Comment convertir un PDF en image sous Windows [Guide]
Publié: 2021-11-10PDF ou Portable Document Format est un format de fichier largement utilisé pour la présentation de documents. En plus de son utilisation principale en tant que format de document, le PDF est parfois également utilisé pour les images.
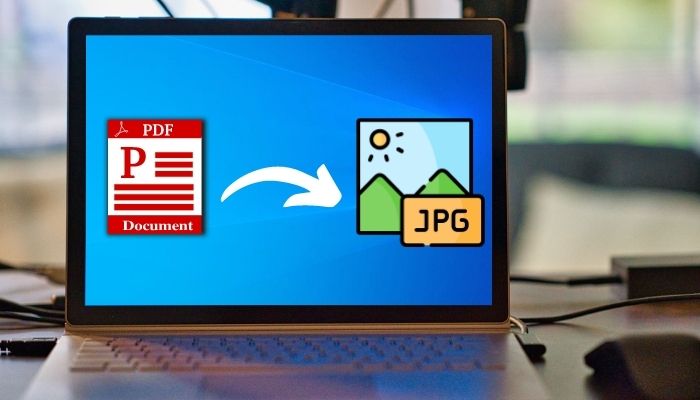
Cependant, partager des documents - ceux avec des images - ou des fichiers image au format PDF n'est pas judicieux, car un fichier PDF est considérablement plus volumineux qu'un fichier JPG ou PNG ordinaire et nécessite une visionneuse PDF pour être visualisé ou modifié.
Donc, à moins que vous n'ayez spécifiquement besoin d'une image au format PDF, votre meilleur pari est de la convertir dans l'un des formats d'image populaires, comme JPG ou PNG.
Dans ce guide, nous vous montrerons toutes les différentes façons de convertir un PDF en JPG ou PNG sur votre PC Windows.
Table des matières
Comment convertir un PDF au format JPG ou PNG sous Windows
La conversion d'un fichier PDF en fichier JPEG ou PNG peut être effectuée de différentes manières. Suivez-nous pendant que nous discutons de ces méthodes en détail ci-dessous.
1. Convertir des fichiers PDF en fichiers image en ligne
Le moyen le plus simple de convertir un PDF en fichier image sous Windows consiste à utiliser un convertisseur en ligne. Bien qu'il existe différents outils de conversion PDF en ligne, celui que nous allons démontrer dans ce guide est l'outil PDF en ligne d'Adobe.
Il s'appelle Adobe Acrobat en ligne, et non seulement il vous permet de convertir vos documents PDF en fichiers JPEG (ou JPG), mais il vous permet également de les convertir en d'autres formats de fichiers image populaires tels que PNG et TIFF.
Suivez les instructions ci-dessous pour commencer :
- Ouvrez un navigateur Web et accédez à Adobe Acrobat en ligne.
- Cliquez sur Connexion dans le coin supérieur droit et entrez vos identifiants de connexion Adobe. Si vous n'en avez pas, vous pouvez soit vous inscrire, soit continuer à vous connecter à l'aide de votre compte Google, Facebook ou Apple.
- Cliquez sur le bouton Sélectionner un fichier dans la zone Convertir PDF en JPG et, à l'aide de l'explorateur de fichiers, accédez au fichier que vous souhaitez convertir, sélectionnez-le et cliquez sur Télécharger .
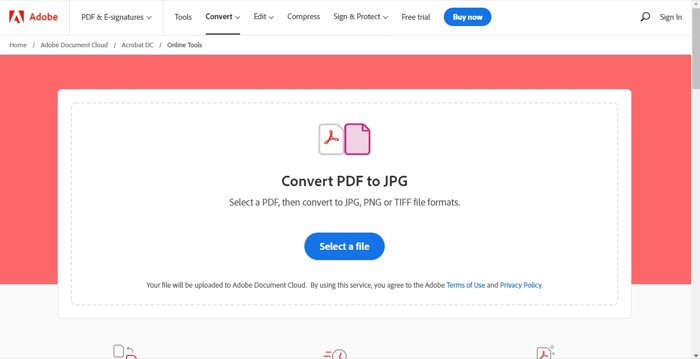
- Attendez que le fichier PDF soit téléchargé, puis cliquez sur le bouton déroulant sous Convertir en et sélectionnez le format d'image de sortie souhaité. Vous pouvez également cliquer sur le menu déroulant sous Qualité d'image pour définir la qualité de sortie.
- En fonction du format que vous choisissez, cliquez sur le bouton Convertir en X , où X est le format de fichier image que vous avez choisi à l'étape précédente.
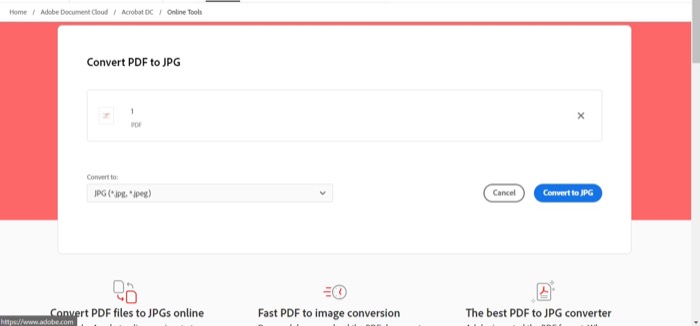
Désormais, en fonction de la taille de votre fichier PDF, Adobe Acrobat prendra un certain temps pour convertir votre PDF. Une fois la conversion terminée, votre fichier sera prêt à être téléchargé.
Pour le visualiser, cliquez sur le bouton Télécharger . Le fichier téléchargé sera ensuite enregistré dans le dossier Téléchargements au format de fichier ZIP, où vous devrez le décompresser pour obtenir votre fichier JPG, PNG ou TIFF d'origine.
Pour ce faire, ouvrez le dossier de téléchargement sur votre PC, faites un clic droit sur le fichier et sélectionnez Ouvrir avec > Archiveur WinRAR (ou tout autre utilitaire d'extraction). Ou, vous pouvez cliquer avec le bouton droit sur le fichier et sélectionner Extraire tout .
Bien qu'Adobe Acrobat en ligne convertisse bien les PDF, si vous souhaitez découvrir d'autres convertisseurs en ligne, vous pouvez essayer les suivants :
- Smallpdf : convertit les PDF en fichiers JPG
- PDFtoImage : convertit les PDF en fichiers JPG et en fichiers PNG
- PDF Converter : convertit les PDF en fichiers JPG et PNG
- Online2PDF : convertit les PDF en fichiers JPG et en fichiers PNG
2. Convertir des fichiers PDF en fichiers image à l'aide d'éditeurs PDF de bureau
Les logiciels de conversion PDF de bureau dédiés sont un autre moyen pratique de convertir des PDF en images. L'un des avantages de leur utilisation est que vous obtenez quelques fonctionnalités supplémentaires qui ne sont pas autrement disponibles dans les convertisseurs PDF en ligne.

Sous Windows, vous trouverez de nombreux programmes d'édition de PDF, payants et gratuits. Cependant, pour les besoins de ce guide, nous allons vous montrer les étapes avec le convertisseur PDF gratuit disponible sur le Microsoft Store.
Télécharger : Convertisseur PDF gratuit
Une fois l'outil installé, suivez les étapes ci-dessous pour convertir un PDF en JPG ou PNG :
- Lancez le convertisseur PDF gratuit .
- Selon le format dans lequel vous souhaitez convertir le PDF, choisissez parmi les utilitaires disponibles. Pour les besoins de ce guide, nous utiliserons PDF vers JPEG.
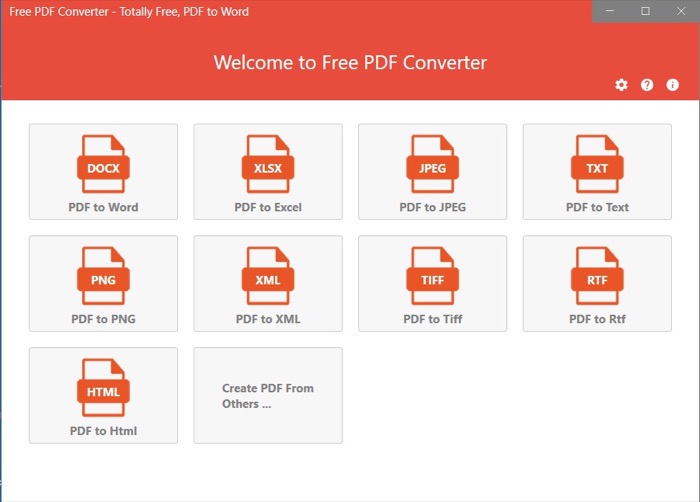
- Cliquez sur le bouton Ajouter des fichiers en haut et sélectionnez le fichier PDF que vous souhaitez convertir.
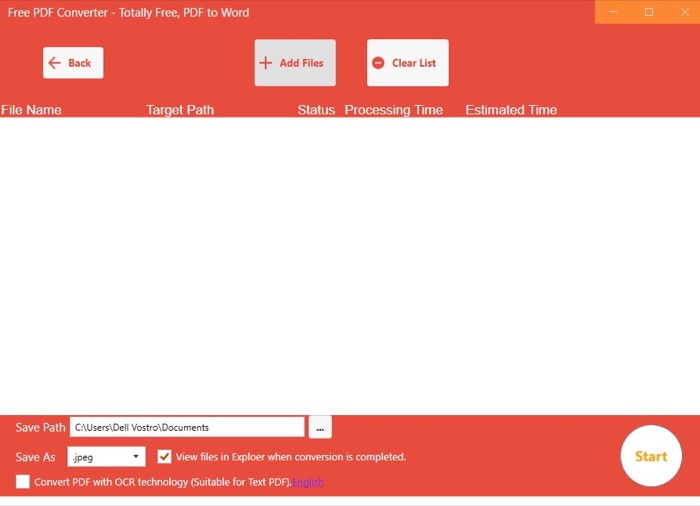
- Avec le fichier sélectionné, cliquez sur le bouton à côté de Enregistrer le chemin et choisissez votre dossier de destination.
- Cliquez sur le bouton déroulant à côté de Enregistrer sous et confirmez que la sortie sélectionnée est correcte.
- Appuyez sur le bouton Démarrer pour démarrer le processus de conversion.
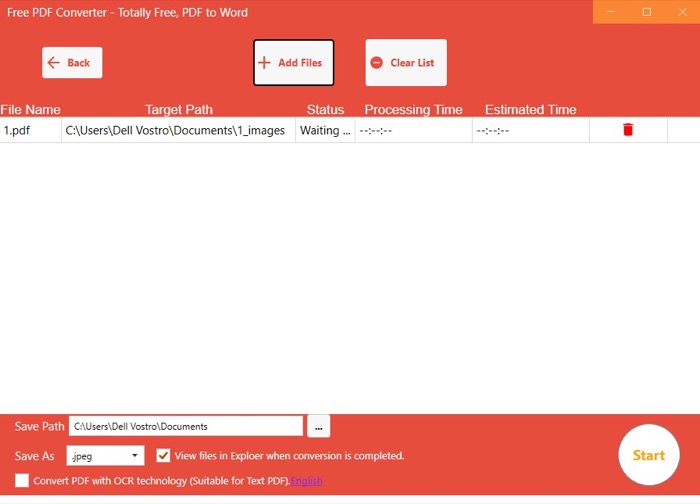
Une fois la conversion terminée, le fichier JPG ou PNG sera enregistré dans le dossier spécifié sur le PC.
Tout comme Free PDF Converter, il existe plusieurs autres convertisseurs PDF pour Windows que vous pouvez utiliser pour convertir vos PDF en images. Certains de ces outils offrent même des fonctionnalités avancées, dans lesquelles vous pouvez définir la compression du fichier ou la qualité de l'image avant de convertir le fichier PDF.
Voici quelques-uns des meilleurs outils d'édition PDF pour Windows :
- Convertisseur PDF Icecream : convertit les PDF en fichiers JPG, PNG et TIFF
- EaseUS PDF Editor : convertit les PDF en fichiers JPG, PNG et TIFF
- Adobe Acrobat DC : convertit les PDF en fichiers JPG, PNG et TIFF
- PDFelement : convertit les PDF en fichiers JPG, PNG, TIFF et BMP
- PDFescape : convertit les PDF en fichiers JPG et en fichiers PNG
3. Convertir des fichiers PDF en fichiers image à l'aide de captures d'écran
La capture d'écran est une fonctionnalité astucieuse du système qui vous permet de capturer le contenu affiché à l'écran, que ce soit à partir d'une vidéo, d'un GIF ou de tout autre fichier ou document.
Sous Windows, vous pouvez enregistrer les captures d'écran capturées aux formats de fichier JPEG, PNG ou GIF. Et c'est ce que nous allons exploiter pour convertir (plutôt transformer) notre document PDF en un fichier image.
Voici les étapes que vous devez suivre :
- Ouvrez le document PDF que vous souhaitez convertir en image.
- Assurez-vous que le contenu PDF (image) dans le PDF est bien centré sur l'écran et zoomé à la bonne taille.
- Appuyez sur le bouton d'impression d'écran (PrtScr) pour afficher l' outil de capture . Ou vous pouvez cliquer sur Démarrer et lancer Snipping Tool à partir de là.
- Cliquez sur la capture rectangulaire (ou toute autre option) et tracez un contour autour de l'image que vous souhaitez capturer pour prendre sa capture d'écran. Si vous lancez Snipping Tool à partir du menu Démarrer , vous devez d'abord cliquer sur le bouton Nouveau pour obtenir ces options de capture.
- Appuyez sur la notification Snipping Tool dans le coin inférieur droit.
- Appuyez sur le raccourci clavier Ctrl + s pour afficher le menu de sauvegarde.
- Donnez un nom à la capture d'écran.
- Cliquez sur le bouton déroulant à côté de Enregistrer en tant que type et sélectionnez un format de fichier de sortie pour la capture d'écran.
- Choisissez un dossier de destination pour enregistrer la capture d'écran capturée.
- Appuyez sur le bouton Enregistrer pour l'enregistrer.
Vous devriez maintenant avoir capturé avec succès l'image dans le fichier PDF en tant que fichier JPG ou PNG sur votre PC, avec votre fichier PDF d'origine toujours intact et inchangé.
Conversion de PDF en images sous Windows simplifiée
Toutes les méthodes répertoriées ci-dessus offrent un moyen pratique de convertir des fichiers PDF en formats de fichier JPG ou PNG sous Windows. À notre avis, les outils de conversion PDF en ligne fonctionnent bien pour cette opération et devraient suffire aux besoins de la plupart des utilisateurs.
Toutefois, si vous souhaitez davantage de contrôle sur la sortie des fichiers PDF convertis, les outils de conversion PDF de bureau sont la solution.
