Comment convertir gratuitement un PDF en lecture seule en ligne / hors ligne
Publié: 2022-02-13Voulez-vous sécuriser votre pdf de l'édition et de l'impression par les autres ? Voulez-vous savoir comment convertir un PDF en lecture seule ? Lecture seule signifie que personne n'a le droit de modifier le contenu du fichier PDF. Maintenant, la question est de savoir comment convertir un PDF en PDF en lecture seule. Pour cela, j'ai des solutions étonnantes.
Dans ce contexte, je vais vous expliquer quelques méthodes pour convertir des pdf en lecture seule en ligne et hors ligne qui sécurisent votre pdf. Si vous travaillez fréquemment sur des PDF, nous vous suggérons d'utiliser Adobe Acrobat DC et Wondershare PDFelement, ces deux méthodes sont les meilleures qui vous offrent la meilleure solution, sinon optez pour les méthodes gratuites qui sont également expliquées dans cet article. Parcourez les méthodes pour trouver la solution souhaitée.
Table des matières
Pourquoi avez-vous besoin de convertir un pdf modifiable en pdf en lecture seule ?
Dans la technologie moderne, les éditeurs utilisent de nombreux outils pour modifier le contenu du pdf à leur guise. Et ils vont imprimer le pdf quand ils le souhaitent sans demander l'autorisation du propriétaire du pdf. Mais ils ne peuvent pas le faire sur la version en lecture seule.
Le pdf qui est au format lecture seule empêche les lecteurs de modifier son contenu. Il peut protéger le document par le propriétaire en définissant un mot de passe pour le pdf. Le propriétaire ne connaît que le mot de passe, il peut donc modifier ce pdf, les autres utilisateurs ne peuvent pas le faire. Si un utilisateur souhaite modifier ce pdf, il doit demander la permission au propriétaire du pdf pour obtenir le mot de passe et le modifier. Pour que l'action d'édition soit connue du propriétaire du pdf.
La version pdf en lecture seule consiste simplement à sécuriser le pdf contre tout accès non autorisé, tel que l'édition ou l'impression par les lecteurs.
Comme nous en avons discuté, nous sommes très clairs sur le fait que PDF fournit une fonctionnalité de signature électronique qui est la plus avancée de nos jours. Lorsque vous travaillez avec des documents électroniques, il est très important que chacun fournisse une certaine protection et verrouille votre PDF contre tout accès non autorisé.
Assurez-vous de faire de la protection une routine si vous pensez qu'il est important de documenter et de contenir des informations confidentielles. Vous devez vous assurer que vous pouvez protéger vos fichiers PDF par mot de passe pour empêcher d'autres personnes de copier et de modifier le contenu.
Le propriétaire du PDF doit les expurger pour supprimer les informations les plus sensibles, et même trouver et supprimer les données cachées. Il est donc important que vous rendiez votre PDF en lecture seule en utilisant une fonction de protection par mot de passe dans PDF.
Astuce : Lorsque vous travaillez régulièrement avec des fichiers PDF, nous vous suggérons d'utiliser Adobe Acrobat DC qui offre toutes les fonctionnalités d'édition PDF. Si vous souhaitez une alternative moins chère à Adobe Acrobat DC, nous pouvons vous suggérer Wondershare PDFelement.
Voyons quelles sont les méthodes pour convertir un pdf en pdf en lecture seule.
- Lisez également: Comment faire un appel vidéo de groupe WhatsApp sur les appareils Android, iOS et de bureau
- 2 façons de supprimer les messages Facebook (sur PC/Android)
9 méthodes gratuites pour convertir un PDF en lecture seule
Nous allons maintenant voir quelles sont les différentes méthodes pour convertir un pdf en pdf en lecture seule. Discutons de ces méthodes et des étapes à suivre dans ces méthodes dans cet article.
Didacticiel vidéo:
Nous avons fourni cet article sous la forme d'un didacticiel vidéo pour la commodité de nos lecteurs. Si vous êtes intéressé par la lecture, ignorez-le pour le moment et regardez-le après la fin de la lecture.
1. Comment convertir un pdf en pdf en lecture seule sur Android en utilisant WPS PDF ?
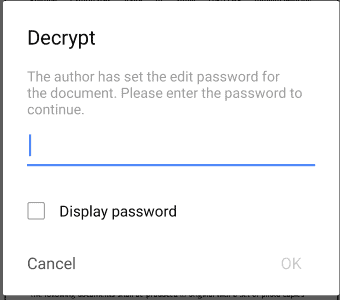
WPS PDF est une application Android disponible sur Google Play Store pour toutes les opérations PDF. Voyons les étapes impliquées dans la création d'un PDF en lecture seule.
Durée totale : 8 minutes
Étape 1 : Installer WPS PDF
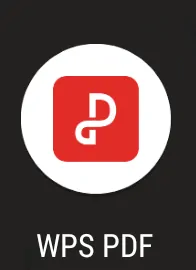
Tout d'abord, vous devez télécharger l'application WPS PDF à partir du Google Play Store et l'installer sur votre Android. Votre pdf peut être protégé par un mot de passe qui est disponible dans cette application.
L'icône de l'application WPS PDF s'affiche dans l'image.
Étape 2 : Sélectionnez le document
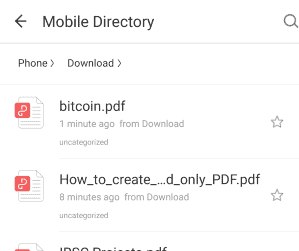
Dans l'application WPS PDF, vous trouverez le menu du document sur l'écran d'accueil. Allez dans le menu des documents, vous y trouverez les documents pdf. Sélectionnez le pdf pour lequel vous souhaitez donner un mot de passe pour la protection.
Étape 3 : Accédez à l'option Chiffrement de fichiers
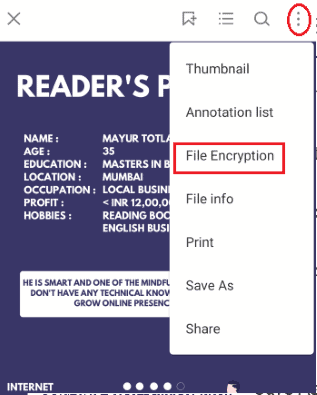
Ouvrez maintenant le pdf que vous avez sélectionné à l'étape précédente (étape 2) . Accédez aux options d'outils pour ce pdf. L'option Outils est disponible dans le coin supérieur gauche de l'écran. Cela est indiqué par trois points verticaux. Cliquez dessus et vous y trouverez une fenêtre contextuelle avec des options telles que la vignette, la liste d'annotations, etc. Cliquez sur l'option « Cryptage de fichier ». Il est montré dans l'image ci-dessus.
Étape 4 : Définir un mot de passe
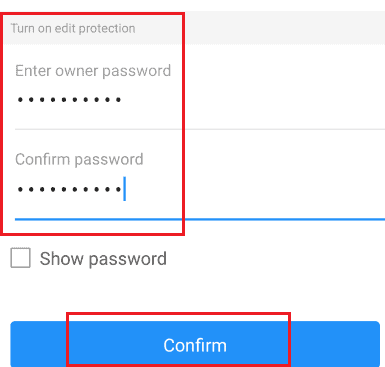
Lorsque vous cliquez sur l'option de cryptage de fichier, vous verrez l'option de mot de passe disponible pour des modes tels que la lecture, l'édition.
Nous devons empêcher les utilisateurs de modifier, alors passez à la protection contre la modification. Définissez un mot de passe propriétaire et confirmez-le, puis cliquez sur l'option de confirmation placée ci-dessous. Cela est montré dans l'image ci-dessus. Par cette étape, votre pdf est crypté avec un mot de passe.
Lorsque vous voulez l'ouvrir, cela s'ouvre en tant que pdf en lecture seule.
Si vous essayez de modifier ce pdf, il vous demande de le décrypter comme indiqué dans l'image ci-dessous. 
Si le lecteur souhaite modifier le pdf, il doit connaître le mot de passe. Ainsi, le lecteur ne peut pas modifier ce pdf crypté. De cette façon, le pdf en lecture seule peut être protégé contre l'édition.
Il s'agit d'une méthode de conversion de pdf en pdf en lecture seule avec l'application WPS PDF. Voyons une autre méthode de conversion de pdf en lecture seule.
2. Comment convertir un PDF en lecture seule avec PDFelement ?
Wondershare PDFelement est l'une des méthodes les plus simples qui vous aide à convertir un PDF en lecture seule. C'est un puissant éditeur de PDF qui vous permet d'éditer des PDF, de créer des PDF, de convertir des PDF, d'ajouter un filigrane, de supprimer le filigrane, etc. Si vous travaillez fréquemment sur des fichiers PDF, il est préférable d'utiliser cette méthode. Vous pouvez lire notre revue Wondershare PDFelement pour plus de détails.
PDFelement propose deux méthodes étonnantes pour convertir un PDF en lecture seule. Suivez les étapes ci-dessous pour connaître ces deux méthodes.
Utilisation de l'option de protection
ÉTAPE-1 : Téléchargez et installez Wondershare PDFelement
Tout d'abord, téléchargez et installez Wondershare PDFelement. Si vous utilisez l'ancienne version, mettez à jour vers une version antérieure pour plus d'avantages.
ÉTAPE-2 : Télécharger le fichier
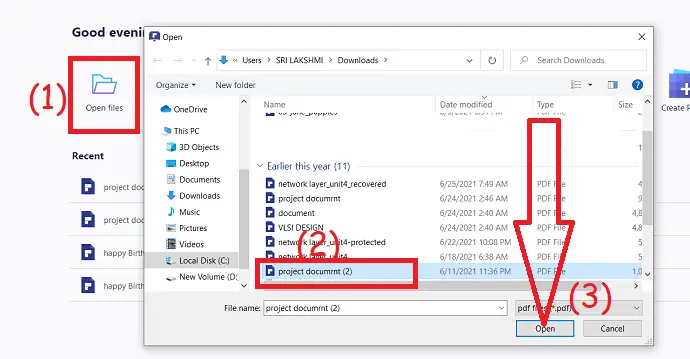
Ouvrez PDFelement et sélectionnez l'option "Ouvrir le fichier" dans l'interface principale. Il ouvre automatiquement le périphérique local, à partir duquel sélectionnez le fichier que vous souhaitez convertir en lecture seule.
ÉTAPE-3 : sélectionnez l'option de protection, les restrictions et le mot de passe d'autorisation
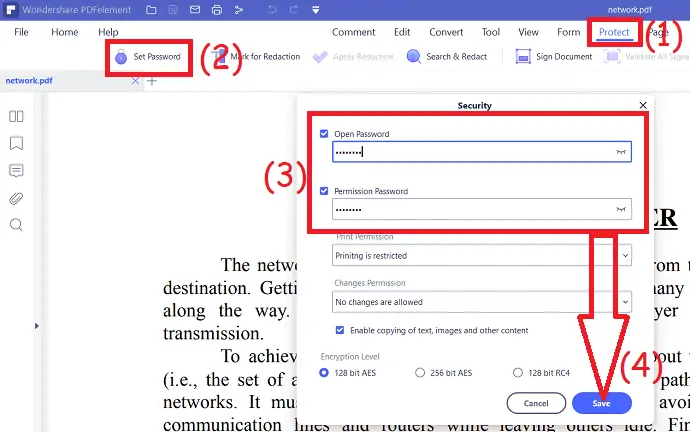
Une fois le fichier téléchargé, sélectionnez l' option "Protéger " en haut de la fenêtre et appuyez sur l'icône du cadenas dans les outils d'édition. Une nouvelle fenêtre contextuelle s'affiche à l'écran.
Accédez aux sections des autorisations, activez-les et sélectionnez les restrictions dans la liste déroulante des options d' impression et des options de modification que vous souhaitez appliquer au fichier PDF, puis définissez le mot de passe. Vous pouvez également définir le mot de passe d'ouverture en l'activant. Enfin, appuyez sur l'option "Enregistrer" en bas à droite. Vous pouvez également désactiver la copie de texte, d'images et d'autres contenus à partir du fichier PDF.
Une fois la conversion terminée, enregistrez le fichier soit dans votre stockage local, soit dans le stockage cloud. Pour sélectionner la destination, cliquez sur le "fichier" , sélectionnez l'option "enregistrer sous" , sélectionnez la destination où vous souhaitez enregistrer le fichier.
Utilisation de l'option de conversion
Si vous voulez une simple étape pour convertir un PDF en lecture seule au lieu d'un long processus, il est préférable de convertir le contenu au format image. Ensuite, personne ne peut modifier votre contenu et c'est aussi un processus simple sans aucune restriction.
- Téléchargez le fichier dans PDFelement comme à l'étape 1 du processus ci-dessus.
- Sélectionnez l'option "convertir" en haut de la fenêtre. À partir de là, sélectionnez "To Image" pour convertir le contenu au format image.
- Enfin, cliquez sur "enregistrer" pour convertir et enregistrer le fichier à l'emplacement souhaité.
Offre : Nos lecteurs bénéficient de remises spéciales sur tous les produits Wondershare. Visitez notre page de coupons de réduction Wondershare pour les dernières offres.
3. Comment convertir un PDF en lecture seule en ligne à l'aide de pdf2go ?
Dans cette méthode, nous ne téléchargeons aucune application. Nous utilisons simplement un site Web en ligne pour effectuer le processus de conversion. Voyons quelles sont les étapes à suivre comme mentionné ci-dessous.
ÉTAPE-1 : Accédez au site Web pdf2go
Tout d'abord, vous devez entrer l'URL ou le nom du site Web de conversion. Ici, nous avons utilisé le site Web pdf2go, alors entrez ce nom de site Web dans la barre de recherche du navigateur Internet. Lorsque vous entrez l'adresse, elle s'ouvre dans un nouvel onglet.
ÉTAPE-2 : Cliquez sur l'option Protéger le PDF et téléchargez le fichier PDF
Lorsque le site Web pdf2go est ouvert, vous trouverez de nombreuses options sur l'écran d'accueil telles que PDF Merge, PDF Split, etc. Cliquez sur l'option "Protéger PDF" dans le menu disponible.
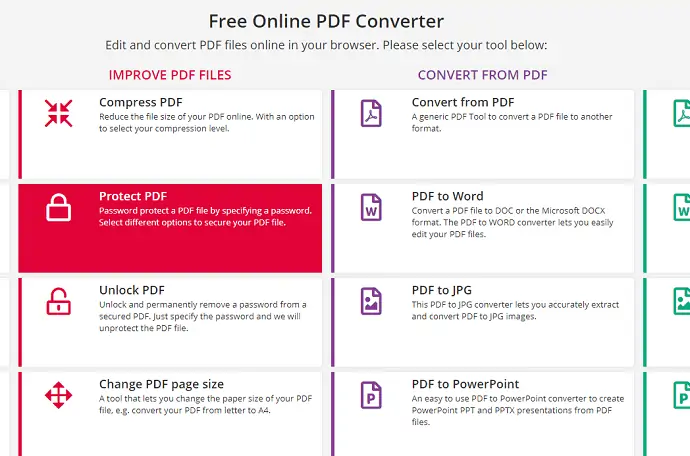
Vous serez redirigé vers la page d'accueil de protection PDF de PDF2Go. Maintenant, vous devez sélectionner le pdf à partir de l'une des méthodes URL ou dropbox ou google drive ou choisir un fichier dans les dossiers de votre appareil.
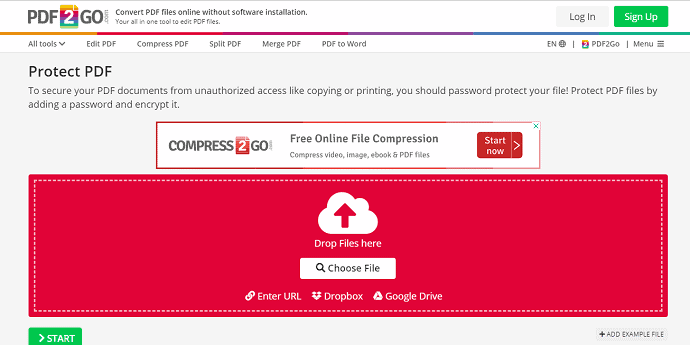
ÉTAPE-3 : Définissez un mot de passe pour restreindre les autorisations
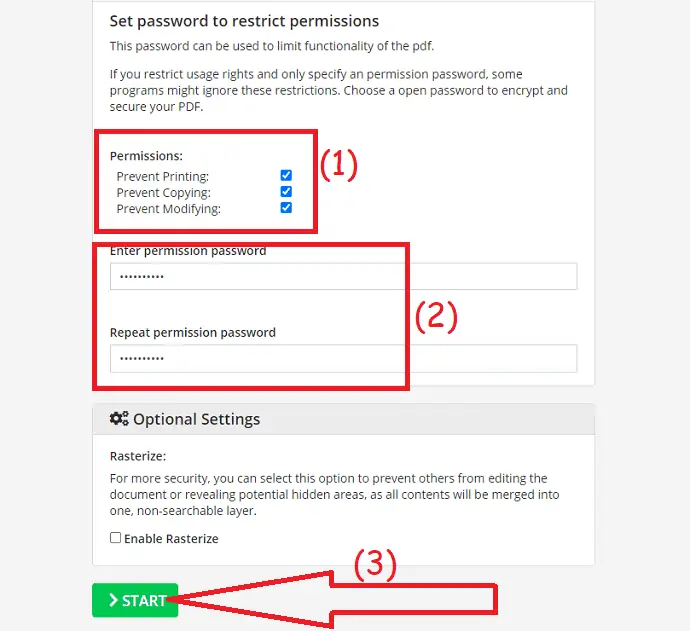
Faites défiler jusqu'à la section des paramètres. Vous pouvez sélectionner n'importe laquelle des options ou toutes les options que vous souhaitez protéger avec un mot de passe. Je sélectionne toutes les options qui signifient empêcher la copie, empêcher l'impression et empêcher les options d'édition. Définissez maintenant un mot de passe d'autorisation et saisissez-le à nouveau pour confirmation. puis cliquez sur le bouton " Démarrer" qui est disponible sous l'écran. Après avoir cliqué sur l'option Démarrer, votre document pdf est crypté avec un mot de passe. D'autres personnes ne peuvent pas modifier, éditer ou imprimer ce pdf à l'exception du propriétaire.
ÉTAPE-4 : Téléchargez ou téléchargez votre pdf crypté
Dans la dernière étape, vous obtiendrez l'écran comme indiqué dans l'image ci-dessous.
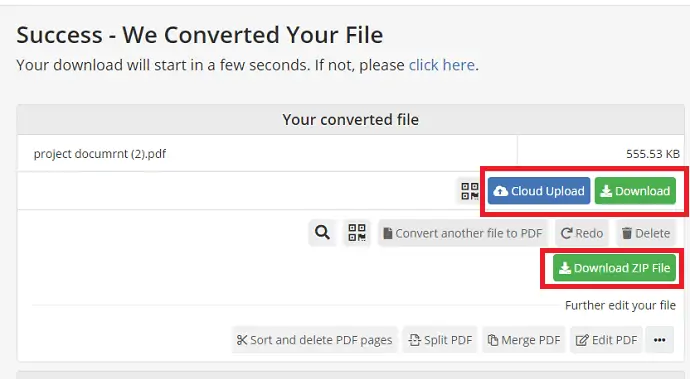
Maintenant, dans la dernière étape, vous pouvez télécharger le pdf crypté sur votre appareil ou le télécharger sur le cloud.
- Lisez également : Comment télécharger et enregistrer des vidéos YouTube dans la galerie du téléphone ?
- Découvrez le nouveau Facebook : un look plus propre avec un design blanc, un texte plus gros, un mode sombre, des temps de chargement plus rapides, une nouvelle mise en page immersive pour les photos, les vidéos et bien plus encore
4. Comment convertir un PDF modifiable en PDF en lecture seule sur Android à l'aide de l'application PDF Anti Copy ?
L'application Pdf Anti copy est l'une des applications d'édition de PDF. Il protège le pdf en fournissant un mot de passe pour la lecture, l'édition, la modification, l'impression, etc. Voyons comment convertir un pdf en pdf en lecture seule à l'aide de cette application PDF Anti copy.

ÉTAPE-1 : Installez l'application PDF Anti Copy à partir de Google Play Store
La première chose que vous devez faire est d'installer l'application PDF Anti Copy à partir du Google Play Store. Vous pouvez l'installer librement sans payer d'argent.
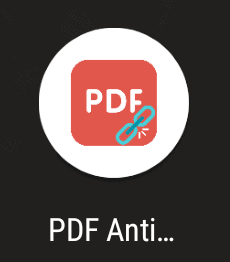
ÉTAPE-2 : Ouvrez l'application et sélectionnez un pdf
Maintenant, fournissez toutes les autorisations à l'application et ouvrez-la. Sur l'écran d'accueil, vous verrez l'option de sélection de pdf. Cliquez sur l'option "Sélectionner PDF" pour sélectionner le pdf.
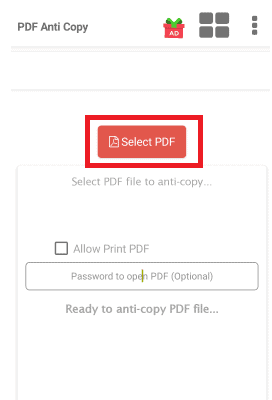
ÉTAPE-3 : Cliquez sur l'option de sélection
Sélectionnez le pdf du stockage que vous devez convertir en pdf en lecture seule, puis cliquez sur l'option Sélectionner .
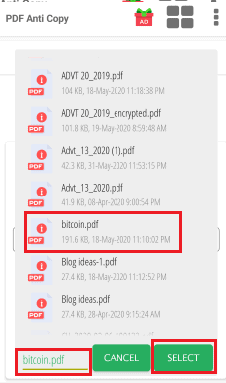
ÉTAPE-4 : Cliquez sur l'option Anti-copie PDF
Le fichier sélectionné est téléchargé pour être protégé par un mot de passe. Après le téléchargement du pdf, vous avez 3 options à l'écran, comme indiqué dans l'image ci-dessous.
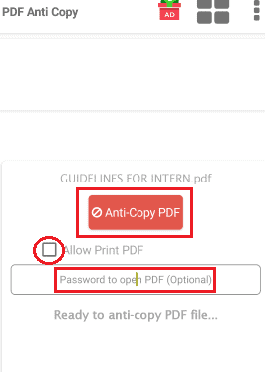
Si vous souhaitez autoriser l'impression du pdf et restreindre uniquement la modification, cliquez sur le curseur dans la case à cocher placée avant l'option Autoriser l'impression PDF. Si vous souhaitez restreindre l'ouverture du pdf, vous pouvez également fournir un mot de passe pour l'ouverture. Ces deux champs sont facultatifs en fonction de votre objectif. Cliquez maintenant sur l'option Anti-Copy PDF .
ÉTAPE-5 : Accédez à la section Fichiers de l'application
Avec le processus de l'étape précédente, votre pdf est converti en un pdf en lecture seule. Les PDF convertis sont stockés dans la section des fichiers. Pour les visualiser, les PDF vont dans la section Fichiers et cliquez sur le pdf que vous souhaitez lire.
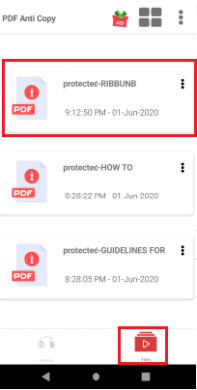
Lorsque vous cliquez sur le pdf, il s'ouvrira à l'écran. Vous pouvez le lire, mais vous ne pouvez pas le modifier sans entrer le mot de passe correspondant.

De cette façon, le pdf est converti en pdf en lecture seule à l'aide de l'application Anti-Copy PDF.
5. Comment convertir un PDF modifiable en lecture seule en ligne avec Sejda ?
Nous avons vu un site Web en ligne pdf2go pour convertir un pdf en pdf en lecture seule dans la méthode précédente. Il existe un autre site pour la même opération. Voyons quel est ce site Web et comment convertir le pdf en un pdf en lecture seule.
Étape 1 : Ouvrez le site sejda.com
Tout d'abord, ouvrez le navigateur sur votre Android. Entrez sejda.com dans la barre de recherche. Vous êtes maintenant entré sur le site sejda.com.
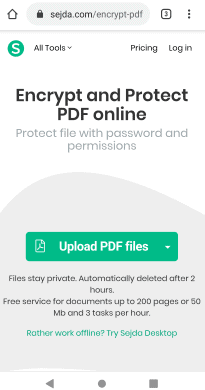
Étape 2 : Cliquez sur l'option Télécharger des fichiers
Sur l'écran d'accueil, vous verrez l'option Télécharger des fichiers PDF . Cliquez sur cette option pour télécharger un pdf à protéger.
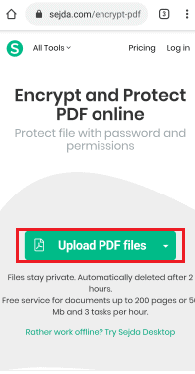
Étape 3 : Entrez un mot de passe pour la modification et sélectionnez les actions à autoriser
Une fois votre pdf téléchargé, le nom de ce pdf s'affichera à l'écran. Vous devez maintenant définir un mot de passe pour restreindre les actions sur PDF. Nous ne voulons pas restreindre l'ouverture du pdf. Ne fournissez donc pas de mot de passe pour cette section. Entrez un mot de passe dans la section d'édition. Et juste en dessous de la section mot de passe, vous avez quelques options que pdf devrait permettre. Autorisez les actions requises comme vous le souhaitez.
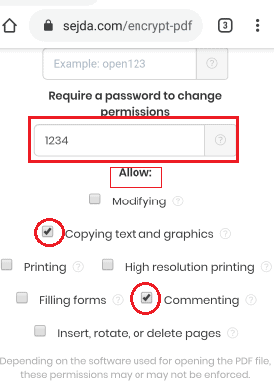
Étape 4 : Cliquez sur l'option Chiffrer
Après avoir fourni un mot de passe et autorisé certaines actions, faites défiler lentement l'écran. Au bas de l'écran, vous verrez l'option Chiffrer le PDF. Cliquez sur cette option Chiffrer le PDF .
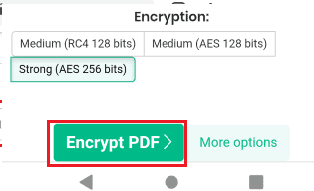
Étape 5 : Cliquez sur l'option Télécharger
Maintenant, votre pdf crypté est prêt à être téléchargé. Cliquez sur l'option Télécharger. Lorsque vous ouvrez ce pdf, vous ne pouvez pas le modifier sans entrer un mot de passe. De cette façon, vous pouvez également protéger le pdf des lecteurs.
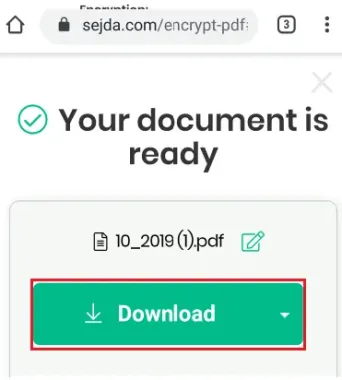
Voici les étapes à suivre pour convertir un pdf en lecture seule à l'aide du site sejda.com.
6. Comment convertir gratuitement un PDF remplissable en PDF en lecture seule en ligne avec SmallPDF ?
Il existe une autre méthode pour créer un pdf en lecture seule. Le Smallpdf convertira vos documents en un pdf en lecture seule en ligne qui aussi 100% gratuit. Voyons quelles sont les étapes de cette méthode.
Étape 1 : Recherchez le site Web Smallpdf protect PDF sur votre navigateur
Dans votre navigateur Web, recherchez un site Web Smallpdf Protect PDF en entrant le nom ou en cliquant sur le lien. Ensuite, le site Web requis s'ouvre comme indiqué ci-dessous.
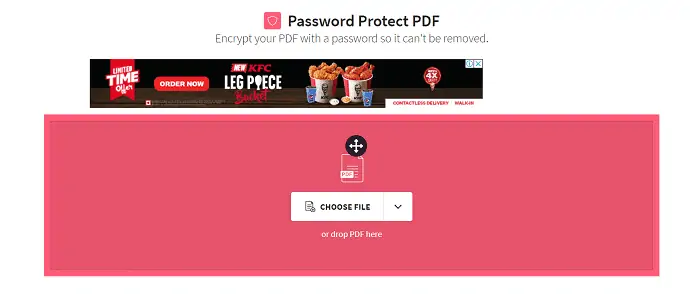
Étape 2 : Téléchargez un fichier à convertir en PDF en lecture seule
Cliquez maintenant sur l'option Choisir un fichier .
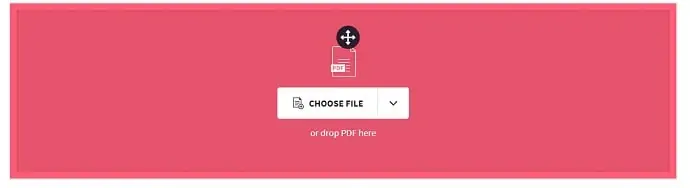
Ensuite, l'écran montrera un moyen de sélectionner un fichier sur votre appareil pour le convertir en un fichier PDF en lecture seule, comme indiqué dans la figure ci-dessous.
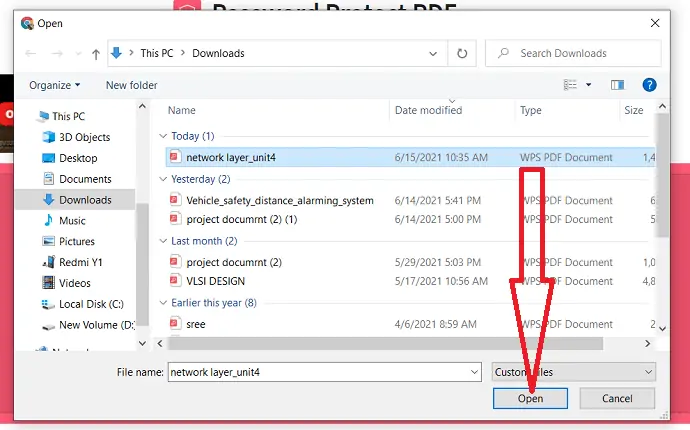
Sélectionnez le fichier PDF que vous souhaitez convertir en lecture seule et cliquez sur l'option "ouvrir" .
Étape 3 : Entrez le mot de passe
Entrez maintenant le mot de passe que vous souhaitez et répétez-le dans la case suivante pour confirmation. Enfin, cliquez sur l'option "Crypter PDF" .
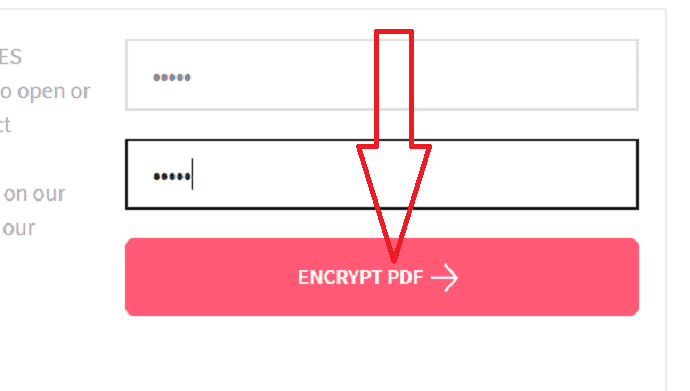
Étape 4 : Téléchargez ou partagez votre PDF en lecture seule
Maintenant, votre pdf en lecture seule est créé avec succès et vous pouvez le télécharger ou le partager comme vous le souhaitez.
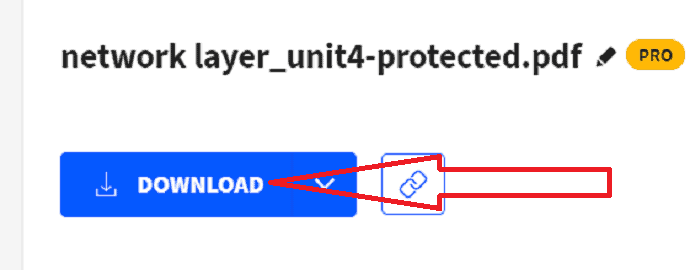
Maintenant, vous pouvez ouvrir votre pdf et vous pouvez le lire. Mais si vous essayez de modifier cela, il vous demande de décrypter le pdf. Cela signifie qu'il s'agit d'un pdf en lecture seule. De cette façon, nous pouvons créer un pdf en lecture seule.
7. Convertir un PDF en PDF en lecture seule et protégé à l'aide de Protect PDF
- Ouvrez n'importe quel navigateur Web de votre ordinateur et accédez au site Web Protect PDF. [Protéger PDF : Protection par mot de passe des fichiers PDF]
- Cliquez sur le bouton "Parcourir" et accédez à l'emplacement de votre dossier où votre fichier PDF est enregistré.
- Double-cliquez sur le fichier PDF pour le définir comme document actif sur le site Web Protect PDF.
- Entrez le mot de passe dans la case "Mot de passe à ajouter" .
- Il s'agit du mot de passe que vous devez entrer si vous souhaitez apporter des modifications à votre fichier PDF chaque fois que nécessaire.
- Chaque fois que quelqu'un essaie de lire votre PDF et tente d'apporter des modifications, il sera invité à entrer un mot de passe pour ouvrir et apporter des modifications. Comme ils ne connaissent pas le mot de passe à moins que vous ne le fournissiez à
- eux, votre document sera un PDF en lecture seule.
- Laissez toutes les cases sous la case Mot de passe pour ajouter décochées, si vous souhaitez ajouter des restrictions, cochez uniquement celles-ci.
- Cliquez sur le bouton "Protéger le PDF" . Une boîte de dialogue contextuelle apparaît.
- Cliquez sur le bouton "Télécharger" dans la boîte de dialogue contextuelle, puis votre PDF sera téléchargé à l'emplacement que vous avez spécifié.
- Accédez à un emplacement sur votre ordinateur et cliquez sur le bouton "Enregistrer" pour enregistrer votre fichier PDF en lecture seule. C'est aussi un fichier PDF protégé par un mot de passe.
Vous trouverez ci-dessous les étapes détaillées pour convertir un PDF en PDF en lecture seule sur un ordinateur Mac :
8. Convertir un PDF en lecture seule sous Windows à l'aide d'Adobe Acrobat
- Choisissez le fichier que vous souhaitez convertir en lecture seule. Faites un clic droit, choisissez l'option Ouvrir avec et cliquez sur Adobe Acrobat DC.
- Le fichier sélectionné s'affiche à l'écran.
- Sélectionnez l'option "Protéger le PDF" dans la fenêtre de droite.
- Appuyez sur l'option "Protéger en utilisant un mot de passe" .
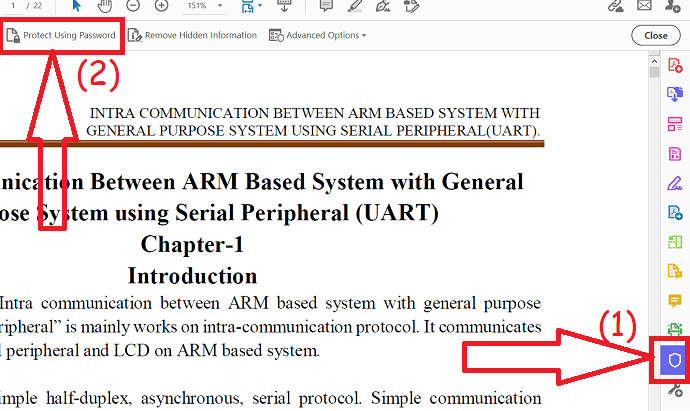
- Une invite apparaîtra à l'écran. Choisissez le type de restriction. Entrez le mot de passe et ressaisissez-le pour confirmation.
- Si vous souhaitez protéger plus fortement le PDF, cliquez sur "Options avancées" en bas à gauche. Vous trouverez deux options. sélectionnez celui que vous voulez.
- Cliquez enfin sur l'option "Appliquer" .
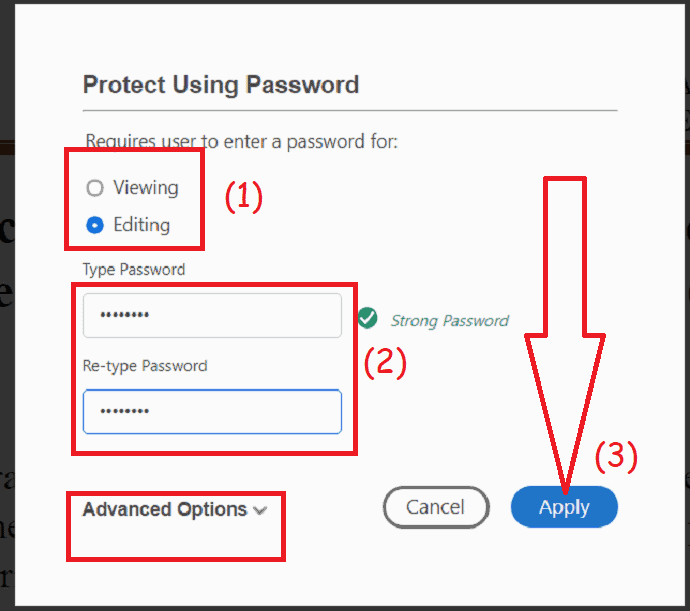
9. Convertir un PDF en PDF en lecture seule sur Mac à l'aide d'Adobe Acrobat
- Tout d'abord, ouvrez le fichier PDF que vous souhaitez utiliser Adobe Acrobat.
- Sélectionnez l'onglet "Fichier" dans le coin supérieur gauche.
- Choisissez l'option "Propriétés" parmi les options.
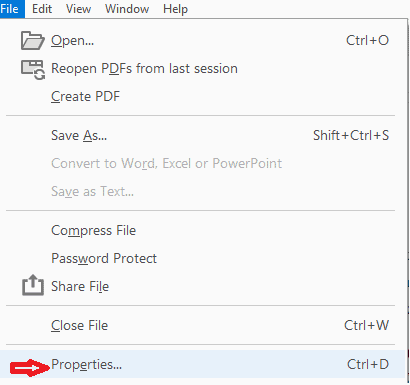
- Cliquez maintenant sur l'onglet "Sécurité" dans la fenêtre des propriétés du document.
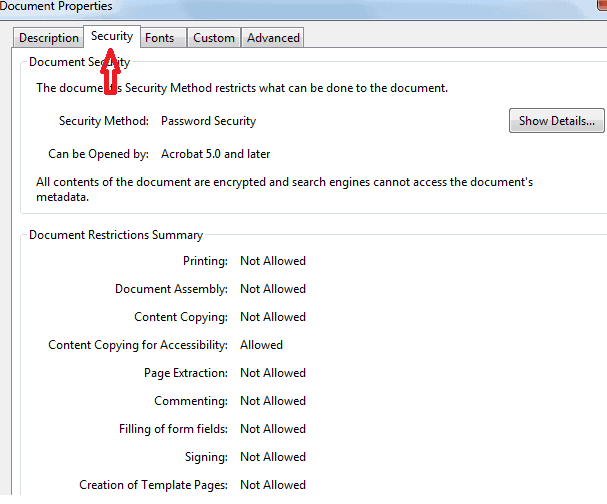
- Par défaut, le PDF n'aura aucun paramètre de sécurité. La méthode de sécurité indique clairement Aucune sécurité.
- Choisissez maintenant le paramètre "Password Security" dans la liste déroulante à côté de Security Method.
- La fenêtre contextuelle des paramètres de sécurité par mot de passe s'ouvrira devant vous.
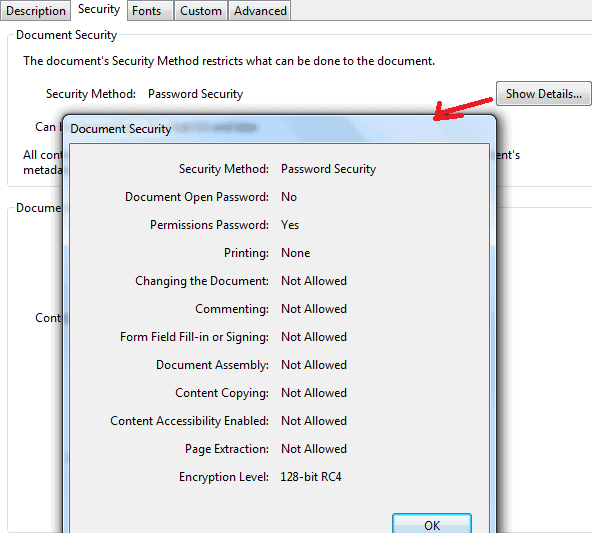
- Cochez la case de la case "Restreindre l'édition et l'impression du document" .
- Veuillez entrer le mot de passe que vous souhaitez utiliser pour protéger le fichier PDF.
- Sélectionnez les autorisations que vous souhaitez pour l'impression et les modifications, cliquez sur le bouton OK .
- Vous devez ressaisir le mot de passe avant que la fenêtre contextuelle ne se ferme.
- Enregistrez le fichier et fermez-le.
Ça y est vous avez fait votre fichier PDF en version lecture seule.
Maintenant, votre fichier PDF est en lecture seule et protégé par mot de passe, et protégé contre l'impression (si cette option a été choisie par vous).
10. Convertir un PDF en PDF en lecture seule et protégé sur Mac à l'aide de PDF Converter Elite
- Tout d'abord, téléchargez le logiciel PDF Converter Elite [Téléchargez PDF Converter Elite ici].
- Installer et exécuter le programme
- Cliquez ensuite sur "Options de création de PDF" dans le menu Fichier en haut.
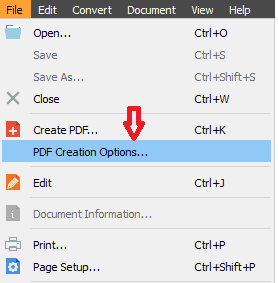
- Définissez le mot de passe que vous souhaitez utiliser pour verrouiller votre PDF dans l'onglet Sécurité de la fenêtre Options de création de PDF.
- Vous pouvez choisir les options pour définir le mot de passe pour verrouiller votre PDF des personnes non autorisées.
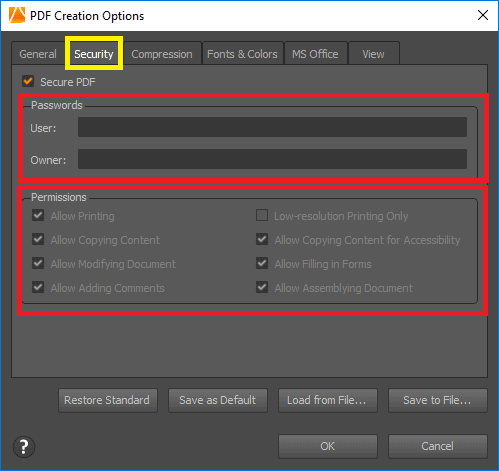
- Un mot de passe peut être défini comme mot de passe du propriétaire, c'est-à-dire pour vous et l'autre mot de passe pour les utilisateurs qui auront accès à votre PDF verrouillé.
- Vérifiez la section Autorisations du même onglet, ici vous pouvez choisir d'autoriser ou d'interdire les autorisations d'utilisation du document.
- (Par exemple, si vous souhaitez autoriser les utilisateurs à copier le contenu ou à modifier le document, mais que vous n'aimez pas autoriser l'ajout de commentaires, vous pouvez choisir des restrictions en conséquence.)
- Une fois que vous avez terminé avec tous les paramètres, cliquez simplement sur le bouton OK.
- Si vous souhaitez également enregistrer ces paramètres pour une utilisation future, vous pouvez cliquer sur le bouton Enregistrer par défaut.
- Si vous souhaitez changer d'avis sur les paramètres d'autorisation, vous pouvez toujours cliquer sur le bouton Restaurer la norme.
Conclusion:
Ce sont les différentes méthodes gratuites pour convertir un PDF en lecture seule. Encore une fois, nous vous suggérons d'utiliser Adobe Acrobat DC ou Wondershare PDFelement pour des fonctionnalités complètes d'édition de PDF.
- Vous aimerez peut-être : 5 méthodes gratuites pour ajouter une signature au PDF en ligne en 2020
- Comment ajouter un filigrane au PDF pour des méthodes gratuites en ligne et hors ligne ?
Dans ce tutoriel, j'ai expliqué les méthodes pour convertir un PDF en pdf en lecture seule . J'espère que vous comprenez la procédure. Si vous aimez cet article, partagez-le et suivez WhatVwant sur Facebook, Twitter et YouTube pour plus de conseils.
Convertir un PDF en lecture seule – FAQ
Puis-je convertir le pdf modifiable en pdf en lecture seule à l'aide d'Adobe Acrobat ?
Oui, vous pouvez convertir le pdf modifiable en lecture seule à l'aide d'Adobe Acrobat.
Le pdf en lecture seule peut-il être imprimé?
Cela dépend des autorisations d'accès au pdf. Si le propriétaire définit des restrictions pour imprimer ce pdf, vous ne pouvez pas l'imprimer, mais vous pouvez le copier et le coller dans un autre fichier, puis vous pouvez l'imprimer.
Si le pdf n'est pas limité à l'impression, vous pouvez prendre l'impression de ce pdf en lecture seule.
Quel est le besoin de convertir un pdf éditable en pdf en lecture seule ?
Le pdf modifiable est modifié par le nombre de fois par les lecteurs afin que la plupart du contenu puisse être modifié. Le format PDF en lecture seule permettra aux lecteurs de le lire et de le copier. Mais empêche les lecteurs d'éditer et de modifier son contenu. Ainsi, le contenu original peut être conservé en toute sécurité grâce au nombre d'utilisateurs qui l'utilisent. C'est la nécessité de convertir un pdf modifiable en un pdf en lecture seule.
Qu'entend-on par cryptage dans la conversion d'un pdf modifiable en un pdf en lecture seule ?
Le cryptage signifie fournir un code PIN/mot de passe à un pdf pour y accéder. Certains pdf peuvent être cryptés pour être lus également, mais certains pdf cryptés pour modifier l'accès uniquement. Le cryptage signifie restreindre l'accès aux actions spécifiées pour le pdf.
