Comment convertir des images WebP en JPG sur Mac
Publié: 2022-08-13WebP est un format de fichier image relativement nouveau de Google conçu pour accélérer le chargement des pages Web et consommer moins de bande passante. Il est progressivement pris en charge par de plus en plus de systèmes d'exploitation et de programmes, et vous remarquerez aujourd'hui divers sites Web proposant des images au format WebP.

Si vous êtes sur un Mac, vous pouvez utiliser Aperçu pour ouvrir des images WebP sans problème. Cependant, il existe des cas où les images WebP peuvent vous poser des problèmes. Pour ces moments, convertir vos images WebP dans un format de fichier image plus traditionnel, comme JPEG, avant de les utiliser ailleurs est une étape judicieuse.
Suivez la liste des différentes façons de convertir des images WebP en JPG sur Mac.
Table des matières
Méthode 1 : convertir WebP en JPG à l'aide de l'aperçu
L'aperçu est la visionneuse d'images et de PDF intégrée dans macOS. Il prend en charge divers formats d'image et propose des outils pour diverses opérations de manipulation d'images, y compris la conversion WebP en JPEG.
Suivez ces étapes pour convertir WebP en JPG sur Mac en utilisant Aperçu :
- Ouvrez le Finder et accédez au dossier contenant la ou les images WebP que vous souhaitez convertir en JPEG.
- Double-cliquez sur une image pour l'ouvrir.
- Cliquez sur Fichier dans la barre de menu et sélectionnez Exporter.
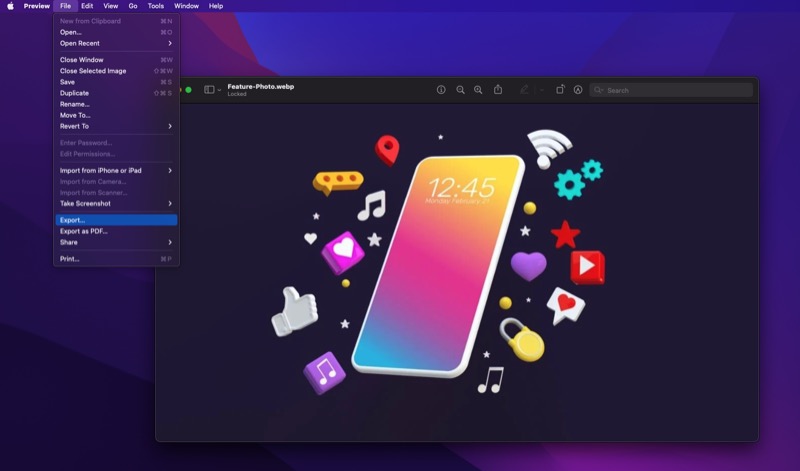
- Dans la boîte de dialogue d'exportation, cliquez sur le bouton déroulant à côté de Format et sélectionnez JPEG dans la liste. Si vous souhaitez convertir l'image dans un autre format, comme PNG, sélectionnez-le dans le menu.
- Faites glisser le curseur Qualité complètement vers la droite pour obtenir la meilleure qualité.
- Ajoutez un nom dans le champ Exporter sous et sélectionnez l'emplacement d'enregistrement à l'aide du bouton déroulant Où .
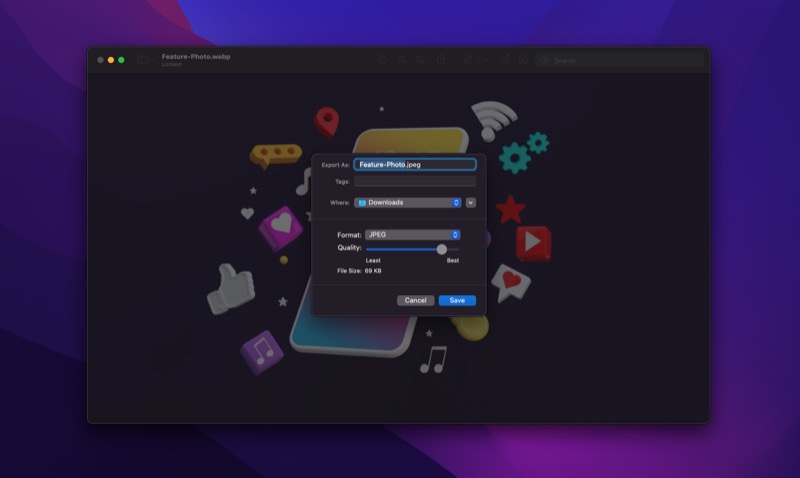
- Appuyez sur Enregistrer pour enregistrer le fichier image.
Une fois enregistrée au format JPEG (ou PNG), vous pouvez désormais ouvrir l'image dans n'importe quel programme ou la partager sans vous soucier des problèmes de compatibilité.
Méthode 2 : conversion par lots d'images WebP en JPG
L'aperçu est idéal pour convertir une image WebP en JPEG, mais cela deviendra bientôt une tâche fastidieuse avec Aperçu si vous souhaitez convertir plusieurs images WebP à la fois. C'est là que des outils comme Automator entrent en jeu.
Automator est un programme d'automatisation de macOS qui vous permet d'automatiser les tâches banales et répétitives sur votre Mac. Par exemple, en utilisant Automator, vous pouvez créer des flux de travail pour automatiser la conversion PDF, renommer des images par lots ou redimensionner des images en masse, entre autres.
La conversion de WebP en JPEG est une autre application utile d'Automator. Voici les étapes pour créer un flux de travail Automator pour cela :
- Ouvrez Automator .
- Dans la fenêtre Choisir un type de document, sélectionnez Action rapide et appuyez sur Choisir . Nous choisissons Quick Action car cela nous permettra d'exécuter le flux de travail à partir du Finder.
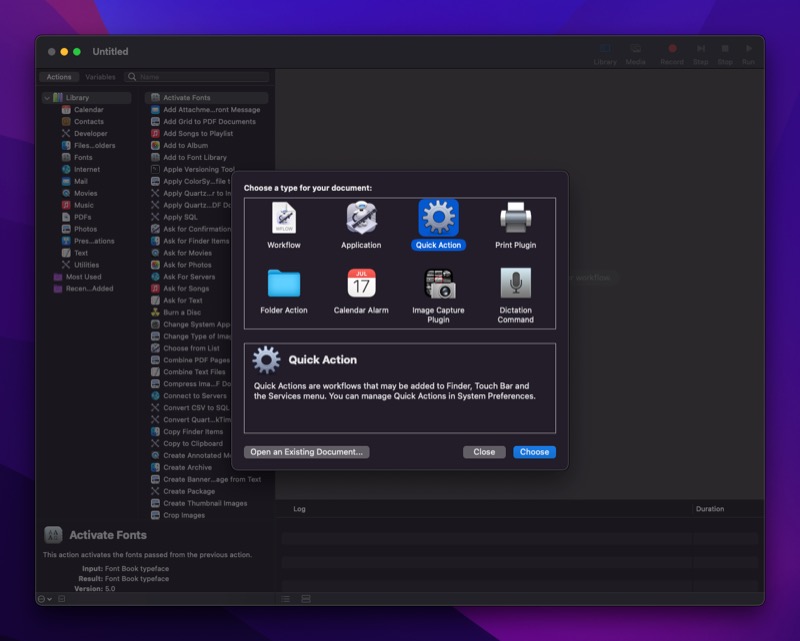
- Cliquez sur le menu déroulant à côté de Workflow reçoit les fichiers image actuels et sélectionnez-les dans le menu. De même, dans la liste déroulante, sélectionnez Finder.app .
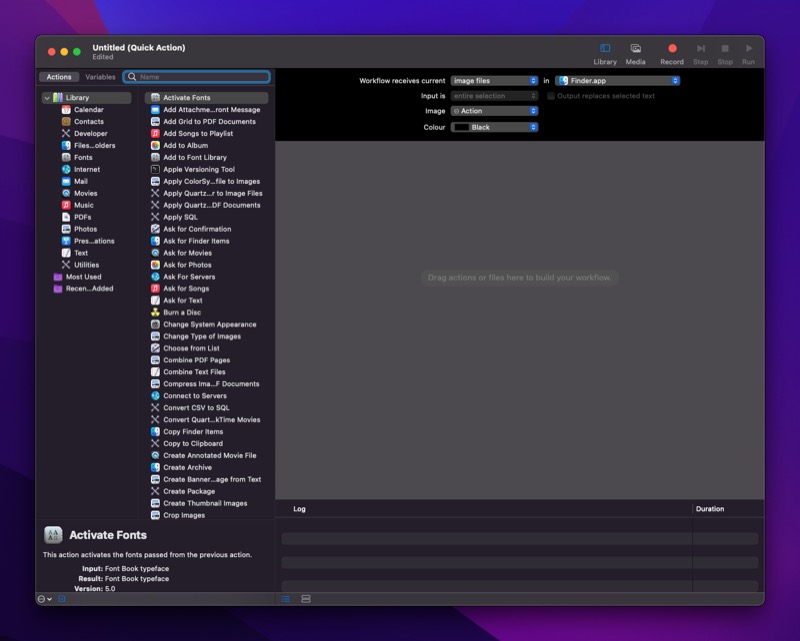
- Cliquez sur le champ Nom dans le volet de gauche et tapez Modifier le type d'images . Cliquez-glissez-le vers la zone de workflow sur la droite. Si vous êtes invité à confirmer l'action, appuyez sur Ajouter .
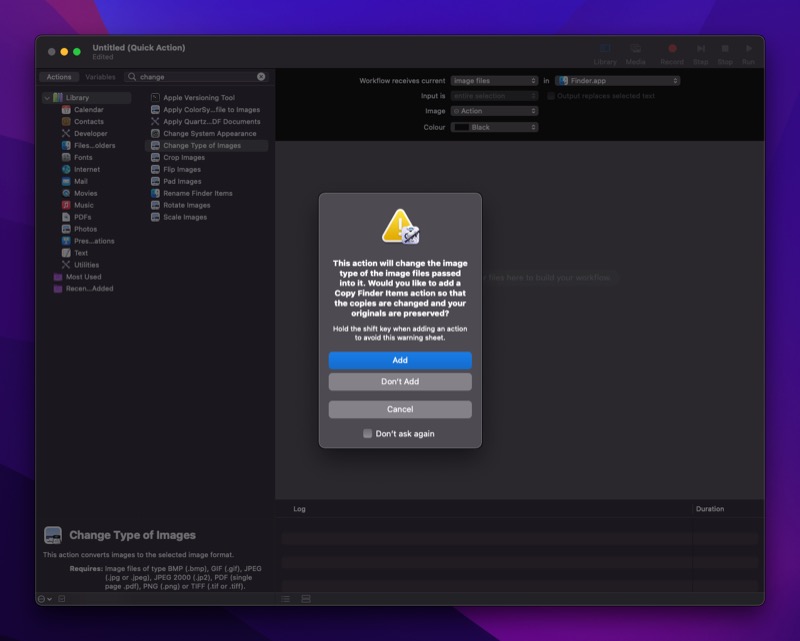
- Appuyez sur le bouton x dans l'action Copier les éléments du Finder .
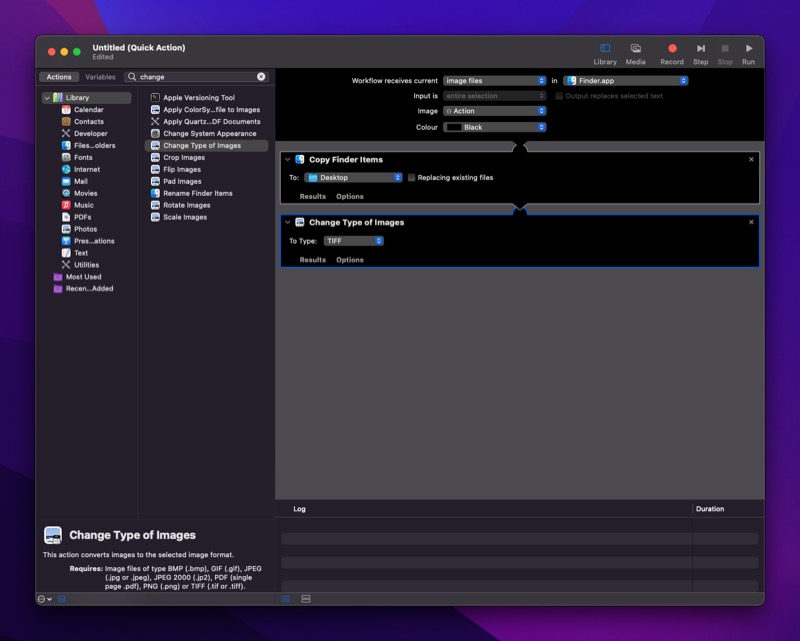
- Dans le Change Type of Images , cliquez sur le menu déroulant To Type et sélectionnez JPEG . Pour convertir par lots des images WebP en PNG, sélectionnez PNG .
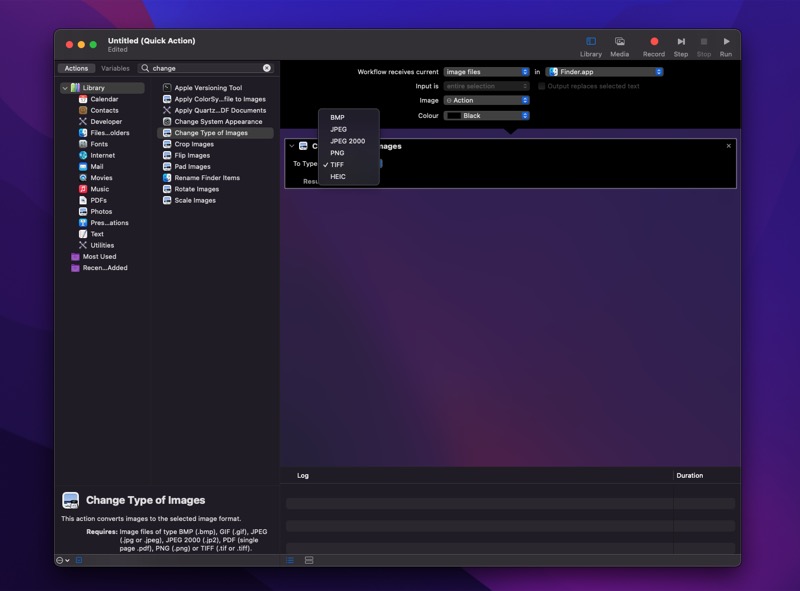
- Appuyez sur le raccourci clavier Commande + S ou accédez à Fichier> Enregistrer . Donnez un nom à ce workflow d'action rapide et appuyez sur Enregistrer . Pour référence future, appelons ce workflow Convertir en JPG .
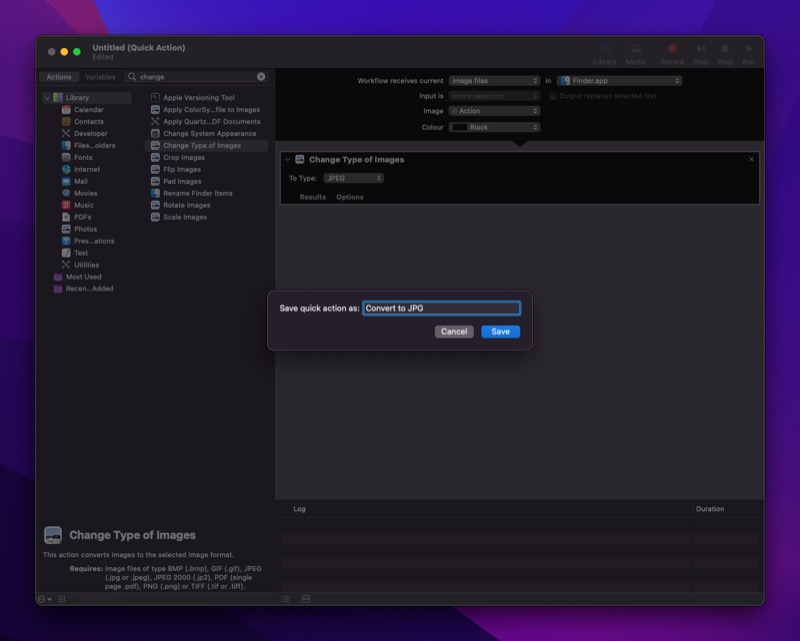
Maintenant que vous avez créé le flux de travail, suivez ces étapes pour l'utiliser pour convertir en bloc des images au format JPG :

- À l'aide du Finder , accédez au dossier contenant les images WebP que vous souhaitez convertir en JPEG.
- Sélectionnez toutes les images que vous souhaitez convertir, faites un clic droit sur la sélection et sélectionnez Actions rapides > Convertir en JPG . Si vous avez nommé votre action rapide autrement, choisissez-la dans le menu Action rapide.
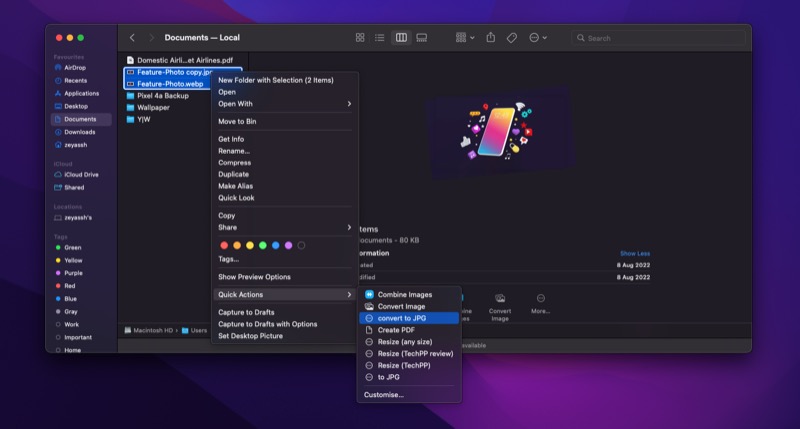
Automator va maintenant convertir toutes vos images WebP en fichiers JPG.
Méthode 3 : Utiliser WebP Converter pour convertir des images WebP en JPG
Si vous voulez un moyen plus simple de convertir des images WebP en JPG, WebP Converter est un excellent outil. Il est gratuit, facile à utiliser et vous permet de convertir des images WebP aux formats JPG et PNG. Téléchargez-le à partir du lien ci-dessous et suivez les étapes suivantes pour convertir les images WebP en JPEG sur votre Mac.
Télécharger : Convertisseur WebP
- Ouvrez le convertisseur WebP .
- Cliquez sur Ajouter des fichiers .
- Sélectionnez la ou les images WebP à convertir et cliquez sur Ouvrir .
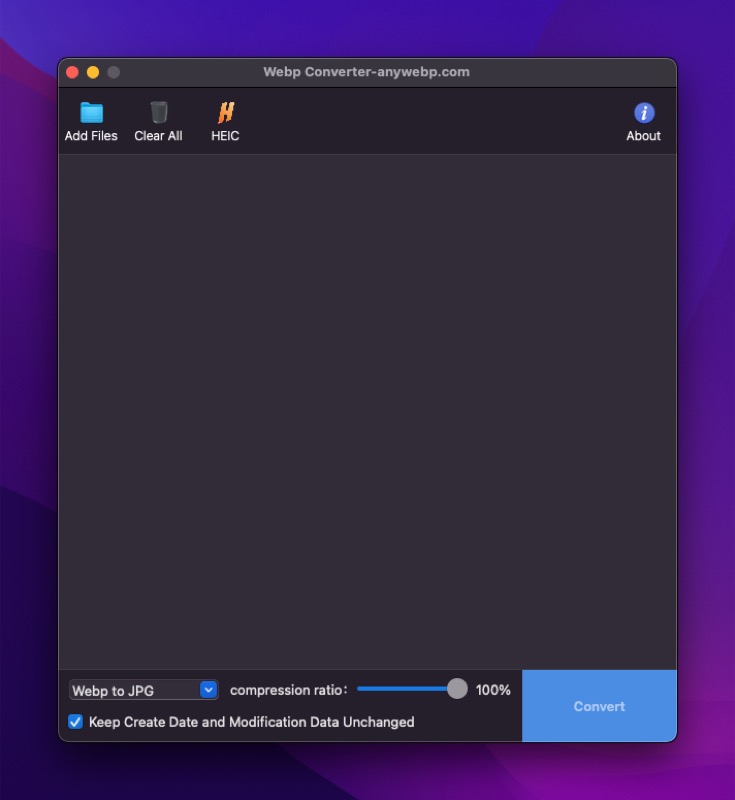
- Cliquez sur le premier menu déroulant en bas pour sélectionner le format dans lequel vous souhaitez convertir les images sélectionnées.
- Déplacez le curseur du taux de compression pour régler la qualité du fichier image de sortie.
- Appuyez sur Convertir pour convertir la ou les images WebP en JPG ou au format sélectionné. Si vous êtes invité à sélectionner l'emplacement de sauvegarde, choisissez-en un et appuyez sur OK .
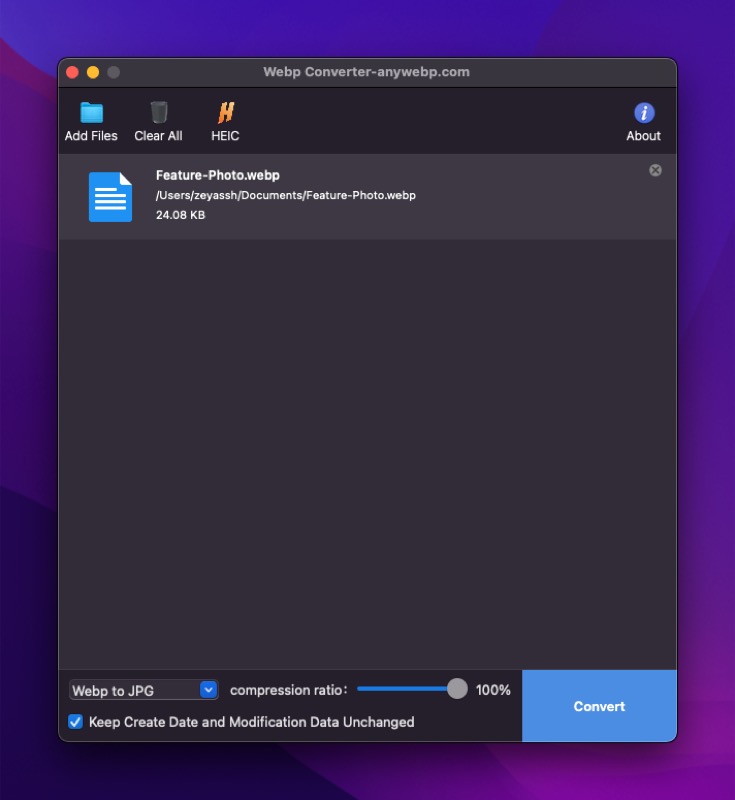
La conversion d'images WebP en JPG est plus facile que vous ne le pensez
Il est assez facile de convertir des images WebP en JPG sur Mac. Et selon la façon dont vous souhaitez le faire, vous pouvez choisir votre méthode préférée parmi celles répertoriées ci-dessus pour convertir les images en JPG.
Bien sûr, il existe des différences dans le fonctionnement de ces méthodes et, par conséquent, vous remarquerez peut-être une différence dans la taille de fichier des images que vous convertissez à l'aide de ces méthodes. Cela est probablement dû à des facteurs tels que la compression et les métadonnées contenues dans le fichier. Mais dans l'ensemble, ces méthodes simplifient considérablement l'ensemble du processus et éliminent le besoin de programmes d'édition d'images payants ou à part entière.
FAQ sur la conversion d'images WebP en JPG
Comment empêcher Chrome d'enregistrer des images dans WebP ?
Malheureusement, Chrome n'offre pas d'interrupteur à bascule que vous pouvez désactiver pour l'empêcher d'enregistrer des images dans WebP. Cependant, vous pouvez utiliser une extension Chrome, Same image as Type, qui vous donne un menu contextuel pour choisir le format dans lequel vous souhaitez enregistrer un fichier.
Téléchargez et installez Enregistrer l'image en tant que type sur Chrome. Ensuite, lorsque vous souhaitez enregistrer une image, cliquez dessus avec le bouton droit de la souris et sélectionnez Enregistrer l'image au format JPG/PNG/WebP > Enregistrer au format JPG .
Comment convertir des fichiers .webp en .png ?
Semblable à la conversion de fichiers .webp en .jpg, vous pouvez également convertir une image .webp en une image .png de différentes manières. Consultez le guide ci-dessus pour découvrir les étapes à suivre sur votre Mac.
