Corrigé – Windows 10 ne pouvait pas reconnecter tous les lecteurs réseau
Publié: 2021-01-15Lorsque vous essayez d'accéder aux données sur le réseau du bureau, êtes-vous déjà tombé sur "Impossible de reconnecter tous les lecteurs réseau" ? Si oui, ce blog peut être utile. Mais d'abord, essayons de comprendre ce qu'est un lecteur réseau.
Qu'est-ce qu'un lecteur réseau ? Un lecteur réseau ou un lecteur mappé est un périphérique de stockage présent sur le réseau local présent au sein de la maison ou de l'entreprise. Il peut être situé sur un NAS (Network Attached Storage) ou un serveur. Il apparaît principalement avec les lecteurs installés localement. Cependant, avec les lecteurs réseau, les utilisateurs peuvent être autorisés à modifier, copier, supprimer et même télécharger des données. Pourquoi Windows 10 n'a pas pu reconnecter tous les lecteurs réseau au démarrage ? Il se peut que les lecteurs mappés aient été déconnectés ou soient défaillants. Un autre problème pourrait être que Windows essaie de mapper des lecteurs avant même que le réseau ne soit disponible. Si le problème persiste, voici quelques mesures que vous pouvez prendre pour résoudre le problème. |
Façons de réparer Windows n'a pas pu reconnecter tous les lecteurs réseau -
1. Utilisation de la stratégie de l'éditeur de groupe
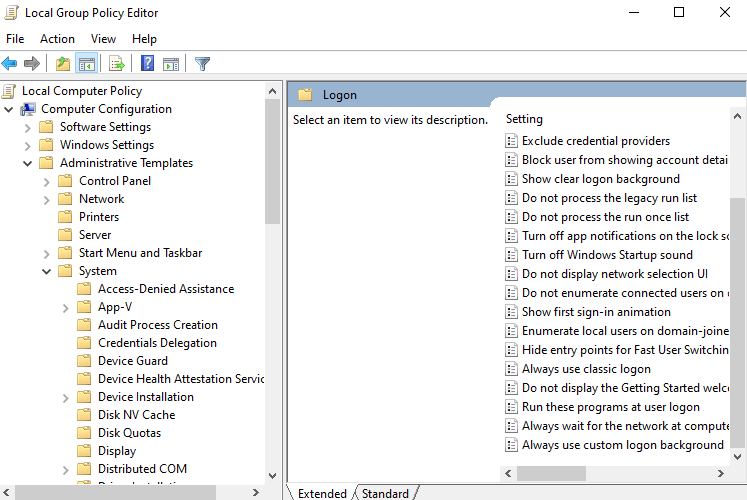
Si Windows 10 ne peut pas reconnecter tous les lecteurs réseau au démarrage, vous devrez peut-être configurer l'objet de stratégie de groupe local. En faisant cela, Windows attendra que la connexion s'établisse avant que le mappage des lecteurs ait lieu -
1. Ouvrez la boîte de dialogue d'exécution en appuyant sur les touches Windows + R
2. Tapez gpedit.msc
3. Dirigez-vous vers Configuration ordinateur> Modèles d'administration> Système> Connexion
4. Activer Toujours attendre le réseau au démarrage et à la connexion de l'ordinateur
5. Cliquez sur le bouton Enregistrer
6. Redémarrez l'ordinateur
2. Déconnectez le lecteur
Si vous obtenez une erreur "Impossible de reconnecter tous les lecteurs réseau" dans Windows, vous pouvez déconnecter tous les lecteurs réseau. Pour ce faire, accédez au lecteur réseau et cliquez dessus avec le bouton droit de la souris. Sélectionnez ensuite Déconnecter . Alternativement, vous pouvez faire la même chose en suivant les étapes mentionnées ci-dessous -
1. Double-cliquez sur ce PC
2. Cliquez sur Map Network Drive dans le volet supérieur
3. Sélectionnez Déconnecter le lecteur réseau
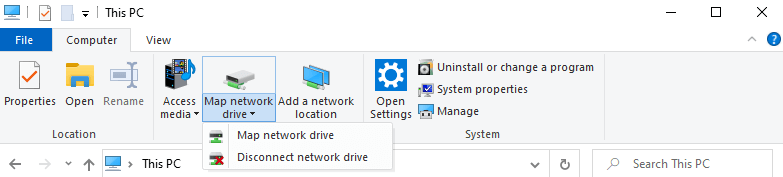
3. Utilisez l'invite de commande et les scripts Powershell au démarrage
Si les méthodes ci-dessus ne semblent pas fonctionner, vous pouvez exécuter des scripts au démarrage, ce qui vous aidera davantage à mapper les lecteurs. Ici, nous vous donnerons des scripts pour l' invite de commande ainsi que le Powershell .
Lisez aussi : Différence entre PowerShell et CMD dans Windows 10
Remarque : Vous devez disposer d'une connexion réseau active lorsque vous suivez les étapes mentionnées ci-dessous -
Invite de commandes
1. Ouvrez un bloc- notes
2. Copiez et collez le script suivant
PowerShell -Command "Set-ExecutionPolicy -Scope CurrentUser Unrestricted" >> "%TEMP%\StartupLog.txt" 2>&1
PowerShell -File "%SystemDrive%\Scripts\MapDrives.ps1" >> "%TEMP%\StartupLog.txt" 2>&1
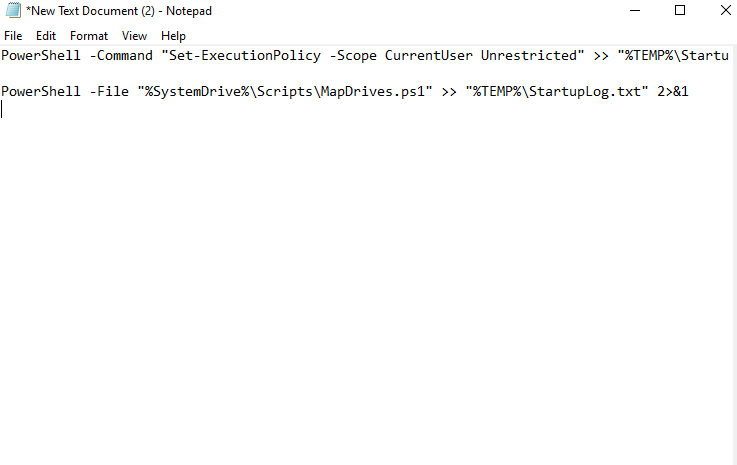
3. Nommez ce fichier comme cmd et enregistrez-le à l'emplacement souhaité
Powershell
1. Ouvrez un autre bloc- notes
2. Copiez et collez le script suivant
$i=3
while($True){
$error.clear()
$MappedDrives = Get-SmbMapping |where -property Status -Value Unavailable -EQ | select LocalPath,RemotePath
foreach( $MappedDrive in $MappedDrives)
{
try {
New-SmbMapping -LocalPath $MappedDrive.LocalPath -RemotePath $MappedDrive.RemotePath -Persistent $True
} catch {
Write-Host "There was an error mapping $MappedDrive.RemotePath to $MappedDrive.LocalPath"
}
}
$i = $i - 1
if($error.Count -eq 0 -Or $i -eq 0) {break}
Start-Sleep -Seconds 30
}

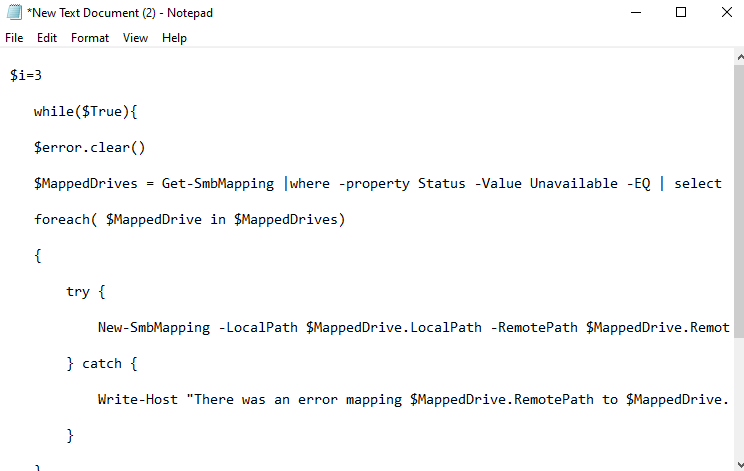
3. Enregistrez le script sous MapDrives.ps1 . Il est essentiel que vous utilisiez ce nom.
Après avoir créé les scripts, dirigez-vous vers votre dossier de démarrage et suivez les étapes mentionnées ci-dessous -
4. Accédez à %ProgramData%\Microsoft\Windows\Start Menu\Programs\StartUp
5. Copiez et collez le script cmd dans ce dossier
6. Maintenant, dirigez-vous vers votre lecteur système et créez un autre dossier nommé Scripts
7. Dans ce dossier, collez le script Powershell
8. Redémarrez votre ordinateur
9. Vous devriez maintenant pouvoir voir vos lecteurs mappés sans tracas.
4. Utilisez le planificateur de tâches
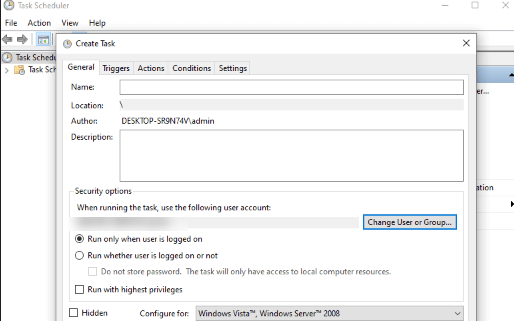
Le planificateur de tâches est une alternative si vous ne souhaitez pas utiliser le dossier de démarrage. Comme son nom l'indique, Task Schedular vous permet d'exécuter et d'exécuter les scripts. Voici les étapes à l'aide desquelles vous pourrez utiliser le planificateur de tâches pour résoudre le problème "Impossible de reconnecter tous les lecteurs réseau" dans Windows -
1. Dans la barre de recherche de Windows, tapez Planificateur de tâches et cliquez sur Ouvrir
2. Créez une tâche en cliquant sur l' action , puis en choisissant l'option Créer une tâche
3. Par défaut, vous accéderez à l'onglet Général . Entrez ici le nom de la tâche telle que le mappage du script de lecteur réseau
4. Cliquez sur Changer d'utilisateur ou de groupe . Sélectionnez un groupe local ou un utilisateur puis cliquez sur OK
5. Cochez la case Exécuter avec les privilèges les plus élevés
6. Cliquez sur l'onglet Déclencheurs et cliquez sur Nouveau
7. Cliquez sur le menu déroulant à côté de Commencer la tâche et sélectionnez À la connexion , puis cliquez sur le bouton OK
8. Allez dans l' onglet Actions et cliquez sur le bouton Nouveau
9. Choisissez Démarrer un programme dans le menu déroulant Action , puis choisissez Powershell.exe
10. Entrez la commande suivante dans la case –
-windowsstyle hidden -command .\MapDrives.ps1 >> %TEMP%\StartupLog.txt 2>&1
11. Dans Start in entrez l'emplacement suivant pour entrer l'emplacement du script PowerShell
%SystemDrive%\Scripts\
12. Cliquez sur OK
13. Maintenant, allez dans l'onglet Conditions et assurez-vous que Démarrer uniquement si la connexion réseau suivante est disponible est coché
14. Dans la liste déroulante, sélectionnez Toute connexion
15. Cliquez sur OK
5. Désactivez l'option appropriée au démarrage à l'aide de l'éditeur de registre
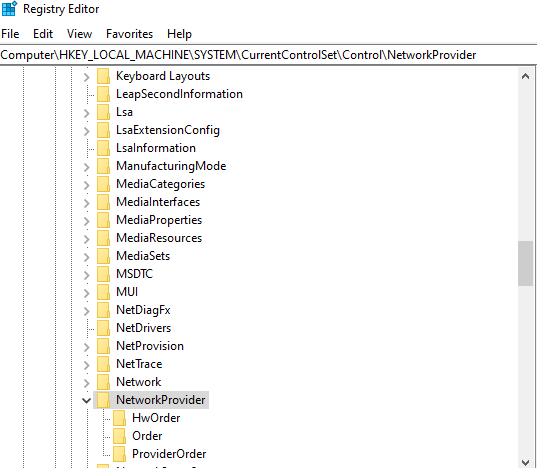
Pour commencer, nous tenons à souligner qu'il est toujours recommandé de créer une sauvegarde des registres avant d'y apporter des modifications . Avec la sauvegarde à portée de main, même en cas de problème, vous pouvez restaurer vos registres existants et éviter tout incident. Avec cela à l'écart, voyons comment nous pouvons résoudre le "Impossible de reconnecter tous les lecteurs réseau" dans Windows à l'aide de l'éditeur de registre -
1. Ouvrez la boîte de dialogue Exécuter en appuyant sur les touches Windows + R
2. Tapez Regedit
3. Accédez au chemin mentionné ci-dessous -
HKEY_LOCAL_MACHINE\SYSTEM\CurrentControlSet\Control\NetworkProvider
4. Sur le côté droit, double-cliquez sur le NetworkProvider
Remarque : Si vous ne parvenez pas à trouver cette valeur, cliquez avec le bouton droit sur le dossier RestoreConnection , cliquez sur Nouveau , puis cliquez sur Valeur DWORD . Définissez la valeur sur 0 . Cela désactivera le message du lecteur réseau mappé.
5. Enregistrez les modifications et fermez l'éditeur
6. Redémarrez votre système
Emballer
Nous espérons qu'avec les méthodes mentionnées ci-dessus, vous ne verrez pas le message "Impossible de reconnecter tous les lecteurs réseau" sur votre PC Windows 10. Si le blog vous a aidé, faites-le nous savoir dans la section des commentaires et partagez-le avec vos amis.
Lectures recommandées :
Corrigé : Windows n'a pas pu trouver de pilote pour votre adaptateur réseau
Votre adaptateur réseau ne fonctionne-t-il pas sous Windows 10 ? Nous avons les correctifs
Comment réparer l'échec de l'état d'alimentation du pilote sur un PC Windows 10
