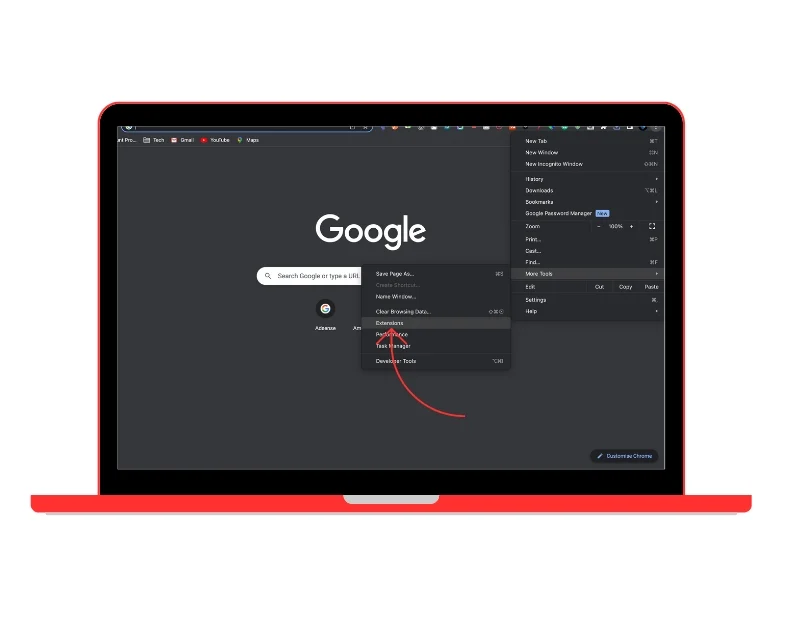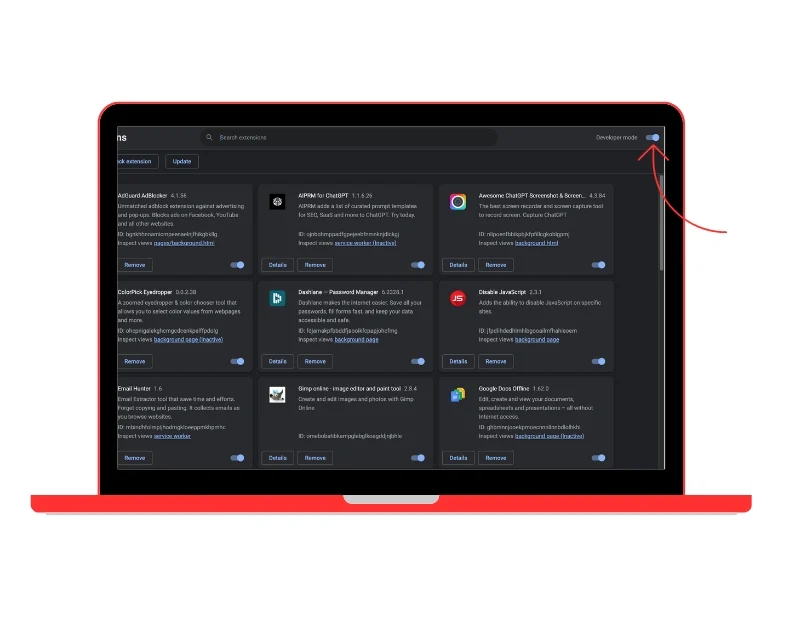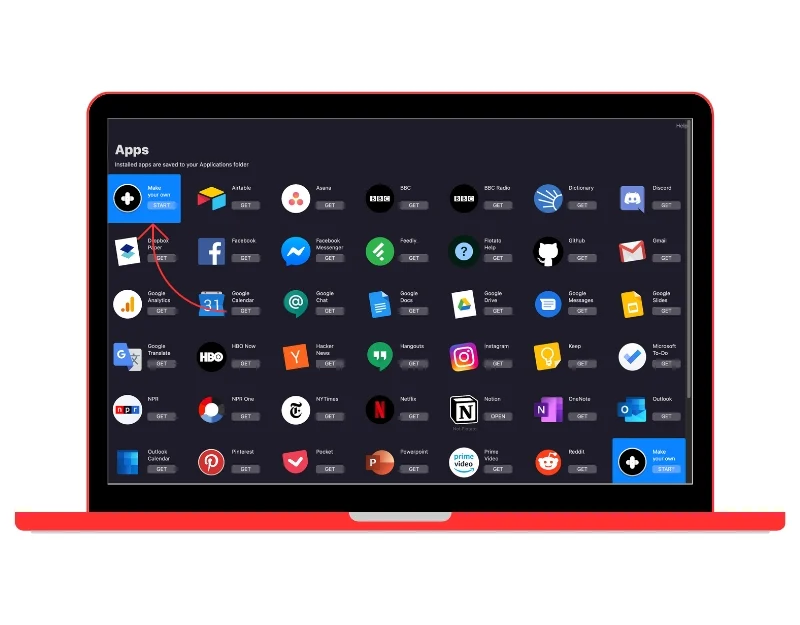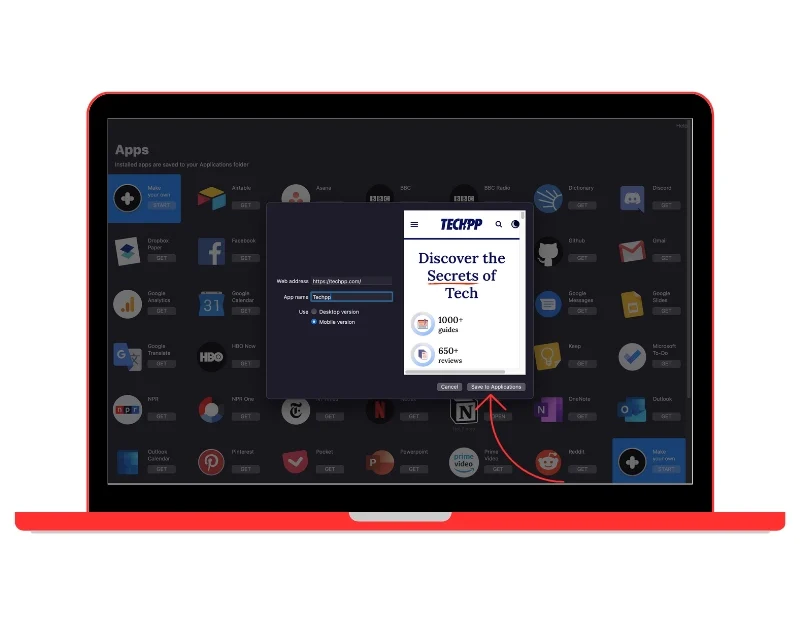5 façons simples de créer et d'ajouter des applications Web à l'écran d'accueil de votre Mac
Publié: 2023-09-03Les applications Web offrent un moyen plus simple et plus rapide d'accéder aux sites Web. Ils fonctionnent de la même manière que les applications de bureau ou mobiles et offrent une expérience transparente. Les applications Web n'ont pas besoin d'être installées, sont légères et utilisent moins de stockage. Cela fait des applications Web le choix idéal pour la plupart des gens.
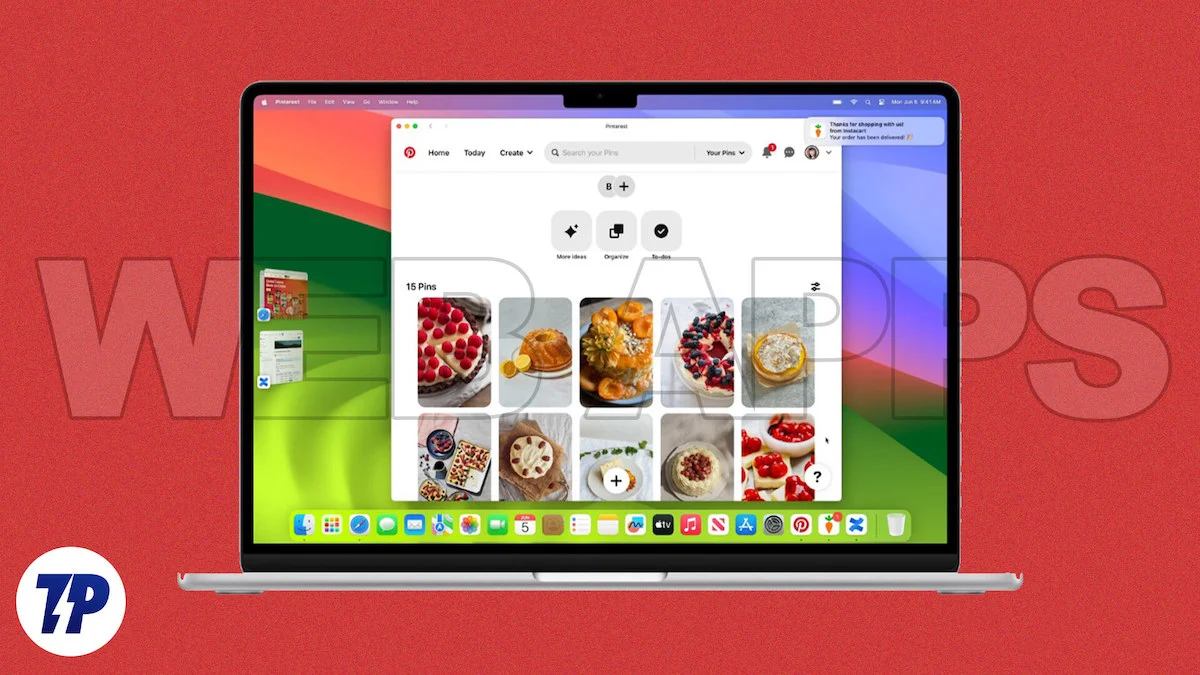
Il existe de nombreuses façons de créer des applications Web et de les ajouter à votre écran d'accueil. Si vous utilisez un Mac, vous pouvez utiliser des méthodes natives et d'autres outils tiers populaires tels que Flotato ou Fluid pour créer des applications Web et les ajouter à l'écran de démarrage.
Dans ce guide, nous vous présenterons plusieurs méthodes que vous pouvez utiliser pour créer facilement des applications Web et les ajouter à l'écran de démarrage de votre Mac.
Table des matières
Que sont les applications Web ?
Les applications Web, abréviation d'applications Web, s'exécutent sur un serveur Web et sont accessibles via le navigateur Web sur Internet. Contrairement aux applications traditionnelles, les applications Web n'ont pas besoin d'être installées sur votre appareil. Ils sont indépendants de la plate-forme et peuvent fonctionner sur différents systèmes d'exploitation, tels que Windows, Mac OS, Android et iOS.

Comment fonctionnent les applications Web sous macOS
- Création d'une application Web : Apple a récemment introduit la prise en charge de la création d'applications Web sur Mac. Vous pouvez également utiliser des outils tiers pour créer des applications Web à partir de sites Web.
- Utilisation de l'application Web : les applications Web peuvent être utilisées indépendamment et fonctionnent comme les autres applications de bureau sur Mac. Vous pouvez ouvrir des applications Web dans une fenêtre. L'application Web prend également en charge Mission Control et Stage Manager, comme n'importe quelle autre application. Les applications Web peuvent également être ouvertes à partir du Launchpad ou de la recherche Spotlight. L'application Web comprend une barre d'outils simplifiée avec des boutons de navigation.
- Navigation dans l'application Web : vous pouvez naviguer n'importe où sur le site Web, mais lorsque vous cliquez sur un lien en dehors de la page hôte, la page Web liée s'ouvre dans votre navigateur Web par défaut. Certaines applications vous permettent également de définir des liens externes à ouvrir dans l'application Web.
- Connexions et notifications au site Web : si vous étiez connecté à votre compte sur le site Web Safari ou à tout autre site Web par défaut que vous utilisez actuellement, vous resterez connecté à l'application Web. Si un site Web prend en charge les notifications push Web et que vous vous y êtes inscrit, vous recevrez des notifications push dans l'application Web. Vous pouvez également contrôler les notifications via le mode focus.
- Confidentialité et sécurité : Apple a également ajouté des options qui vous permettent de contrôler l'accès des applications Web à la caméra, au microphone et à l'emplacement dans Paramètres système -> Confidentialité et sécurité, tout comme les applications natives sur votre Mac.
- Créer plusieurs applications Web : vous pouvez convertir plusieurs sites Web en applications Web et les ajouter à l'écran d'accueil.
Comment créer des applications Web Safari dans macOS Sonoma (méthode native)
Dans la dernière version de macOS (macOS 17 ou version ultérieure), Apple a ajouté la prise en charge de la création d'applications Web à l'aide du navigateur Safari. Sans utiliser d'application tierce, vous pouvez créer une application Web à partir des paramètres. L'application Web sera ajoutée directement à votre Dock et vous pourrez accéder au site Web à partir de l'application Web à l'aide du navigateur Safari. Au moment de la rédaction, Safari est le seul navigateur prenant en charge la création d'applications Web. Créer:
Comment créer des applications Web à l'aide de Safari
- Ouvrez le navigateur Web Safari sur votre Mac et accédez au site Web que vous souhaitez ajouter en tant qu'application Web.
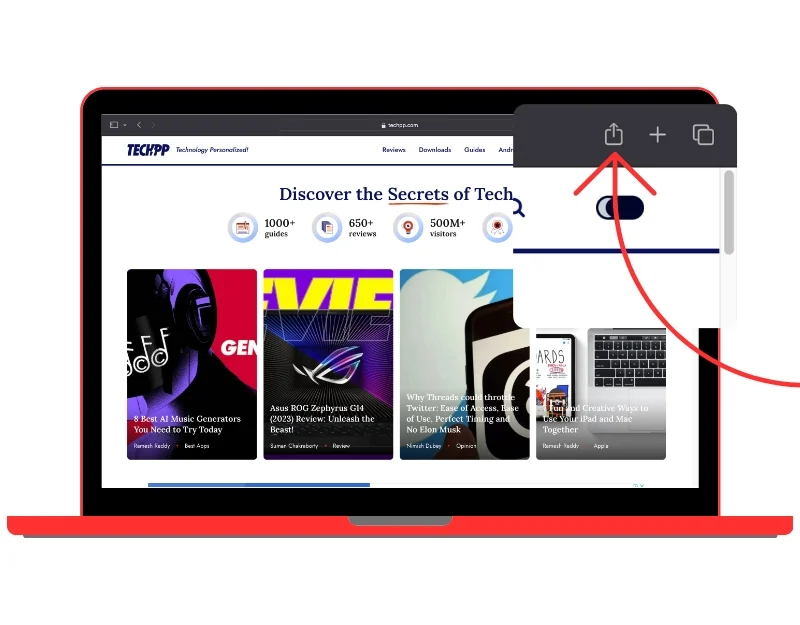
- Cliquez sur l' icône Partager en haut, puis cliquez sur l'option Ajouter au Dock .
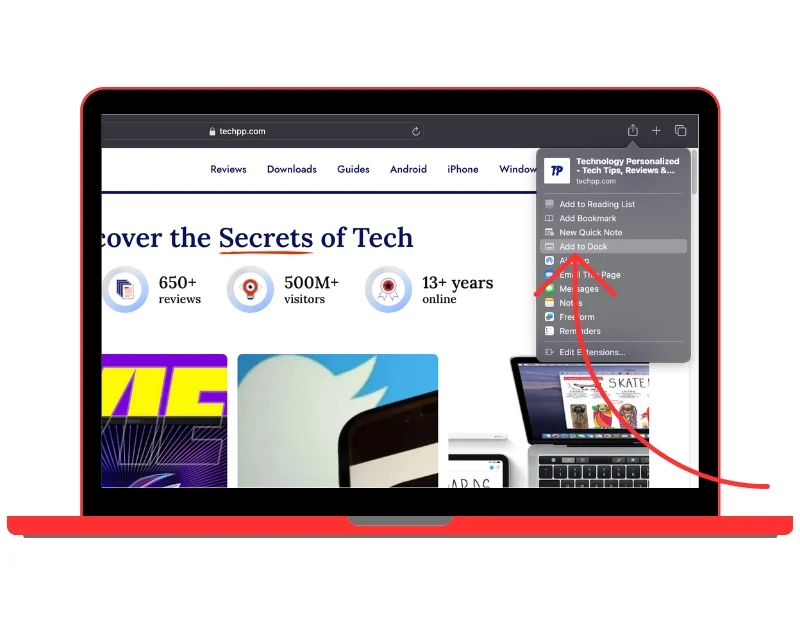
- Renommez le nom du site si vous le souhaitez et cliquez sur le bouton Ajouter . L'application Web est ajoutée à l'écran d'accueil.
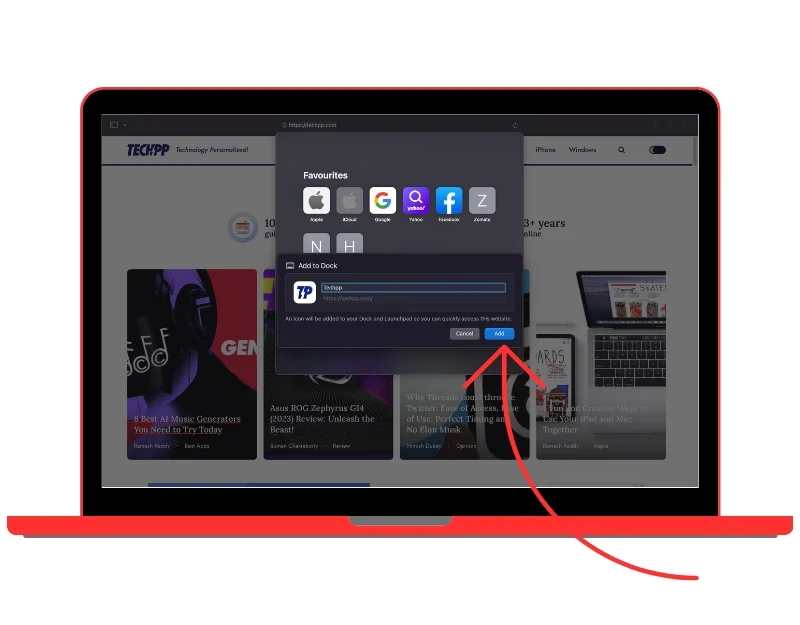
- Le site sera automatiquement ajouté à votre Dock en tant qu'application Web. Vous pouvez cliquer sur l'icône pour ouvrir le site Web. La page Web s'ouvrira dans une nouvelle fenêtre.
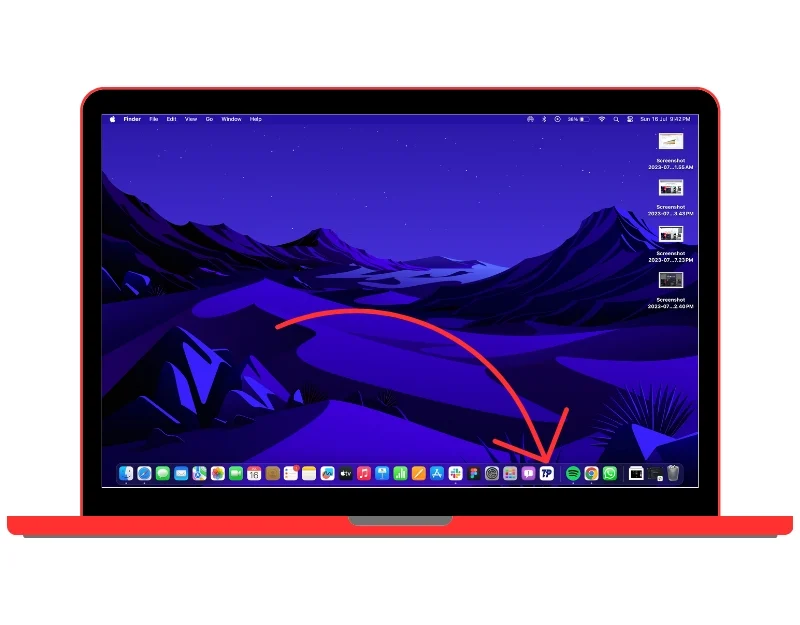
Autres moyens d'ajouter des applications Web à votre écran d'accueil macOS
La prise en charge native des applications Web n'est disponible que sur macOS 17 ou version ultérieure. Si votre appareil exécute une version antérieure et que vous souhaitez ajouter des applications Web à votre écran d'accueil, vous pouvez utiliser d'autres méthodes pour ajouter des applications Web à l'écran d'accueil. Il existe de nombreuses applications tierces que vous pouvez utiliser pour créer des applications Web et les ajouter à l'écran de démarrage.
Ajouter des applications Web à l'aide de Fluid
Fluid est un outil externe populaire qui vous permet de créer une application de bureau en collant simplement l'URL du site Web. L’utilisation du fluide est gratuite. Il existe également une version premium qui offre des fonctionnalités supplémentaires. Voici comment créer des applications Web avec Fluid :
Comment utiliser Fluid pour créer une application Web
- Téléchargez Fuild depuis le site officiel. : Ouvrez votre navigateur préféré et entrez l'URL : https://fluidapp.com/. Cliquez sur le bouton Téléchargement gratuit pour le télécharger gratuitement
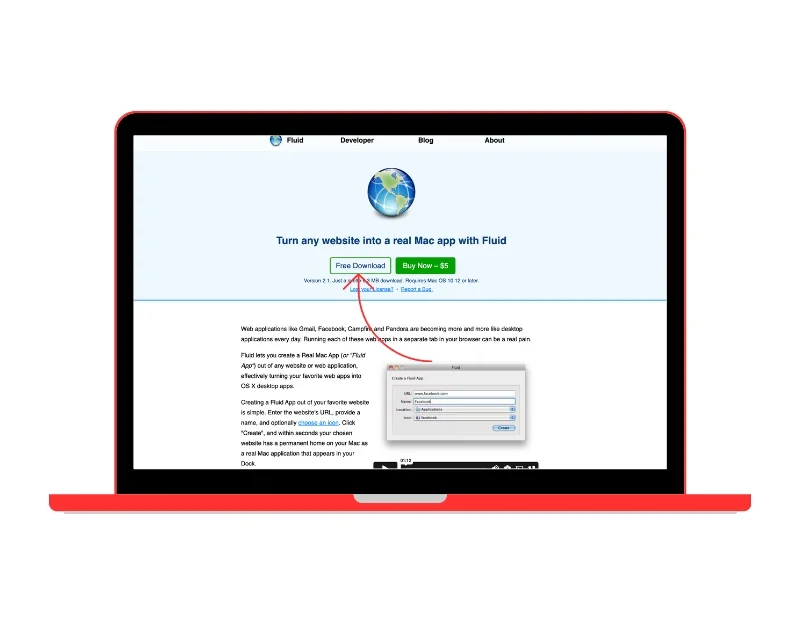
- Installez l'application : ouvrez le dossier de téléchargement sur votre Mac et double-cliquez sur le fichier zip pour lancer l'installation de l'application sur votre Mac.
- Copiez l'URL du site Web : Pour créer une application Web, vous devez d'abord copier l'URL du site Web que vous souhaitez créer. Vous pouvez le faire depuis n’importe quel navigateur Web.
- Créer une application Web : ouvrez l'application Fluid sur votre Mac. Dans le champ URL, collez l'URL que vous avez copiée depuis le navigateur. Entrez le nom du site Web. Choisissez où vous souhaitez installer l'application Web. La plupart des gens préfèrent l'installer sur le bureau, car il est alors plus facile d'accès. Enfin, sélectionnez le logo de l'application. Vous pouvez choisir le favicon du site Web comme logo ou utiliser n'importe quelle image comme logo et cliquer sur le bouton « Créer ».
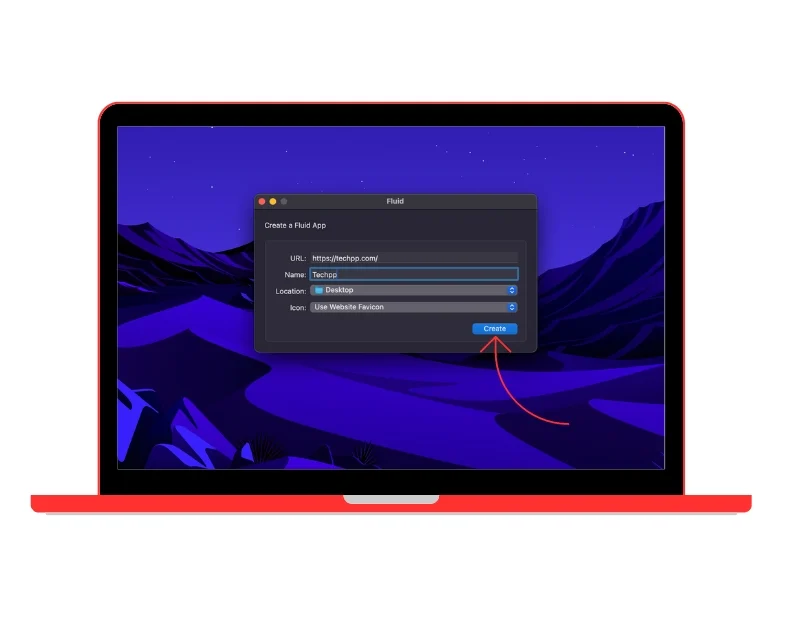
- Utiliser l'application Web : L'application Web sera automatiquement ajoutée à votre bureau ou à l'emplacement que vous choisissez. Pour l'ajouter au dock, faites glisser et déposez l'icône dans votre dock.
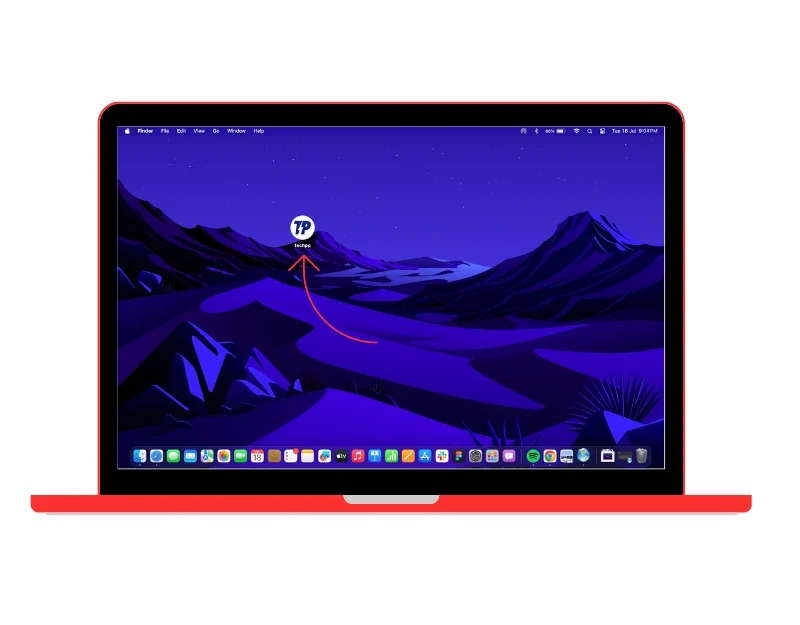
Créer une application Web à l'aide de l'extension Google Chrome
Applicationize est un autre outil populaire pour créer et ajouter des applications Web à l'écran d'accueil de votre Mac à l'aide du navigateur Google Chrome. L'outil crée une extension Google Chrome basée sur l'URL du site Web. Vous pouvez simplement télécharger l'extension, l'ajouter au navigateur Google Chrome et créer une application Web. Applicationize est gratuit et nécessite un navigateur Google Chrome pour créer des applications Web. Voici comment créer des applications Web avec Applicationize.
Comment utiliser Applicationize pour créer une application Web
- Ouvrez Google Chrome et visitez le site Web Applicationize.me à l'URL : https://applicationize.me/now.
- Saisissez l' URL du site Web que vous souhaitez convertir en application.
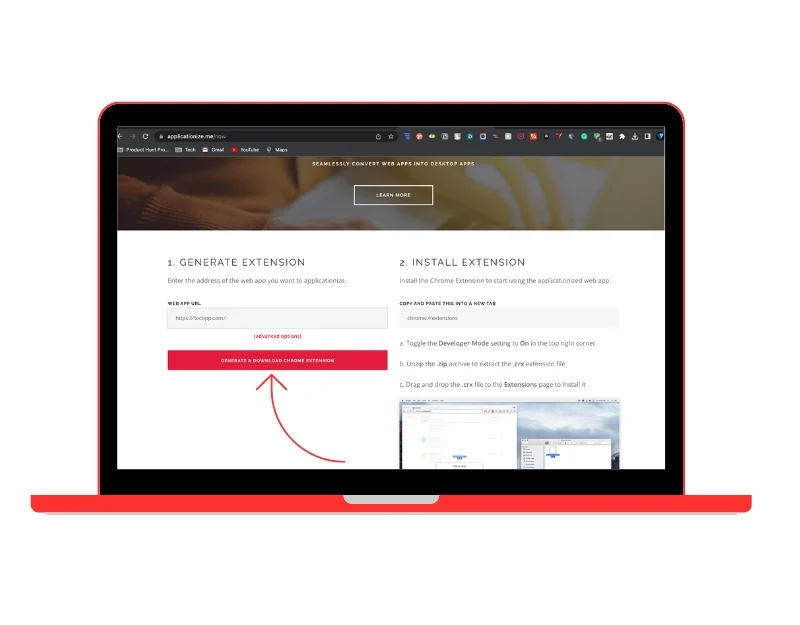
- Si vous le souhaitez, vous pouvez ajouter une icône unique. Si vous ne le faites pas, l'outil utilisera le favicon par défaut du site Web comme logo de l'application Web.
- Vous pouvez spécifier le nom de l'application Web. Si vous ne le souhaitez pas, vous pouvez le laisser tel quel et choisir une couleur pour votre application. Ce sera la couleur des bordures et de la barre de titre de l'application Web.
- Cliquez sur le bouton Télécharger pour télécharger votre application. Cela téléchargera en fait une extension Chrome.
- Ouvrez un nouvel onglet dans le navigateur Google Chrome, accédez à chrome://extensions et activez les options de développement. Alternativement, vous pouvez cliquer sur le menu à trois points>Plus d'outils>Extensions
- Maintenant, faites glisser et déposez le fichier d'extension téléchargé. Cela installera votre application Web personnalisée.
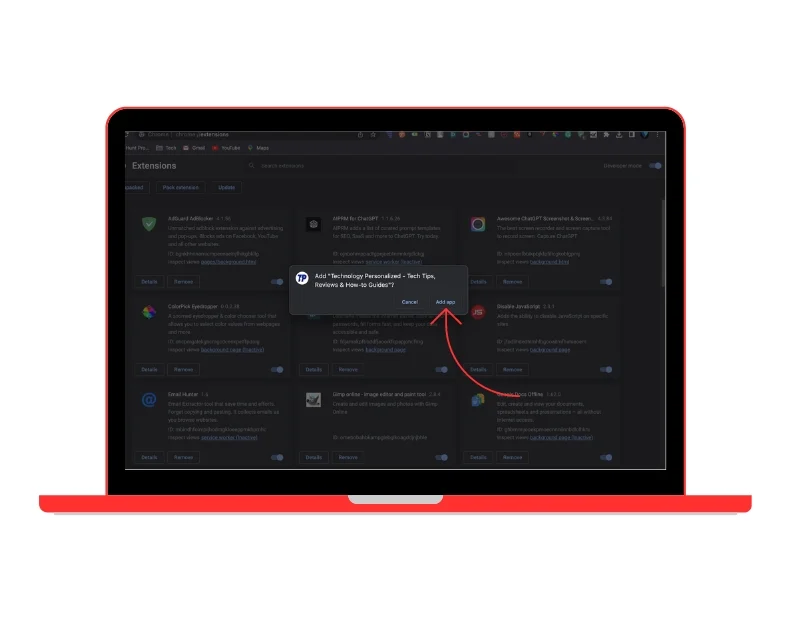
- Pour ajouter l'application Web à l'écran de l'application, accédez à l'URL : chrome://apps . Ici, vous verrez les applications installées dans votre navigateur Google Chrome. Recherchez l'application Web que vous venez d'installer, cliquez avec le bouton droit sur l'application et sélectionnez Créer un raccourci .
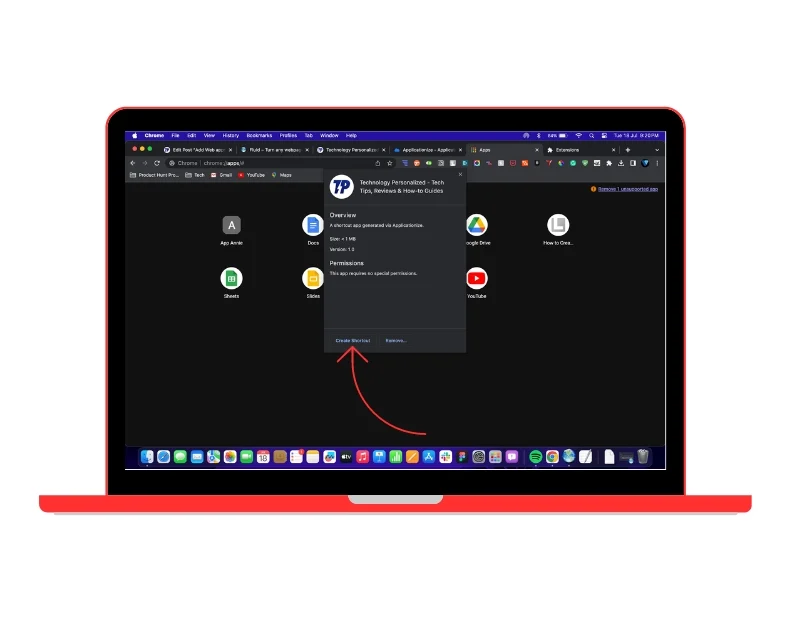
- L'application sera ensuite installée sur votre appareil. Vous pouvez utiliser Spotlight sur votre Mac pour trouver l'application. Vous pouvez également rechercher l'emplacement de l'application et glisser-déposer l'application Web sur votre bureau pour un accès plus rapide.
Explorez et créez des applications Web avec Floatato
Flotato est la meilleure option si vous souhaitez transformer les sites Web les plus visités en applications Web. L'outil propose une collection complète d'applications Web des sites Web que nous utilisons le plus dans notre vie quotidienne. Il s'agit notamment de YouTube, Instagram, Twitter, Wikipédia et bien d'autres. L'application permet également aux utilisateurs de créer leur propre application Web en utilisant l'URL du site Web. Utiliser:

Comment utiliser Floatato pour créer une application Web
- Téléchargez Floatato depuis le site officiel et installez l'application sur votre appareil.
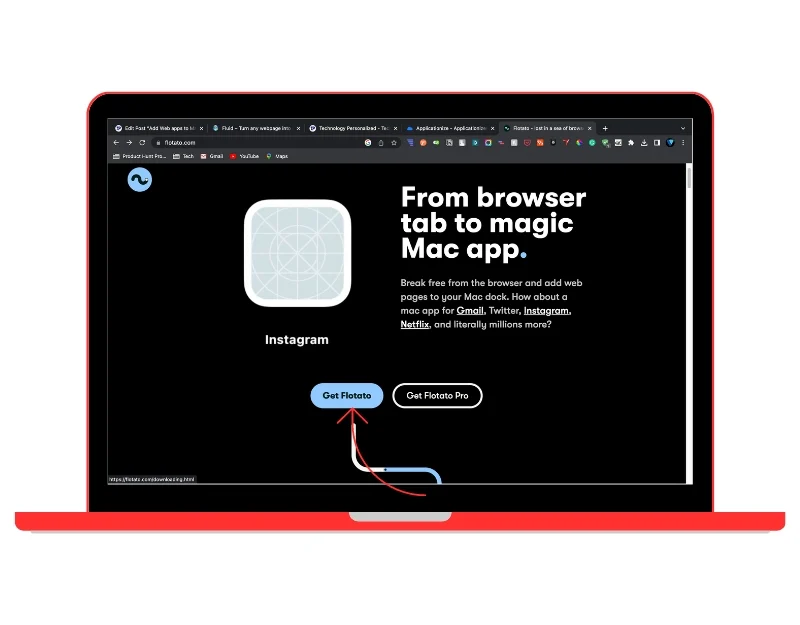
- Lorsque vous ouvrez l'application, vous verrez immédiatement la liste des applications Web déjà disponibles dans l'application. Vous pouvez sélectionner n'importe quelle application et cliquer sur le bouton Obtenir. L'application Web sera automatiquement installée sur votre appareil.
- Vous pouvez créer votre propre application de bureau. Cliquez sur Démarrer sous Créer votre propre application , saisissez l'URL et le nom de l'application Web, puis sélectionnez la version. Vous pouvez choisir les versions mobile et de bureau et cliquer sur ajouter pour créer l'application Web.
- L'application Web sera créée automatiquement et ajoutée à la liste des applications. Vous pouvez simplement appuyer sur l'icône pour ouvrir l'application Web.
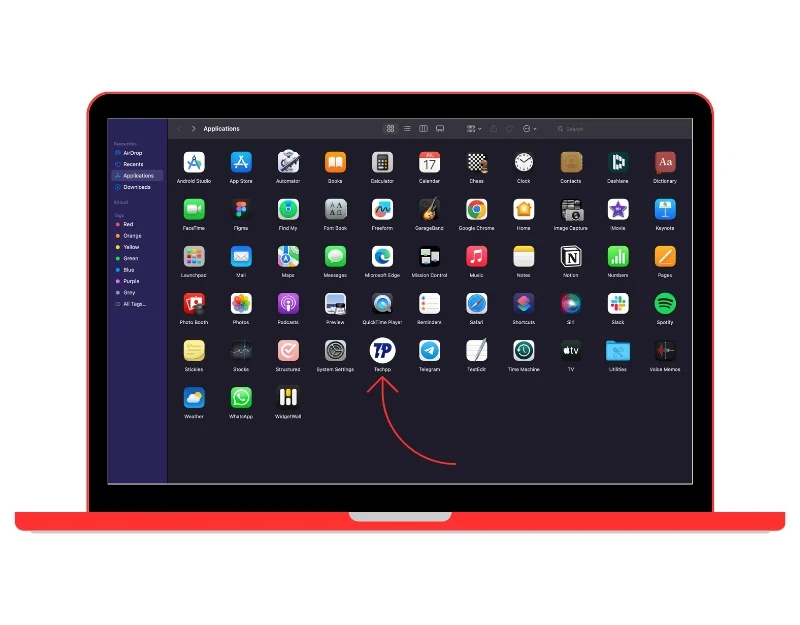
- Faites glisser et déposez l'application pour l'ajouter à l'écran d'accueil. Pour supprimer, ouvrez l'application Floatato sur votre Mac, sélectionnez l'application et cliquez sur l'icône de suppression pour supprimer l'application. Si l'application n'est pas disponible, vous pouvez utiliser la méthode traditionnelle pour désinstaller les applications Web sur votre Mac.
Créez des applications Web avec des options de personnalisation avancées
Unite propose diverses fonctionnalités de personnalisation pour personnaliser l'application Web. L'application vous permet d'améliorer l'apparence de l'application Web et offre un certain nombre de fonctionnalités, telles que le masquage des options de la fenêtre de l'application, la modification des vignettes et de la couleur de l'application Web, l'ajout d'une fonctionnalité d'actualisation automatique native, etc. Il prend également en charge le mode sombre, les signets, le blocage des publicités, le mode image dans l'image, la liste blanche intelligente, etc. Semblable à d'autres applications, vous pouvez simplement saisir l'URL et l'application créera automatiquement une application Web.
Comment utiliser Unite pour créer une application Web sur Mac
- Ouvrez votre navigateur préféré et visitez le site Web officiel de Unite à l'adresse https://www.bzgapps.com/unite
- Cliquez sur le bouton de téléchargement pour télécharger l'application Unite et l'installer sur votre appareil
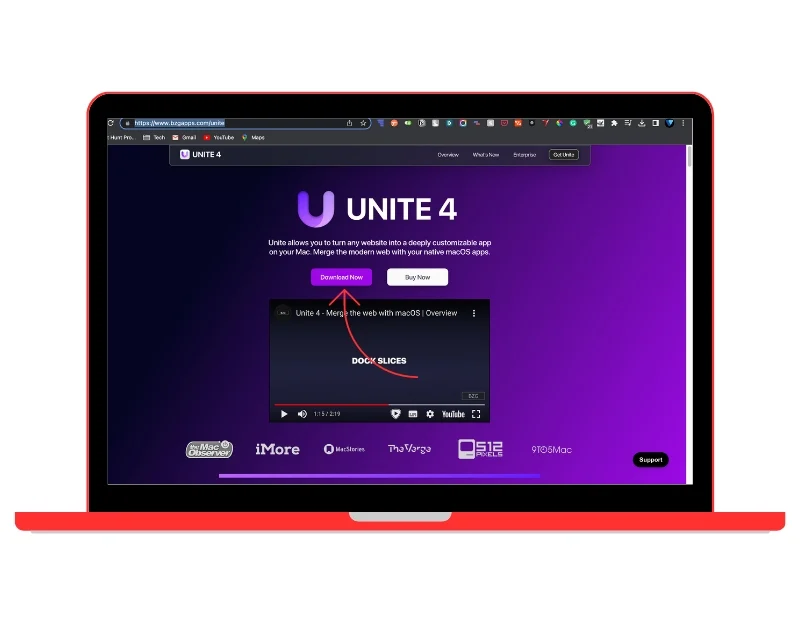
- Ouvrez l'application, saisissez l'URL et le titre du site Web, modifiez la couleur de l'application si vous le souhaitez, puis cliquez sur le bouton Créer une application Unite .

- L'application va maintenant être créée. Dans la version d'essai gratuite, vous pouvez créer trois applications. Pour personnaliser l'application, ouvrez l'application et accédez à Paramètres (cliquez sur ⌘ , , ) et modifiez l'apparence et le comportement de l'application, ajoutez des raccourcis, etc.
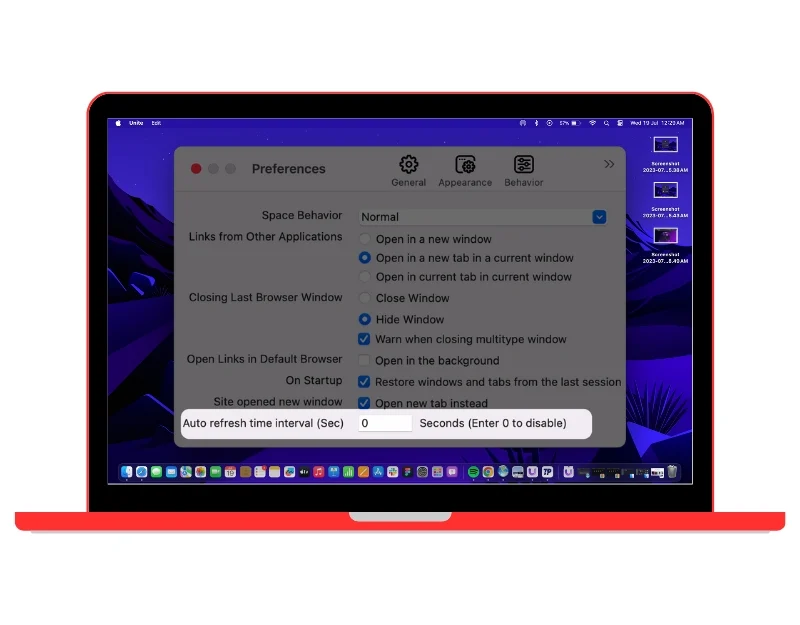
Comment supprimer des applications Web sur Mac
Vous pouvez utiliser les méthodes de désinstallation traditionnelles sur votre Mac pour supprimer des applications Web. Voici deux méthodes simples que vous pouvez utiliser pour désinstaller des applications Web de votre Mac.
- Désinstaller des applications Web à l'aide de la Corbeille : Pour désinstaller l'application Web, ouvrez Finder > Applications, sélectionnez l'application Web que vous souhaitez supprimer, appuyez sur Commande + Suppr, puis videz la Corbeille. L'application Web sera supprimée de l'appareil.
- Désinstaller Web avec Launchpad : cliquez sur l'icône Launchpad dans le Dock de votre Mac, recherchez l'application Web que vous souhaitez supprimer, cliquez et maintenez l'application Web jusqu'à ce qu'elle commence à bouger, cliquez sur X dans le coin supérieur gauche de l'icône de l'application, puis cliquez sur Supprimer.
Avantages et limites des applications Web sur Mac
- Indépendant de la plate-forme : les applications Web sont indépendantes de la plate-forme. Ils peuvent être utilisés depuis n’importe quel appareil doté d’un navigateur Web et d’une connexion Internet active.
- Facilité d'accès : contrairement aux applications de bureau traditionnelles, les applications Web n'ont pas besoin d'être installées. Cela permet d'économiser de l'espace ainsi que le processus d'installation d'une application.
- Plus légères et plus rapides : par rapport aux applications de bureau traditionnelles, les applications Web sont plus rapides et plus légères. De plus, les utilisateurs disposent toujours de la dernière version lorsqu'ils ouvrent l'application, car les mises à jour des applications Web s'effectuent côté serveur.
- Convertissez n’importe quel site Web en application Web : vous pouvez transformer n’importe quel site Web en application Web. Semblables aux applications de bureau et mobiles, elles se trouvent sur votre écran d'accueil ou sur le document. Vous pouvez simplement appuyer sur l'icône du site Web pour l'ouvrir.
Limites des applications Web
- Besoin d'une connexion Internet active : la plupart des applications Web nécessitent une connexion Internet pour fonctionner. Si l’utilisateur dispose d’une connexion Internet faible ou inexistante, il ne pourra pas accéder à l’application Web.
- Performances : les applications Web sont plus rapides et plus légères que les applications natives, mais cela dépend de la vitesse de la connexion Internet de l'utilisateur et de l'efficacité du rendu du navigateur.
- Fonctionnalité limitée : le plus gros inconvénient des applications Web est leur fonctionnalité limitée. Par rapport aux applications natives, les applications Web ont moins de fonctionnalités.
- Compatibilité du navigateur : bien que les applications Web soient indépendantes de la plate-forme, vous pouvez toujours rencontrer des problèmes si l'application Web n'est pas compatible avec le navigateur que vous utilisez.
Le guide simple pour ajouter des applications Web à votre écran d'accueil
Apple facilite enfin l'accès et la navigation sur les pages Web. Dans macOS Sonoma, la dernière version d'Apple de Mac OS, Apple a ajouté la possibilité de créer des applications Web personnalisées pour tout site Web que vous visitez avec Safari. La nouvelle prise en charge rend l'accès aux sites Web sur Mac plus rapide et plus pratique, ainsi que d'autres avantages qu'offrent généralement les applications Web. Nous espérons que ce guide vous sera utile. Vous pouvez utiliser des méthodes simples pour créer, personnaliser et ajouter des applications Web à l'écran d'accueil de votre Mac.
FAQ sur la création d'applications Web sur Mac
1. Quelle est la différence entre une application web et une application web progressive ?
Une application Web est essentiellement un site Web conçu pour fonctionner comme une application de bureau traditionnelle. Les applications Web sont accessibles via n'importe quel navigateur Web et n'ont pas besoin d'être téléchargées ou installées sur votre appareil. La Progressive Web App (PWA), quant à elle, est un type d’application Web qui utilise les technologies Web modernes pour offrir une expérience similaire à une application. Semblables aux applications natives, les applications Web progressives sont installées sur votre appareil et sont accessibles depuis l'écran d'accueil sans avoir à ouvrir le navigateur au préalable.
Quelques points forts des Progressive Web Apps
- Capacités hors ligne : les PWA peuvent fonctionner hors ligne ou sur des réseaux de mauvaise qualité en stockant des informations auprès des techniciens de service, qui sont un script que votre navigateur exécute en arrière-plan.
- Réactivité : les PWA sont conçues pour fonctionner sur n’importe quel appareil, quelle que soit la taille de l’écran.
- Sensation semblable à celle d'une application : les PWA offrent une expérience en plein écran et peuvent être lancées depuis l'écran d'accueil de l'appareil, un peu comme les applications natives.
- Mises à jour en arrière-plan : les techniciens de service des PWA peuvent mettre à jour les ressources de l'application en arrière-plan, garantissant ainsi que l'utilisateur dispose toujours de la dernière version.
- Notifications push : les PWA peuvent envoyer des notifications push, tout comme les applications natives.
2. Puis-je supprimer des applications Web de l'écran d'accueil de mon Mac ?
Oui, vous pouvez supprimer des applications Web de l'écran d'accueil de votre Mac. Faites un clic droit sur l'application Web et cliquez sur Supprimer ou Quitter. Cela supprimera l'application Web de l'écran de démarrage du Mac. Pour désinstaller complètement l'application Web, vous pouvez utiliser les méthodes de désinstallation traditionnelles que nous avons décrites ci-dessus.
3. Les applications Web sur mon écran d'accueil ont-elles un impact sur les performances de mon Mac ?
Les applications Web sont plus légères et plus rapides que les applications de bureau natives et, de plus, l'ajout d'applications Web à l'écran de démarrage n'affecte pas les performances du Mac.