4 façons différentes de créer un fichier à l'aide de l'invite de commande sous Windows
Publié: 2021-08-22La création de fichiers est peut-être l'une des tâches les plus triviales que vous effectuez presque tous les jours sur votre ordinateur. Si vous êtes un utilisateur Windows, vous le faites probablement via l'interface graphique.
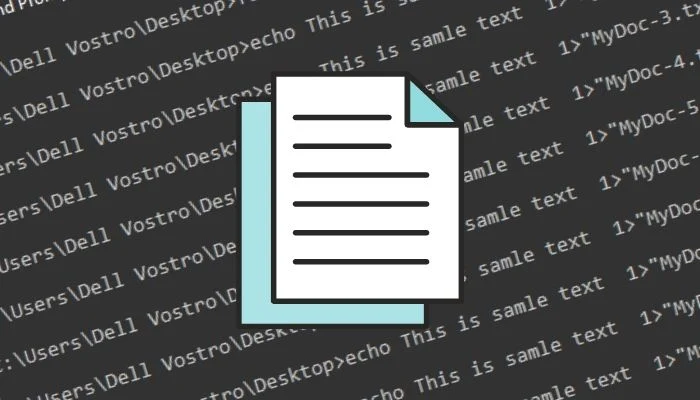
Bien que cette approche puisse sembler plus facile en pratique, surtout si vous n'avez aucune expérience préalable avec CLI, elle a ses défauts. Contrairement à la méthode CLI, qui offre un moyen rapide et efficace de créer des fichiers sur votre ordinateur, une approche GUI implique plusieurs étapes, ce qui la rend longue et inefficace.
Voici donc un guide pour vous guider à travers les différentes méthodes que vous pouvez utiliser pour créer un fichier dans Windows (que ce soit Windows 11, Windows 10, Windows 8 ou Windows 7) avec l'invite de commande.
Table des matières
Comment créer un fichier dans Windows avec l'invite de commande
L'invite de commande ou CMD est un puissant utilitaire Windows qui vous permet d'effectuer facilement diverses opérations système sur votre ordinateur. Il est préinstallé sur le système et vous permet d'exécuter des commandes pour une multitude d'actions, allant de la gestion de fichiers à l'exécution de fichiers batch pour l'automatisation des tâches.
La création de fichiers est l'une de ces tâches, que vous pouvez effectuer plus rapidement et plus efficacement avec l'invite CMD qu'avec l'explorateur de fichiers. Mais avant de nous lancer et de montrer comment créer un fichier dans l'invite de commande, vous devez savoir comment naviguer dans la structure de répertoires Windows afin de pouvoir créer des fichiers dans le dossier de votre choix.
Navigation dans le système de fichiers Windows à l'aide de l'invite de commande
Pour naviguer dans le système de fichiers Windows avec CMD, ouvrez d'abord l'invite de commande. Pour cela, appuyez sur le raccourci clavier Windows + X et sélectionnez Invite de commandes dans le menu.
Ensuite, entrez la commande dir pour répertorier tous les fichiers et répertoires (ou dossiers) à l'intérieur d'un dossier. Une fois que vous avez identifié le dossier que vous souhaitez ouvrir, saisissez la commande suivante et appuyez sur Entrée :
cd folder_name
Par exemple:
cd Documents
Pour revenir au répertoire parent, exécutez :
cd ..
Pour accéder au répertoire racine :
cd \
Pendant que nous y sommes, vous devez également savoir que vous pouvez créer des répertoires (ou dossiers) à l'aide de l'invite de commande. Pour cela, utilisez la commande cd pour naviguer jusqu'au dossier où vous souhaitez créer un nouveau dossier et utilisez la syntaxe suivante :
mkdir directory_name
Par exemple, pour créer un nom de répertoire MyDocs , exécutez :
mkdir MyDocs
Enfin, lorsque vous vous trouvez dans le dossier dans lequel vous souhaitez créer un fichier, utilisez l'une des méthodes suivantes pour créer des fichiers avec CMD.
Création d'un fichier à l'aide de la commande echo
La commande echo affiche les messages que vous saisissez dans la fenêtre CMD. Cependant, lorsqu'il est utilisé avec l'opérateur de redirection (>), il se double d'une commande de création de fichier qui crée un fichier à partir de votre texte saisi.
Pour créer un fichier à l'aide de la commande echo , ouvrez l'invite de commande et entrez votre commande en utilisant la syntaxe suivante :
echo your_text_here > filename.extension
Par exemple, si vous souhaitez créer un fichier texte nommé MonFichier avec Ceci est un exemple de texte comme texte et .txt comme extension de fichier, vous exécuterez :
echo This is sample text > MyFile.txt
Une fois que vous avez créé le fichier, vérifiez qu'il a bien été créé en exécutant :
type filename.extension
Par exemple:
type MyFile.txt
Création d'un fichier à l'aide de la commande copy con
Contrairement à la commande echo , qui prend votre entrée pour le contenu du fichier que vous créez au départ, la commande copy con adopte une approche assez différente.

Avec lui, il vous suffit de donner un nom à votre fichier dans un premier temps. Et, il ouvre ensuite le nouveau fichier dans un éditeur de texte, où vous pouvez le remplir avec du texte.
Pour créer un fichier à l'aide de copy con , utilisez la syntaxe ci-dessous :
copy con filename_with_extension
Par exemple:
copy con MyFile.txt
Il vous placera maintenant dans le fichier dans la fenêtre d'invite de commande elle-même, où vous pourrez y ajouter le texte souhaité. Une fois que vous avez fait cela, appuyez sur Ctrl + Z pour enregistrer le fichier et Ctrl + C pour quitter l'édition.
Création d'un fichier dans le Bloc-notes à l'aide de l'invite de commande
Bien que les deux méthodes que nous avons mentionnées jusqu'à présent fonctionnent bien, elles ne sont pas idéales lorsque vous souhaitez saisir de longs paragraphes de texte dans votre fichier texte. Une autre façon de gérer cela consiste à utiliser le Bloc-notes, que vous utilisez généralement pour créer des fichiers, mais via l'invite de commande.
Pour cela, entrez votre commande dans la fenêtre CMD en utilisant la syntaxe suivante et appuyez sur Entrée :
notepad filename.extension
Par exemple, si vous souhaitez créer un fichier nommé SampleDoc , vous exécuterez :
notepad SampleDoc.txt
Après cela, CMD ouvrira le fichier dans le Bloc-notes. Il vous demandera de créer un nouveau fichier puisque le fichier que vous entrez n'existe pas. Cliquez sur Oui pour accepter et créer le fichier.
Maintenant, tout comme vous utiliseriez le Bloc-notes, entrez votre texte dans le fichier et appuyez sur Ctrl + S pour enregistrer et Ctrl + W pour fermer le fichier.
Création de plusieurs fichiers à l'aide de l'invite de commande
Lorsque vous souhaitez créer plusieurs fichiers à la fois dans un dossier et les remplir ultérieurement, vous pouvez utiliser la boucle for comme indiqué dans la syntaxe suivante :
for /l %a in (1 1 10) do type nul > "%a.txt"
… où (1 1 10) indique au CMD d'effectuer la tâche dans l'ordre de 1, par étapes de 1, jusqu'à 10. Pour créer 20 fichiers, remplacez 10 par 20 dans votre commande.
Si vous souhaitez ajouter un nom commun au début de chaque fichier et le faire suivre d'un numéro, vous devez utiliser la syntaxe suivante :
for /l %a in (1 1 10) do type nul > "filename %a.txt"
… où vous devez remplacer filename par le nom que vous souhaitez donner à vos fichiers.
Par exemple, l'exécution de la commande ci-dessous créera 10 fichiers vides dans la syntaxe de nom suivante : MyDoc-1 .
for /l %a in (1 1 10) do type nul > "MyDoc-%a.txt"
De plus, si vous souhaitez créer plusieurs fichiers avec le même texte, vous pouvez modifier la commande pour incorporer la même action. Pour ce faire, au lieu d'inclure do type nul , vous devez utiliser do echo your_desired_text .
Par exemple, si vous souhaitez créer 10 fichiers nommés MyDoc-1.txt , MyDoc-2.txt ,… et ainsi de suite avec This is sample text as text , vous exécuterez :
for /l %a in (1 1 10) do echo This is sample text> "MyDoc-%a.txt"
… et il les créera dans votre répertoire actuel.
Création efficace de fichiers sous Windows avec l'invite de commande
Les méthodes répertoriées dans ce guide devraient vous aider avec à peu près toutes sortes de tâches de création de fichiers dans l'invite de commande, qu'il s'agisse de créer des fichiers texte sur une seule ligne, plusieurs fichiers texte de paragraphe ou même plusieurs fichiers avec du texte et des noms de fichiers personnalisés.
Ainsi, selon les besoins, vous pouvez choisir une méthode en conséquence et créer des fichiers sur Windows rapidement et efficacement.
FAQ sur CMD Créer un fichier
1. Comment créer un fichier texte en ligne de commande Windows ?
La création d'un fichier texte dans Windows est assez simple et vous avez plusieurs façons de procéder. Si tout ce dont vous avez besoin est un simple fichier texte d'une ligne, vous pouvez utiliser la commande echo , tandis que si vous souhaitez créer un fichier texte avec plusieurs lignes de texte, vous pouvez soit utiliser la commande copy con soit créer le fichier dans Notepad . Enfin, si vous souhaitez créer plusieurs fichiers texte, vous pouvez utiliser la boucle for .
2. Quelle commande est utilisée pour créer un fichier ?
Microsoft propose quelques commandes CMD différentes pour créer un fichier, telles que echo et copy con . Cependant, vous pouvez également utiliser d'autres méthodes, dans lesquelles vous pouvez soit créer un fichier dans le Bloc -notes, soit exécuter une boucle for pour générer plusieurs fichiers avec le nom et le nom de fichier souhaités.
