Comment créer des profils Safari sur iPhone [iOS 17]
Publié: 2023-07-08L'utilisation d'un seul appareil pour le travail et les loisirs entraîne un inconvénient notable : Safari, le navigateur Web par défaut, regroupe tous vos paramètres, données de site Web, favoris, historique de navigation, etc. En revanche, les navigateurs alternatifs comme Edge, Firefox ou Chrome proposent depuis longtemps leurs propres profils d'utilisateurs. Cependant, lors de la WWDC23, Apple a présenté plusieurs profils Safari pour iOS 17, iPadOS 17 et macOS Sonoma.
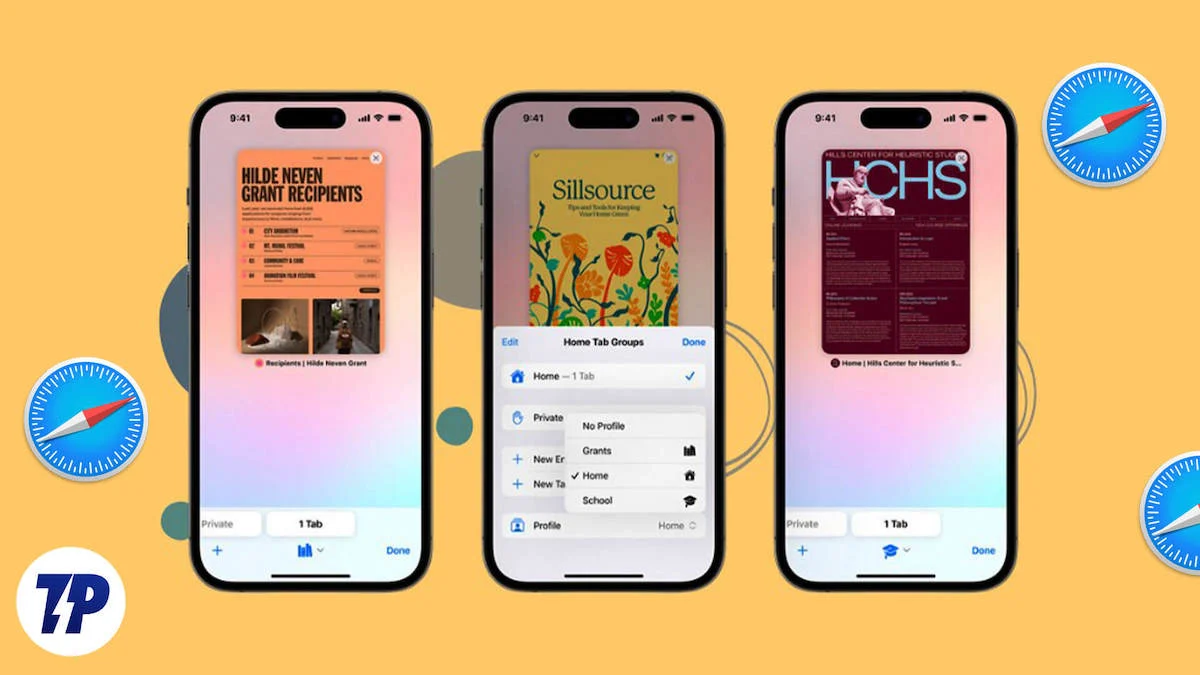
Ces profils offrent un certain nombre de modules de sécurité et de fonctionnalités réalistes qui enrichissent votre expérience de navigation dans le navigateur Safari par défaut de votre iPhone. De plus, Safari vous permet de créer plusieurs profils de travail ou personnels qui vous permettent de gérer efficacement votre historique de navigation, vos cookies, vos signets favoris et vos extensions. Que vous soyez un utilisateur expérimenté, une personne soucieuse de sa vie privée ou quelqu'un qui valorise l'organisation, la nouvelle fonctionnalité d'Apple répondra à vos besoins.
Dans cet article, vous apprendrez tout ce que vous devez savoir sur ce développement passionnant.
Table des matières
Que sont les profils Safari sur iPhone ?
La fonctionnalité de profil Safari récemment introduite sur l'iPhone est une extension du concept des groupes d'onglets et des modes de mise au point conçus spécifiquement pour la navigation privée. Cette fonctionnalité vise à minimiser les distractions et à augmenter la productivité en se concentrant sur la tâche à accomplir, la rendant exclusivement à des fins liées au travail.
De plus, ce profil vous permet de créer une collection unique de groupes d'onglets et d'extensions Safari qui sont exclusifs à ce profil particulier et ne sont pas visibles dans d'autres profils.
D'autres navigateurs Web tels que Microsoft Edge et Google Chrome offrent déjà des fonctionnalités de profil similaires qui permettent aux utilisateurs de gérer l'historique de navigation, les extensions de navigateur, les signets et d'autres détails de navigation à différents niveaux pertinents. En effet, il est louable que Safari adopte systématiquement cette pratique sur toutes les plateformes.
Avantages de la création de profils Safari sur iPhone
Avoir plusieurs profils Safari peut être bénéfique pour les aspects personnels et professionnels. Voici les avantages de créer des profils Safari sur iPhone.
1. Expérience de navigation personnalisée : les profils Safari permettent aux utilisateurs de créer une expérience de navigation personnalisée en personnalisant les paramètres, les préférences, les signets et les extensions. Ce niveau de personnalisation garantit que chaque utilisateur dispose d'un environnement de navigation adapté à ses besoins et préférences spécifiques.
2. Sécurité améliorée : les profils Safari permettent aux utilisateurs d'augmenter leur sécurité en ligne en divisant leurs activités de navigation. Chaque profil a son propre historique de navigation, ses cookies et son cache pour plus de confidentialité et de sécurité. Ceci est particulièrement utile lorsque vous accédez à des informations sensibles ou effectuez des transactions financières en ligne.
3. Navigation séparée : les profils Safari permettent aux utilisateurs de créer des profils séparés pour différents projets, passe-temps ou intérêts. Cela facilite la recherche et l'organisation des signets, des onglets et de l'historique de navigation pertinents pour chaque profil. Les utilisateurs peuvent passer rapidement d'un profil à l'autre sans perdre le fil ni confondre les informations.
4. Productivité améliorée : en créant des profils distincts pour le travail et l'utilisation personnelle, les utilisateurs peuvent rester concentrés et augmenter leur productivité. Différents profils permettent une séparation claire entre les tâches de travail et la navigation personnelle, ce qui réduit les distractions et favorise un flux de travail plus efficace.
5. Navigation familiale : les profils Safari sont particulièrement avantageux pour les ménages comptant plusieurs utilisateurs. Chaque membre de la famille peut avoir son propre profil sous le même identifiant Apple, garantissant une confidentialité individuelle, des paramètres personnalisés et des historiques de navigation distincts. Cette fonctionnalité est particulièrement utile pour les parents qui souhaitent conserver le contrôle parental et restreindre l'accès à certains sites Web pour leurs enfants.
Comment créer des profils Safari sur iPhone
La fonctionnalité Safari Profile n'est disponible que dans la dernière version d'iOS 17. Elle est actuellement testée sous la forme d'une version bêta pour les développeurs. Lorsque vous créez un profil et que vous y apportez des modifications, tous ces ajustements sont conservés et synchronisés via iCloud. Par conséquent, le profil que vous créez sur un appareil iOS exécutant la dernière version d'iOS 17 et utilisant le même identifiant Apple sera répliqué sur tous vos autres appareils iOS.
- Lancez l'application Paramètres sur votre iPhone.
- Faites défiler vers le bas et sélectionnez Safari .
- Continuez à faire défiler et appuyez sur Nouveau profil dans PROFILS .
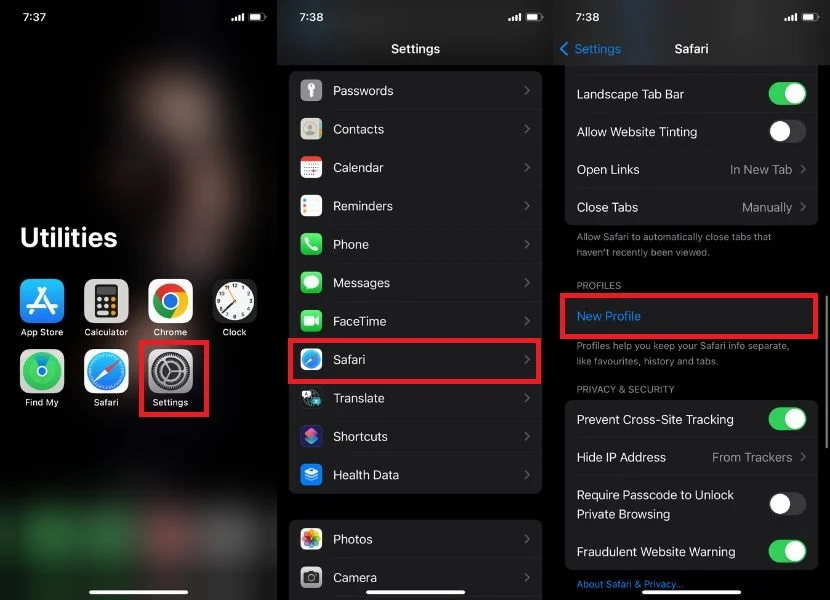
- Saisissez le nom souhaité, puis sélectionnez une icône et une couleur.
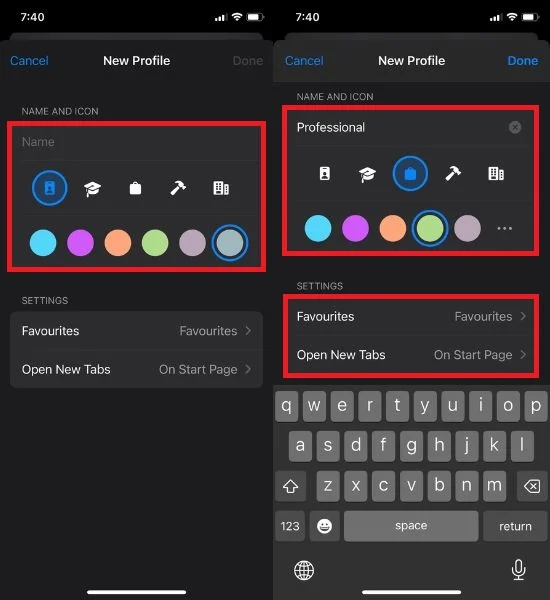
Vous avez également la possibilité de personnaliser divers paramètres, tels que le dossier Favoris et l'écran d'accueil. Par défaut, le dossier Favoris est sélectionné sans profil. Pour organiser et séparer les éléments, appuyez sur Nouveau dossier, ce qui créera un autre dossier Favoris pour ce profil au lieu d'utiliser vos Favoris existants.
- Enfin, appuyez sur Terminé .
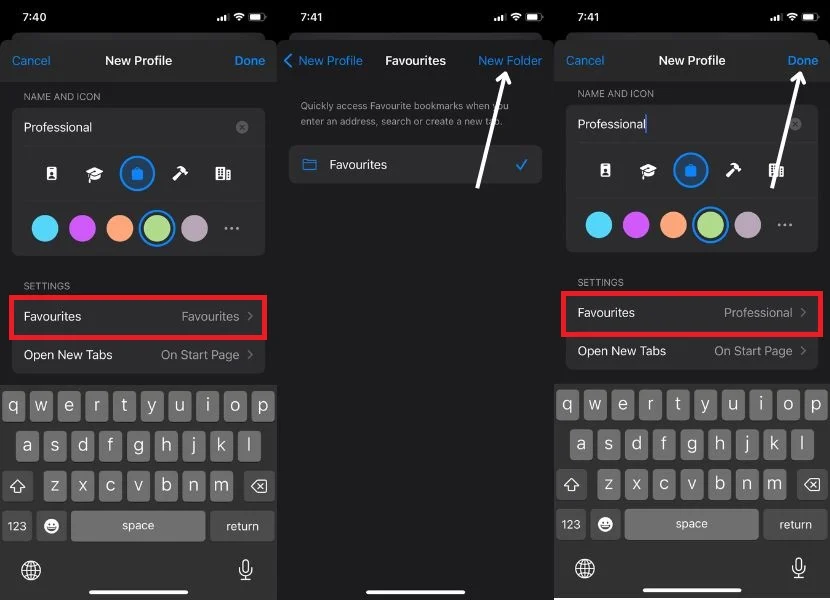
- Ouvrez le profil actuellement créé et sélectionnez les extensions que vous souhaitez utiliser.
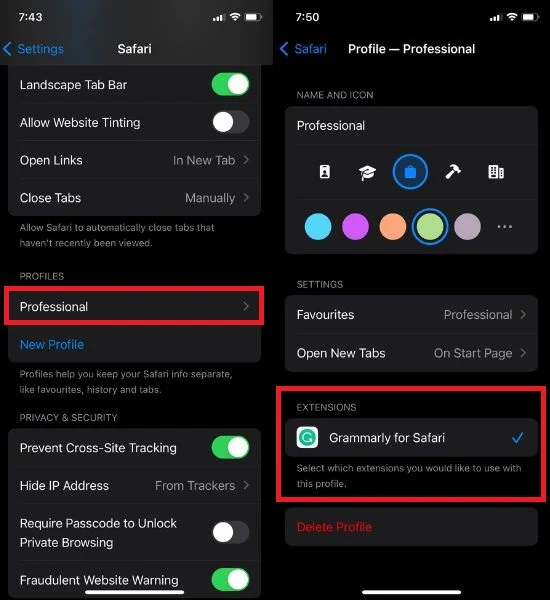
Réglage fin des profils Safari sur iPhone
Souvent, les utilisateurs souhaitent personnaliser leurs profils Safari en apportant quelques modifications. Cependant, les étapes requises sont simples et identiques à celles de la création de profils Safari sur iPhone. Pour ce faire, suivez les étapes ci-dessous.
- Allez dans Paramètres et sélectionnez Safari .
- Faites défiler les options et sélectionnez le profil actuellement créé.
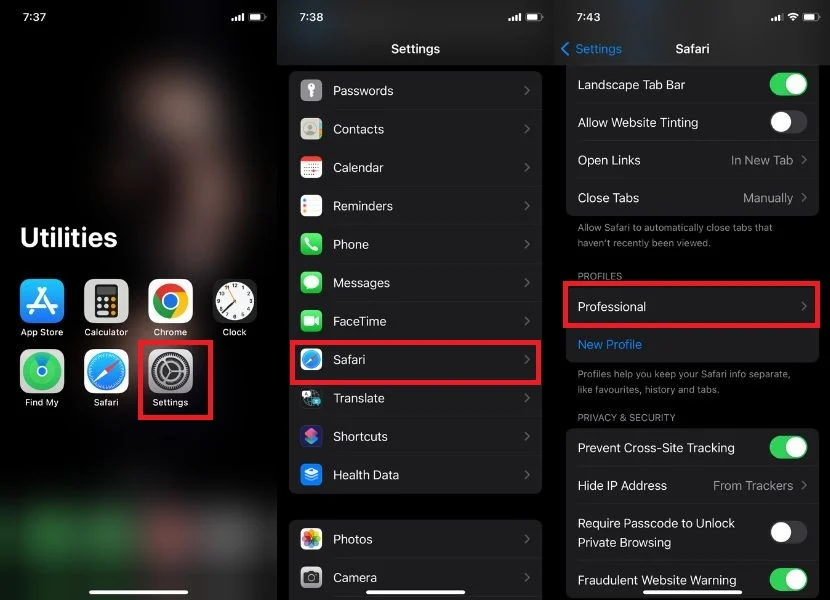
- À partir de là, vous avez la possibilité de tout changer à votre guise si vous souhaitez modifier le nom de votre profil, son icône, ses couleurs et tout ce que vous souhaitez modifier.Note:Toutes les modifications que vous avez apportées lors de la création du profil peuvent être effectuées à nouveau.
- Enfin, appuyez sur le Safari bleu dans le coin supérieur gauche de votre écran.
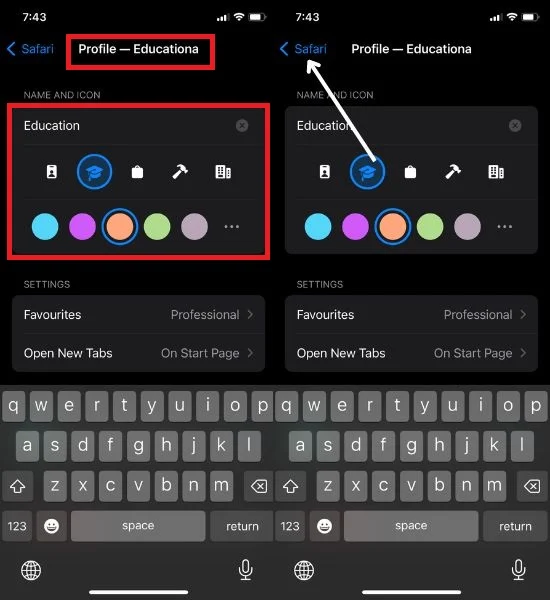
Comment utiliser les profils Safari sur iPhone
Après avoir suivi les étapes susmentionnées pour créer au moins un profil, vous pourrez localiser l'option Profil dans Safari. Une fois que vous avez accompli cela, voici un guide sur la façon de l'utiliser. Suivez les étapes ci-dessous pour le faire.

- Accédez à Safari.
- Cliquez sur le menu du sélecteur d'onglets dans le coin inférieur droit de l'écran.
- Appuyez sur l'icône du menu Plus .
- Lorsque la fenêtre contextuelle apparaît, appuyez simplement sur l'option Profil en bas de l'écran.
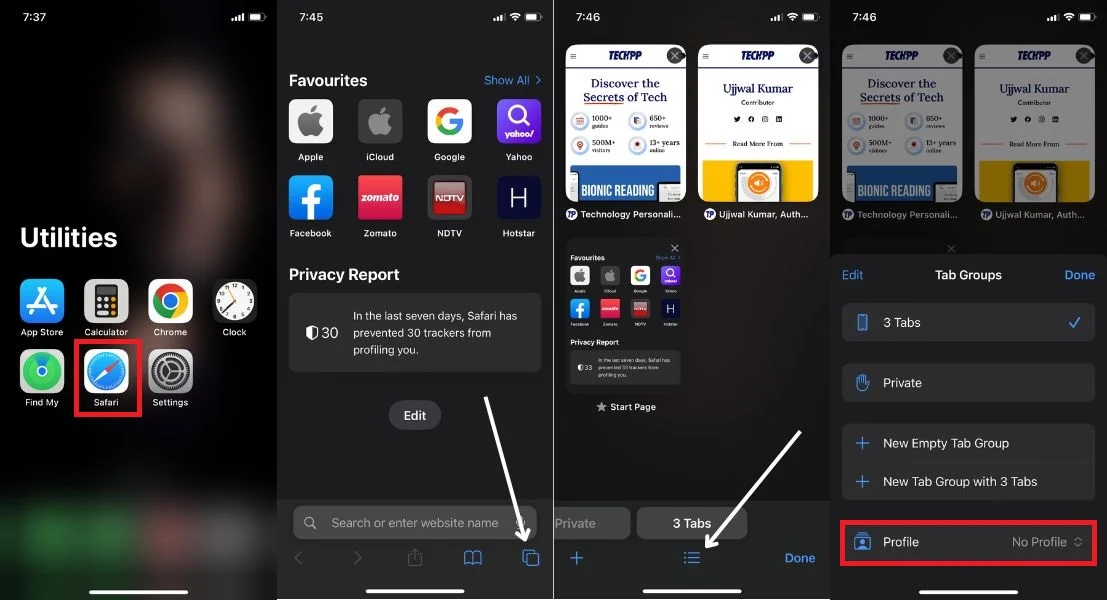
- Enfin, sélectionnez le profil récemment créé pour l'utiliser.
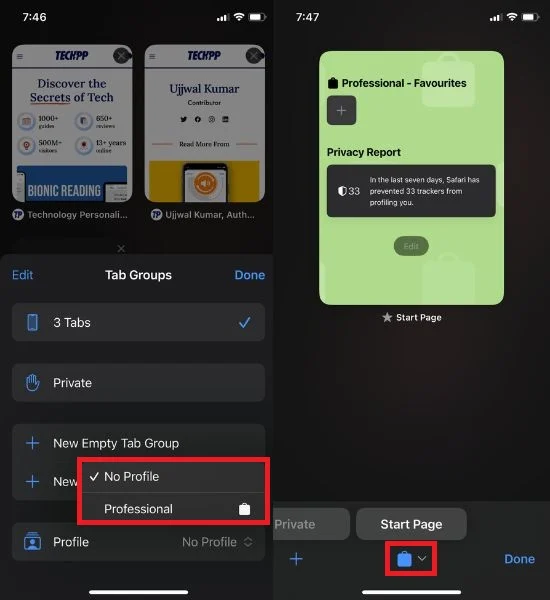
Basculer entre les profils Safari sur iPhone
Améliorez sans effort votre expérience de navigation sur iPhone avec plusieurs profils Safari : découvrez le moyen ultime de maximiser votre potentiel de navigation en gérant de manière transparente plusieurs profils Safari sur votre iPhone. Pour ce faire, suivez les étapes ci-dessous.
- Ouvrez Safari sur votre iPhone.
- Localisez le menu du sélecteur d'onglets dans le coin inférieur droit de l'écran.
- Appuyez sur l'icône du menu Plus .
- Une fenêtre contextuelle apparaîtra ; sélectionnez l'option Profil en bas de l'écran en appuyant dessus. Par défaut, « Aucun profil » est sélectionné.
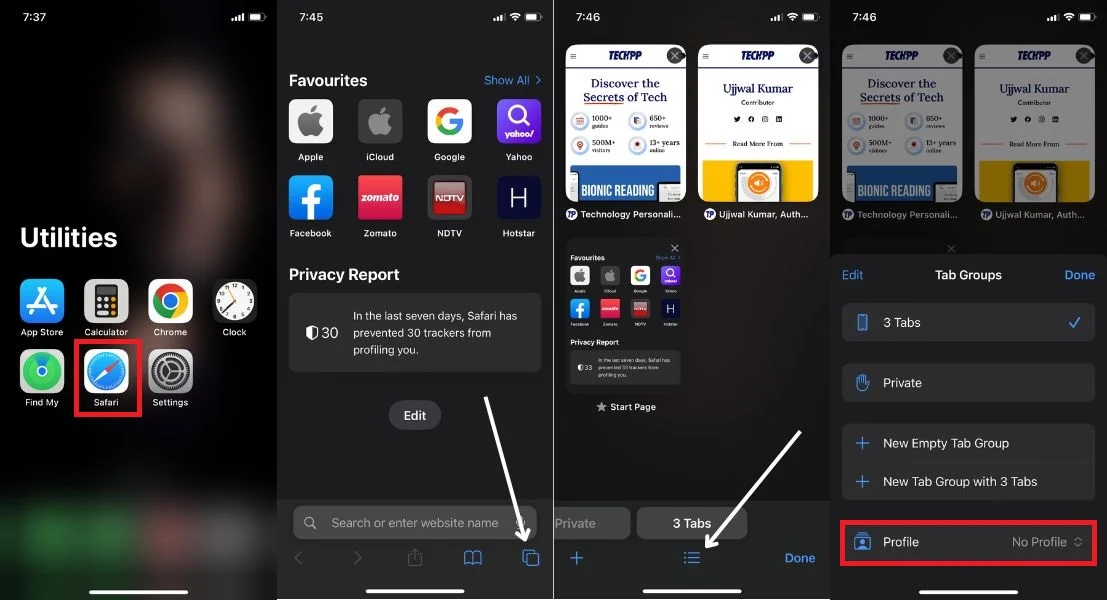
- Sélectionnez le profil que vous souhaitez utiliser.
- Pour passer à un autre profil dans Safari sur iPhone, appuyez simplement sur l'icône du profil et sélectionnez le profil que vous souhaitez utiliser.
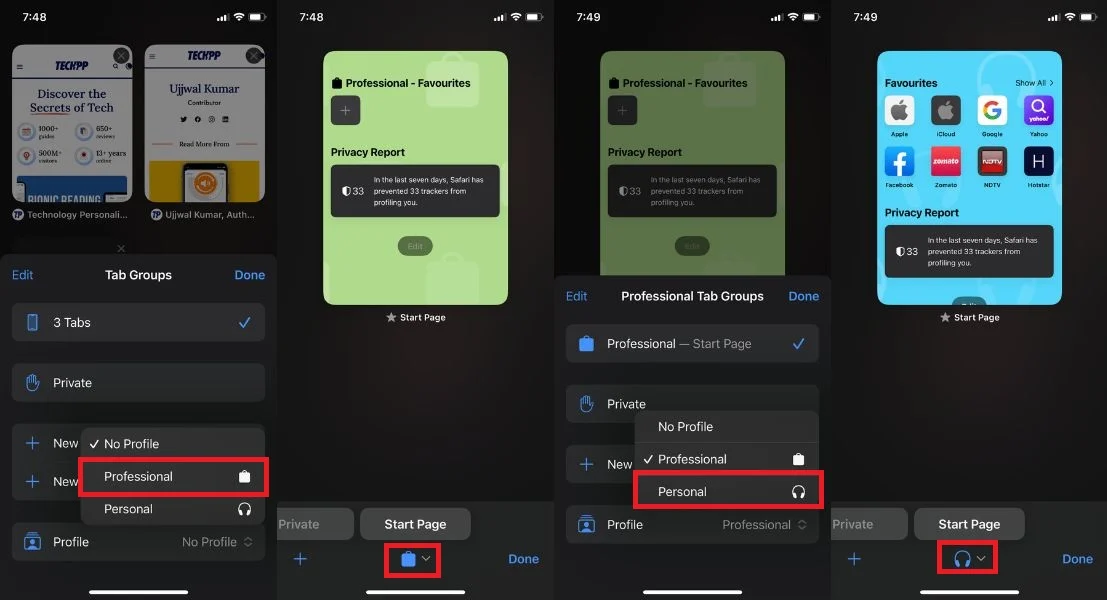
Supprimer les profils Safari sur iPhone
Si vous n'avez plus besoin de plusieurs profils dans Safari et que vous souhaitez supprimer un profil spécifique. Vous pouvez le faire facilement en suivant les étapes ci-dessous. Cependant, gardez à l'esprit que la suppression d'un profil Safari supprimera tous les onglets de navigateur, favoris, onglets ouverts et extensions associés. Par conséquent, soyez prudent avant de procéder au processus de suppression.
- Ouvrez les paramètres sur l'iPhone.
- Sélectionnez Safari .
- Faites défiler vers le bas et sélectionnez le profil que vous souhaitez supprimer.
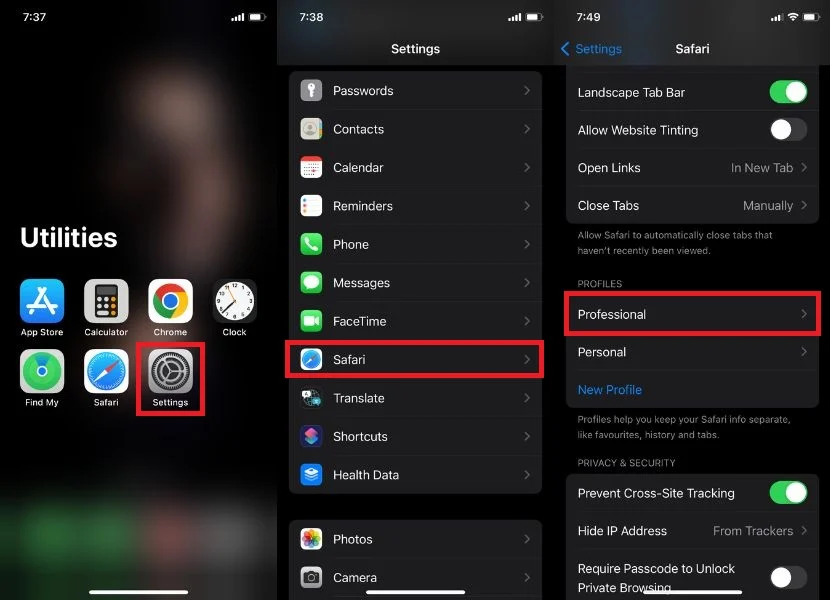
- Appuyez sur Supprimer le profil .
- Dès que vous cliquez sur Supprimer le profil, une fenêtre contextuelle apparaîtra ; Appuyez sur Supprimer .
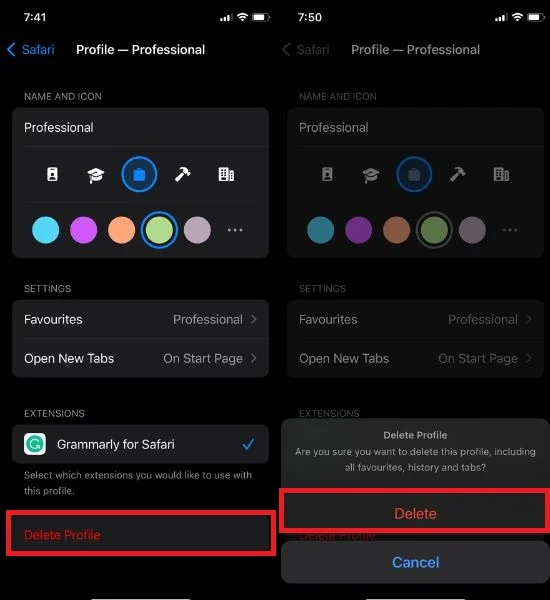
Réorganisez votre expérience de navigation sur iPhone avec les profils Safari
Il est temps de rafraîchir votre expérience de navigation avec les nouveaux profils Safari. À l'ère de la technologie Internet de pointe, pourquoi se contenter d'un surf de base quand on peut surfer sur les vagues avec style ? Essayez-le et expérimentez ces nouveaux profils brillants introduits avec iOS 17.
L'introduction par Apple des profils Safari est une avancée significative que les utilisateurs attendaient avec impatience. En plus de ces profils, iOS 17 offre un certain nombre d'autres fonctionnalités précieuses qui protègent votre vie privée et augmentent la sécurité.
Avec ces mises à jour passionnantes, il y a tant à découvrir et à apprendre. Nous sommes ravis de voir comment vous allez utiliser les profils Safari sur votre iPhone. Partagez vos idées avec nous et laissez-nous savoir comment vous tirerez le meilleur parti de ce puissant outil de navigation.
FAQ sur les profils iPhone Safari
Puis-je synchroniser les signets et les paramètres entre les profils dans Safari ?
Oui, vous pouvez synchroniser les signets et les paramètres dans Safari entre les profils avec iCloud. Pour ce faire, accédez à Préférences Système > iCloud et assurez-vous que Safari est sélectionné. Vous pouvez également synchroniser les signets et les paramètres entre les profils avec Google Chrome, mais vous devrez installer l'extension iCloud Bookmarks pour ce faire.
Mes mots de passe enregistrés sont-ils partagés entre les profils Safari ?
Non, vos mots de passe enregistrés ne sont pas partagés entre différents profils Safari. Chaque profil Safari possède son propre ensemble de mots de passe, de cookies et d'autres données de navigation enregistrés qui ne sont pas partagés avec d'autres profils.
Mon profil est-il synchronisé sur mes appareils Apple ?
Non, votre profil Safari n'est pas synchronisé sur vos appareils Apple par défaut. Mais votre profil Safari se synchronisera sur tous les appareils Apple si la synchronisation automatique est activée : ouvrez les Préférences Système, cliquez sur Apple ID, sélectionnez iCloud, sélectionnez les éléments à synchroniser, puis cliquez sur Sync. Si vous souhaitez conserver vos données Safari séparées sur différents appareils, vous pouvez désactiver la synchronisation iCloud pour Safari. Pour ce faire, suivez les mêmes étapes ci-dessus et décochez la case Safari .
Puis-je utiliser différentes extensions pour mes différents profils Safari ?
Non, Safari ne vous permet pas d'utiliser différentes extensions pour différents profils sur iPhone. Les extensions sont appliquées à tous les profils dans Safari pour iOS. Mais sur macOS, dans le menu Paramètres, vous devriez voir une option Extensions. Il vous permet de contrôler quelle extension est disponible pour un profil spécifique.
