Comment personnaliser la barre d'outils de navigation de Firefox
Publié: 2016-08-10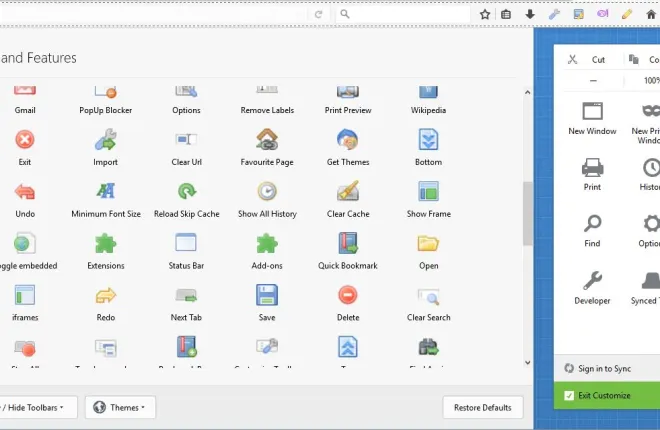
La barre d'outils de navigation de Firefox comprend la barre d'URL, un champ de recherche, des options de navigateur et des boutons complémentaires. En tant que tel, il s'agit d'une partie assez essentielle de Firefox que vous pouvez personnaliser de différentes manières. Le navigateur comprend quelques options pour configurer la barre d'outils, mais avec quelques modules complémentaires supplémentaires, vous pouvez faire beaucoup plus.
L'onglet Personnaliser Firefox
Tout d'abord, consultez l'onglet Personnaliser Firefox du navigateur que vous pouvez ouvrir en cliquant sur le bouton de menu Ouvrir . Cliquez ensuite sur Personnaliser pour ouvrir l'onglet affiché dans l'instantané ci-dessous. Cela inclut quelques boutons supplémentaires pour la barre d'outils et les options.
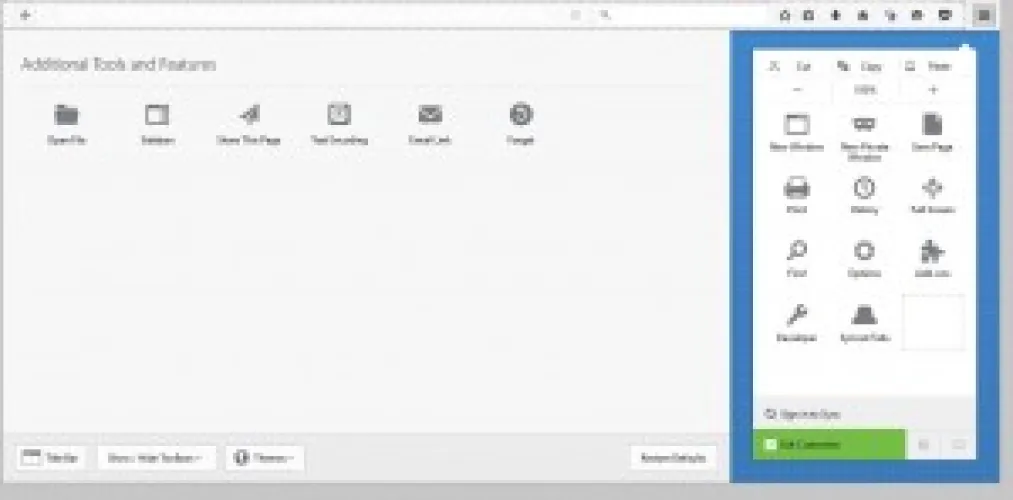
Ajoutez de nouveaux boutons à la barre d'outils à partir de là en cliquant avec le bouton gauche (maintenez le bouton de la souris enfoncé) et en les faisant glisser. Ensuite, faites-les glisser quelque part sur la barre d'outils. Vous pouvez également supprimer et ajuster la position des boutons de la barre d'outils en les faisant glisser de la même manière.
Cet onglet comprend également un menu déroulant Thèmes. Ajuster le thème du navigateur est sans aucun doute le meilleur moyen de personnaliser le jeu de couleurs de la barre d'outils. Cliquez sur le bouton Thèmes pour ouvrir le menu dans l'instantané ci-dessous. Ensuite, vous pouvez choisir un nouveau thème à partir de là ou sélectionner Obtenir plus de thèmes pour en savoir plus sur le site Mozilla. Ce guide Tech Junkie fournit plus de détails sur la façon de personnaliser Firefox avec des thèmes.
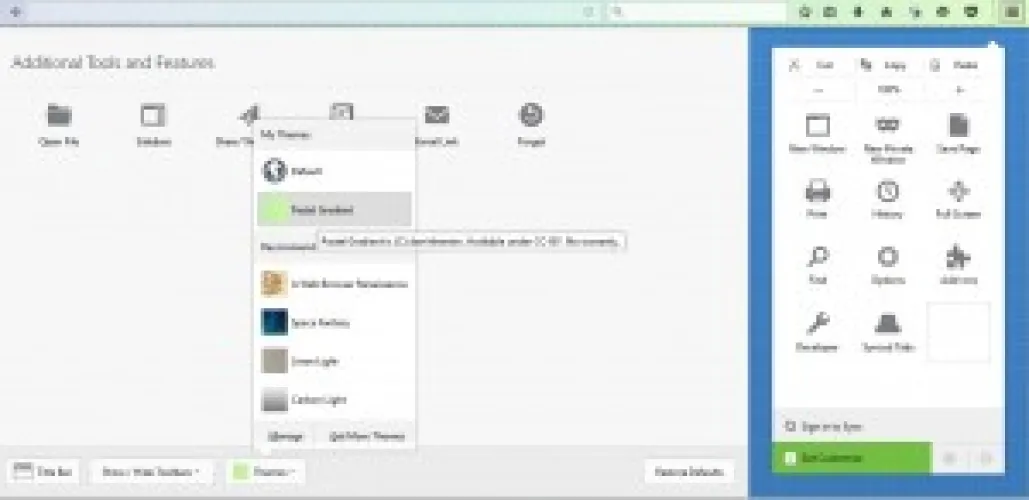
Ajouter plus de boutons et d'options à la barre d'outils
L'onglet Personnaliser Firefox ne comprend que quelques boutons supplémentaires pour la barre d'outils. Cependant, vous pouvez ajouter beaucoup plus au navigateur avec l'extension Toolbar Buttons. Il s'agit de la page du module complémentaire sur le site de Mozilla à partir de laquelle vous pouvez l'installer. Cliquez ensuite sur le bouton Ouvrir le menu en haut à droite et sélectionnez Personnaliser pour ouvrir l'onglet ci-dessous, qui inclura beaucoup plus de boutons après avoir ajouté l'extension à Firefox.
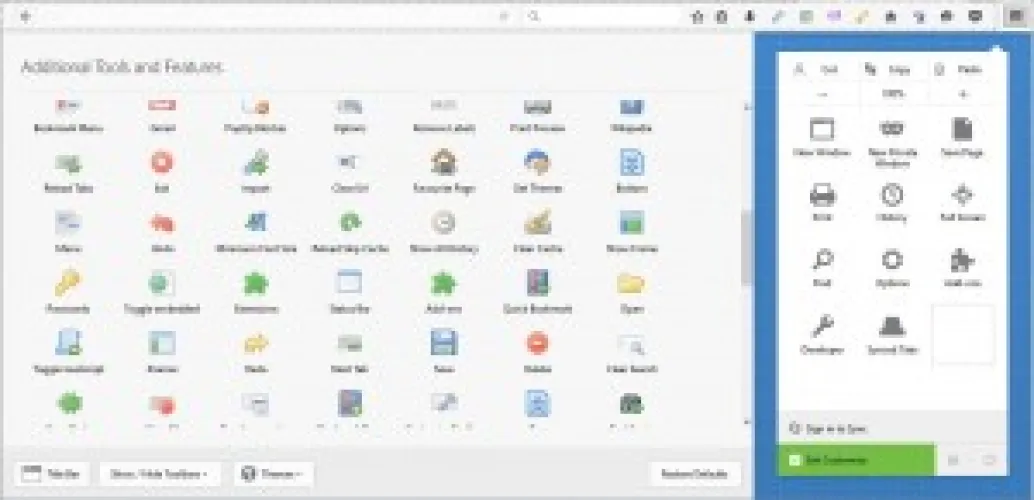
Il existe de nombreux nouveaux boutons pratiques que vous pouvez glisser-déposer sur la barre d'outils. Par exemple, faites glisser le bouton about: config vers la barre d'outils. Ensuite, vous pouvez cliquer dessus pour ouvrir la page about: config dans Firefox.
Il y a un bouton Traduire qui ajoute une option de traduction Google à la barre d'outils. Ajoutez cela à la barre d'outils, puis ouvrez une page de site Web étranger. Appuyez ensuite sur le bouton Traduire pour convertir la page en anglais avec Google.
Le bouton Basculer l'image est également pratique. Vous pouvez appuyer sur ce bouton de la barre d'outils pour supprimer des images d'une page. Ensuite, les pages s'ouvriront certainement plus rapidement dans votre navigateur et vous pourrez toujours réactiver les images en appuyant à nouveau sur le même bouton.
Ajouter de nouvelles icônes de bouton à la barre d'outils
Vous pouvez personnaliser les icônes des boutons Firefox par défaut avec NoiaButtons . C'est une extension qui ajoute un nouveau jeu d'icônes de thème Noia au navigateur. Lorsque vous avez ajouté l'extension à Firefox à partir d'ici, elle transformera la barre d'outils avec de nouvelles icônes de bouton, comme indiqué ci-dessous. Notez que cela ne modifiera que le jeu d'icônes par défaut, et aucun de ceux inclus avec le module complémentaire des boutons de la barre d'outils. Il ajoute également de nouvelles icônes au menu.
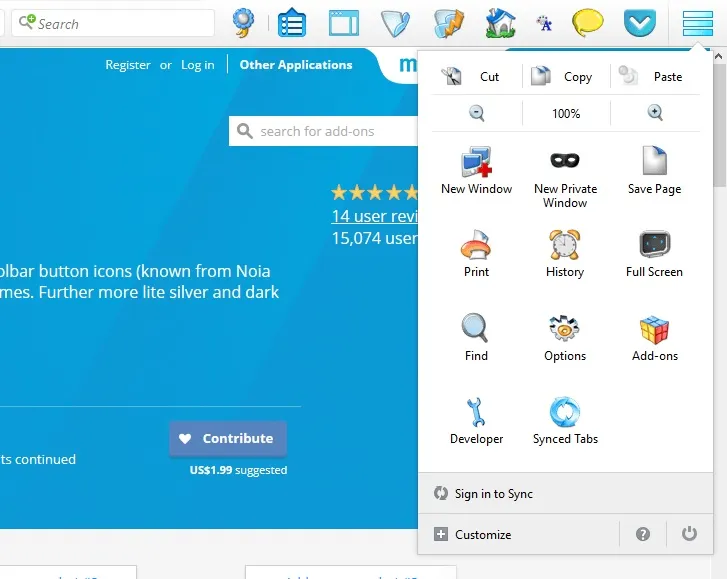
Ce module complémentaire propose cinq jeux d'icônes alternatifs pour la barre d'outils. Cliquez sur Ouvrir le menu , sélectionnez Modules complémentaires , puis appuyez sur le bouton Options pour que NoiaButtons ouvre la page ci-dessous. Cliquez sur l'un des jeux d'icônes alternatifs pour y accéder. Là, vous pouvez également ajuster les dimensions du bouton et passer à un thème sombre pour la barre d'outils et le navigateur.
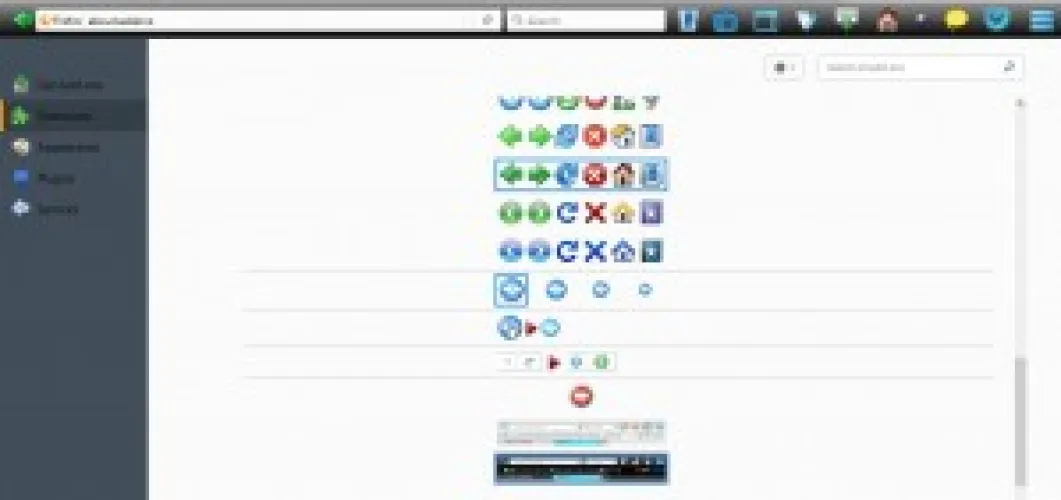
Personnalisez la barre d'outils avec Classic Theme Restorer
Classic Theme Restorer est un module complémentaire qui restaure l'interface utilisateur des versions précédentes de Firefox. Cela signifie donc qu'il ramène des éléments tels que le bouton Firefox en haut à gauche du navigateur et les onglets carrés. Cette extension propose également de bonnes options de personnalisation pour la barre d'outils, il vaut donc la peine de l'ajouter au navigateur à partir de cette page.
Appuyez sur le bouton Options de Classic Theme Restorer sur la page à propos de : addons pour ouvrir la fenêtre ci-dessous. Cela a une multitude de paramètres de personnalisation pour Firefox. Cliquez sur Barres d'outils (1) pour personnaliser davantage les boutons de la barre d'outils. Cliquez ensuite sur le menu déroulant Mode et sélectionnez Afficher uniquement le texte pour remplacer les icônes des boutons par du texte. Vous pouvez également sélectionner Afficher les icônes et le texte de ce menu pour inclure les deux.

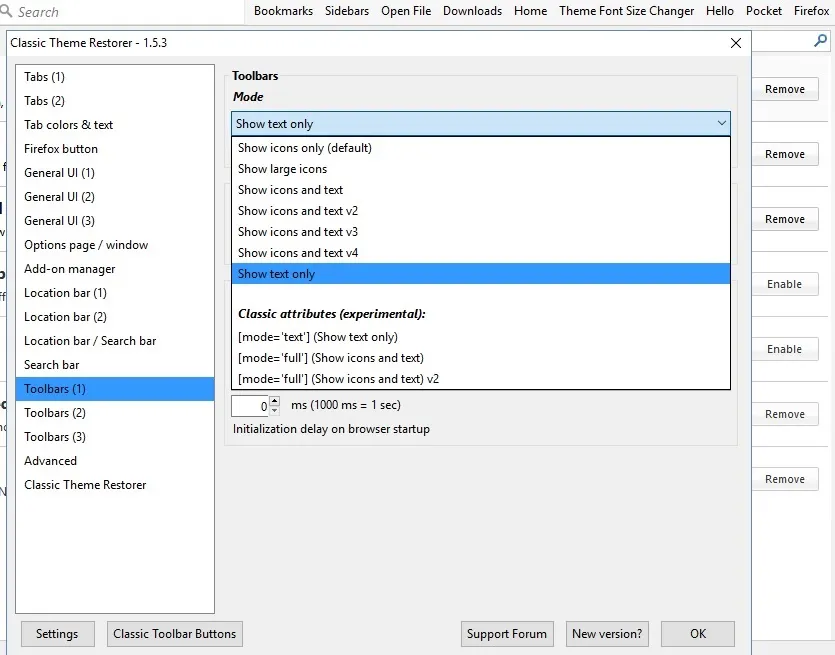
De plus, vous pouvez également personnaliser la barre d'URL et la zone de recherche de la barre d'outils en sélectionnant Barre d'emplacement/Barre de recherche. Cochez la case Largeur personnalisée pour la barre d'emplacement et la barre de recherche . Entrez des valeurs alternatives dans les zones de texte Min-width et Max-width pour ajuster la largeur de l'URL et de la barre de recherche.
En dessous se trouvent des options qui vous permettent d'ajouter une bordure incurvée à l'URL et à la barre de recherche. Sélectionnez l'option Arrondissement de la bordure personnalisée pour la barre d'emplacement et la barre de recherche , puis entrez des chiffres dans les cases Gauche et Droite. Des valeurs plus élevées ajouteront plus de courbe aux bordures de l'URL et de la barre de recherche, comme indiqué ci-dessous.

Cliquez sur Barres d'outils (3) pour ajouter un nouveau fond bleu à la barre d'outils. Sélectionnez ensuite l'option Couleurs Blue Aero pour les barres d'outils (et les onglets) pour ajouter du bleu clair. Vous pouvez également sélectionner un paramètre de couleurs Aero gris-bleu en dessous pour personnaliser davantage la couleur de la barre d'outils.

Personnaliser la barre d'outils avec les boutons de la barre d'outils classique
Classic Toolbar Buttons est un module complémentaire qui restaure l'interface graphique des boutons des versions antérieures de Firefox. C'est donc une autre bonne extension pour personnaliser la barre d'outils. Il s'agit de la page Mozilla de l'extension, et une fois installée, elle ajoute des bordures autour de chaque bouton de la barre d'outils, comme indiqué ci-dessous.

Appuyez maintenant sur le bouton Options de l'extension sur la page à propos de : addons . Cela ouvrira un ensemble assez complet d'options de personnalisation pour les boutons. Tout d'abord, faites défiler vers le bas et sélectionnez le menu déroulant Style d'icônes principales illustré dans l'image ci-dessous. Ensuite, vous pouvez choisir une variété de thèmes de boutons alternatifs à partir de là qui modifient en grande partie les jeux d'icônes.
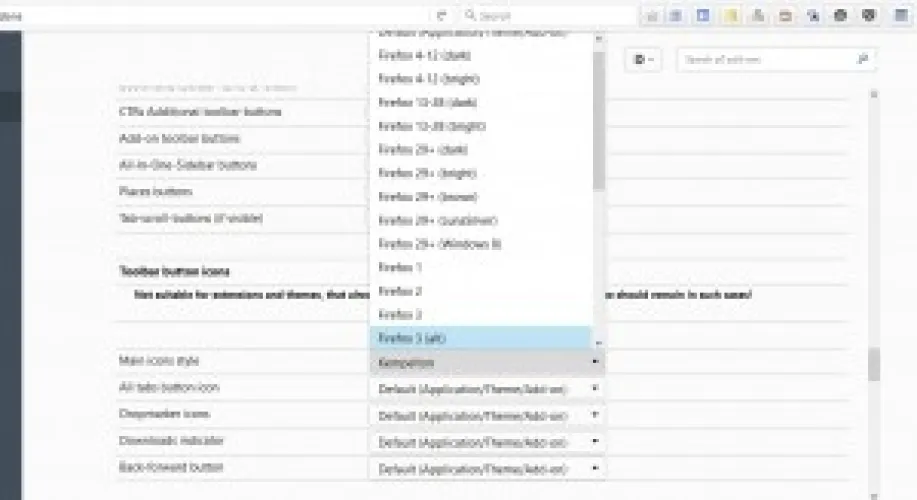
Faites défiler la page un peu plus vers l'arrondi de la bordure pour les options présentées ci-dessous. Avec ces paramètres, vous pouvez ajouter des bordures arrondies aux boutons de la barre d'outils. Cliquez sur le menu déroulant des boutons de la barre d'outils de navigation à partir de là et sélectionnez la valeur maximale de 12 pixels pour basculer les boutons vers des alternatives rondes.
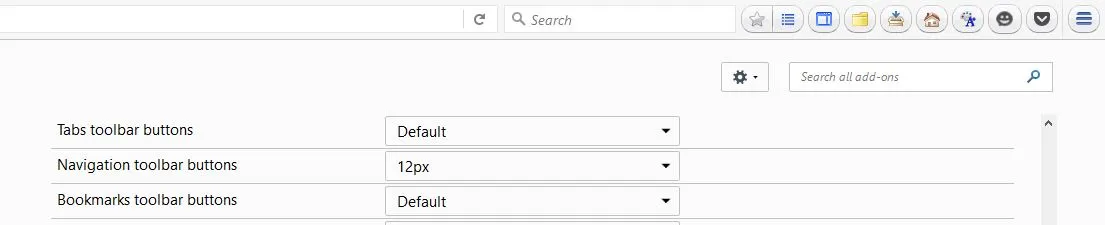
Juste en dessous se trouvent ( min- )height pour et Button ( min- )width pour les options. Avec ceux-ci, vous pouvez ajuster la largeur et la hauteur des boutons de la barre d'outils. Cliquez sur les menus déroulants des boutons de la barre d'outils de navigation, puis sélectionnez-en quelques valeurs pour ajuster la largeur et la hauteur.
Personnaliser la police de la barre d'outils
Enfin, vous pouvez également ajuster le texte de la barre d'outils avec des polices et une mise en forme alternatives. Le meilleur module complémentaire pour cela est Theme Size & Font Changer, que les utilisateurs de Firefox peuvent installer à partir d'ici. Appuyez sur le bouton Changer la taille du thème et la police de la barre d'outils pour ouvrir la fenêtre ci-dessous.
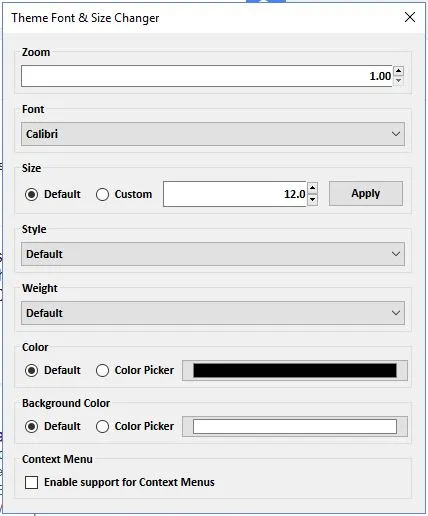
Cliquez maintenant sur le menu déroulant Police pour choisir une nouvelle police pour le navigateur. Cela modifiera la police du texte sur la barre d'outils, la barre d'onglets et les autres menus du navigateur. En dessous, vous pouvez également sélectionner les options de formatage Italique et Gras à partir de menus déroulants supplémentaires . Cliquez sur le bouton radio Color Picker pour ouvrir une palette à partir de laquelle vous pouvez sélectionner des couleurs de texte alternatives pour la barre d'outils de Firefox.
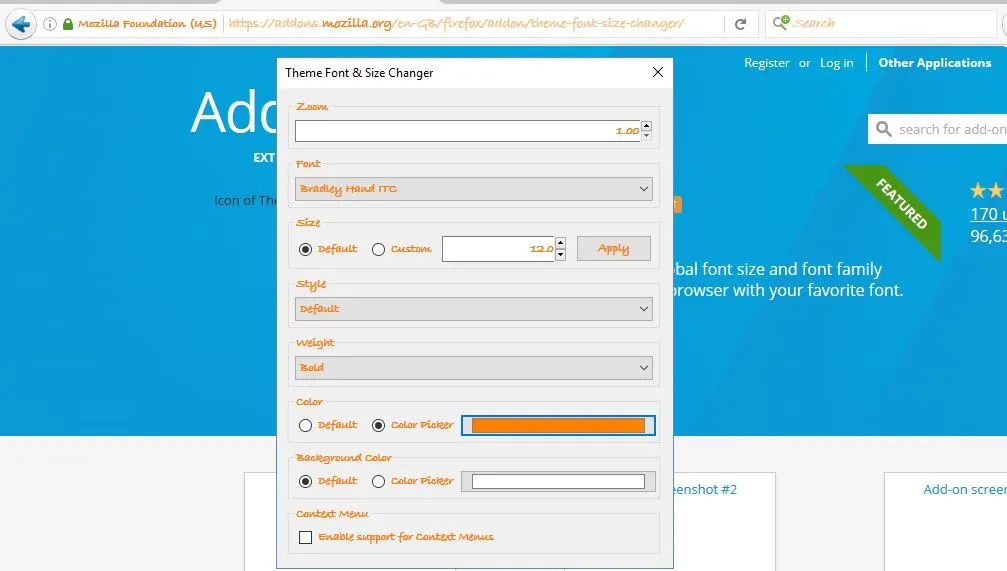
Vous pouvez maintenant transformer la barre d'outils principale de Firefox avec les cinq modules complémentaires mentionnés ci-dessus. Ils vous offrent une pléthore d'options et de paramètres pour personnaliser la barre d'outils de navigation et d'autres parties du navigateur.
