Comment personnaliser les raccourcis clavier sur Chromebook
Publié: 2024-09-18Vous pouvez désormais personnaliser les raccourcis clavier par défaut dans Chromebook. Dans la dernière mise à jour (Chrome OS 123 ou version ultérieure). Google a ajouté la possibilité de modifier les raccourcis clavier par défaut sur Chromebook ou d'attribuer plusieurs raccourcis à la même fonction. De plus, vous pouvez ajouter plus de raccourcis à l'aide d'extensions tierces sur Google Chrome. Dans ce guide, vous apprendrez comment utiliser les raccourcis Chromebook par défaut sur Chromebook et comment utiliser des extensions pour ajouter plus de raccourcis.
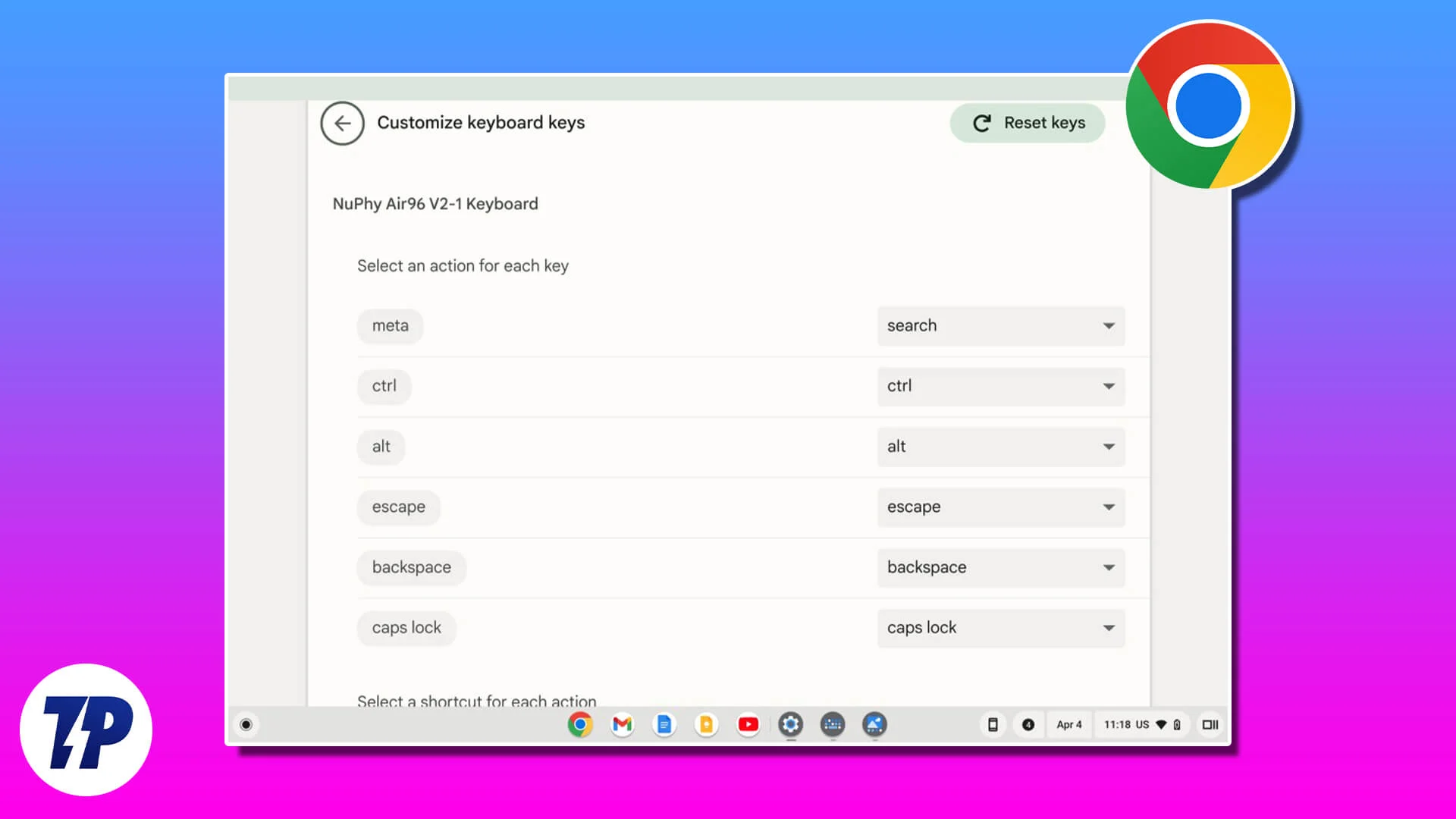
Table des matières
Comment personnaliser les raccourcis sur Chromebook
Méthode | Avantages | Limites |
|---|---|---|
1.Personnaliser les raccourcis par défaut | Modifiez directement les raccourcis Chromebook sans aucun outil supplémentaire. | Certains raccourcis système sont verrouillés et ne peuvent pas être personnalisés. |
2.Utilisation d'extensions pour les raccourcis du navigateur | Ajoute de la flexibilité pour personnaliser les raccourcis spécifiques au navigateur Chrome. | - Nécessite des extensions tierces. - Principalement limité au navigateur. |
3.Personnalisez les raccourcis clavier dans les outils de développement Google | Modifiez les raccourcis spécifiquement pour les outils de développement Web. | Disponible uniquement pour une utilisation dans Chrome DevTools. |
Personnaliser les raccourcis par défaut sur votre Chrome
Avec les récentes mises à jour du Chromebook 123, vous pouvez modifier le raccourci clavier par défaut sur votre Chromebook. Pour y accéder, assurez-vous de disposer de la dernière version de ChromeOS (123 ou version ultérieure). Vous pouvez vérifier la version de ChromeOS sur votre Chromebook en accédant à Paramètres > À propos de ChromeOS.
Comment personnaliser les raccourcis clavier sur Chromebook
- Ouvrez les paramètres sur votre Chromebook.
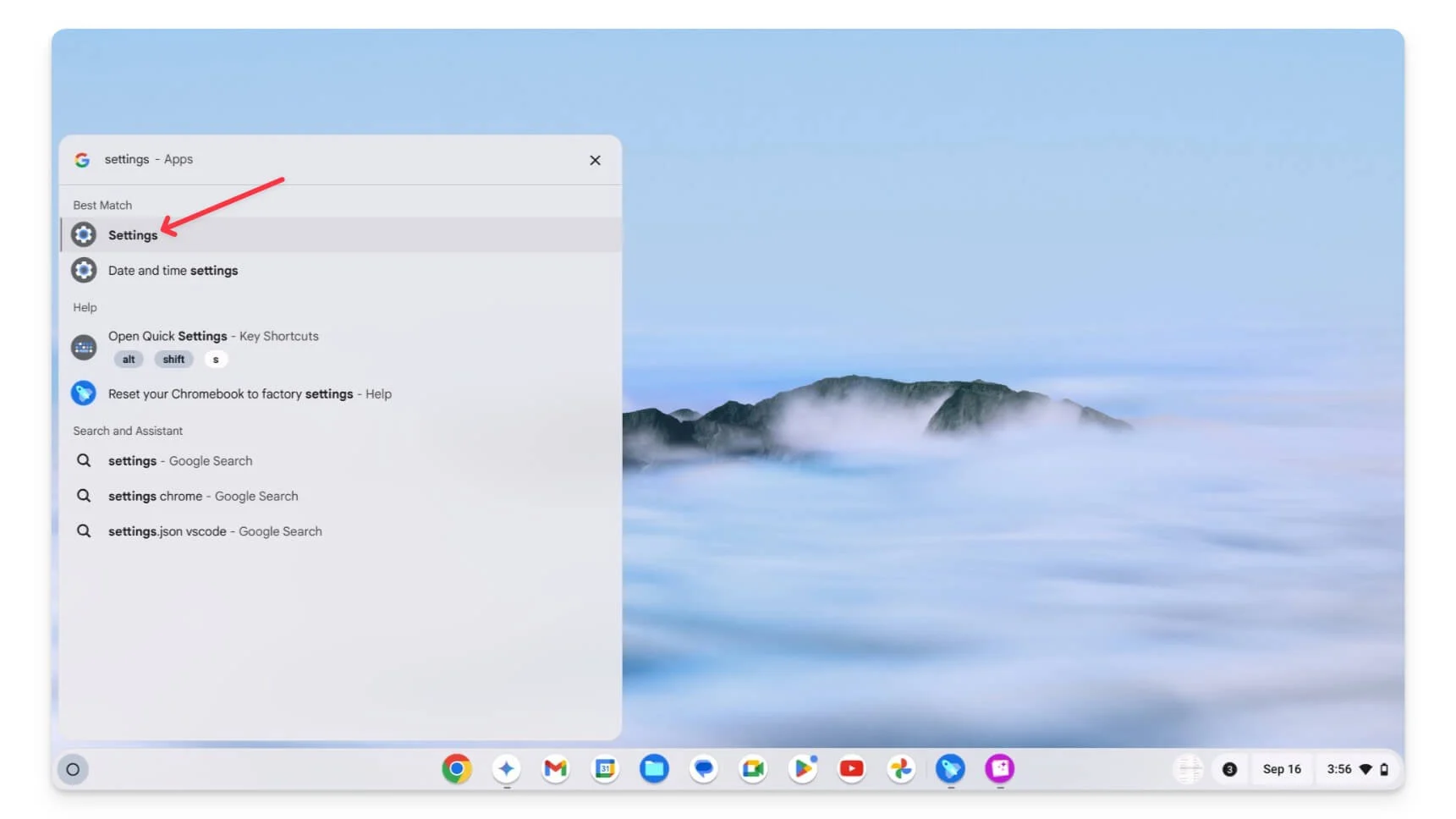
- Cliquez sur l' appareil , puis appuyez sur Clavier et entrées.
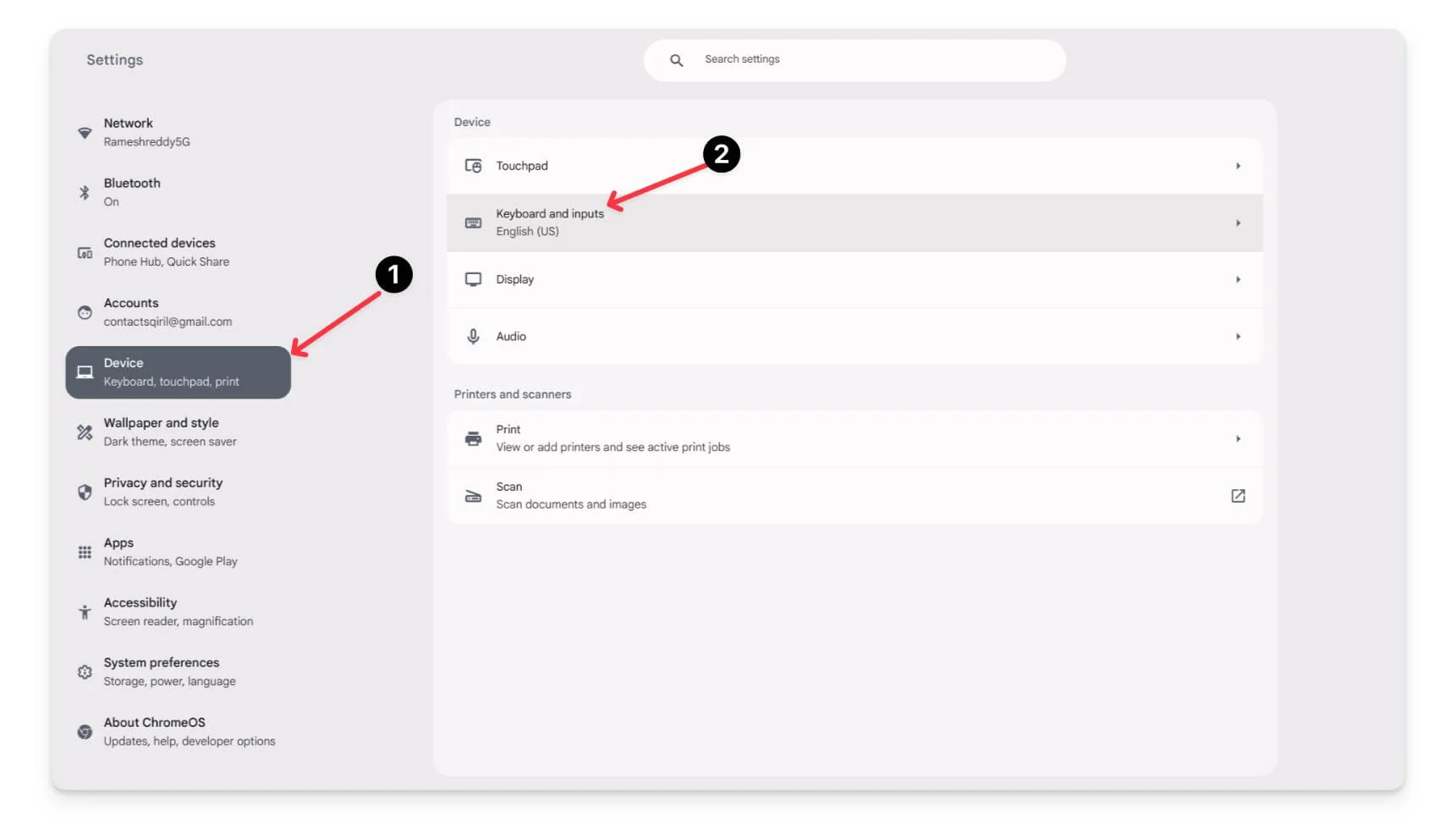
- Cliquez maintenant sur Personnaliser les touches du clavier.
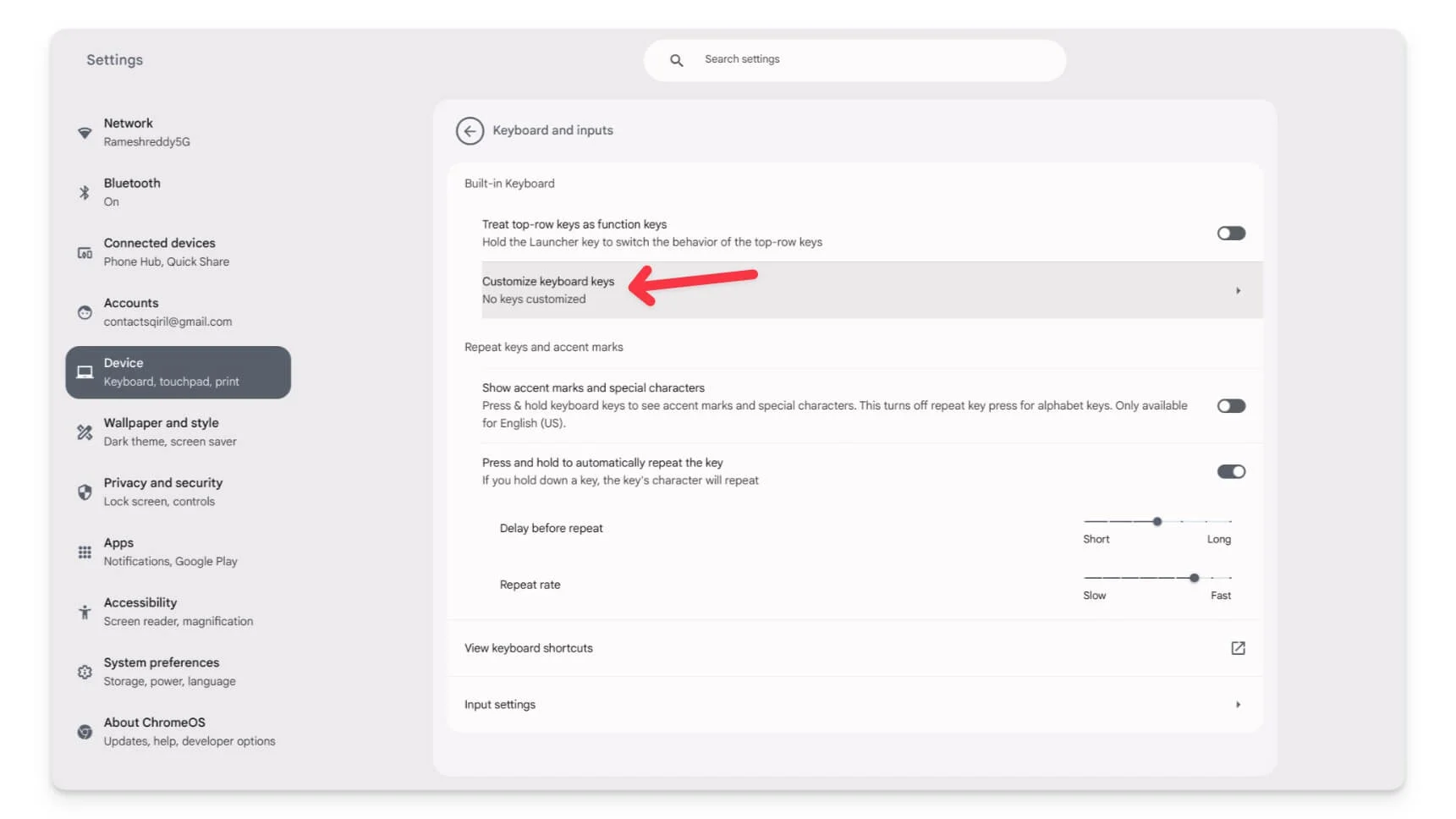
- Vérifiez si les commandes générales sont correctement mappées. À l'aide du clavier, utilisez le raccourci Entrée Ctrl + Recherche + S pour ouvrir l'éditeur de touches courtes du clavier.
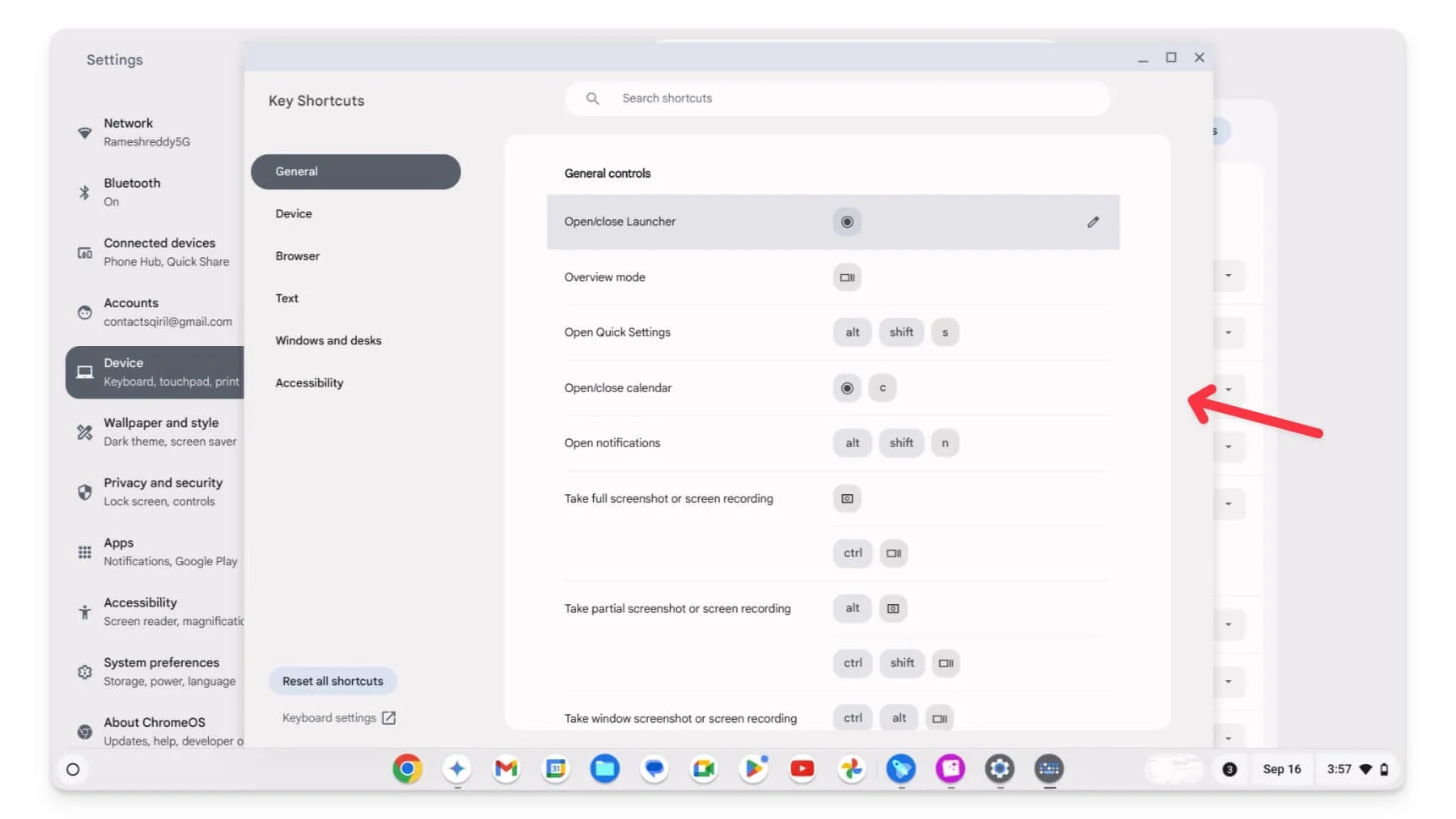
- Ici, vous verrez tous les raccourcis clavier prédéfinis sur votre Chromebook. Pour trouver le raccourci que vous souhaitez modifier, vous pouvez utiliser la recherche ou la barre latérale pour accéder à une catégorie spécifique de raccourcis.
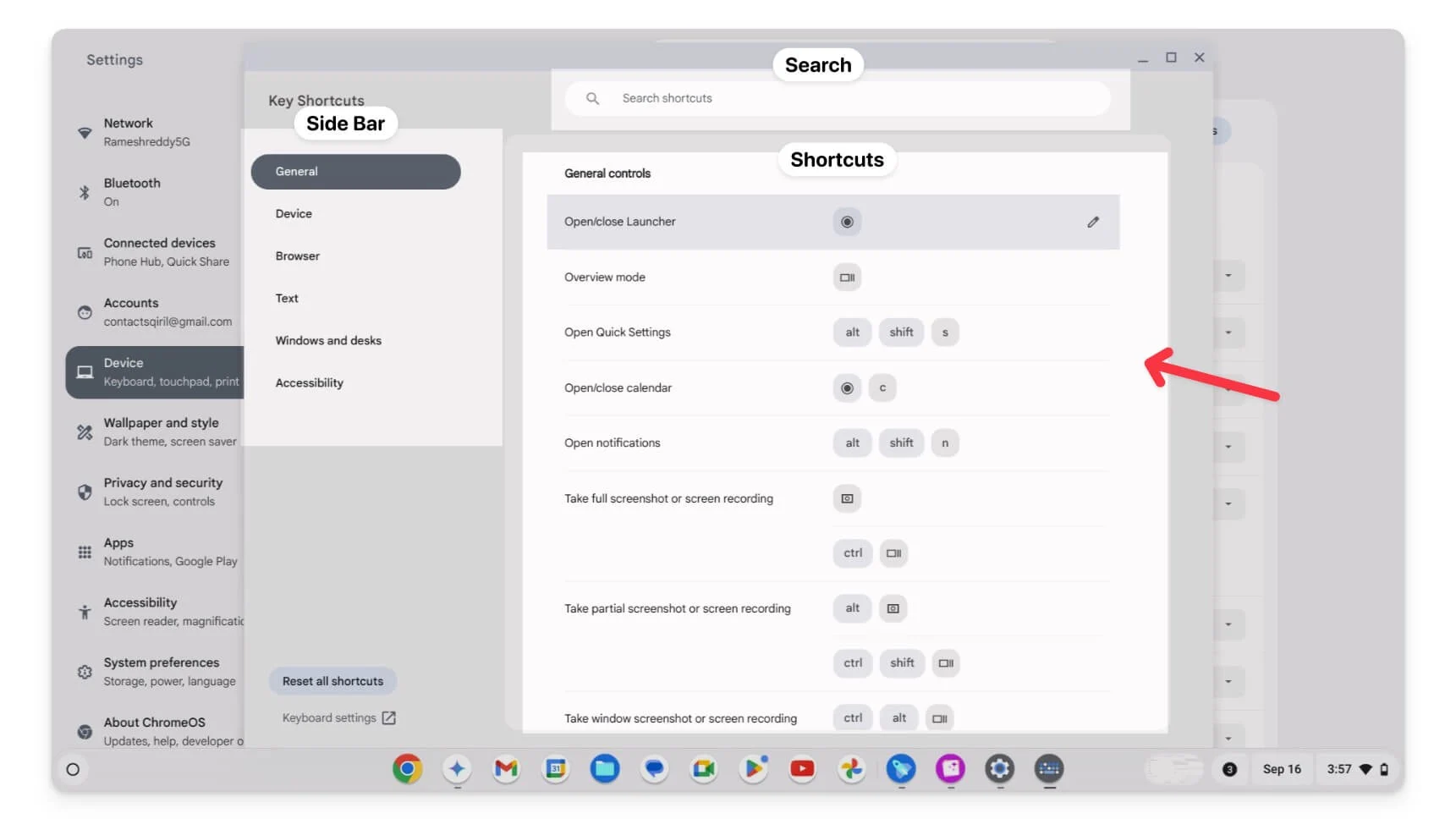
- Passez la souris sur le raccourci. Cependant, si vous voyez un symbole de cadenas à côté du raccourci, celui-ci est verrouillé et ne peut pas être personnalisé. Vous ne pouvez pas modifier ou supprimer ces raccourcis.
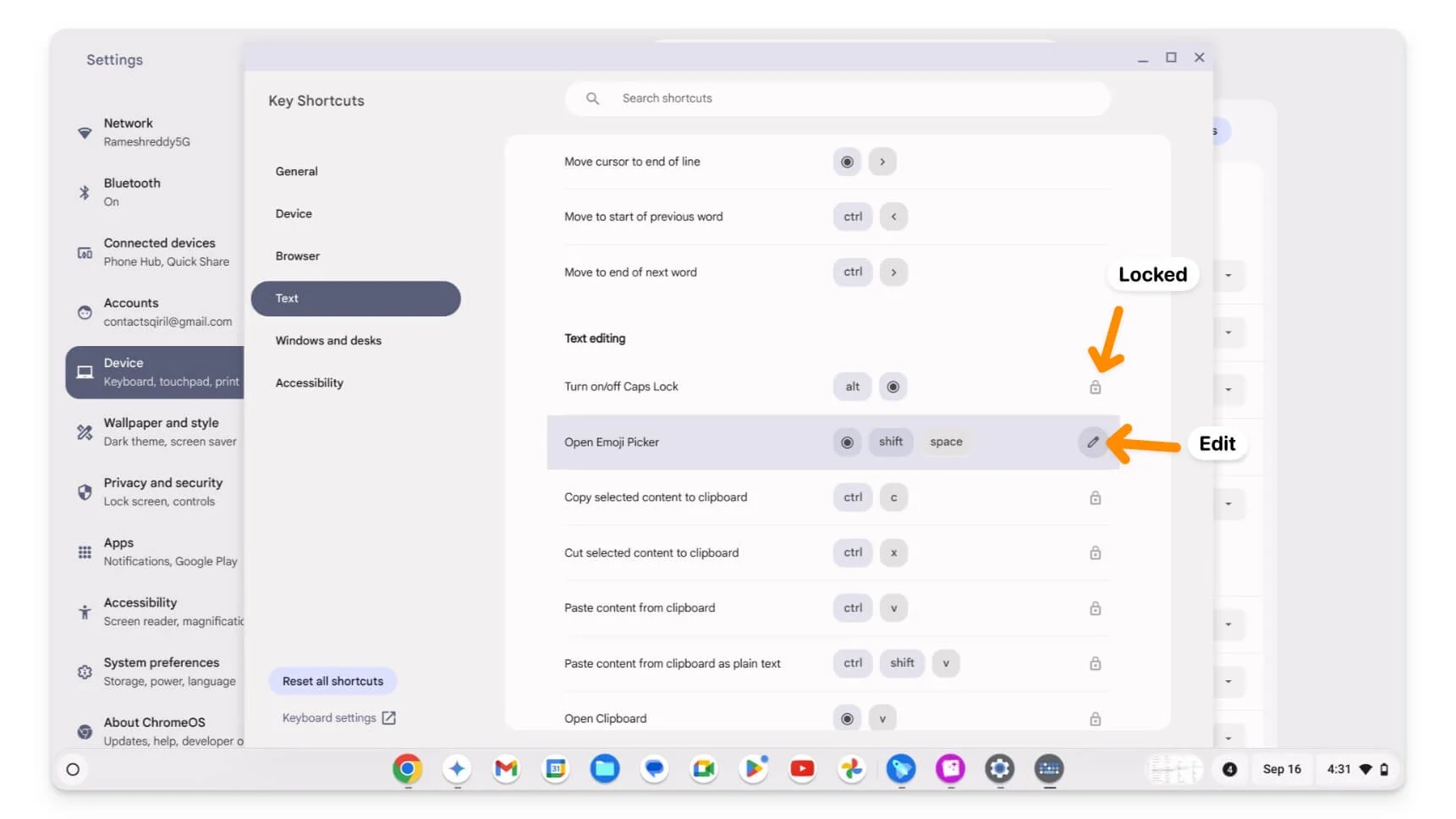
- Cliquez sur l' icône Modifier pour modifier le raccourci. Si vous souhaitez ajouter un nouveau raccourci pour la même action, cliquez sur +Ajouter un raccourci puis ajoutez une nouvelle touche de raccourci. Par défaut, vous devez sélectionner les touches de modification. Pour supprimer, cliquez sur l' icône Supprimer à côté du raccourci.
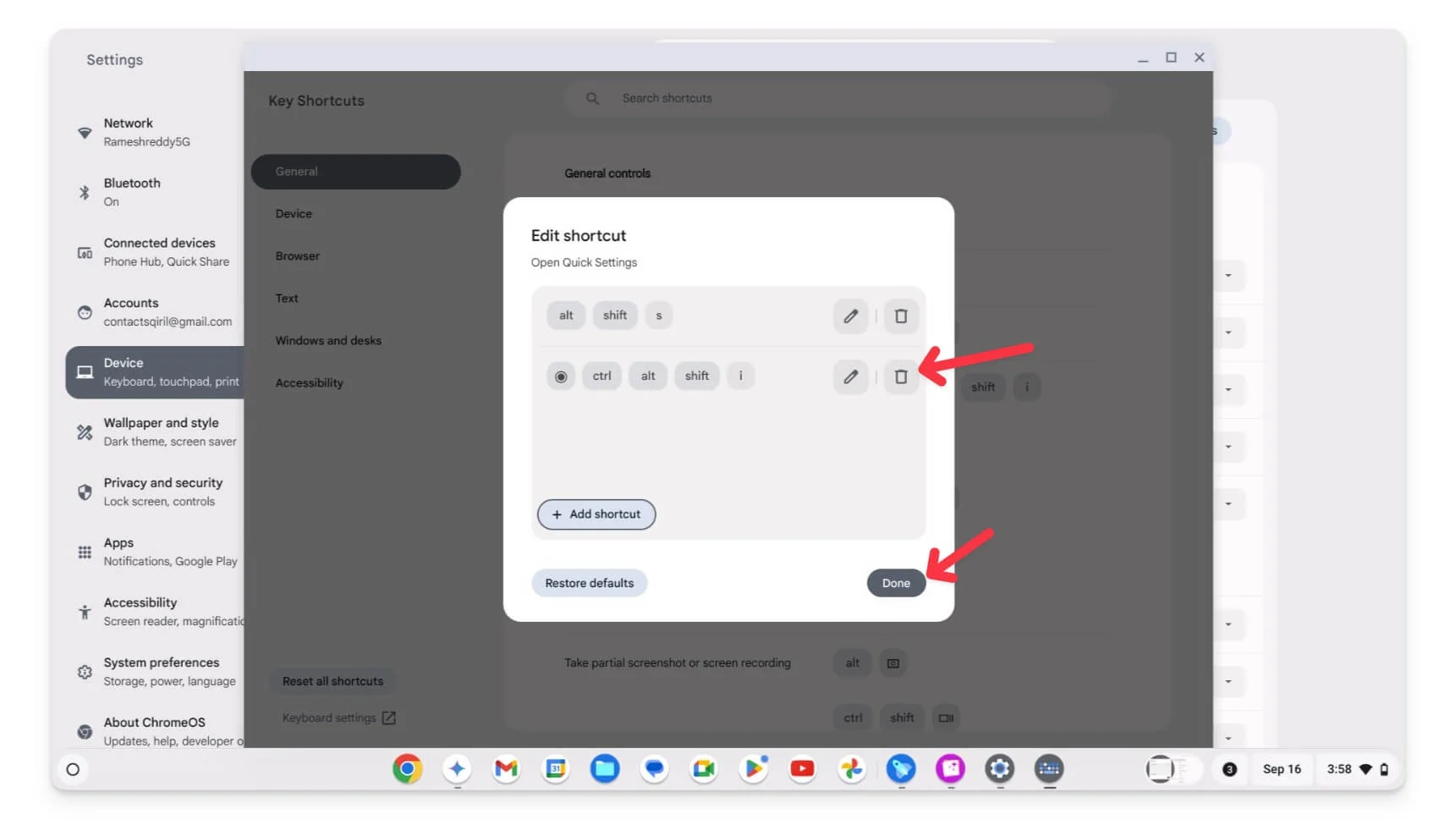
- De plus, les raccourcis du navigateur ne peuvent pas être modifiés à l'aide de la dernière personnalisation des raccourcis clavier. Suivez le guide ci-dessous pour modifier les raccourcis du navigateur.
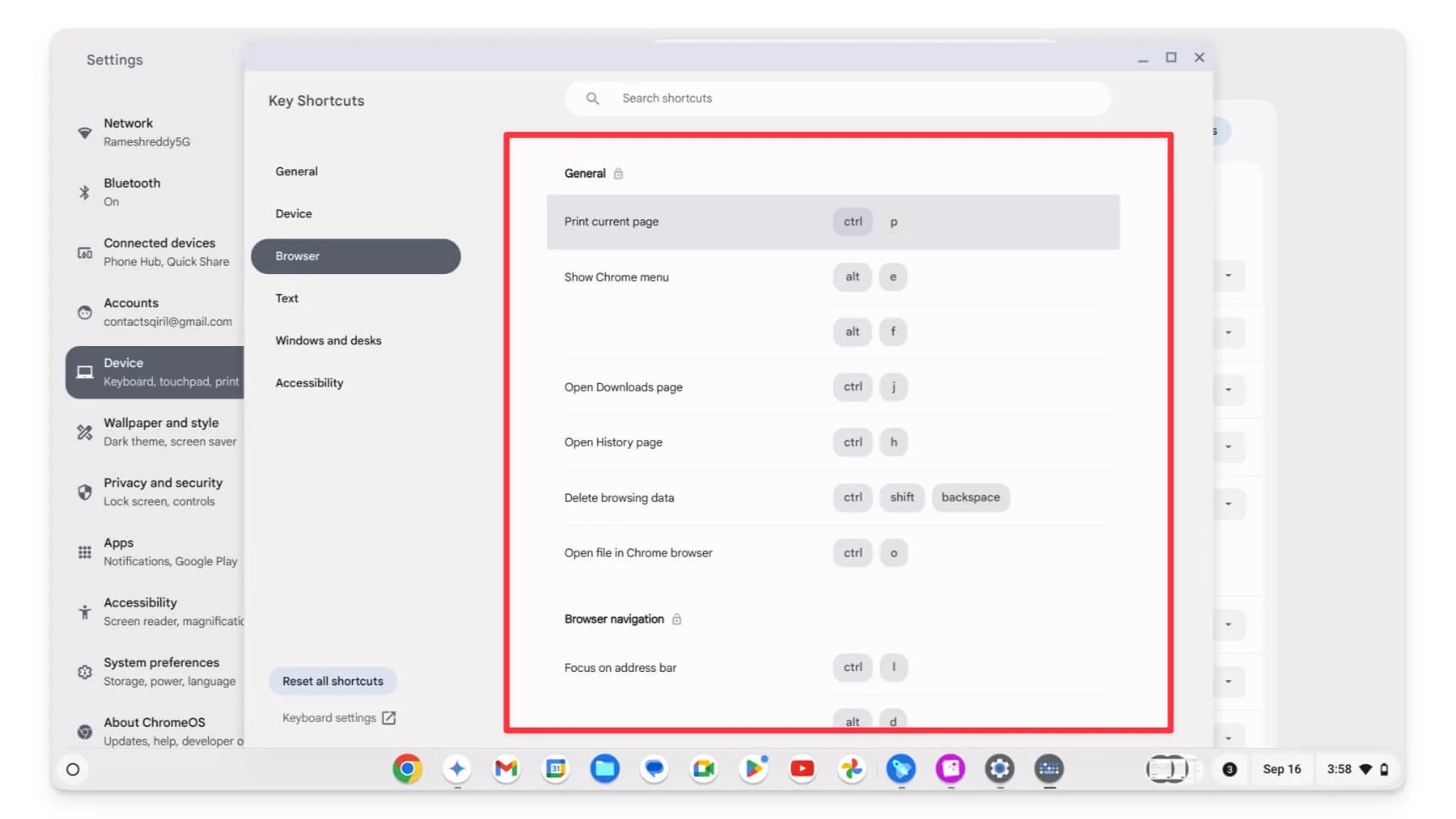
Comment personnaliser les raccourcis du navigateur sur Chrome
Par défaut, le navigateur Google Chrome ne vous permet pas de modifier ou de personnaliser les raccourcis intégrés. Cependant, il existe des solutions de contournement que vous pouvez utiliser. Vous pouvez utiliser les extensions Google Chrome pour ajouter des raccourcis clavier personnalisés et remplacer les raccourcis existants.
J'utilisais l' extension Shortkeys depuis un moment. Vous pouvez ajouter ou remplacer les raccourcis existants sur votre navigateur Chrome à l'aide de l'extension. J'ai également trouvé l' extension Shortcut Keyboard , qui vous permet d'ajouter des raccourcis supplémentaires à Google Chrome. Cependant, il ne permet pas de modifier les raccourcis. Voici comment le configurer et ajouter des raccourcis personnalisés pour votre navigateur Google Chrome à l'aide de ces deux extensions.
Comment personnaliser les raccourcis à l'aide de Shortkeys :
- Ajoutez l'extension Shortkeys à votre navigateur Google Chrome.
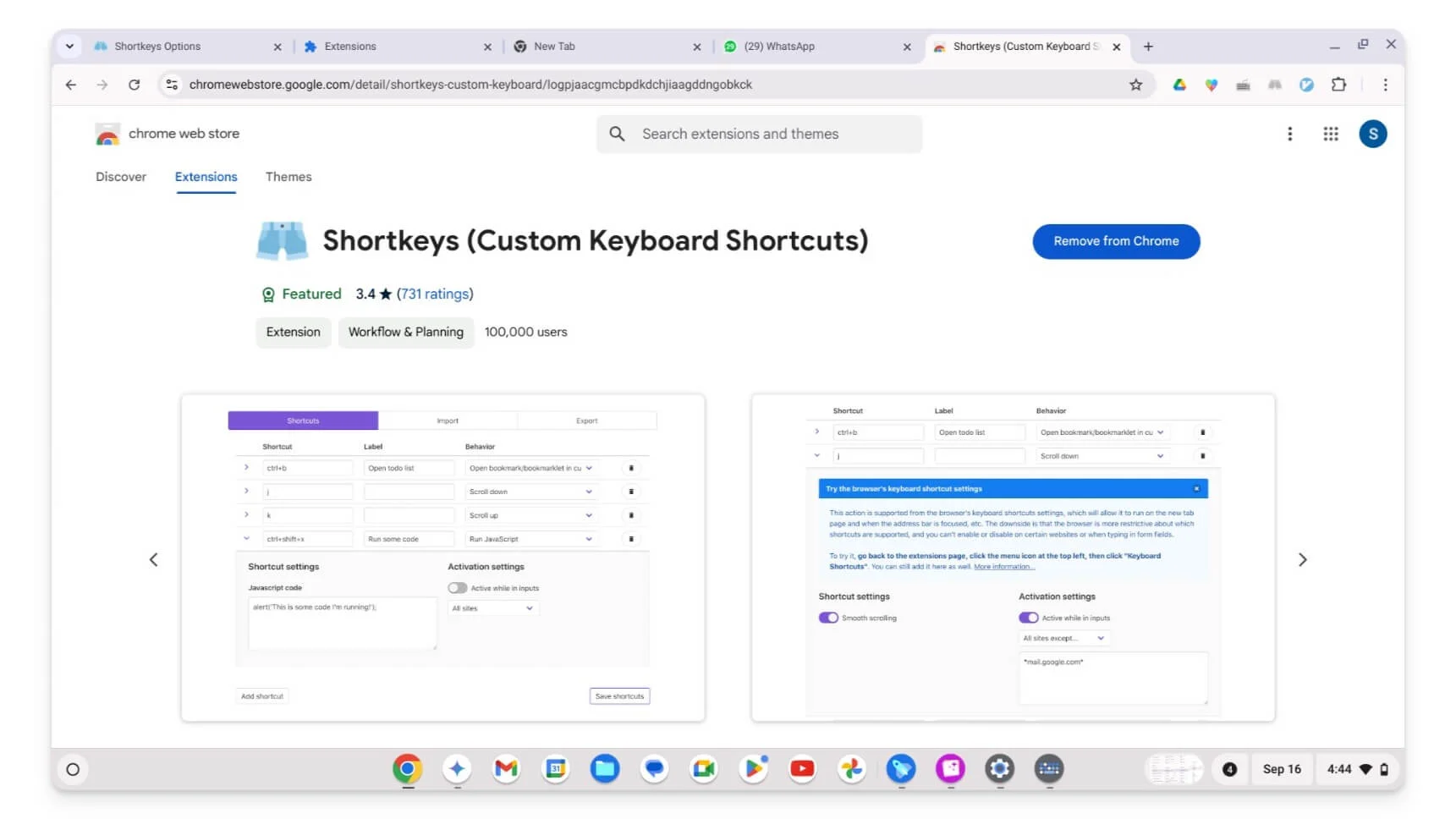
- Cliquez sur l' extension et appuyez sur Options.
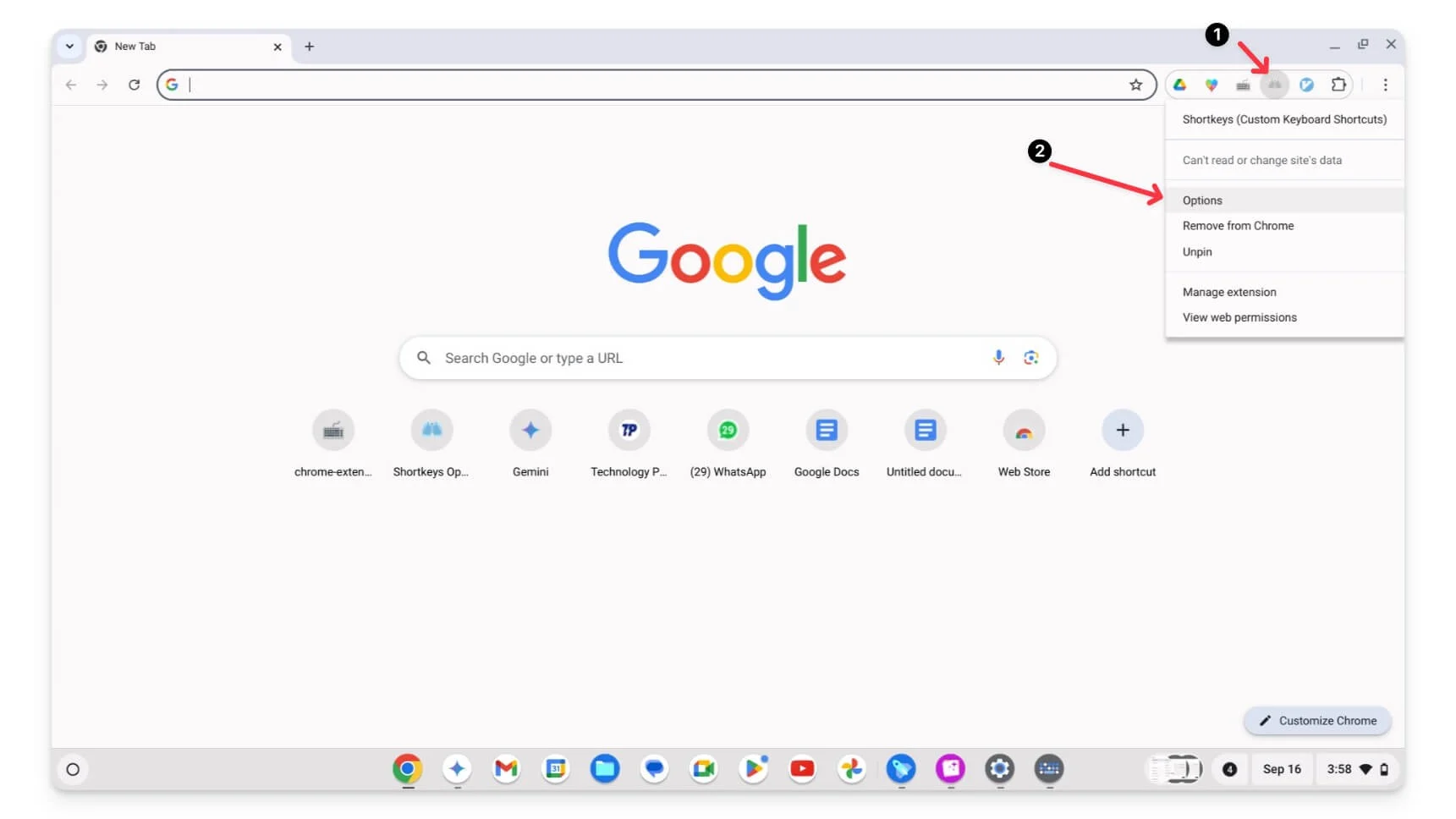
- Ici, vous pouvez ajouter ou personnaliser des raccourcis existants. Pour ajouter, cliquez sur Ajouter un raccourci , entrez les noms des touches manuellement et utilisez le nom de la touche de raccourci. Assurez-vous d'utiliser le raccourci pour les noms de clés ; par exemple, au lieu de Control, utilisez Ctrl+u . Vous pouvez consulter une liste complète des raccourcis clavier et des abréviations ici.
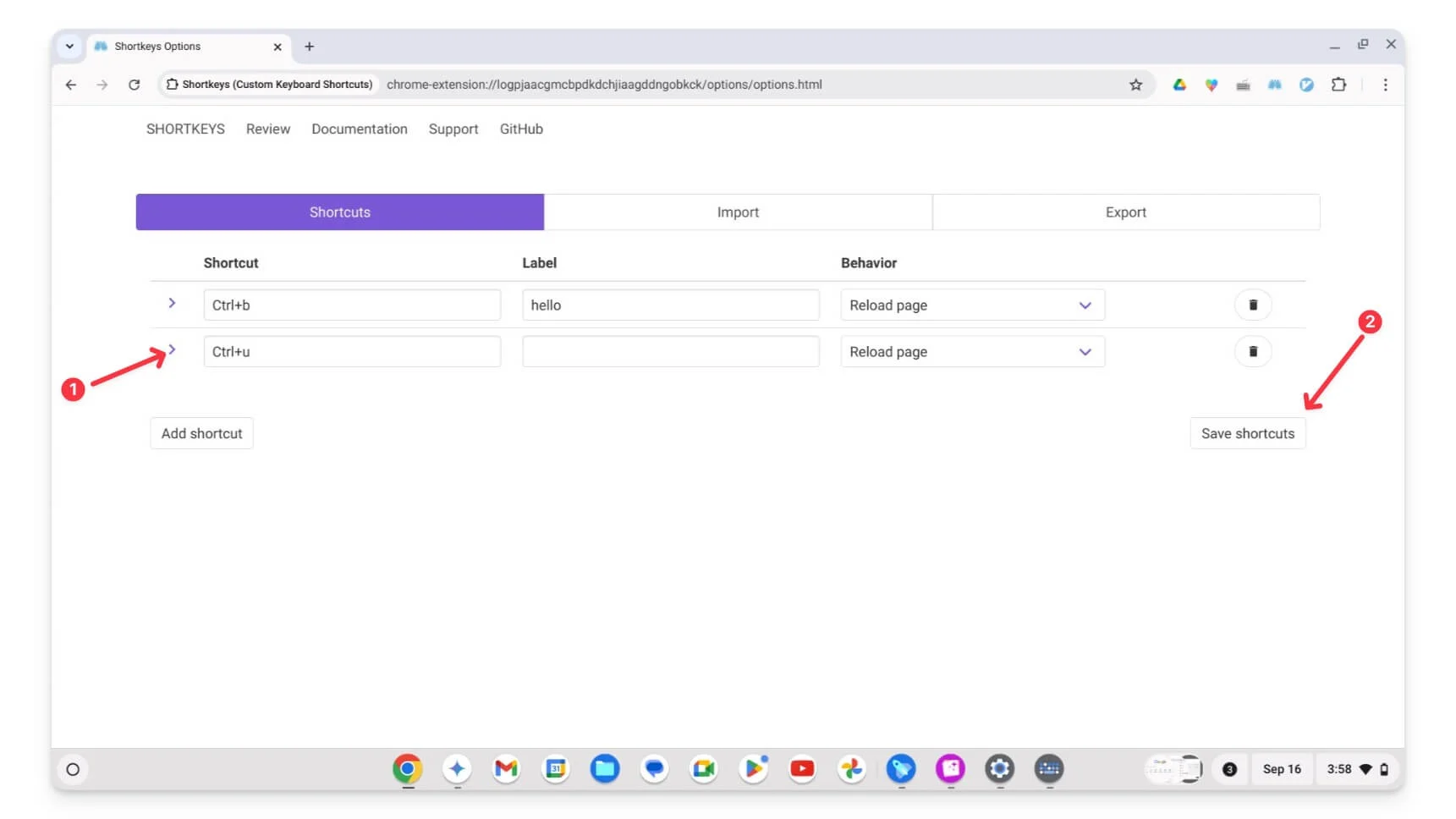
- Cliquez sur le raccourci Enregistrer , puis rechargez la page sur laquelle vous souhaitez utiliser le raccourci. C'est ça. Vous pouvez également créer ou attribuer plusieurs touches de raccourci à la même action. Récemment, la plupart des gens se sont plaints du fait que cela ne fonctionnait pas. Actualisez la page pour résoudre le problème.
Comment personnaliser les raccourcis à l'aide de l'application Raccourcis clavier :

- Installez l'extension Raccourcis clavier et épinglez-la en haut.
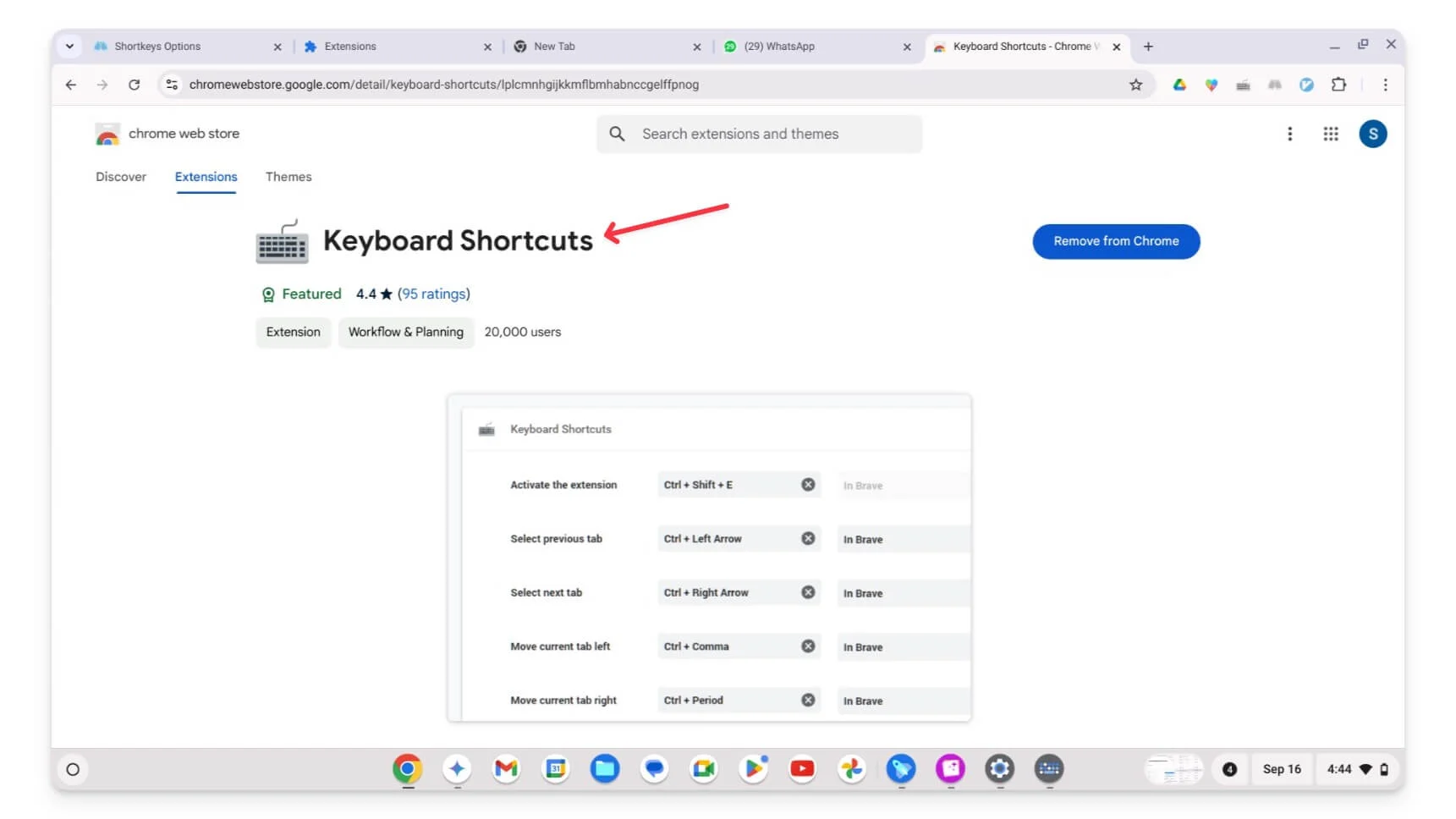
- Cliquez sur l' extension , accédez aux options ou visitez la page de l'extension.
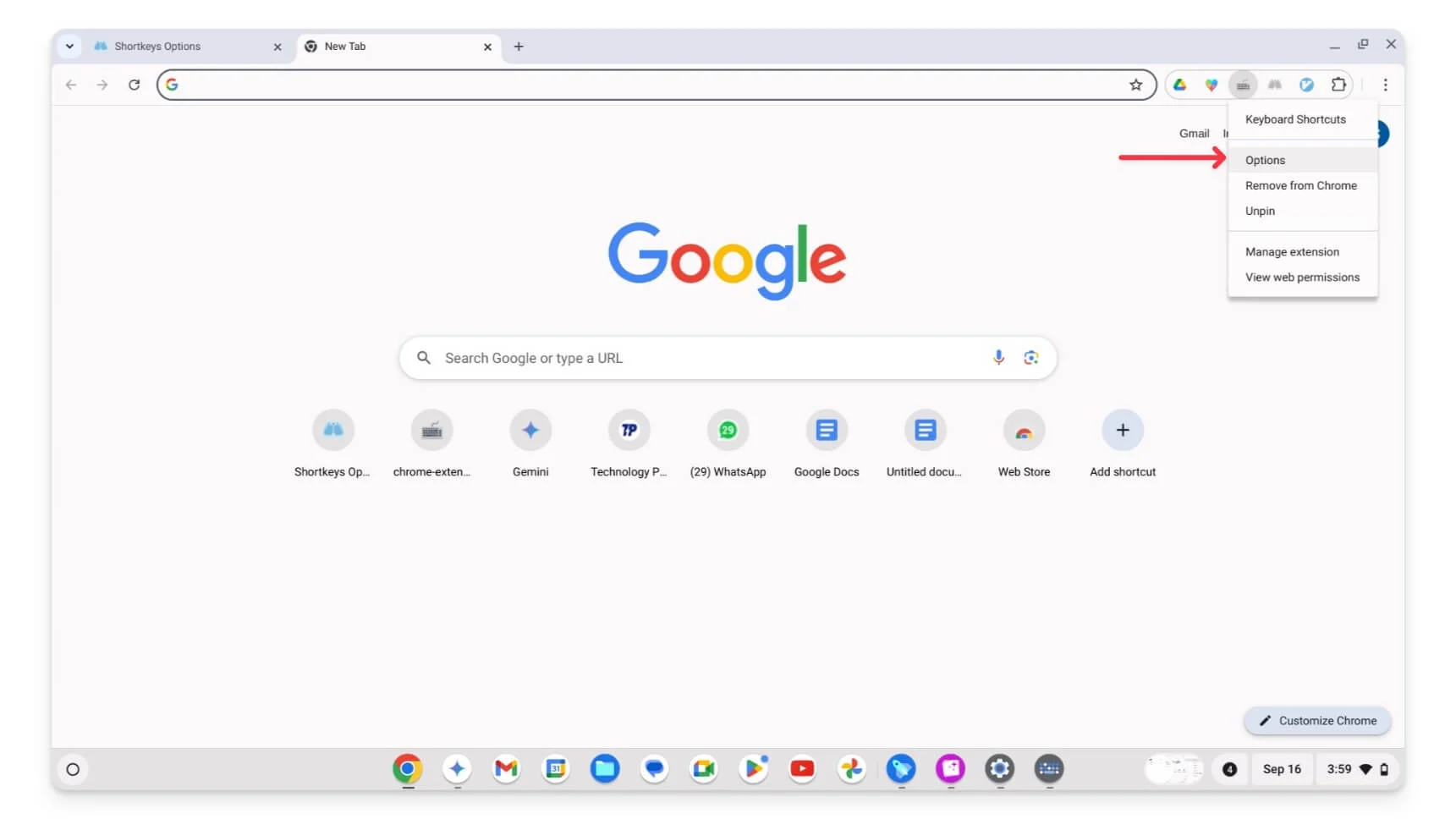
- Vous pouvez voir le nouvel onglet de raccourcis ici pour créer ou personnaliser des raccourcis.
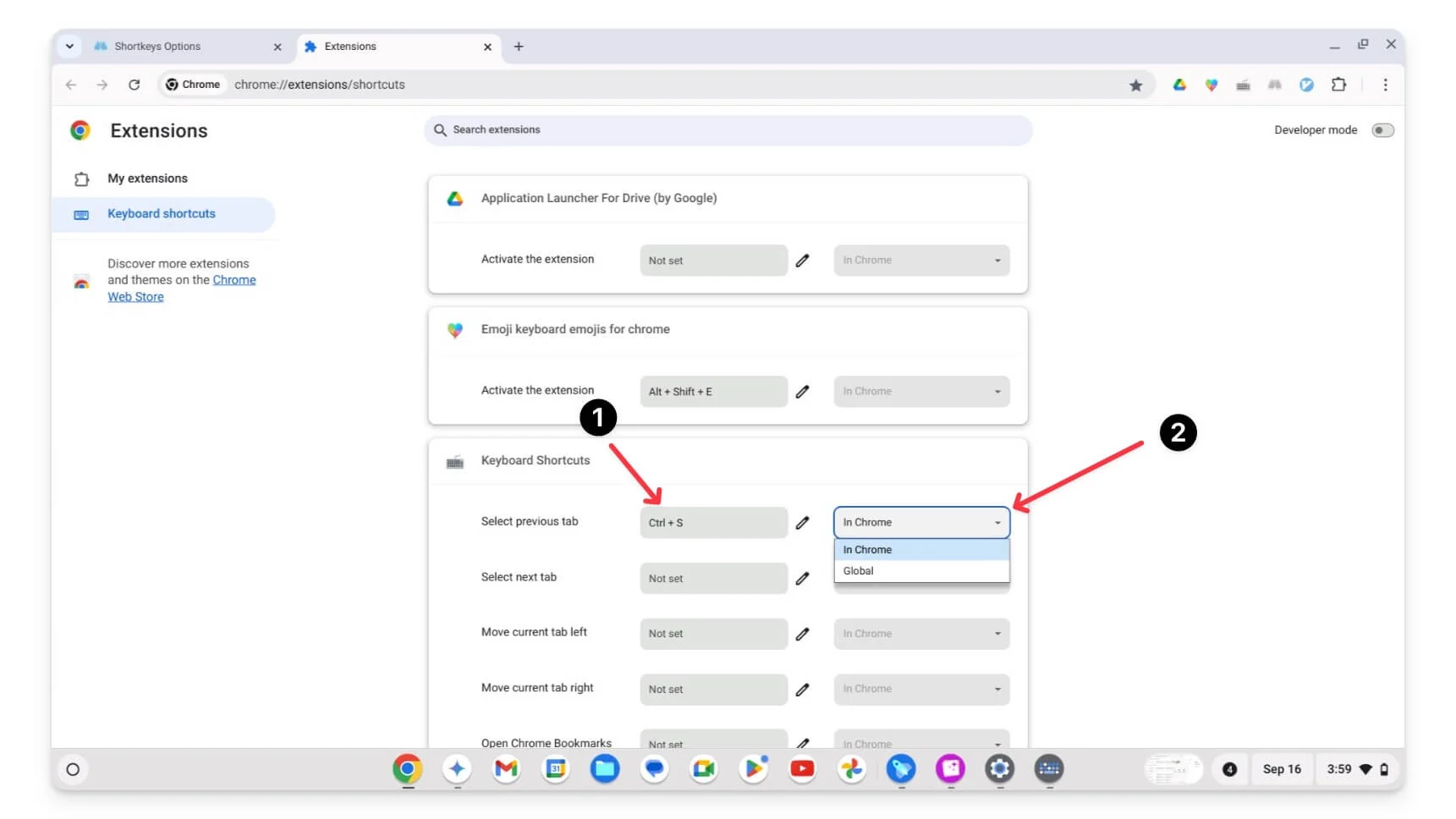
- Pour ajouter, utilisez les touches ; assurez-vous d'ajouter au moins une touche de modification (Ctrl, Alt, Shift, Cmd, Option, etc.) au raccourci. Ensuite, sélectionnez Dans Chrome ou Global.
Personnaliser les raccourcis clavier du Chromebook dans les outils de développement Google
Cela peut être utile si vous êtes un développeur Web ou un utilisateur expérimenté ; vous pouvez également personnaliser les raccourcis clavier dans les outils de développement Google sur Chrome. Vous pouvez modifier ou ajouter de nouveaux raccourcis aux outils de développement, comme les raccourcis des appareils. Vous pouvez définir des raccourcis personnalisés pour des actions telles que l'ouverture de la console, l'inspection d'éléments avec un seul raccourci, l'affichage de l'activité réseau, etc.
Comment personnaliser les raccourcis clavier dans les outils de développement :
- Ouvrez les outils de développement de Google Chrome . Vous pouvez utiliser le raccourci ( Windows/Linux : Ctrl + Maj + I,
Mac : Cmd + Option + I) ou faites un clic droit sur une page et sélectionnez Inspecter.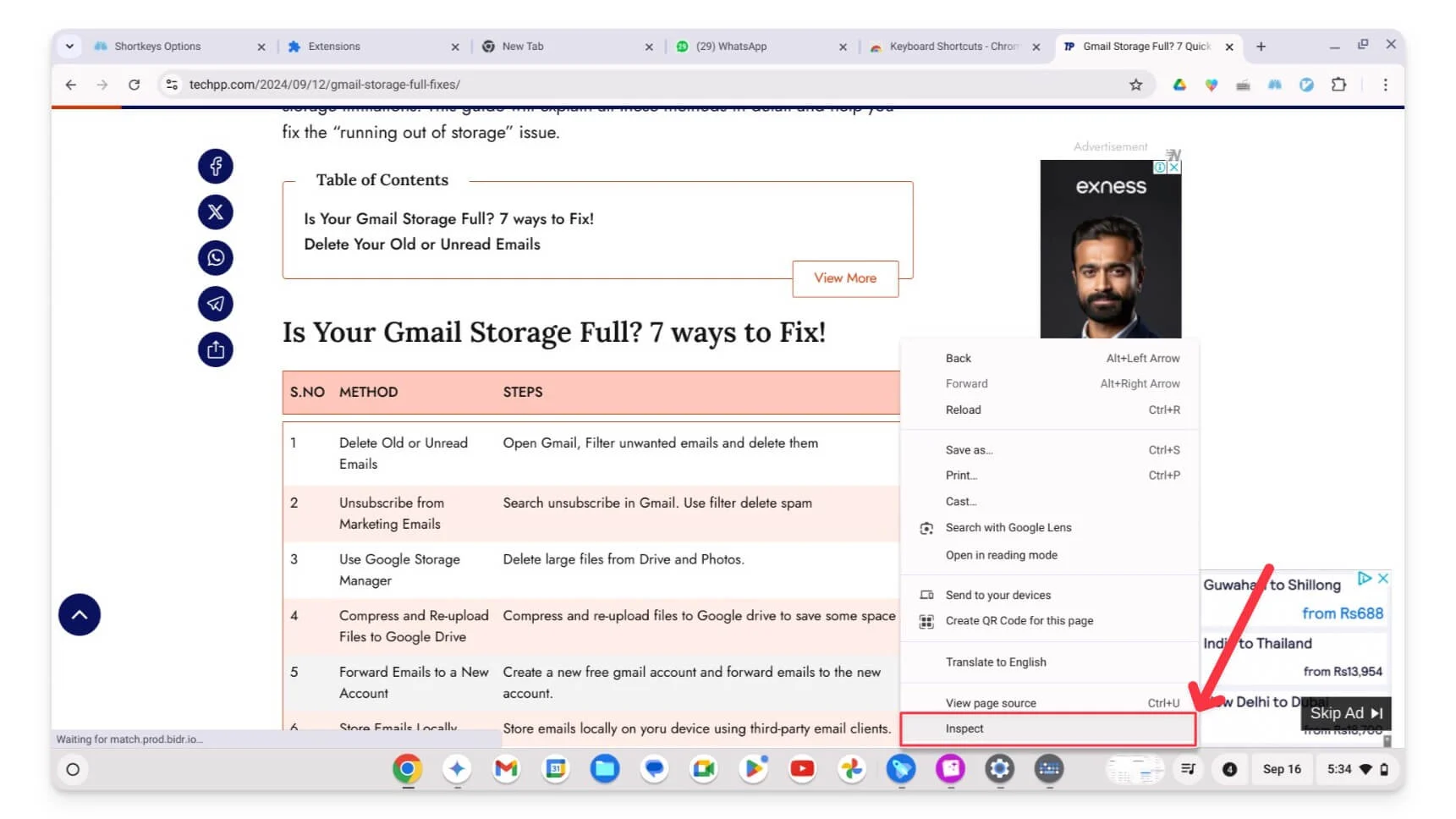
- Cliquez sur l'icône Paramètres .
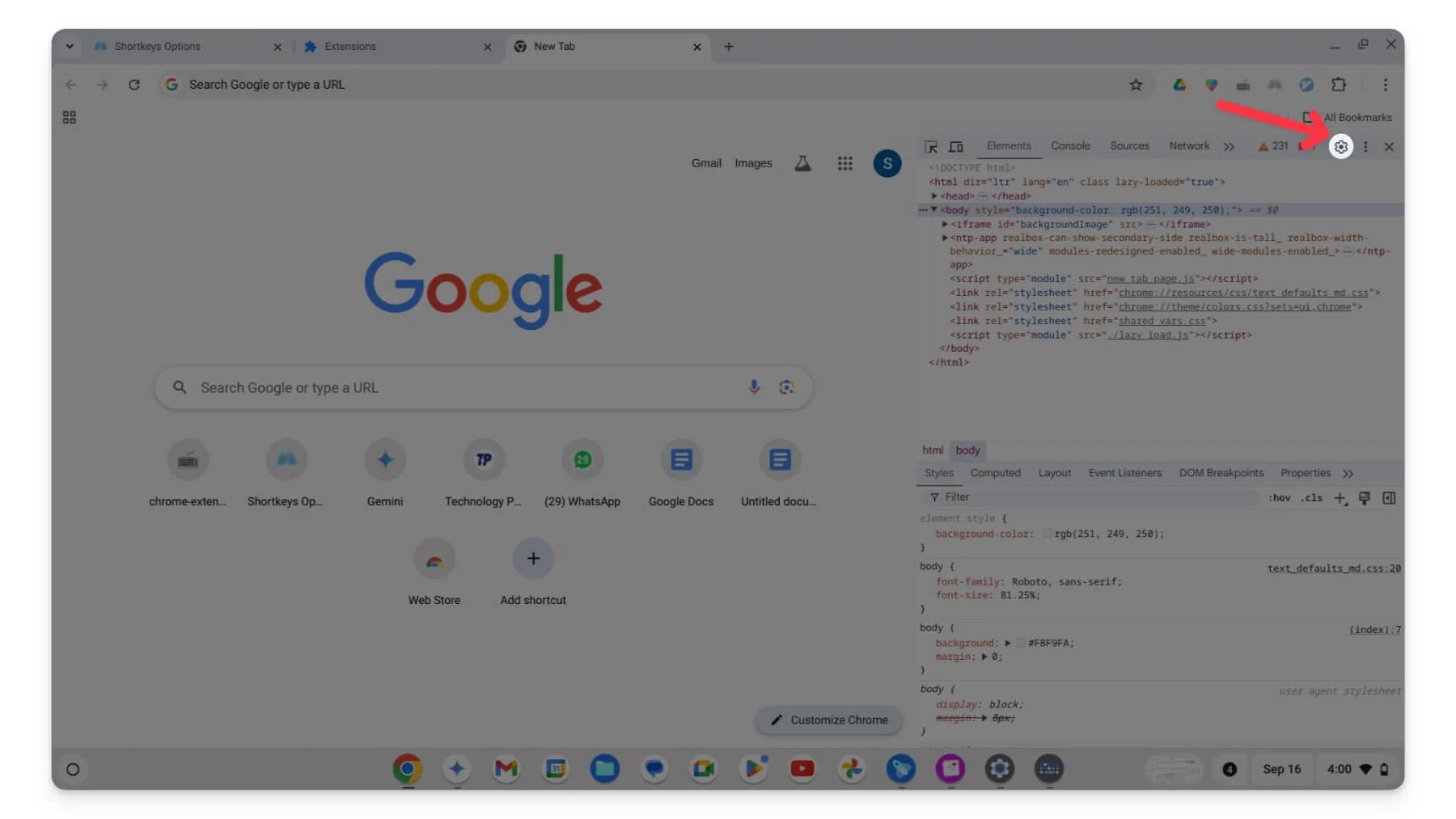
- Recherchez l’ option Raccourcis et appuyez dessus.
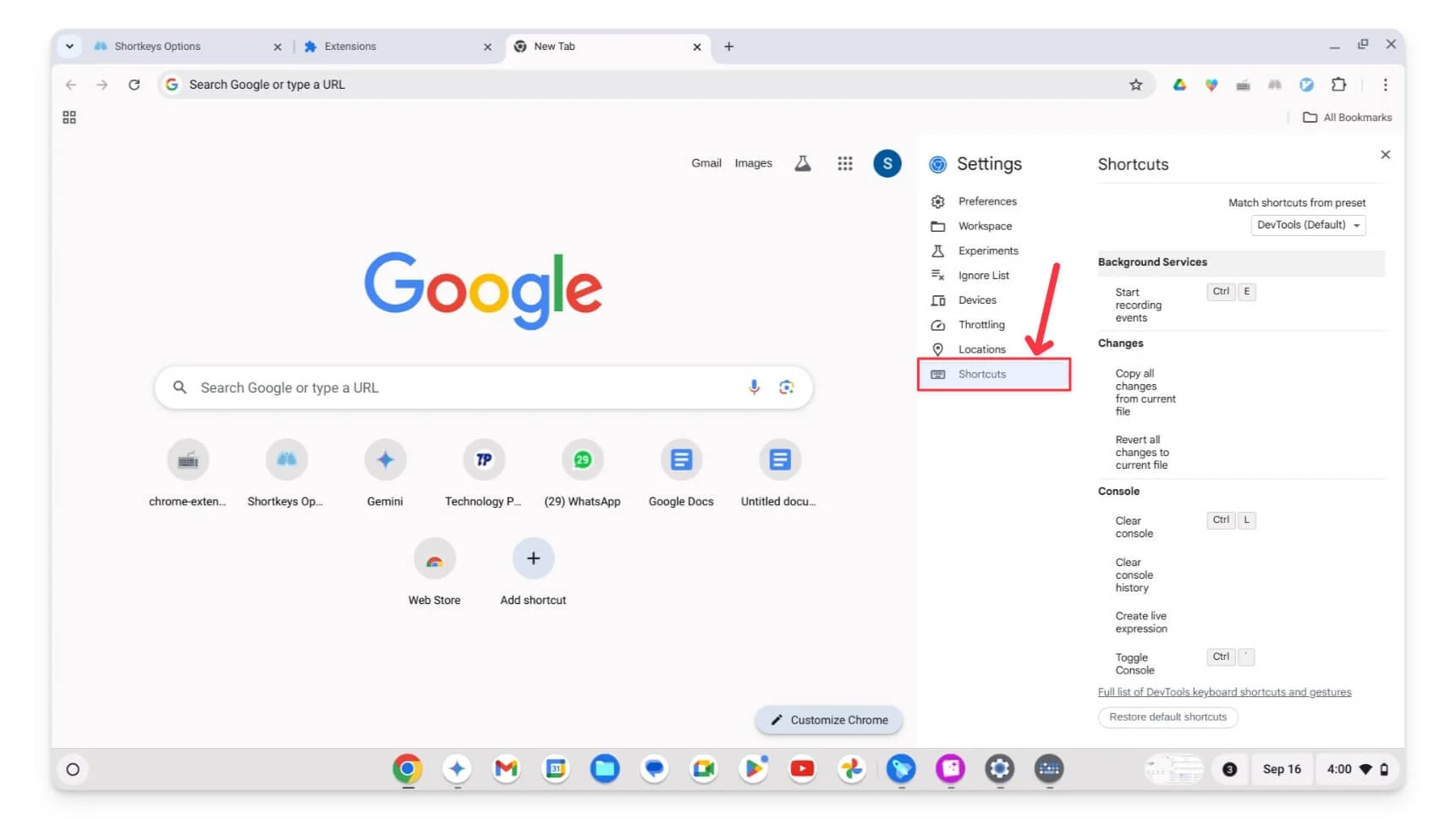
- Ici, vous pouvez voir tous les raccourcis clavier prédéfinis.
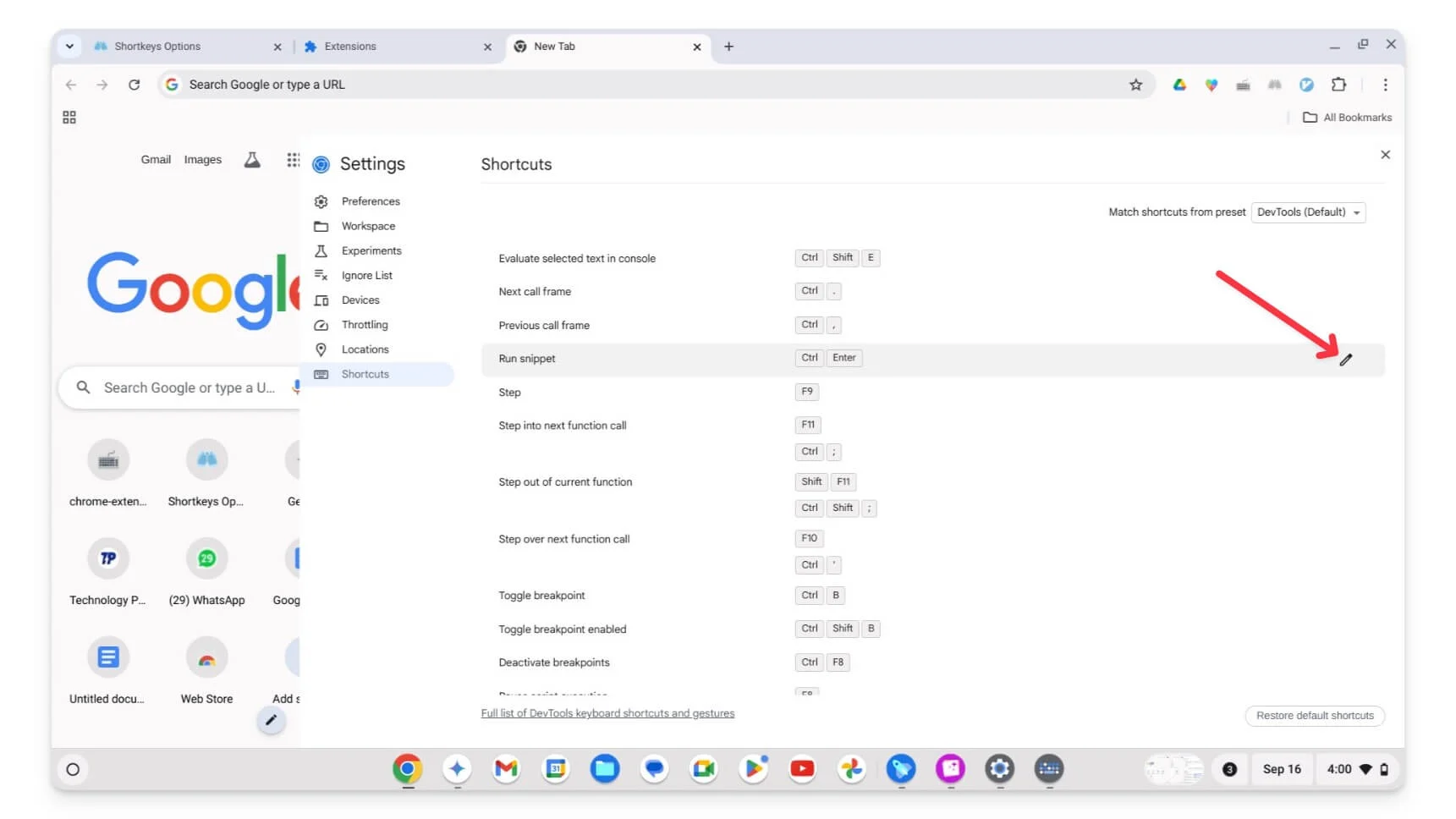
- Cliquez sur le bouton Modifier à côté du raccourci que vous souhaitez modifier. Tapez votre nouvelle commande, par exemple Shift + S.
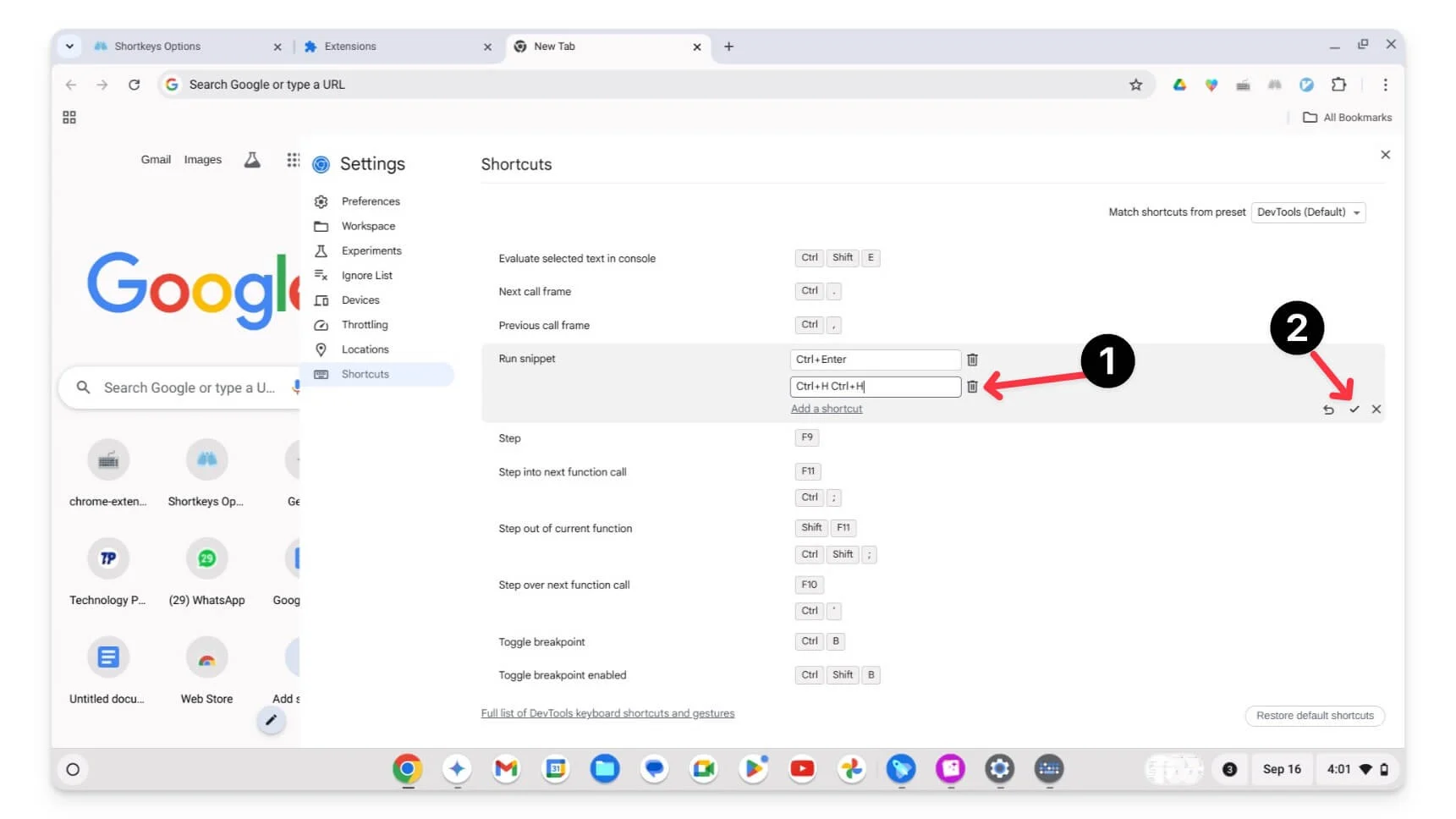
- Cliquez sur la coche pour enregistrer le nouveau raccourci. C'est ça. Vous avez défini avec succès un nouveau raccourci.
Simplifiez votre expérience Chromebook avec des raccourcis personnalisés
J'ai récemment commencé à utiliser un Chromebook et la première chose que j'ai faite après l'avoir obtenu a été de personnaliser les raccourcis par défaut. Après la récente mise à jour, vous pouvez personnaliser les raccourcis clavier intégrés sur votre Chromebook. Les mises à jour vous permettent également de personnaliser les raccourcis de la souris. Vous pouvez mapper chaque bouton à une action spécifique si vous disposez d’une souris avec un bouton supplémentaire. Connectez votre souris à votre Chromebook ; accédez à Paramètres > Appareil > Souris > Personnaliser les boutons de la souris et personnalisez votre bouton.
Si vous avez accidentellement mappé les mauvais raccourcis clavier, vous pouvez toujours les réinitialiser en accédant à Paramètres> appareil> Clavier et entrées> Personnaliser les raccourcis clavier et en cliquant sur Réinitialiser tous les raccourcis. Vous pouvez supprimer ou réinstaller le raccourci que vous avez créé pour réinitialiser l'extension.
FAQ sur les raccourcis clavier du Chromebook
Que dois-je faire si les raccourcis personnalisés cessent de fonctionner après une mise à jour ?
Si le raccourci personnalisé cesse de fonctionner après la mise à jour, assurez-vous qu'il est activé dans l'éditeur de touches courtes. Vous pouvez visiter l'éditeur de touches de raccourci en accédant à Paramètres>appareil>clavier et saisie>personnaliser les raccourcis clavier , en recherchant le raccourci qui ne fonctionne pas et en le réattribuant.
Puis-je attribuer plusieurs raccourcis à la même fonction sur mon Chromebook ?
Vous pouvez attribuer plusieurs raccourcis à la même fonction sur votre Chromebook. Pour ce faire, ouvrez le raccourci à l'aide de l'éditeur de touches courtes par défaut, cliquez sur l'icône d'édition, puis cliquez sur <strong>+Ajouter un nouveau raccourci</strong>. Alternativement, si vous utilisez une extension, sélectionnez la fonction et attribuez le même raccourci.
Existe-t-il une limite au nombre de raccourcis personnalisés que je peux créer sur mon Chromebook ?
Il n'y a pas de limite au nombre de raccourcis que vous pouvez créer à l'aide d'une extension sur votre Chromebook. Cependant, vous ne pouvez attribuer qu'un maximum de cinq raccourcis pour créer plusieurs raccourcis pour une action spécifique dans l'éditeur de raccourcis par défaut.
Puis-je créer des raccourcis pour ouvrir des applications ou des sites Web spécifiques sur mon Chromebook ?
Oui, il existe plusieurs façons de créer des raccourcis pour ouvrir des applications ou des sites Web spécifiques sur votre Chromebook. Pour définir des raccourcis pour ouvrir des applications, épinglez l'application sur l'étagère et utilisez Alt+ (numéro spécifique) pour ouvrir l'application. Par exemple, si l'application est numéro 2 sur l'étagère, vous pouvez utiliser Alt + 2 . Pour définir des raccourcis pour des sites Web spécifiques, accédez au site Web, cliquez sur le menu à trois points dans Chrome, appuyez sur Plus d'outils, puis sélectionnez Créer un raccourci .
