Comment personnaliser le menu Démarrer de Windows 10
Publié: 2016-02-24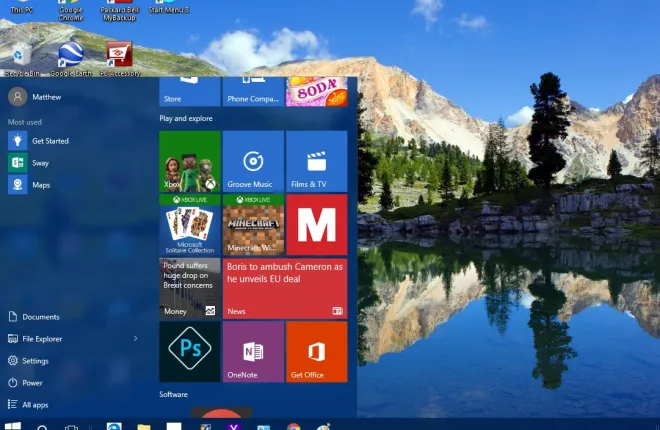
Le menu Démarrer est de retour en force dans Windows 10 ! Ce menu Démarrer remanié comprend des raccourcis de vignettes à droite à côté d'autres options et paramètres à gauche. Il existe de nombreuses options de personnalisation pour le nouveau menu Démarrer.
La première chose à noter est de savoir comment redimensionner ce menu Démarrer. Pour le redimensionner, il suffit de déplacer le curseur en haut ou à droite du menu. Ensuite, le curseur deviendra une flèche de redimensionnement. Maintenez le bouton gauche de la souris enfoncé et faites glisser le menu pour l'agrandir ou le réduire.
Ajouter et supprimer des vignettes au menu Démarrer
Vous pouvez, bien sûr, ajouter de nouvelles tuiles ou les supprimer du menu Démarrer. Supprimez une vignette déjà présente dans le menu Démarrer en cliquant dessus avec le bouton droit de la souris et en sélectionnant Détacher du menu Démarrer . Cela détachera ensuite la vignette du menu Démarrer.
Pour ajouter une vignette au menu Démarrer, cliquez avec le bouton droit sur un raccourci logiciel sur le bureau, la barre des tâches ou sur un raccourci déjà répertorié dans le menu sous Toutes les applications. Sélectionnez ensuite Épingler pour démarrer dans le menu contextuel pour ajouter un raccourci de vignette.
Notez que les mosaïques ne doivent pas nécessairement être limitées aux logiciels. Vous pouvez également ajouter des vignettes de site Web au menu Démarrer. La meilleure façon de le faire est d'utiliser le navigateur Edge, un remplacement d'IE, car vous pouvez épingler un site ouvert directement à partir de ce navigateur au lieu de configurer un raccourci sur le bureau pour celui-ci. Ouvrez un site dans Edge, cliquez sur le bouton … en haut à droite puis sélectionnez Épingler cette page sur Démarrer .

Pour épingler un site au menu Démarrer avec un navigateur tel que Chrome, sélectionnez le bouton hamburger en haut à droite de la fenêtre du navigateur > Plus d'outils et Ajouter au bureau . Cela ajoutera le raccourci du site au bureau, sur lequel vous pourrez ensuite cliquer avec le bouton droit de la souris et sélectionner Épingler au début pour inclure une vignette dans le menu Démarrer.
Grouper les tuiles
Vous pouvez mieux organiser les vignettes du menu Démarrer en les regroupant. Pour configurer un nouveau groupe de tuiles, développez un peu le menu Démarrer afin qu'il y ait une zone vide dessus. Ensuite, faites glisser une ou plusieurs tuiles dans l'espace (en les sélectionnant et en maintenant le bouton gauche de la souris enfoncé) comme indiqué ci-dessous.

Ensuite, lorsque vous déplacez le curseur juste au-dessus de la vignette déplacée, vous devriez trouver une zone de titre de groupe de noms. Entrez un titre pour le nouveau groupe dans cette zone de titre. Ensuite, vous pouvez faire glisser plus de tuiles dans le nouveau groupe. Notez que vous pouvez également faire glisser tout un groupe de tuiles en sélectionnant leur titre.
Options supplémentaires dans les menus contextuels des vignettes
Les menus contextuels du clic droit des vignettes incluent d'autres options. Parmi eux se trouve une option Redimensionner que vous pouvez sélectionner pour ajuster les dimensions des carreaux. Si vous sélectionnez le sous-menu Redimensionner , vous pouvez choisir les options Petite et Moyenne pour n'importe quelle vignette. Cependant, certains peuvent également inclure des options de redimensionnement Wide et Large . Sélectionnez l'un de ces paramètres pour ajuster les dimensions.

Sous Redimensionner , vous pouvez également sélectionner un sous-menu Plus . Cela peut inclure une option Désactiver la mosaïque en direct que vous pouvez sélectionner. Pour les vignettes logicielles, vous trouverez probablement également Exécuter en tant qu'administrateur et Ouvrir l'emplacement du fichier qui ouvrira son dossier dans l'Explorateur de fichiers.

De plus, les vignettes logicielles incluront une option de désinstallation en bas du menu contextuel. En tant que tel, vous pouvez sélectionner cette option pour supprimer le programme de Windows et sa vignette du menu Démarrer.
Personnalisation du menu Démarrer de gauche
Sur la gauche des tuiles, il y a un menu dans lequel vous pouvez sélectionner Explorateur de fichiers , Paramètres et Toutes les applications , qui est autrement une liste de dossiers de logiciels et d'applications. Vous pouvez personnaliser davantage cela à partir de la fenêtre de personnalisation.
Faites un clic droit sur le bureau, sélectionnez Personnalisation et Démarrer pour ouvrir la fenêtre dans l'instantané juste en dessous. Cela inclut quelques options supplémentaires telles que Afficher les applications les plus utilisées . Si vous désactivez cette option, les applications les plus utilisées ne sont plus répertoriées à gauche du menu Démarrer. Désactivez l'option Afficher les applications récemment ajoutées pour les supprimer du menu.

En dessous, il y a un raccourci Choisissez les dossiers qui apparaissent sur Démarrer . Cliquez dessus pour ouvrir une liste d'options de dossier que vous pouvez activer ou désactiver. À partir de là, vous pouvez ajouter des dossiers supplémentaires de musique, d'images, de vidéos et bien plus encore à gauche du menu Démarrer en activant leurs options. Alternativement, vous pouvez également supprimer des dossiers à gauche du menu à partir de là.

Sélectionnez Couleurs dans la fenêtre Personnalisation pour choisir des couleurs alternatives dans le menu Démarrer. Comme les options modifient également le jeu de couleurs général du bureau, ces paramètres ont déjà été couverts dans d'autres articles TechJunkie. Désactivez l' option Choisir automatiquement une couleur d'accentuation de mon arrière-plan , sélectionnez une couleur dans la palette et assurez-vous que le paramètre Afficher la couleur au démarrage, dans la barre des tâches, dans le centre d'action et dans la barre de titre est activé.
Personnalisation du menu Démarrer avec le menu Démarrer 8
Au-delà des options de personnalisation de Windows 10 pour le menu Démarrer, consultez certains des packages tiers gratuits disponibles. Il y en a quelques-uns que vous pouvez utiliser pour personnaliser le menu Démarrer avec. Le menu Démarrer 8 est l'un des packages de logiciels gratuits pour Windows 10 avec lequel vous pouvez réorganiser davantage le menu Démarrer.
Tout d'abord, ouvrez cette page et cliquez sur le bouton Windows Download pour enregistrer la configuration. Cliquez ensuite sur sm8-setup.exe pour l'installer. Une fois que vous l'avez ajouté à Windows 10, ouvrez la fenêtre dans l'instantané directement ci-dessous.

Tout d'abord, vous pouvez personnaliser le bouton du menu Démarrer de Windows 10 avec ce package. Sélectionnez l' icône du bouton Démarrer dans son menu. Ensuite, vous pouvez sélectionner une variété de boutons alternatifs. Choisissez un bouton à partir de là et appuyez sur Appliquer pour l'ajouter au menu Démarrer, comme indiqué ci-dessous.

Pourquoi ne pas restaurer le menu Démarrer classique de Windows 7 ? Vous pouvez le faire en sélectionnant Style à gauche de la fenêtre du menu Démarrer 8. Cliquez sur le bouton radio Style Windows 7 classique et appuyez sur le bouton Appliquer pour l'ajouter. Ensuite, le menu Démarrer sera plus comparable à celui de Windows 7 comme ci-dessous. Ok, ce n'est pas une correspondance exacte; mais c'est toujours une assez bonne réplique avec la barre de recherche en bas, l'image du compte en haut et les tuiles supprimées.

Ensuite, vous pouvez également ajouter une plus grande transparence au menu. Faites glisser la barre Transparence incluse avec les options Style vers la droite et appuyez sur Appliquer pour améliorer la transparence du menu.

Cliquez sur Interface utilisateur pour plus d'options de personnalisation. Sélectionnez des couleurs de police alternatives en cliquant sur la couleur de la police dans les cases du panneau gauche du menu Démarrer et du panneau droit . Cliquez sur l'une de ces cases pour ouvrir les palettes et choisissez une couleur de texte alternative pour le menu, puis appuyez sur le bouton Appliquer pour changer les couleurs.

Pour personnaliser les options et les raccourcis affichés à droite du menu Démarrer personnalisé, sélectionnez Menu . Ensuite, vous pouvez sélectionner une variété de listes déroulantes de raccourcis de menu. Sélectionnez Afficher en tant que lien ou Afficher en tant que menu dans la liste déroulante pour inclure les raccourcis dans le menu Démarrer.
Pour revenir au menu Démarrer de Windows 10, cliquez sur Général dans le menu et sélectionnez Exécuter au démarrage de Windows si sa case est déjà cochée. Cela supprimera la coche de la case à cocher de cette option et appuyez sur le bouton Appliquer pour confirmer. Ensuite, le menu Démarrer reviendra au menu par défaut de Windows 10 lorsque vous redémarrerez.
Ainsi, avec le logiciel Start Menu 8, vous pouvez transformer le menu Démarrer de Windows 10 en une alternative à Windows 7. Vous pouvez également effectuer des configurations plus mineures dans le menu Démarrer avec les options de personnalisation de Windows 10 pour les mosaïques, les couleurs, etc. Il existe également d'autres packages tiers disponibles pour la personnalisation du menu Démarrer, tels que Classic Shell et Start 10.
