Comment personnaliser la barre des tâches de Windows 10
Publié: 2016-02-19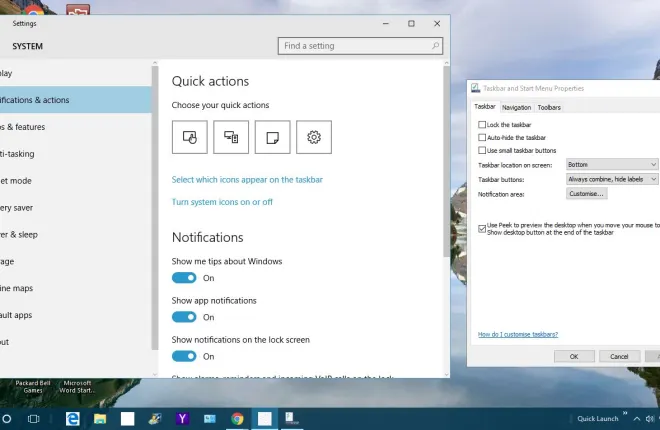
La barre des tâches de Windows 10 fait partie du bureau et comprend des raccourcis vers les fenêtres logicielles et système, une zone de recherche Cortana, le bouton Démarrer, l'option de bureau virtuel Affichage des tâches , une horloge et une zone de notification. Il existe de nombreuses façons de personnaliser cette barre des tâches dans Windows 10. Microsoft n'a pas beaucoup modifié la barre des tâches de Windows 10, mais elle propose encore de nouvelles options intéressantes.
Personnalisation de la barre des tâches à partir de la fenêtre Propriétés de la barre des tâches et du menu Démarrer
Un bon point de départ pour personnaliser la barre des tâches consiste à ouvrir la fenêtre Propriétés de la barre des tâches et du menu Démarrer. Vous pouvez cliquer avec le bouton droit sur la barre des tâches et sélectionner Propriétés dans le menu contextuel pour ouvrir la fenêtre dans l'instantané ci-dessous. L'onglet Barre des tâches de cette fenêtre comprend quelques options de personnalisation.
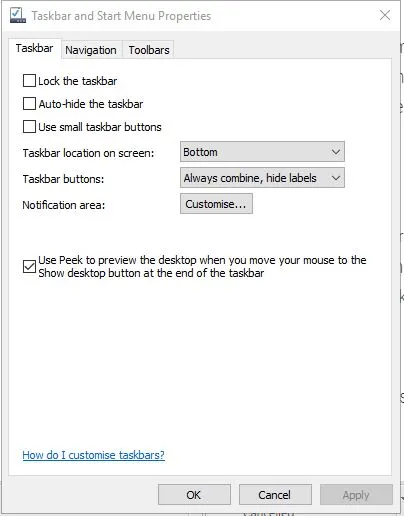
Tout d'abord, vous pouvez ajuster les dimensions de l'icône de la barre des tâches. Cochez la case Utiliser les petites icônes de la barre des tâches et le bouton Appliquer pour les réduire comme indiqué ci-dessous. L'avantage est qu'il y en aura plus dans la barre des tâches, mais avec les bureaux virtuels de Windows 10, ce n'est pas vraiment un gros avantage.

Dans Windows 10, les icônes de la barre des tâches n'incluent pas les titres de fenêtre par défaut. Cependant, vous pouvez toujours ajouter des étiquettes aux icônes de la fenêtre. Cliquez sur la liste déroulante des boutons de la barre des tâches et sur l'option Ne jamais combiner . Appuyez sur Appliquer pour leur ajouter des étiquettes, comme indiqué ci-dessous.
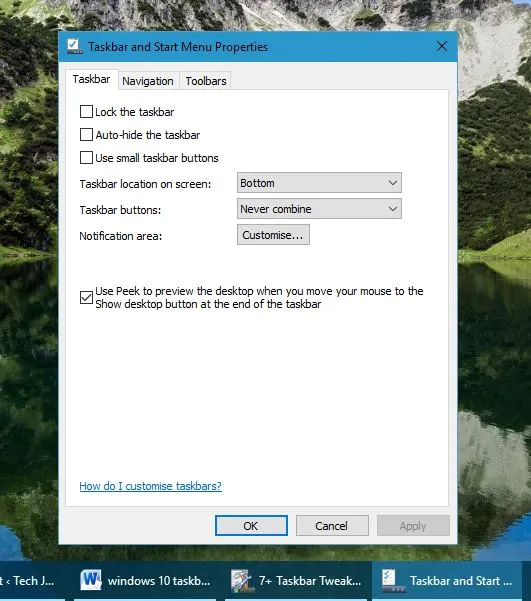
La barre des tâches de Windows 10 se trouve par défaut en bas du bureau. Cependant, vous pouvez toujours le déplacer en haut, à gauche ou à droite du bureau. Cliquez sur la liste déroulante Emplacement de la barre des tâches à l'écran , puis sélectionnez Gauche , Droite ou Haut à partir de là. Appuyez sur le bouton Appliquer pour confirmer la sélection et déplacer la barre des tâches.
Personnalisation de la zone de notification dans la barre des tâches de Windows 10
Ensuite, vous pouvez personnaliser la zone de notifications à droite de la barre des tâches. Sélectionnez l'onglet Barre des tâches dans la fenêtre Propriétés de la barre des tâches et du menu Démarrer, puis appuyez sur le bouton Personnaliser . Cela ouvrira la fenêtre ci-dessous.
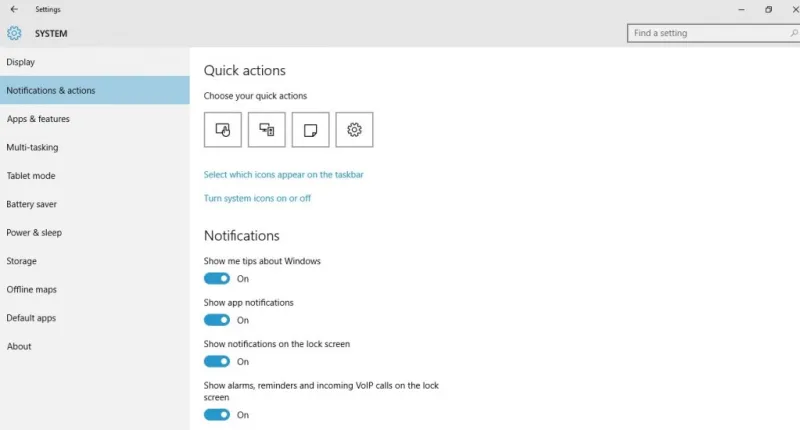
Vous pouvez supprimer ou ajouter des icônes système à la zone de notification en sélectionnant l'option Activer ou désactiver les icônes système . Cela ouvrira les options ci-dessous.

Vous pouvez donc supprimer un certain nombre d'icônes système de la zone de notification. Par exemple, désactivez le paramètre Horloge . Cela supprimera l'horloge de la barre des tâches.
Vous pouvez également cliquer sur Sélectionner les icônes qui s'affichent dans la barre des tâches à partir des options Notifications et actions pour ouvrir la fenêtre directement en dessous. La différence est que ces icônes ne sont pas seulement celles du système. Si vous activez l'option Toujours afficher toutes les icônes dans la zone de notification, elles seront toutes incluses. Cependant, toutes les icônes peuvent occuper un peu d'espace dans la barre des tâches. il est donc probablement préférable de sélectionner des icônes plus spécifiques.
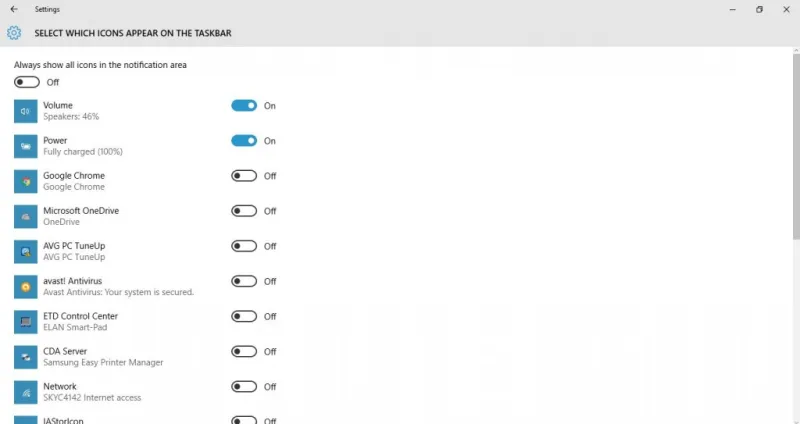
Personnaliser la barre des tâches avec son menu contextuel
La barre des tâches possède son propre menu contextuel que vous pouvez ouvrir en cliquant dessus avec le bouton droit de la souris. Cela inclut d'autres options de personnalisation. Par exemple, vous pouvez personnaliser certains des nouveaux boutons de la barre des tâches de Windows 10 à partir de là.
Cortana est le nouvel assistant virtuel de Windows 10 que vous pouvez ouvrir en appuyant sur son bouton dans la barre des tâches. Vous pouvez personnaliser davantage ce bouton en sélectionnant Cortana dans le menu contextuel de la barre des tâches. Cela ouvre un sous-menu avec trois autres options. Pour supprimer complètement le bouton, cliquez sur Masqué . Vous pouvez également sélectionner l'option Afficher le champ de recherche pour ajouter un champ de recherche Cortana à la barre des tâches, comme indiqué ci-dessous.


En haut du menu contextuel de la barre des tâches, il y a une option Barres d'outils. Avec cela, vous pouvez ajouter des barres d'outils supplémentaires à la barre des tâches. Sélectionnez cette option pour ouvrir un sous-menu avec cinq options de barre des tâches parmi lesquelles choisir. Par exemple, sélectionner Adresse ajoute une barre d'URL à la barre des tâches à partir de laquelle vous pouvez ouvrir des sites.
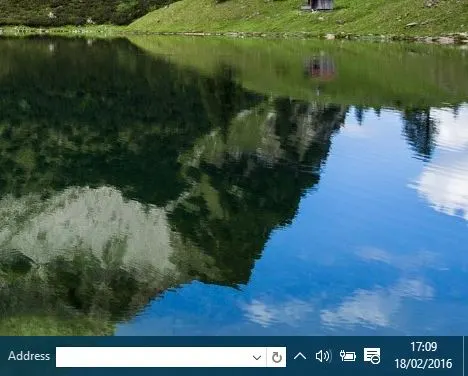
La barre de lancement rapide était incluse dans les packages Windows précédents, mais elle n'est pas dans Windows 10. Vous pouvez cependant ajouter une barre de lancement rapide à la barre des tâches de Windows 10 en sélectionnant Nouvelle barre d'outils dans le sous-menu Barres d'outils du menu contextuel de la barre des tâches. Saisissez ensuite ce qui suit dans la barre d'adresse de la fenêtre Nouvelle barre d'outils %appdata%\Microsoft\Internet Explorer\Quick Launch . Appuyez sur le bouton Sélectionner un dossier pour fermer la fenêtre et ajouter la barre de lancement rapide à la barre des tâches.
Cliquez sur la petite double flèche à côté de Lancement rapide dans la barre des tâches pour ouvrir une petite liste de raccourcis logiciels. Vous pouvez ajouter plus de logiciels à ce menu en faisant glisser un raccourci du bureau vers la double flèche à côté de Lancement rapide.

Personnalisation de la couleur de la barre des tâches
Cliquez avec le bouton droit sur le bureau et sélectionnez Personnaliser pour personnaliser les couleurs de la barre des tâches. Sélectionnez ensuite Couleurs dans la fenêtre et désactivez l'option Choisir automatiquement une couleur d'accent de mon arrière-plan si elle est activée. Cela ouvrira une palette à partir de laquelle vous pourrez sélectionner de nouvelles couleurs pour votre barre des tâches et d'autres fenêtres. Notez que vous devez également avoir sélectionné l'option Afficher la couleur au démarrage, dans la barre des tâches, le centre d'action et la fenêtre de la barre de titre directement sous la palette pour ajouter la couleur choisie à la barre des tâches.
Vous pouvez également ajouter de la transparence à la barre des tâches à partir de cette fenêtre. Activez l'option transparente Démarrer, barre des tâches et Centre d'action en bas de la fenêtre. Cela ajoutera plus de transparence à la barre des tâches, mais il n'inclut aucune barre pour ajuster le niveau de transparence.
Personnalisation de la barre des tâches avec 7+ Tweaker de la barre des tâches
Bien que Windows 10 propose une variété d'options de personnalisation de la barre des tâches, vous pouvez toujours la personnaliser un peu plus avec un logiciel gratuit. Par exemple, essayez d'ajouter 7+ Taskbar Tweaker à Windows 10 à partir de cette page Softpedia. Appuyez sur le bouton Télécharger pour enregistrer le programme d'installation et exécutez la configuration pour ajouter le programme à Windows 10.
Ouvrez ensuite la fenêtre 7+ Taskbar Tweaker illustrée ci-dessous. Vous disposez maintenant d'options et de paramètres de personnalisation supplémentaires pour la barre des tâches. Le logiciel est simple à utiliser, il suffit de sélectionner un paramètre dans la fenêtre pour personnaliser la barre des tâches.
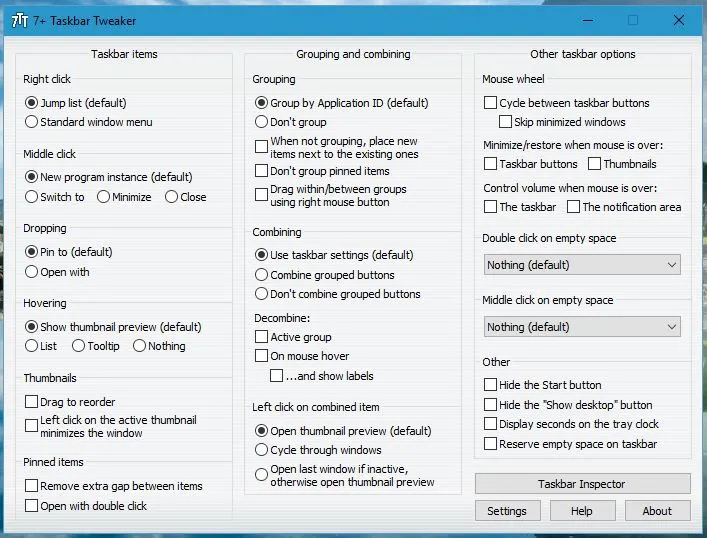
Par exemple, vous pouvez supprimer le bouton Démarrer de la barre des tâches. Cochez la case Masquer le bouton Démarrer pour supprimer le bouton Démarrer de la barre des tâches comme ci-dessous.

Si vous double-cliquez sur une zone vide de la barre des tâches, rien ne se passe. Cependant, avec ce logiciel, vous pouvez le personnaliser afin qu'un double-clic puisse afficher le bureau, ouvrir le gestionnaire de tâches, ouvrir le menu Démarrer et plus encore. Cliquez sur la liste déroulante Double-cliquez sur un espace vide et sélectionnez-y une option telle que Gestionnaire des tâches. Double-cliquez ensuite sur une zone vide de la barre des tâches pour ouvrir le Gestionnaire des tâches.
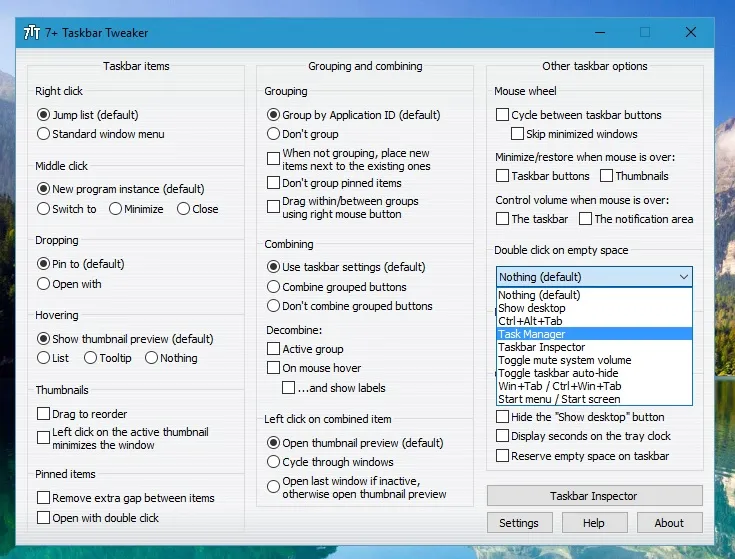
Ou vous pouvez le personnaliser pour que la molette de la souris parcourt les fenêtres de la barre des tâches. Sélectionnez l'option Cycle entre les boutons de la barre des tâches dans la fenêtre du logiciel. Ensuite, faites rouler la molette de la souris pour parcourir les fenêtres réduites de la barre des tâches.
Le programme 7+ Taskbar Tweaker propose de nombreuses autres options pour la barre des tâches. Avec cela, et les options et paramètres de Windows 10 décrits ci-dessus, il existe de nombreuses façons de personnaliser la barre des tâches.
