Personnalisez les paramètres de la barre des tâches Windows pour s'adapter à tout
Publié: 2020-06-05La barre des tâches Windows est l'un des composants les plus courants du système d'exploitation qui est utilisé régulièrement. Quelle que soit l'application que nous ouvrons, une petite icône de la même application obtient son espace sur la barre des tâches.
Si vous sentez que votre barre des tâches manque d'espace, ou que vous souhaitez optimiser les paramètres de votre barre des tâches, cet article est pour vous. Vous pouvez désormais épingler davantage de vos applications Windows préférées sur la barre des tâches tout en travaillant avec de nombreuses applications Windows en même temps.
Moyens rapides de personnaliser l'espace de la barre des tâches Windows sur Windows 10
Vous pouvez effectuer plusieurs étapes pour obtenir plus d'espace sur votre barre des tâches. En voici quelques-uns qui fonctionnent le mieux pour ne jamais laisser votre barre des tâches manquer d'espace.
Réduire le champ de recherche
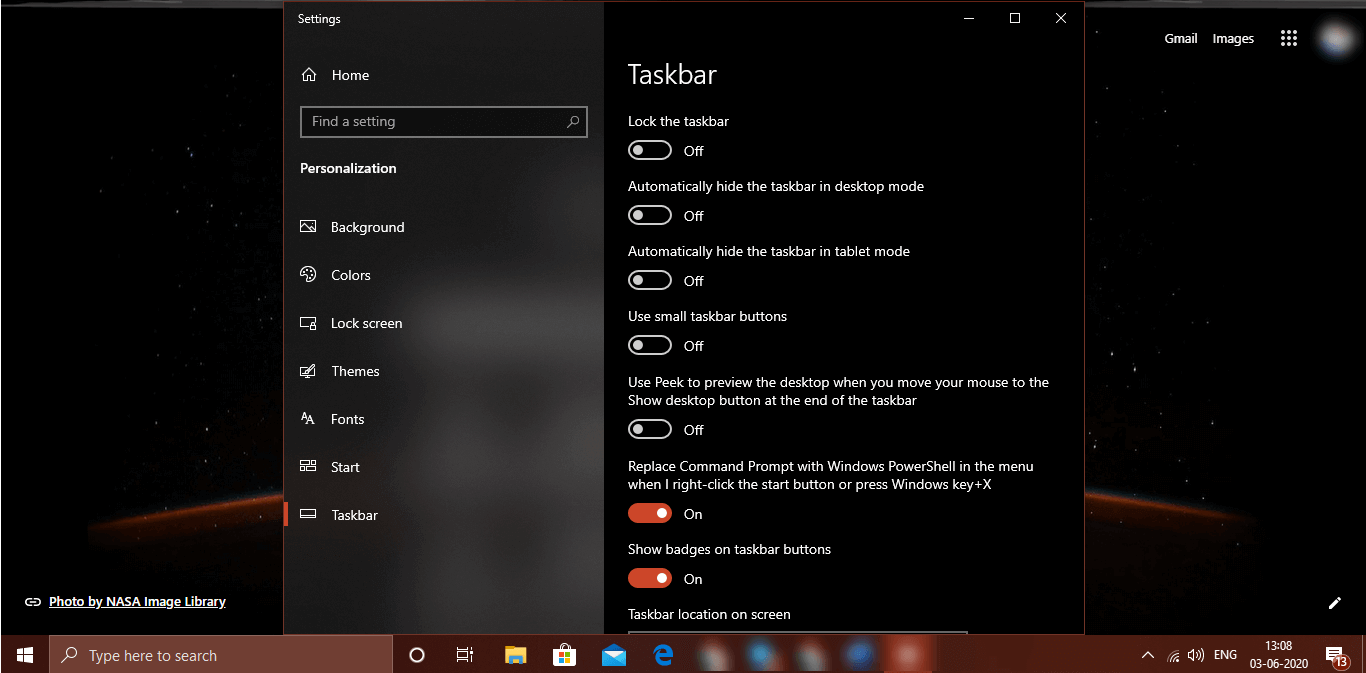
La barre de recherche ou le champ de recherche occupe beaucoup d'espace dans la barre des tâches. Si nous le réduisons, nous pouvons économiser beaucoup d'espace et ajouter plus d'applications à épingler sur la barre des tâches. Nous ne pouvons pas nous en débarrasser définitivement car c'est un outil très utile pour rechercher des fichiers, des dossiers et des paramètres Windows.
Étape 1. Cliquez avec le bouton droit sur la barre des tâches et cliquez sur le menu Rechercher pour remplir un sous-menu.
Étape 2. Cliquez sur l'option "Masqué" pour masquer la barre de recherche de la barre des tâches.
Si vous souhaitez toujours continuer à utiliser l'option de recherche, vous pouvez afficher une petite icône de recherche (Lens) dans la barre des tâches en suivant simplement ces étapes rapides.
Étape 1. Cliquez avec le bouton droit sur la barre des tâches et cliquez sur le menu Rechercher pour remplir un sous-menu.
Étape 2. Cliquez sur l'option "Afficher l'icône de recherche" pour masquer la barre de recherche de la barre des tâches de Windows 10.
"Remarque : même si vous désactivez l'option et supprimez également le bouton de recherche, vous pouvez simplement appuyer sur la touche Win et commencer à taper ce que vous souhaitez rechercher."
Lisez également: Comment afficher ou masquer une barre de contacts à partir de la barre des tâches Windows
Désactiver le bouton d'affichage des tâches
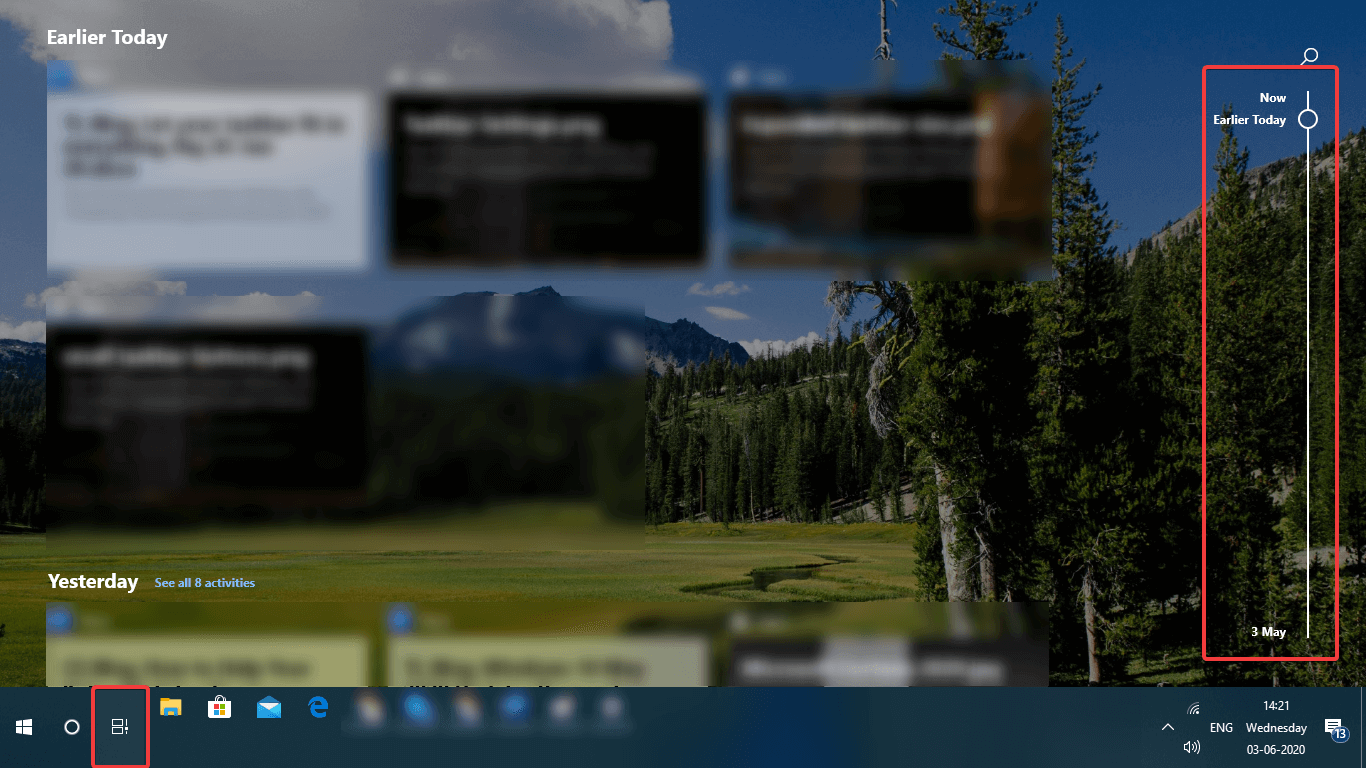
Pour parcourir toutes vos pages ou applications consultées, il existe une petite fonctionnalité dans Windows 10 qui vous montre toutes les tâches actuelles et précédentes. Le bouton "Afficher la vue des tâches" peut être activé ou désactivé si vous ne l'utilisez pas fréquemment ou utilisez simplement les touches Win + Tab pour basculer entre les tâches. (Alt + Tab) peut également être utilisé pour les mêmes tâches.
Étape 1. Cliquez avec le bouton droit sur la barre des tâches et décochez l'option "Afficher le bouton Affichage des tâches". Vous pouvez suivre la même étape pour le récupérer.
Réduire la zone de notification
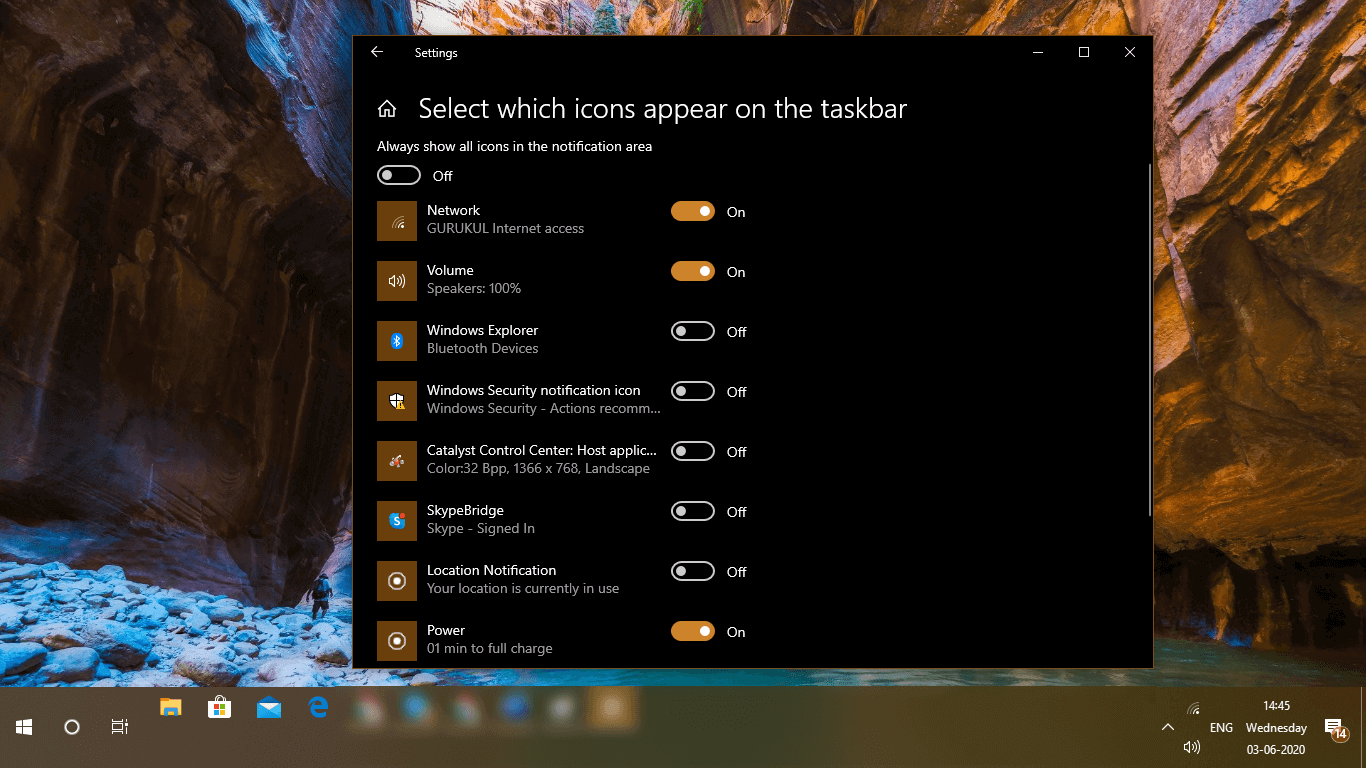
La zone de notification est située dans la zone en bas à droite de la barre des tâches qui affiche généralement la date, l'heure, les jours, les connexions, le volume, la langue, etc. la plupart du temps, elle prend de l'espace supplémentaire en fonction des applications que nous ouvrons à la en même temps. Vous pouvez contrôler et restreindre les icônes qui doivent apparaître dans cette zone en suivant ces étapes simples.
Étape 1. Faites un clic droit sur la barre des tâches et cliquez sur "Paramètres de la barre des tâches Windows".
Étape 2. Dans la section "Personnalisation", la barre des tâches doit être sélectionnée par défaut.
Étape 3. Faites défiler jusqu'à la section "Zone de notification" dans le panneau de droite et cliquez sur le lien "Sélectionner les icônes qui apparaissent sur la barre des tâches".
Étape 4. Assurez-vous que "Toujours afficher toutes les icônes dans la zone de notification" est désactivé.
Étape 5. Vous pouvez également personnaliser et activer ou désactiver les icônes que vous ne voulez pas voir tout le temps.
Masquer les icônes du système
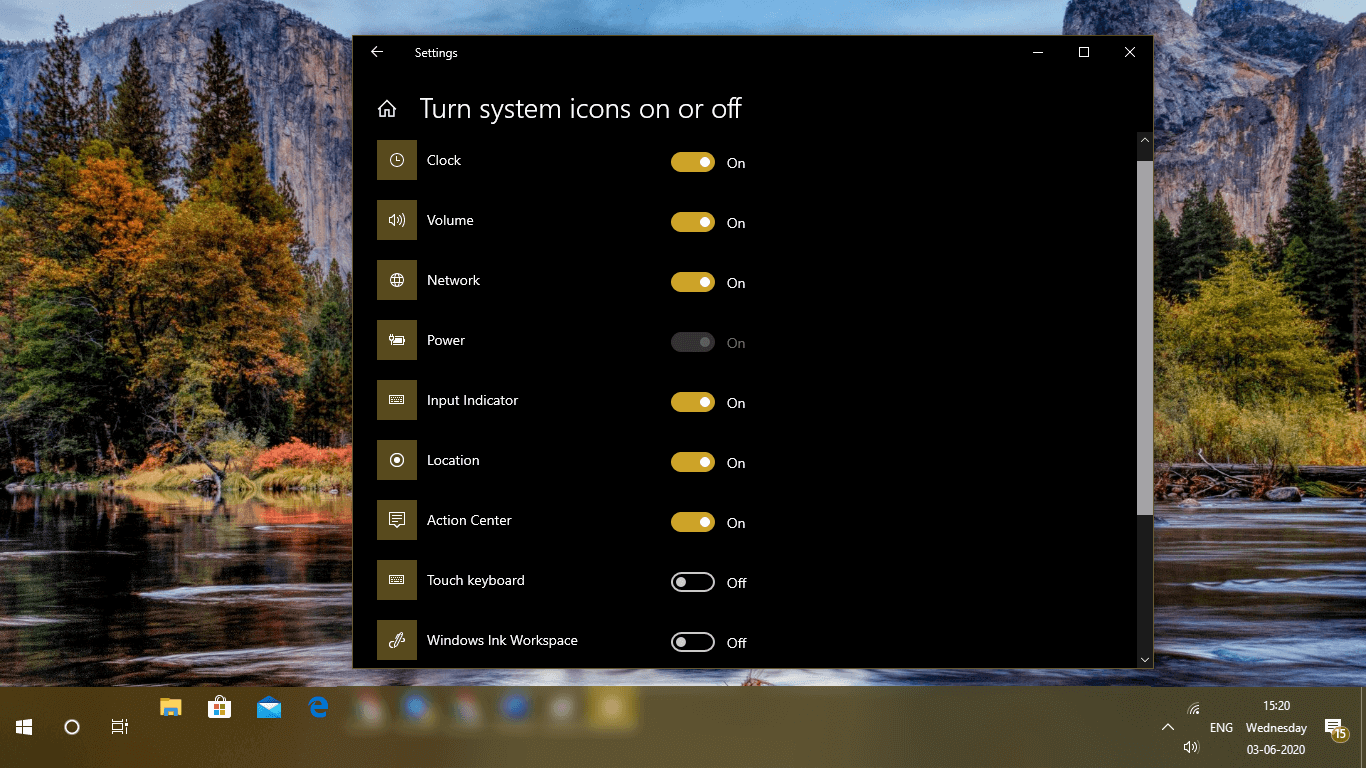
Vous pouvez également afficher ou masquer les icônes du système selon vos besoins si vous ne les visitez pas fréquemment. Le processus est presque similaire à l'activation ou à la désactivation d'éléments de la zone de notification.

Étape 1. Faites un clic droit sur la barre des tâches et cliquez sur "Paramètres de la barre des tâches Windows".
Étape 2. Dans la section "Personnalisation", la barre des tâches doit être sélectionnée par défaut.
Étape 3. Faites défiler jusqu'à la section "Zone de notification" dans le panneau de droite et cliquez sur le lien "Activer ou désactiver les icônes du système".
Étape 4. Activez ou désactivez les icônes que vous ne souhaitez pas voir dans la barre d'état.
Utiliser les petits boutons de la barre des tâches Windows
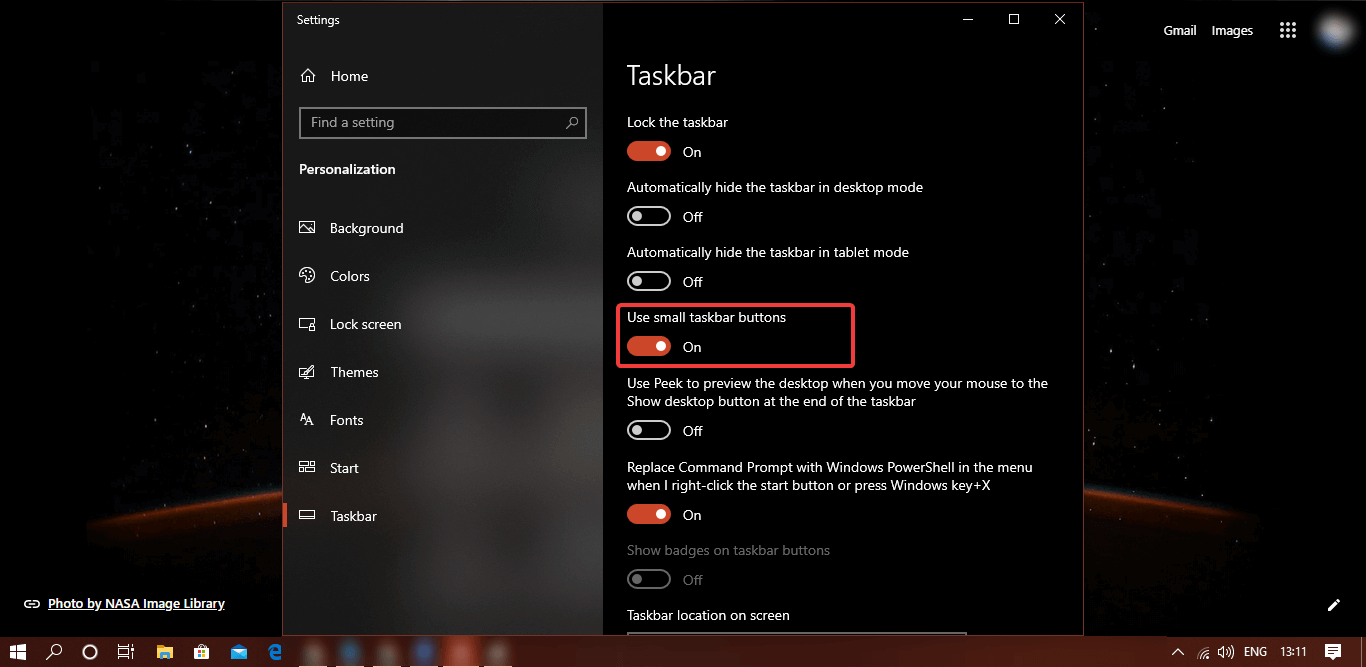
Si vous vous êtes familiarisé avec les icônes, vous pouvez les reconnaître même avec de petits boutons de la barre des tâches. Voici comment vous pouvez les transformer en icônes miniatures.
Étape 1. Faites un clic droit sur la barre des tâches et cliquez sur "Paramètres de la barre des tâches Windows".
Étape 2. Dans la section "Personnalisation", la barre des tâches doit être sélectionnée par défaut.
Étape 3. Activez "Utiliser les petits boutons de la barre des tâches" et toutes les icônes de la barre des tâches deviendront petites.
Désépingler les applications inutilisées
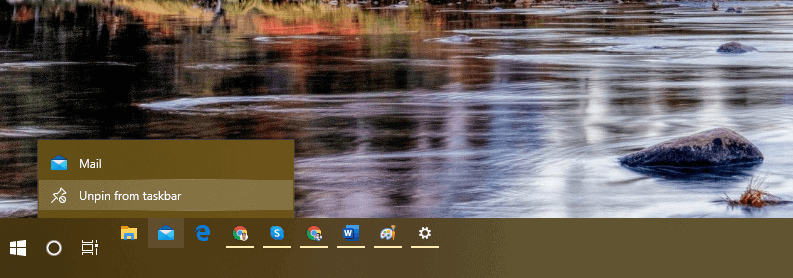
Si vous reconnaissez une icône que vous n'utilisez pas fréquemment, vous pouvez à tout moment désépingler ces applications inutilisées.
Étape 1. Cliquez avec le bouton droit sur l'une des icônes inutilisées de la barre des tâches.
Étape 2. Cliquez sur l'option "Détacher de la barre des tâches" pour la retirer de la barre des tâches.
Activer l'affichage multiple
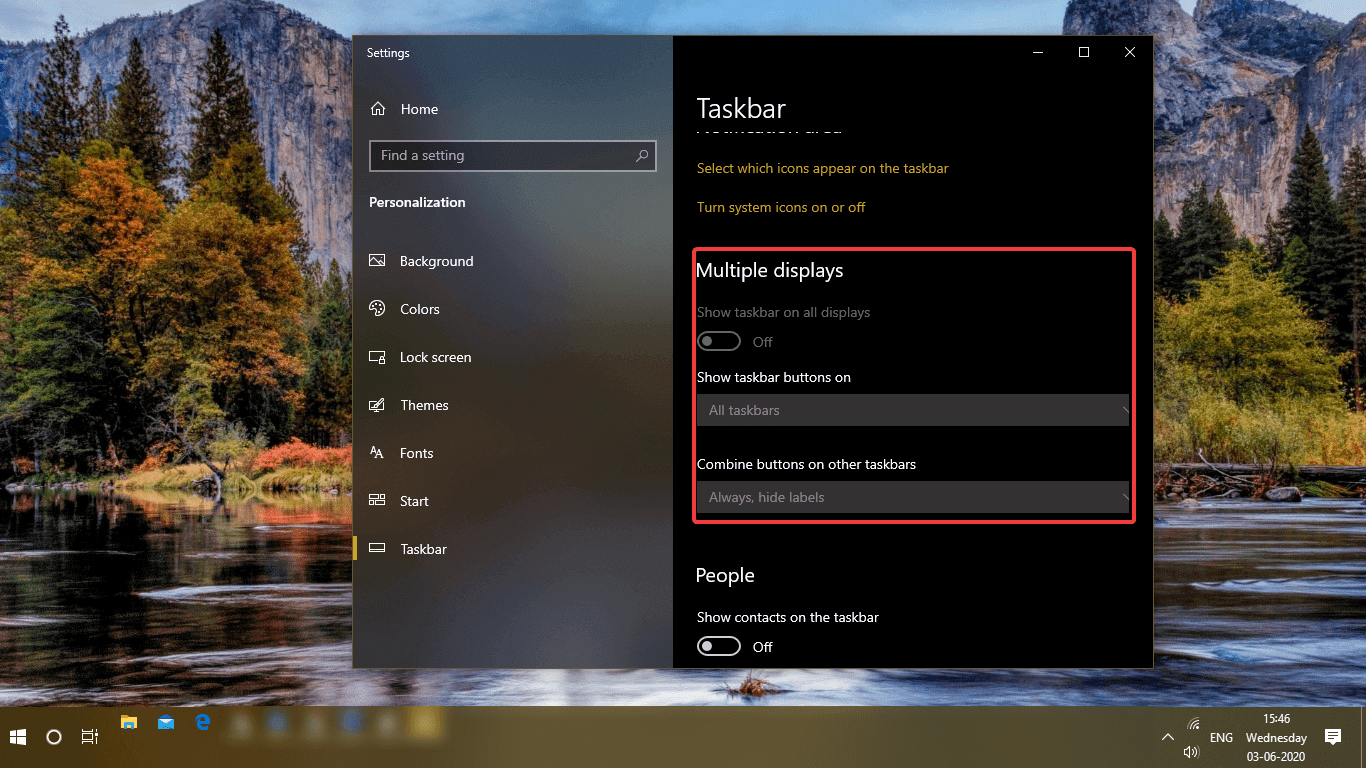
Si vous utilisez des moniteurs étendus ou des écrans doubles, vous pouvez également développer la barre des tâches sur tous les écrans. Voici comment activer la barre des tâches à double écran.
Étape 1. Faites un clic droit sur la barre des tâches et cliquez sur "Paramètres de la barre des tâches Windows".
Étape 2. Dans la section "Personnalisation", la barre des tâches doit être sélectionnée par défaut.
Étape 3. Dans la section "Écrans multiples", activez l'option "Afficher la barre des tâches sur tous les écrans". Veuillez noter que cette option ne sera activée que si vous avez connecté plusieurs écrans.
Développer la zone de la barre des tâches Windows
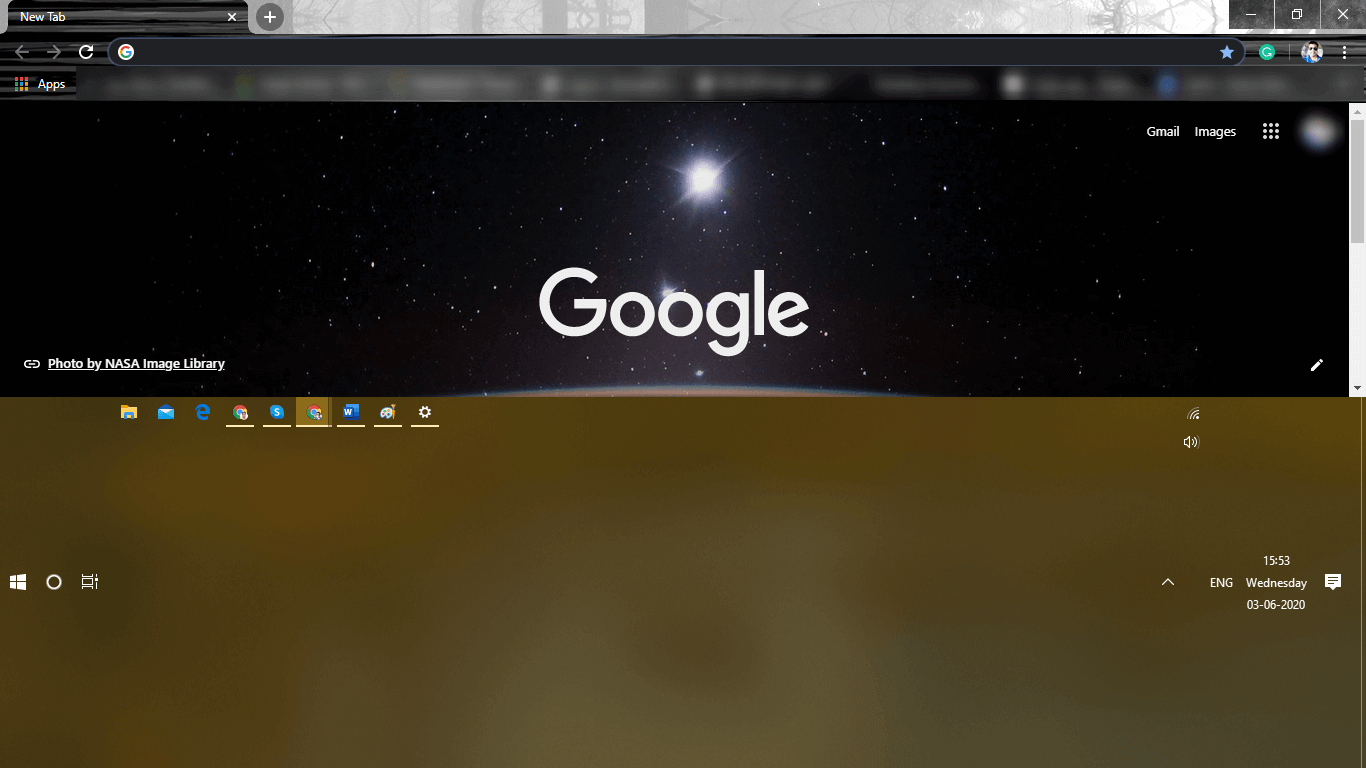
Si vous avez encore beaucoup d'applications à intégrer dans votre barre des tâches qui ne tiennent pas sur une seule ligne, vous pouvez toujours faire glisser et développer la zone de la barre des tâches jusqu'à ce qu'elle s'adapte à toutes les icônes de votre application.
Comment se débarrasser de la barre des tâches
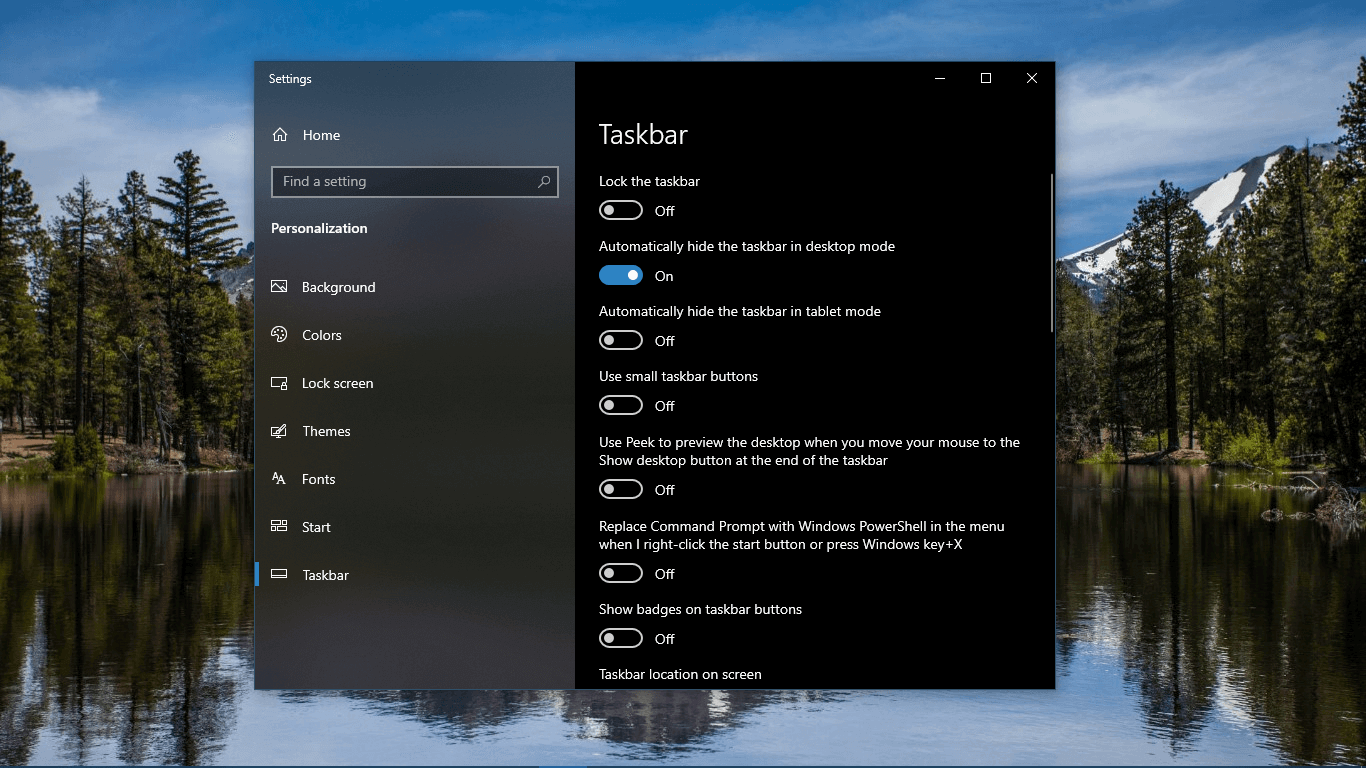
Étape 1. Faites un clic droit sur la barre des tâches et cliquez sur "Paramètres de la barre des tâches Windows".
Étape 2. Dans la section "Personnalisation", la barre des tâches doit être sélectionnée par défaut.
Étape 3. Activez l'option "Masquer automatiquement la barre des tâches en mode bureau".
"Veuillez noter : la barre des tâches se cache automatiquement et une fois que vous passez la souris sur la zone de la barre des tâches, elle s'affiche à nouveau."
Résumé
Ici, nous avons exploré diverses options qui vous indiquent comment optimiser l'espace de la barre des tâches sur Windows 10. Les paramètres de la barre des tâches Windows vous permettent de personnaliser la barre des tâches Windows 10 pour modifier votre expérience de visualisation. Maintenant, vous savez également comment vous débarrasser de la barre des tâches si vous ne voulez pas la voir tout le temps. Améliorez votre expérience informatique et utilisez votre ordinateur Windows comme un professionnel.
Lire la suite :
Comment empêcher les applications de s'exécuter en arrière-plan de Windows 10
Mise à jour Windows 10 mai 2020 Outils de productivité Cortana optimisés
Alternatives puissantes au gestionnaire de tâches Windows
