Comment débloquer Windows 11 pour de meilleures performances
Publié: 2022-06-14Vous rencontrez des problèmes de performances avec votre Windows 11 ? Voici comment dégonfler Windows 11 pour améliorer les fonctionnalités globales de votre PC.
Windows 11 viendra probablement avec de nombreuses applications préinstallées que vous ne trouverez pas utiles. Pire encore, ces programmes ou applications utiliseront fréquemment des ressources, ce qui finira par rendre votre système vulnérable et plus lent.
Si tel est le cas, envisagez de débloquer Windows 11 pour accélérer les performances de votre PC. Le déblocage est crucial pour maximiser les performances de votre appareil. Il vous permet de gérer tous les programmes ou applications dont vous n'avez plus besoin et consomme excessivement les ressources système.
Il existe de nombreuses façons de débloquer complètement Windows 11. Mais, avant d'aller plus loin dans la discussion, il serait utile de comprendre ce qu'est le déblocage logiciel.
Qu'est-ce que le déblocage ?
Debloat fait simplement référence à la procédure de suppression et de suppression des processus, services et applications inutiles de Windows 11. Ces applications et services sont envahissants ou peuvent constamment fonctionner en arrière-plan, gaspillant les ressources système et la durée de vie de la batterie, et collectant des données.
Façons de débloquer Windows 11 : Guide complet
Dans cette section, nous allons rassembler différentes méthodes pour débloquer Windows 11. Pour plus d'informations, lisez plus loin !
Méthode 1 : Utiliser les méthodes de désinstallation traditionnelles
Suivez les étapes partagées ci-dessous pour désinstaller les applications installées que vous pourriez trouver inutiles.
Étape 1 : Appuyez sur les boutons Windows et X de votre clavier et choisissez Applications installées dans la liste du menu d'accès rapide. 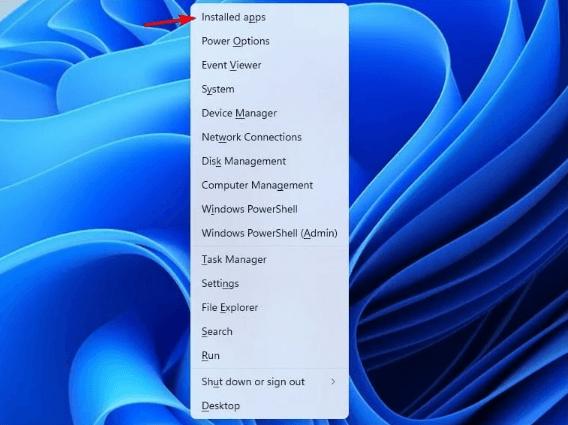
Étape 2 : accédez à la liste et vérifiez les applications et les services dont vous n'avez plus besoin.
Étape 3 : Après cela, cliquez sur les trois points à côté de l'application que vous souhaitez supprimer.
Étape 4 : Ensuite, choisissez Désinstaller pour continuer. 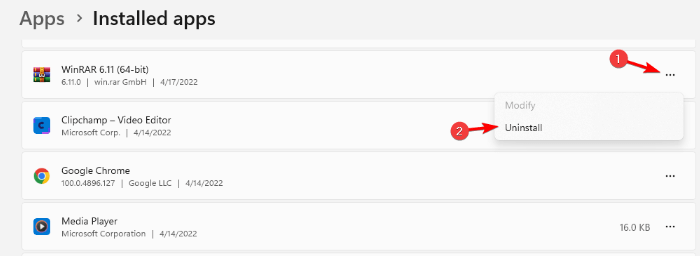
Étape 5 : Ensuite, une boîte de confirmation apparaîtra, cliquez sur Désinstaller pour continuer. 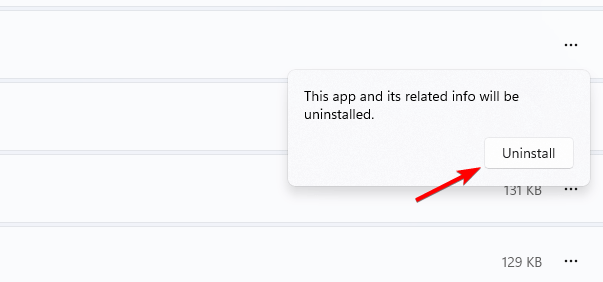
Étape 6 : Vous pouvez répéter les deux dernières étapes pour les programmes ou applications que vous souhaitez supprimer.
Lisez également: Comment trouver l'emplacement du dossier de démarrage de Windows 11
Méthode 2 : Utilisez PowerShell pour débloquer Windows 11
Dans Windows 11, le déblocage Windows peut vous donner la possibilité d'effacer tous les bloatwares. Voici comment débloquer Windows 11 via PowerShell.
Étape 1 : Appuyez simultanément sur les touches du clavier Windows et X et choisissez Windows PowerShell (Admin). 
Étape 2 : Tapez la commande suivante dans l'Administrateur : Windows PowerShell.
iwr https: //git.io/debloat11 |iex Étape 3 : Après cela, choisissez les composants de la section Bloatware que vous souhaitez supprimer et suivez les instructions à l'écran pour continuer. 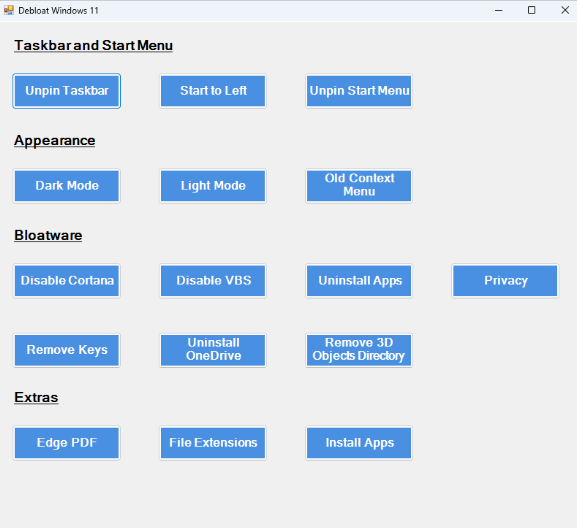
Un point à retenir : Sans aucun doute, cet outil utilitaire peut vous aider à supprimer des éléments/programmes qui ralentissent votre appareil et même accélèrent votre Windows 11. Mais, si vous n'êtes pas familier avec ce que quelque chose fait ici, il est recommandé de ne pas le faire. .
Méthode 3 : Utiliser Windows 11 Debloater de GitHub
Supprimez les applications inutiles, en un rien de temps, en suivant les étapes ci-dessous.
Étape 1 : Accédez à la page Github ThisIsWin11 . 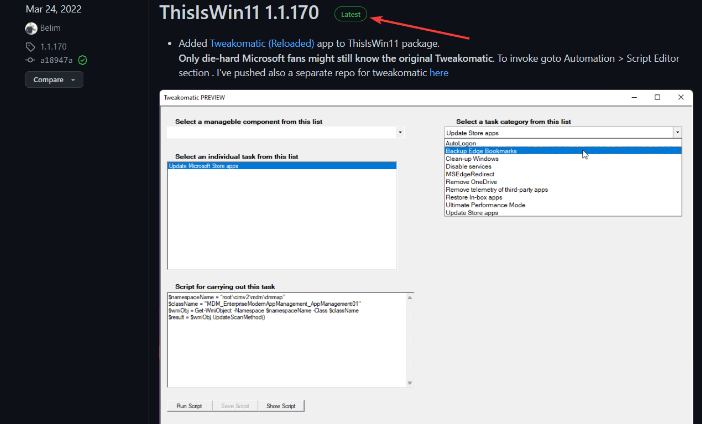
Étape 2 : Dans la section des actifs, choisissez l'option TIW11.zip.

Étape 3 : Cela lancera un téléchargement pour ce fichier .zip.
Étape 4 : Double-cliquez sur le fichier zip téléchargé pour l'ouvrir. 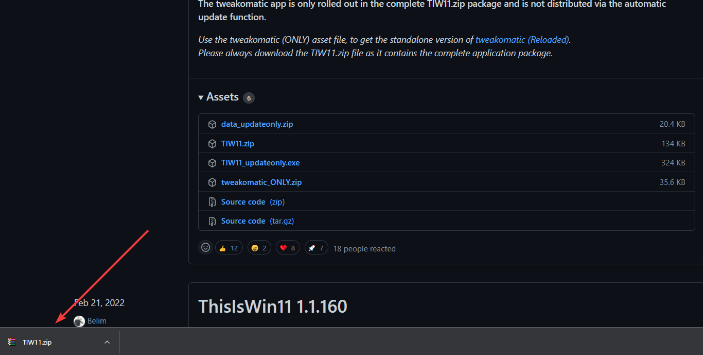
Étape 5 : Vous pouvez également vous conformer au fichier dans la section de téléchargement et choisir l'option Extraire tout.
Étape 6 : Une fois le fichier décompressé, recherchez le fichier ThisWin11.exe et double-cliquez dessus.
Étape 7 : Ensuite, cliquez sur Run Away.
Étape 8 : Après cela, cliquez sur les applications affichées sur le côté gauche de l'écran. Ici, vous verrez une liste de toutes les applications. 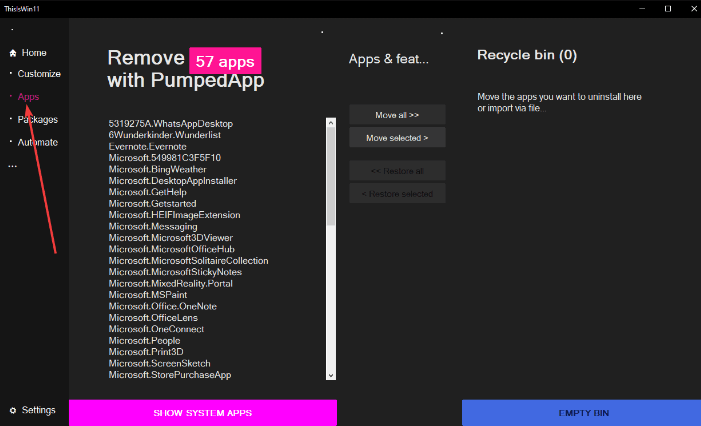
Étape 9 : Appuyez sur le bouton CTRL et maintenez-le enfoncé pendant quelques secondes pour choisir les applications que vous souhaitez supprimer.
Étape 10 : Ensuite, cliquez sur le bouton Déplacer la sélection pour déplacer les applications sélectionnées vers la corbeille. 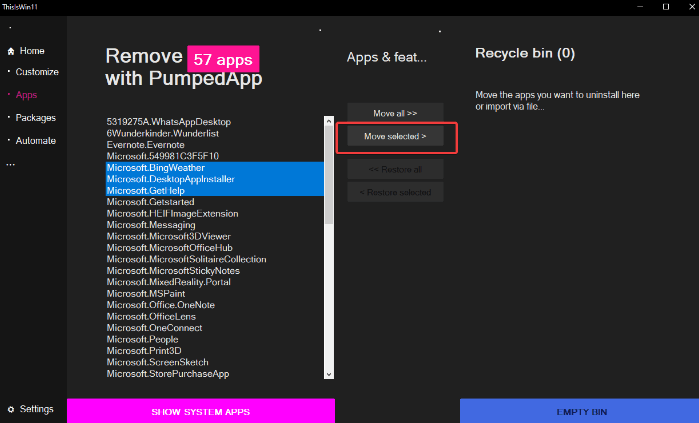
Étape 11 : Vous pouvez également cliquer sur l'option Tout déplacer. De cette façon, vous pouvez supprimer toutes les applications en un clic. Cependant, ce n'est pas conseillé.
Étape 12 : Si vous souhaitez supprimer les applications système, en incorporant celles que Windows ne vous autorise pas à désinstaller, cliquez sur Afficher les applications système pour les voir. 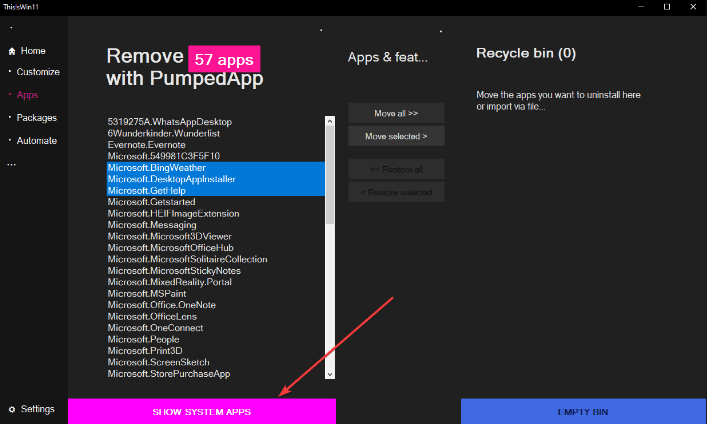
Étape 13 : Ensuite, utilisez la méthode CTRL et cliquez pour choisir plusieurs applications.
Étape 14 : Ensuite, cliquez sur l'option Déplacer la sélection pour continuer.
Étape 15 : Nettoyez également votre corbeille en cliquant sur l'option EMPTY BIN . 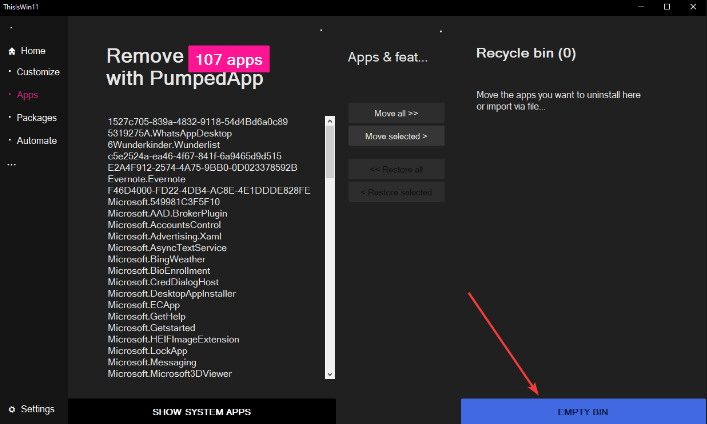
Ici, vous avez réussi à supprimer les applications indésirables de votre appareil et à libérer une énorme quantité de ressources, ce qui améliore finalement les performances de votre Windows 11.
Lisez également : Comment activer les autocollants de bureau dans Windows 11
Méthode 4 : Utilisez DISM pour débloquer Windows 11
Enfin, vous pouvez également essayer d'exécuter la commande DISM pour supprimer les applications dont vous n'avez plus besoin. Suivez les étapes ci-dessous :
Étape 1 : Appuyez simultanément sur les touches Windows et X de votre clavier pour appeler le menu WinX.
Étape 2 : Choisissez Windows PowerShell (Admin) parmi les options disponibles. 
Étape 3 : exécutez la commande suivante :
DISM /En ligne /Get-ProvisionedAppxPackages | select-string nomdupaquet 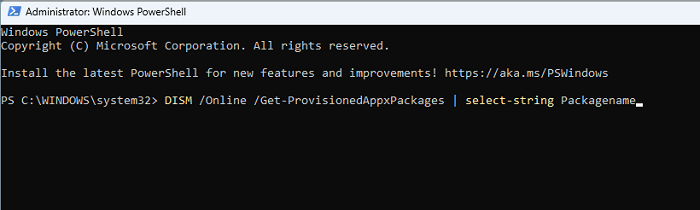
Étape 4 : Maintenant, le script vous montrera tous les packages installés sur votre système Windows 11. 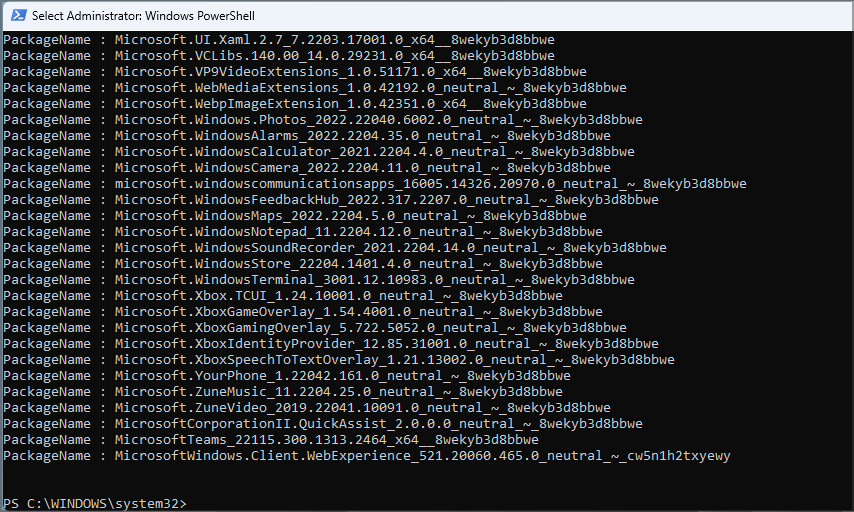
Étape 5 : Parcourez-le manuellement et voyez quelles applications vous souhaitez supprimer.
Étape 6 : Une fois que vous avez trouvé l'application, mettez-la en surbrillance et cliquez sur les boutons du clavier CTRL + C pour la copier. 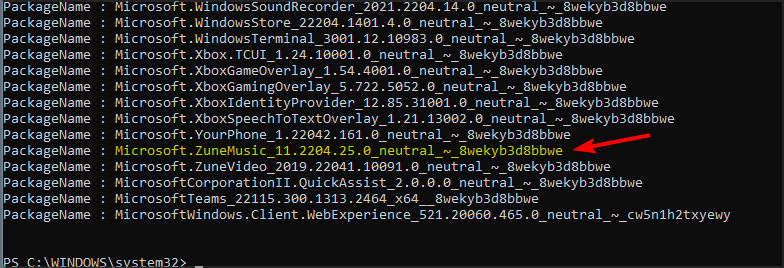
Étape 7 : Copiez le script et assurez-vous d'utiliser le nom du package que vous souhaitez supprimer à la fin.
Étape 8 : Enfin, appuyez sur Entrée pour supprimer avec succès l'application de votre PC.
La méthode de script est assez simple pour débloquer Windows 11, mais vous devrez exécuter le même processus plusieurs fois pour supprimer toutes les applications concernées.
Mots de clôture
Donc, c'était tout sur la façon dont vous pouvez facilement supprimer toutes sortes de fichiers indésirables système qui sont préchargés avec Windows 11. Non seulement cela, mais vous pouvez également désactiver tous les services qui occupent une grande quantité d'espace ou de ressources en arrière-plan.
Nous espérons que vous trouverez utile ce didacticiel sur la façon de dégonfler Windows 11 pour améliorer la productivité et les performances. Si vous avez des questions ou des informations supplémentaires à ajouter, veuillez nous en informer dans la section commentaires ci-dessous.
De plus, abonnez-vous à notre newsletter pour plus d'articles liés à la technologie et des conseils de dépannage. En dehors de cela, vous pouvez également nous suivre sur nos identifiants de réseaux sociaux : Facebook, Twitter, Instagram et Pinterest.
