Comment défragmenter le disque dur d'un ordinateur sous Windows 11, 10, 8, 7
Publié: 2023-09-13Apprenez à défragmenter le disque dur d’un ordinateur sans aucun problème.Voici tout ce que vous devez savoir à ce sujet.
Si vous constatez un ralentissement des performances de votre système et envisagez d'en acheter un nouveau, il est grand temps d'examiner et de défragmenter vos disques durs. Les fichiers fragmentés, qui passent souvent inaperçus, peuvent à long terme endommager votre système et entraîner de mauvaises performances de votre ordinateur. Au lieu de cela, la défragmentation de votre installation Windows devrait faire partie intégrante de votre maintenance standard.
Si vous observez l'un des symptômes suivants sur votre ordinateur, il est fortement recommandé d'effectuer une défragmentation dès que possible :
- Le téléchargement de fichiers prend beaucoup plus de temps.
- Les temps de chargement des nouveaux environnements dans les jeux ont été considérablement augmentés.
- Les performances de votre ordinateur sont lentes.
- Il y avait un bourdonnement provenant du disque dur.
En termes simples, la défragmentation accélère le fonctionnement des applications tout en prolongeant la durée de vie des disques durs, en améliorant la sécurité et en réduisant les taux d'erreur. Si vous souhaitez donner à votre ordinateur le coup de pouce dont il a désespérément besoin, vous devriez lire la suite pour découvrir quelques méthodes rapides pour défragmenter vos disques durs sous Windows 10, 11 ou versions antérieures.
Méthodes pour défragmenter le disque dur d'un ordinateur sous Windows 11, 10, 8, 7
Vous trouverez ci-dessous différentes approches pour défragmenter votre disque dur sur un PC Windows. Alors sans plus attendre, commençons !
Méthode 1 : défragmentez votre disque dur à l'aide de l'outil intégré de Windows
L'outil Défragmenteur de disque, intégré à Windows, est un outil utile pour défragmenter les disques durs de vos PC. Si vous souhaitez défragmenter rapidement votre disque dur sous Windows 11 ou Windows 10, consultez les instructions proposées ci-dessous.
Étape 1 : Tout d’abord, ouvrez les paramètres Windows.Pour lancer le menu Paramètres Windows, appuyez sur les touches du logo Windows + I de votre clavier, puis cliquez sur Système parmi les options disponibles. 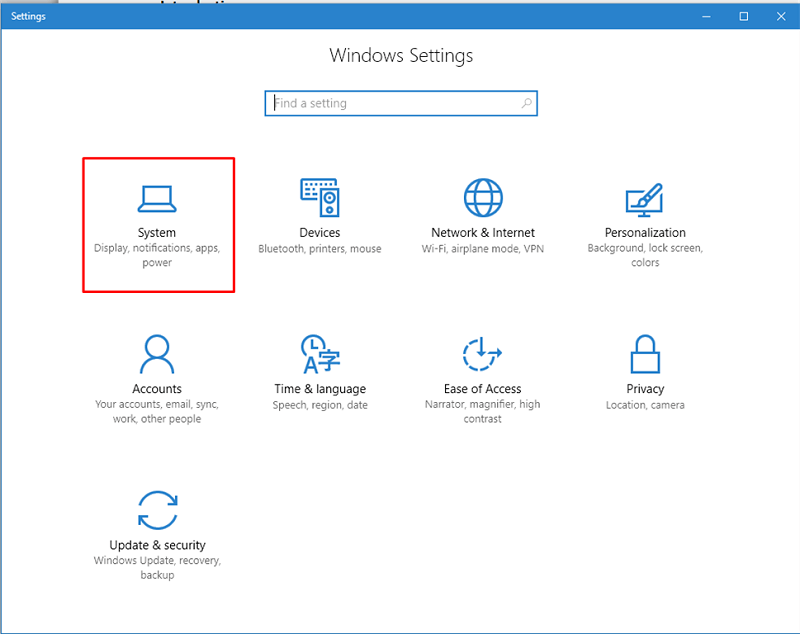
Étape 2 : Sous Windows 11, sélectionnez l'option de menu « Stockage », puis sélectionnez « Paramètres de stockage avancés » dans la section intitulée « Gestion du stockage », et enfin sélectionnez « Optimisation du pilote ».
Si vous utilisez Windows 10, accédez au panneau Stockage sur le côté gauche du panneau Système, puis sélectionnez Optimiser les lecteurs dans le panneau de paramètres Plus de stockage sur le côté droit de l'écran.
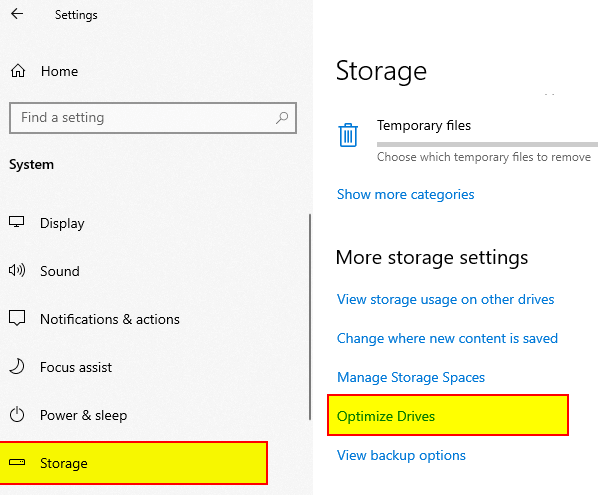
Étape 3 : Maintenant, cliquez sur le bouton Optimiser après avoir choisi le lecteur que vous souhaitez défragmenter dans le menu déroulant de la fenêtre qui apparaît lorsque vous cliquez sur Optimiser les lecteurs.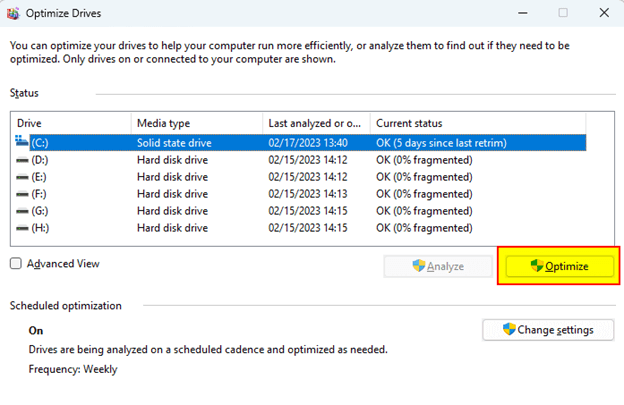
Vous avez également la possibilité d'utiliser une application appelée Disk Defragment pour effectuer une défragmentation automatique de votre disque dur. Pour ce faire, continuez les étapes décrites ci-dessus jusqu'à ce que vous atteigniez l'étape 3, puis cliquez sur le bouton Modifier les paramètres . Après cela, choisissez l'horaire qui correspond le mieux à vos besoins. Par exemple, choisissez une date et une heure auxquelles votre ordinateur est allumé mais n'est pas utilisé, puis cliquez sur le bouton OK .

Ca résume bien cela. Suite à la défragmentation de votre système, vous remarquerez une augmentation du fonctionnement et des performances de votre ordinateur.
Lisez aussi : Pourquoi le disque dur n'apparaît pas dans Windows 10 et comment y remédier
Méthode 2 : utiliser l'invite de commande pour défragmenter Windows 11/10
L'invite de commande est encore un autre moyen que vous pouvez utiliser pour défragmenter le disque dur de l'ordinateur afin d'améliorer les performances globales du PC. Voici comment défragmenter le disque dur sous Windows 7, 8, 10, 11 :
Étape 1 : Sur votre PC Windows 10, 11, ouvrez l'invite de commande .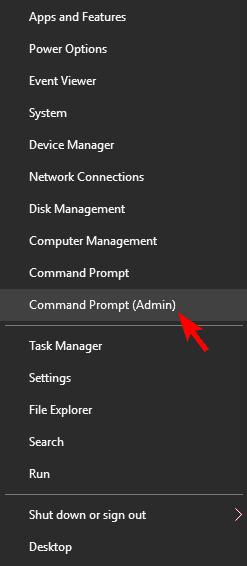
Étape 2 : Après cela, écrivez defrag /?dans la fenêtre d'invite de commande et appuyez sur la touche Entrée de votre clavier. Cette action répertoriera toutes les options prises en charge par la défragmentation. Ensuite, pour utiliser la défragmentation, tapez la commande suivante et appuyez sur la touche Entrée.
défragmenter [lettre de lecteur] [paramètre] [paramètres supplémentaires]
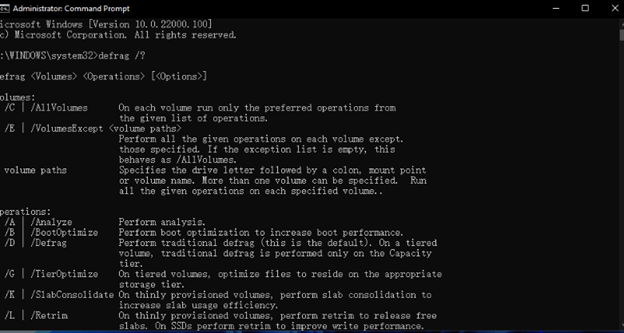
Par exemple, si vous souhaitez défragmenter le lecteur C, écrivez simplement la commande defrag C :. Et si vous souhaitez défragmenter tous vos disques en une seule fois, écrivez simplement defrag /C et appuyez sur la touche Entrée de votre clavier. Pour terminer le processus sans aucun problème, il vous suffit d'utiliser les bonnes commandes en fonction des paramètres fournis dans la fenêtre d'invite de commande.
Lisez aussi : Meilleur logiciel de vérification de l’état du disque dur pour Windows
Méthode 3 : Défragmenter le disque dur de l’ordinateur via un fichier batch
Enfin, vous pouvez également utiliser la fonctionnalité de fichier batch pour défragmenter le disque dur sous Windows 11. Suivez les étapes ci-dessous pour ce faire :
Étape 1 : Appuyez complètement sur Windows + R et tapez bloc-notes .Ensuite, cliquez sur OK .
Étape 2 : Lancez l’Explorateur de fichiers afin d’afficher les lecteurs dont dispose votre système.Après cela, entrez les commandes suivantes dans l'éditeur de texte :
@Écho off
défragmenter.exe c: -f
defrag.exe d: -f
defrag.exe e: -f
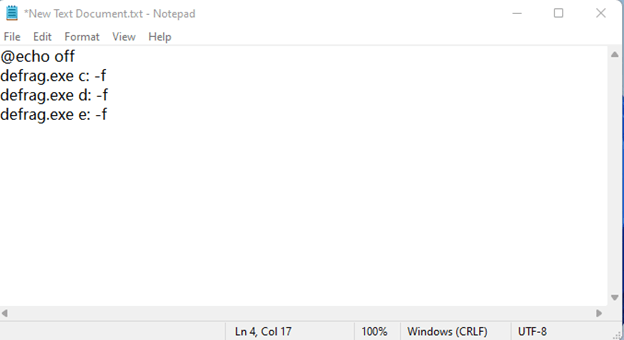
Étape 3 : Maintenant, vous devez enregistrer le fichier souhaité en tant que fichier .bat .
Étape 4 : Ensuite, ouvrez le même fichier sous les privilèges d'administrateur afin de défragmenter le disque dur de l'ordinateur.
Lisez aussi : Meilleure façon de copier des DVD sur le disque dur sous Windows et Mac
Comment défragmenter le disque dur sur un PC Windows : expliqué
La défragmentation est un composant du nettoyage de Windows qui garantit que vos disques restent dans un état impeccable et sain et que votre ordinateur fonctionne efficacement et rapidement. Nous vous avons aidé à défragmenter manuellement votre disque à l'aide du mécanisme Windows appelé Défragmentation de disque, intégré à Windows.
D'un autre côté, vous pouvez également utiliser n'importe quel outil tiers de nettoyage et de défragmentation de disque fiable et sûr. Cela peut être le meilleur choix pour vous si vous recherchez quelque chose de simple à faire. Ces applications fournissent un entretien complet du disque, y compris le nettoyage et la suppression des déchets du navigateur ainsi que la défragmentation de votre disque dur pour améliorer son efficacité. Les outils de nettoyage de disque rationalisent automatiquement votre ordinateur, qui est de petite taille mais puissant et efficace.
Il s’agissait donc de savoir comment défragmenter le disque dur d’un ordinateur. Nous espérons que vous avez trouvé les informations partagées dans cet article utiles. N'hésitez pas à déposer vos questions ou autres suggestions dans la section commentaires ci-dessous. Pour plus d'informations techniques, vous pouvez vous abonner à notre newsletter et nous suivre sur les réseaux sociaux (Facebook, Instagram, Twitter ou Pinterest) afin de ne jamais manquer une mise à jour technologique importante.
