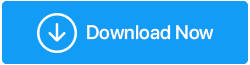Libérez de l'espace disque en supprimant les fichiers et dossiers temporaires - Windows 10
Publié: 2021-04-10Besoin d'espace pour des fichiers importants ? Voici comment supprimer des fichiers et des dossiers de Windows 10.
Un nouveau système fonctionne parfaitement bien, mais après un certain temps, il a tendance à ralentir. Toutes les opérations importantes que vous souhaitez effectuer sur votre système prennent du temps, comme ouvrir une page Web, des fichiers, accéder à des photos, etc. Ils prennent tous beaucoup de temps. De plus, le système se bloque de temps en temps, ce qui détériore la productivité.
Il n'y a pas qu'une seule raison qui entrave les performances de votre système, mais il y a un tas d'obstacles qui contribuent à cet événement. Dans ce blog, nous les examinerons de près et apprendrons les meilleurs moyens de corriger cette lenteur du système et de récupérer de l'espace sur le disque dur.
Meilleures façons de supprimer des fichiers et des dossiers dans Windows 10 : -
Avant d'apprendre à supprimer des fichiers temporaires, des dossiers de Windows 10, rappelez-vous que le faire manuellement n'est pas le meilleur moyen. Par conséquent, si vous souhaitez automatiser le processus et nettoyer les fichiers indésirables en toute sécurité, essayez d'utiliser Advanced System Optimizer - Meilleur logiciel de nettoyage de PC pour Windows.
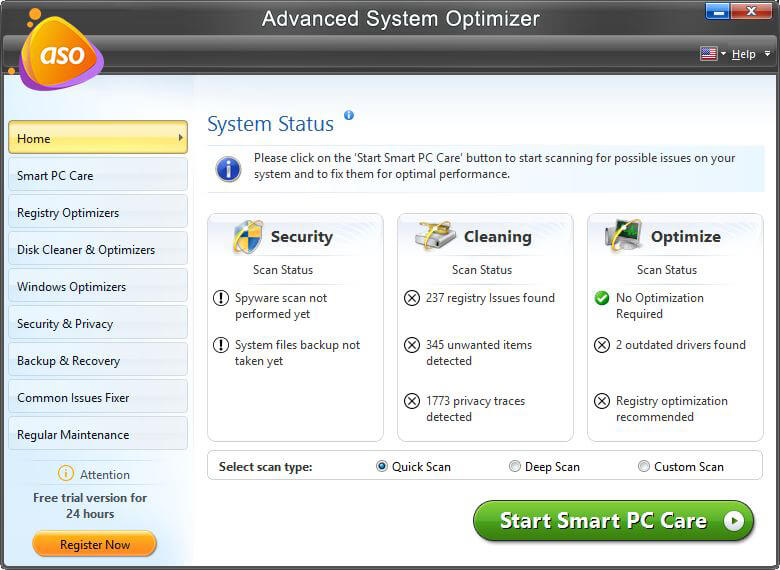
Cliquez ici pour télécharger Advanced System Optimizer
1. Nettoyage de disque
C'est le meilleur moyen de nettoyer tous les fichiers temporaires, le cache et les fichiers inutiles qui ne sont plus nécessaires sur le système. Il aide à accélérer les performances de l'ordinateur.
Il existe deux manières de le supprimer : –
L'un est manuel, ce qui prend du temps car vous devrez localiser les éléments, puis les supprimer. En outre, les risques de perdre des données importantes augmentent.
Deuxièmement, vous pouvez utiliser le nettoyage de disque, un processus automatique qui non seulement vous fera gagner du temps, mais vous évitera également de supprimer accidentellement des fichiers importants.
Pour exécuter le nettoyage de disque et supprimer les fichiers et dossiers indésirables, suivez les étapes ci-dessous :
1. Tapez Nettoyage de disque dans la barre de recherche Windows et cliquez pour l'ouvrir.
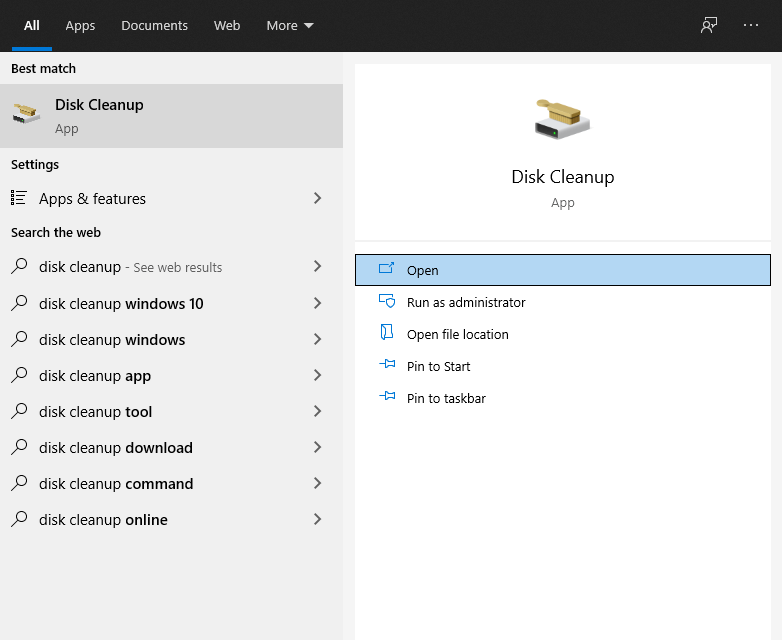
2. Une fois ouvert, cliquez sur la flèche vers le bas pour sélectionner le lecteur que vous souhaitez analyser > Ok.
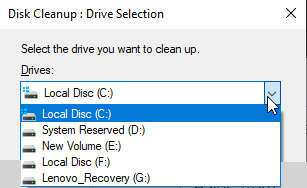
3. Cela ouvrira la fenêtre de nettoyage de disque. Ici, vous verrez différentes catégories de fichiers que vous pouvez supprimer. Cochez la case à côté d'eux.
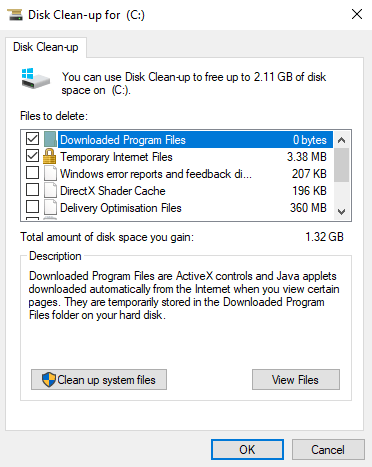
4. Attendez que le nettoyage de disque exécute la tâche.
2. Désactiver l'hibernation
Le mode hibernation est identique au mode veille, sauf qu'il prend de l'espace de stockage pour enregistrer le travail vous permettant de reprendre là où vous l'avez laissé. Certes, cela occupe de l'espace sur le disque dur donc, si vous n'utilisez pas l'hibernation, vous pouvez le désactiver via CMD (invite de commande) pour libérer de l'espace disque.
Pour apprendre à désactiver l'hibernation, suivez les étapes ci-dessous :
Remarque : le fichier d'hibernation se trouve sous C:\hiberfil.sys
1. Tapez l'invite de commande dans la recherche Windows
2. Sélectionnez le résultat de la recherche > clic droit > Exécuter en tant qu'administrateur.
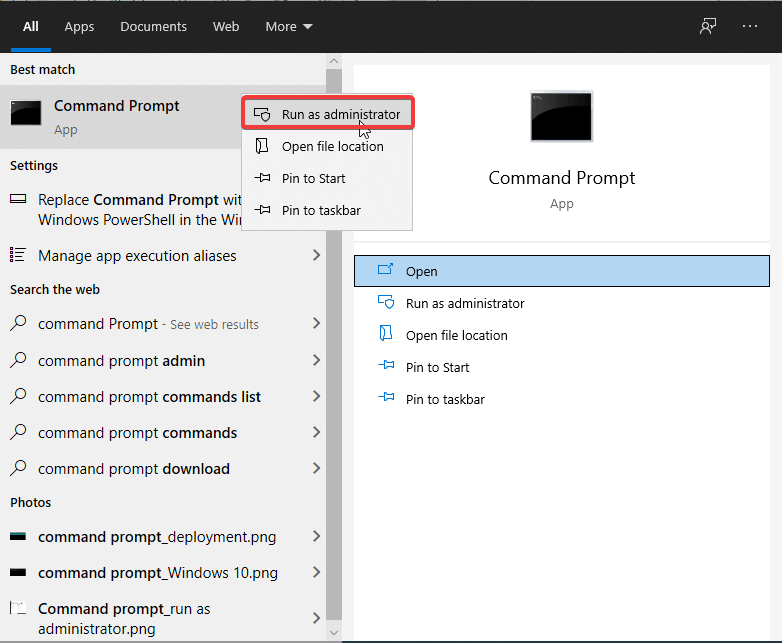
3. Tapez ici exe /hibernate off > Enter
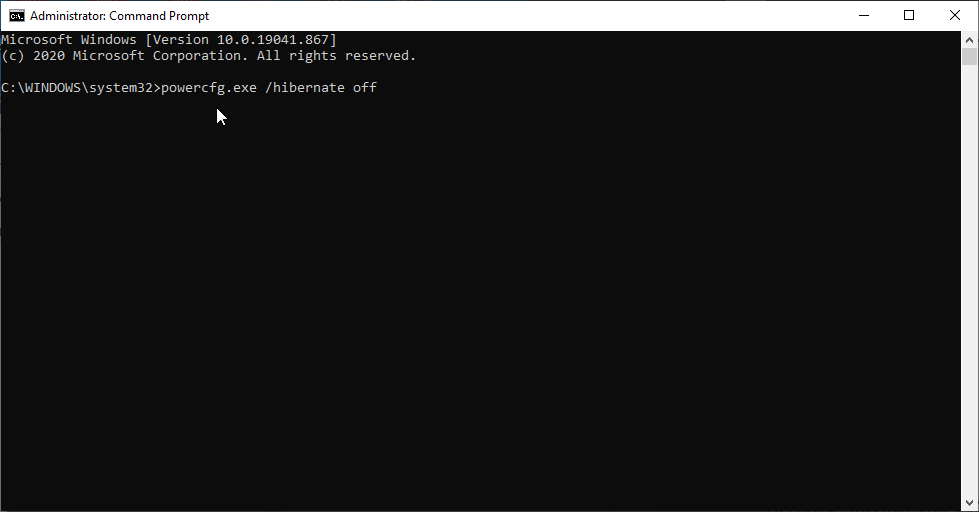
4. C'est tout, l'hibernation sera désormais désactivée.
3. Suppression des fichiers temporaires Windows
Pour ouvrir rapidement les applications, Windows crée des fichiers temporaires. Mais ces fichiers prennent inutilement de la place, il est donc recommandé de supprimer les fichiers temporaires.
Pour supprimer les fichiers temporaires, suivez les étapes ci-dessous :
1. Appuyez sur Windows + R pour ouvrir la fenêtre Exécuter.
2. Tapez %temp% >Entrée.
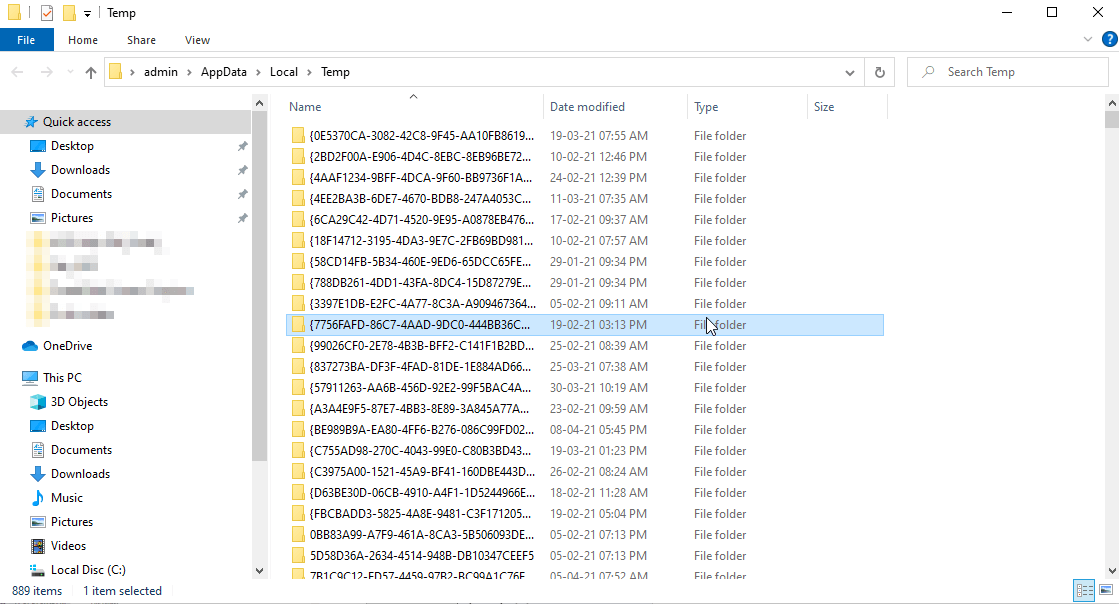
3. Sélectionnez tous les fichiers que vous voyez sous ce dossier et appuyez sur Supprimer.
Cela supprimera tous les fichiers temporaires, aidant à récupérer l'espace de stockage.
Remarque : Vous pouvez recevoir un message indiquant que des fichiers sont en cours d'utilisation. Cela signifie que certaines applications utilisent les fichiers, appuyez sur Ignorer pour continuer et supprimer les fichiers restants.
De cette façon, vous pouvez supprimer les fichiers temporaires de Windows 10.
4. Vider la corbeille
La corbeille est un emplacement sur votre ordinateur où tous les fichiers supprimés sur Windows 10 se retrouvent lorsque vous les supprimez ou jusqu'à ce que vous les restaurez. Pour afficher les éléments déplacés vers la corbeille, double-cliquez sur le dossier et cochez tous les éléments. Une fois que vous êtes sûr que tous les éléments sont indésirables, suivez les étapes pour nettoyer la corbeille.
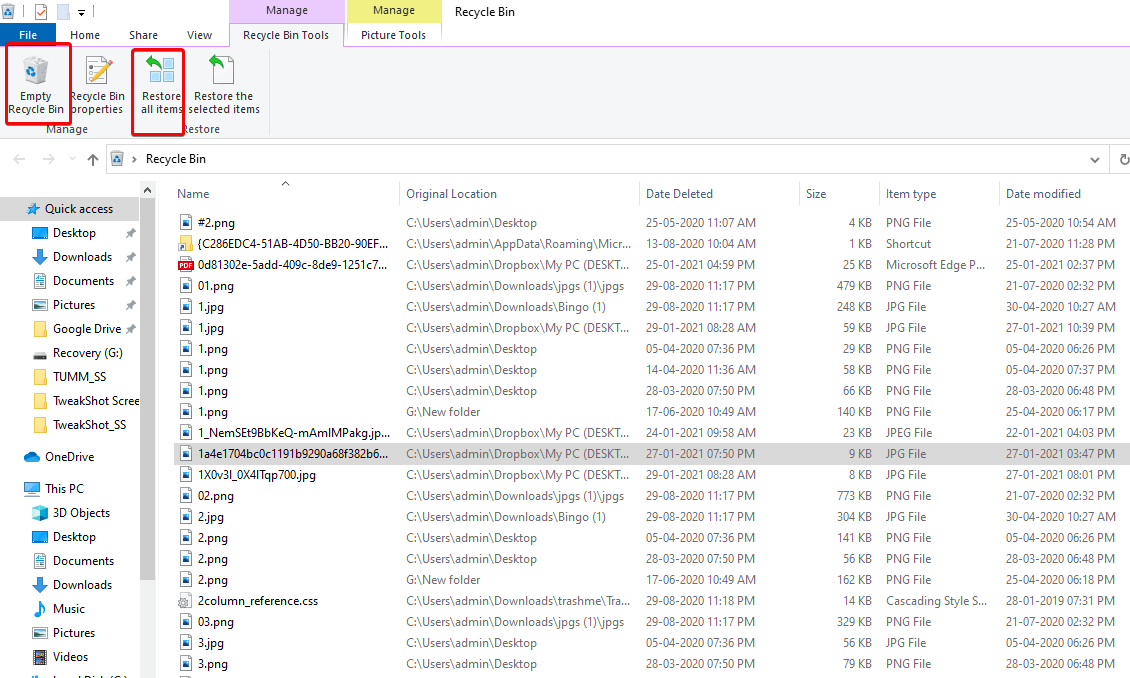
Pour nettoyer la corbeille, suivez les étapes ci-dessous :
1. Cliquez sur le dossier Corbeille présent sur le bureau.
2. Clic droit > Vider la corbeille

Remarque : Une fois que tous les éléments présents dans la corbeille sont supprimés, il n'y a aucun moyen de les restaurer. Cela signifie, réfléchissez avant de cliquer sur Vider la corbeille.
5. Dossier Windows.old
Chaque fois que nous mettons à niveau Windows vers une nouvelle version, le système conserve une copie des anciens fichiers système dans un dossier appelé Windows. Vieille. Ce dossier est utilisé pour obtenir la version précédente de Windows ou tout fichier stary au cas où vous en auriez besoin.
Bien que Windows supprime automatiquement ce dossier après un certain temps de mise à niveau, vous pouvez le supprimer vous-même si vous manquez d'espace.
Pour supprimer un dossier sur Windows 10, suivez les étapes ci-dessous :

1. Ouvrez le nettoyage de disque comme expliqué à l'étape 1.
2. Cliquez sur Nettoyer les fichiers système et attendez la fin de l'analyse. Une fois le processus terminé, recherchez les installations précédentes de Windows et supprimez-les.
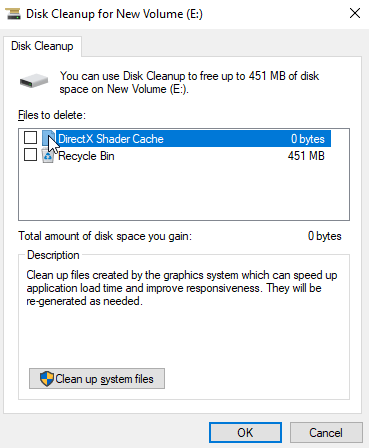
Remarque : Il y a un inconvénient à cette étape, si vous souhaitez récupérer les anciennes données en cas de problème, vous ne pourrez pas le faire. Alors, décidez-vous avant de passer à cette étape.
6. Rapports sur le noyau en direct

Un autre répertoire que vous devez supprimer lors de la suppression de fichiers et de dossiers indésirables pour libérer de l'espace disque est Live Kernel Reports. Ce dossier stocke les fichiers de vidage (qui enregistrent les informations sur le plantage du système). Pour supprimer le dossier, rendez-vous sur C:\Windows\LiveKernelReports. Ici, vous verrez des fichiers volumineux se terminant par une extension DMP. Ces fichiers peuvent être supprimés en toute sécurité.
Par mesure de précaution pour supprimer ces fichiers, nous vous recommandons d'utiliser le nettoyage de disque.
Remarque : Une fois les fichiers de vidage supprimés, vous ne pourrez plus obtenir d'informations sur les plantages de Windows.
7. Désinstallez les applications indésirables
Souvent, nous téléchargeons simplement des applications en pensant que nous pourrions les utiliser. Au fil du temps, ces applications occupent un espace inutile, ce qui ralentit les performances du système.
Pour désinstaller un tel logiciel sur Windows 10, vous pouvez soit utiliser le meilleur logiciel de désinstallation pour Windows, soit suivre ces étapes :
1. Ouvrez Paramètres > Applications > Applications et fonctionnalités .
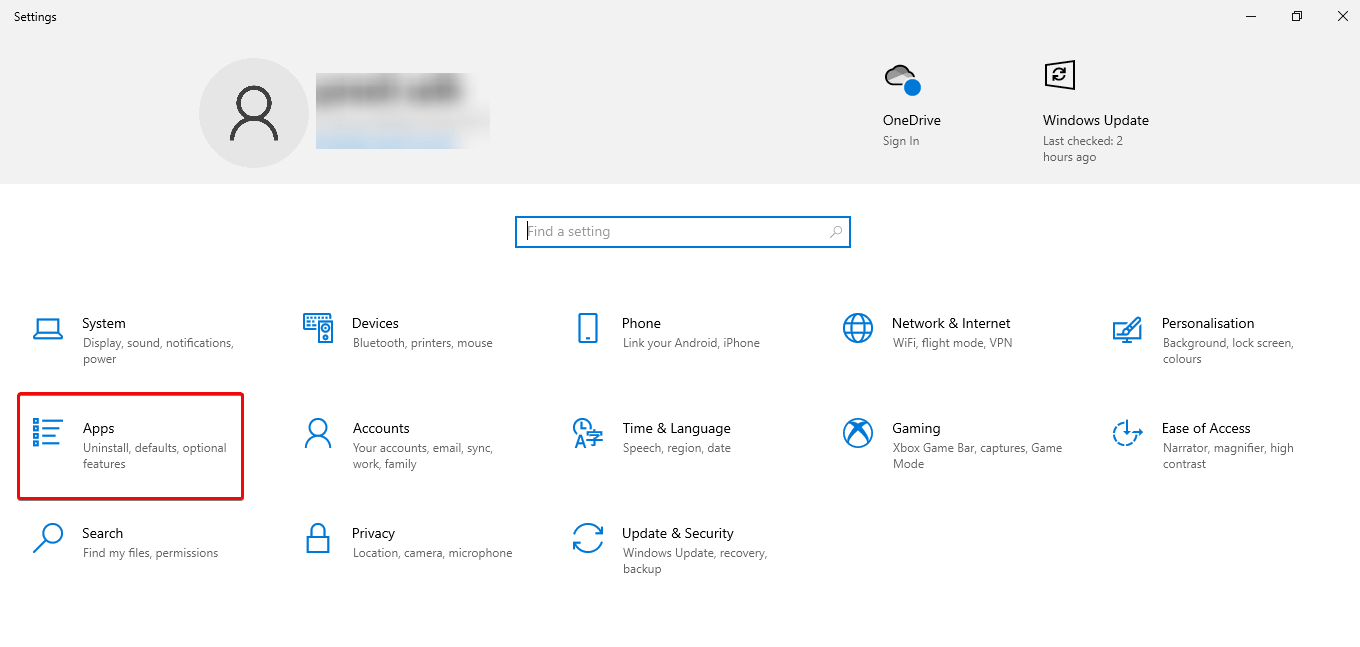
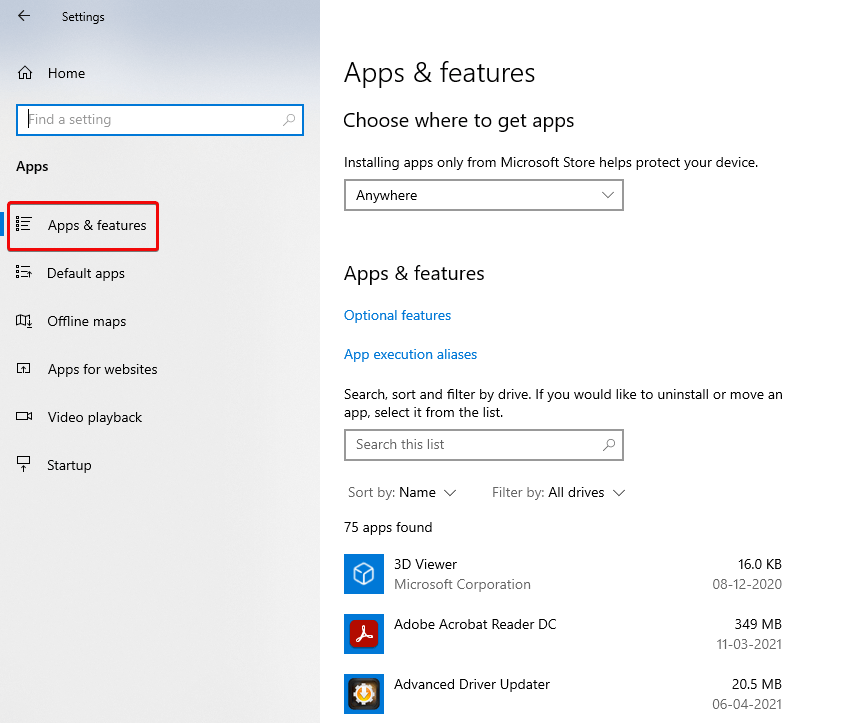
2. Utilisez le filtre "Trier par" et sélectionnez la Taille pour identifier le logiciel qui prend le plus de place.
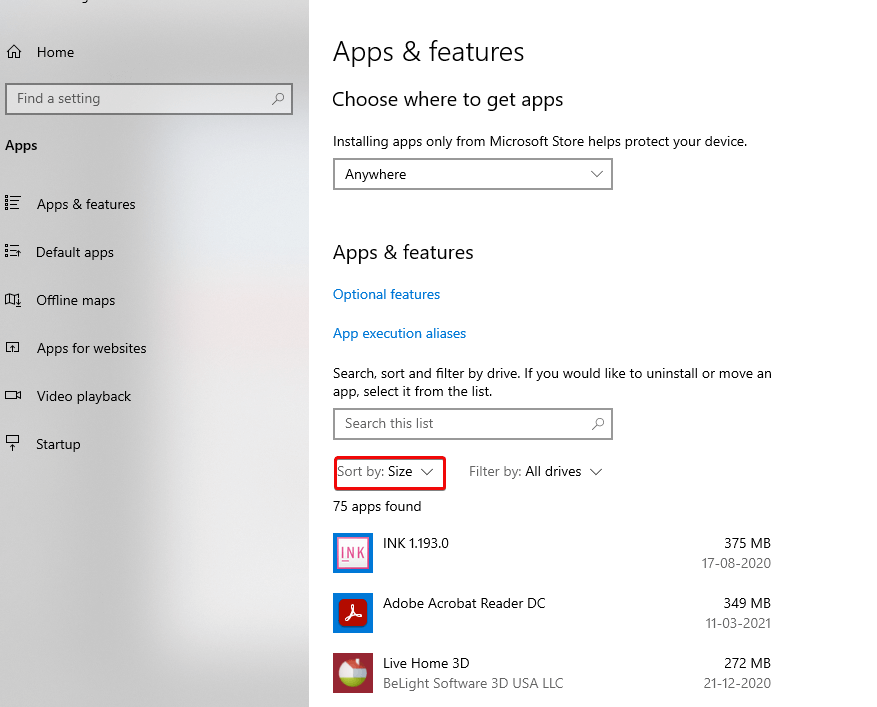
3. Sélectionnez l'élément que vous souhaitez supprimer et désinstallez -le.
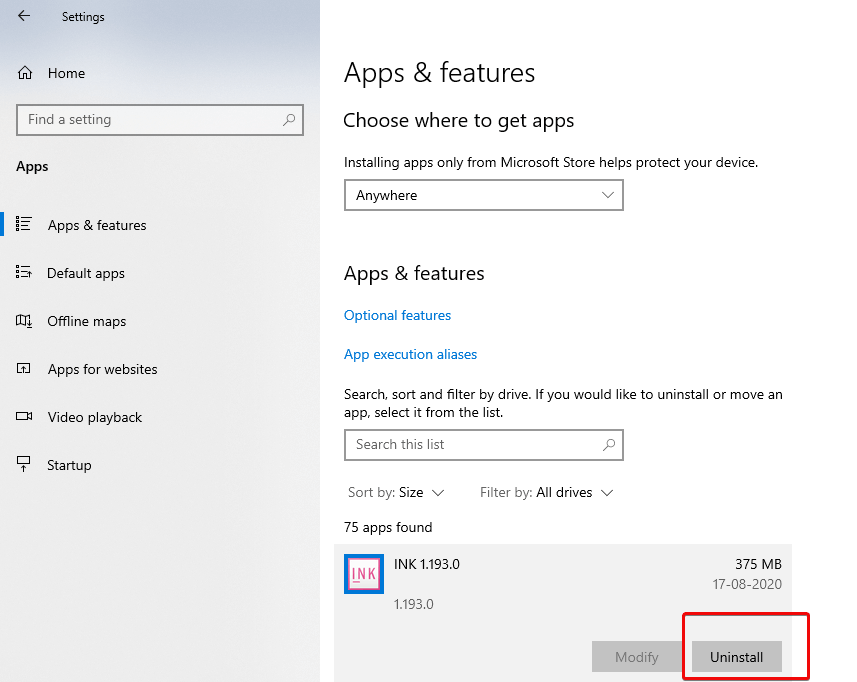
Une fois que vous avez terminé les étapes, répétez la même chose pour supprimer tous les logiciels indésirables.
8. En transférant du contenu sur un disque externe
Si le disque dur manque toujours d'espace disponible, vous pouvez installer un lecteur externe pour déplacer et stocker des fichiers. Vous pouvez même configurer le système pour faire du stockage externe le nouveau stockage par défaut pour enregistrer les fichiers.
9. En utilisant la compression NTFS
NTFS ( New Technology File System ) qui est une nouvelle technologie introduite par Microsoft réduit la capacité de stockage des fichiers car il compresse les dossiers, les fichiers ou le lecteur entier.
Pour appliquer la compression Windows 10 NTFS à un dossier, procédez comme suit :
1. Ouvrez l' explorateur de fichiers et sélectionnez le dossier clic droit > compresser.
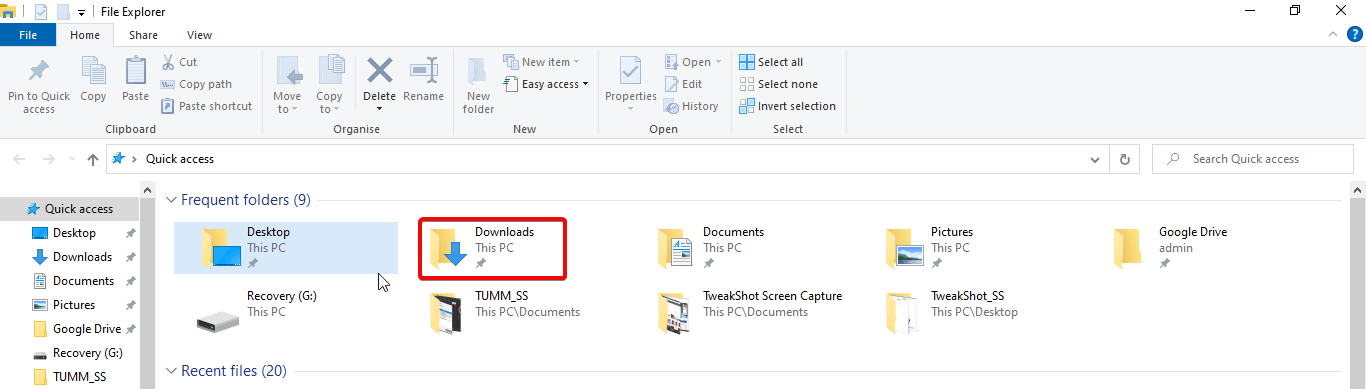
2. Sélectionnez Propriétés > Avancé.
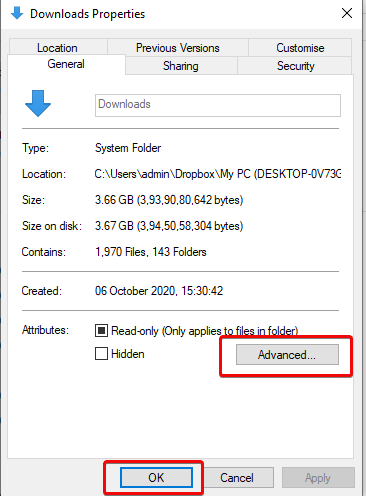
3. Cochez l'option Compresser le contenu pour économiser de l'espace disque > OK> Appliquer
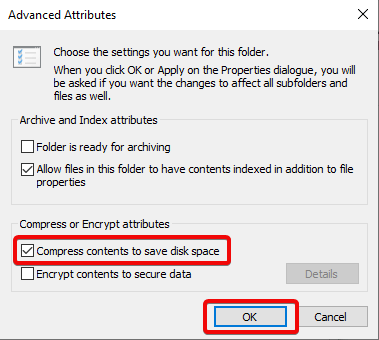
4. Cochez l'option Appliquer les modifications à ce dossier, sous-dossiers et fichiers> OK> OK
10. En supprimant les utilisateurs qui ne partagent plus l'appareil
Si vous partagez votre appareil avec d'autres personnes, il est recommandé de supprimer ces utilisateurs pour libérer de l'espace.
Vous pouvez supprimer l'utilisateur en suivant les étapes : -
1. Ouvrez Paramètres > Comptes > Famille et autres utilisateurs
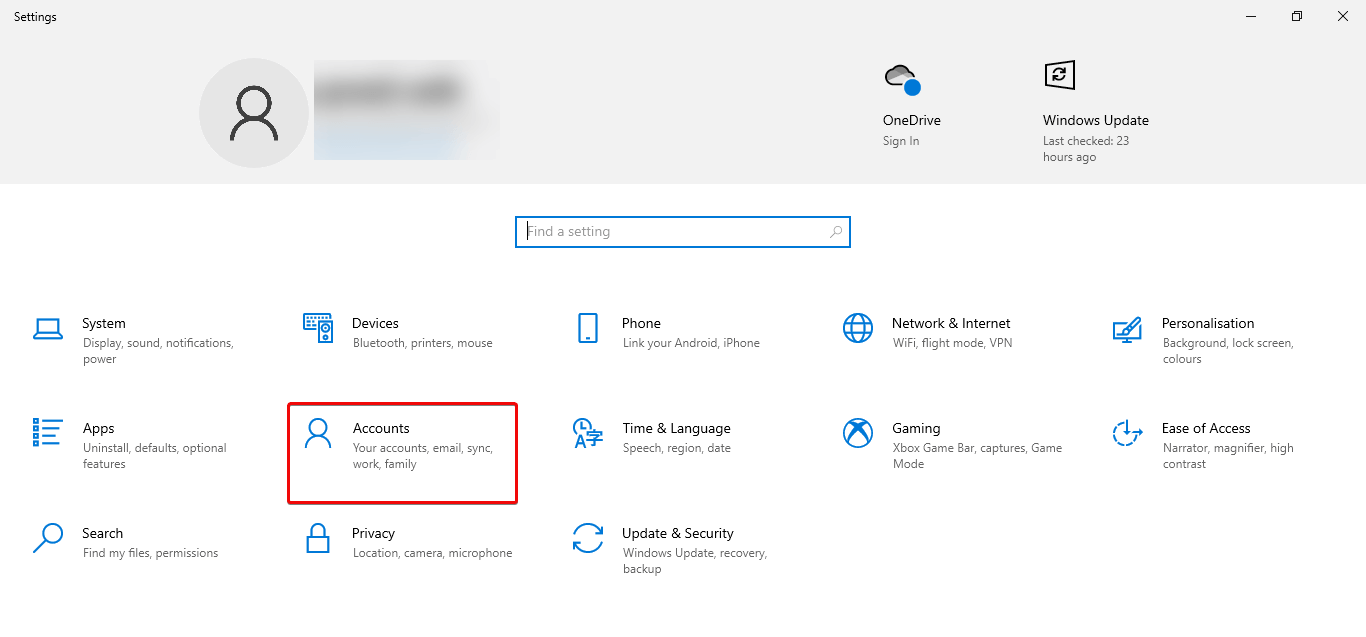
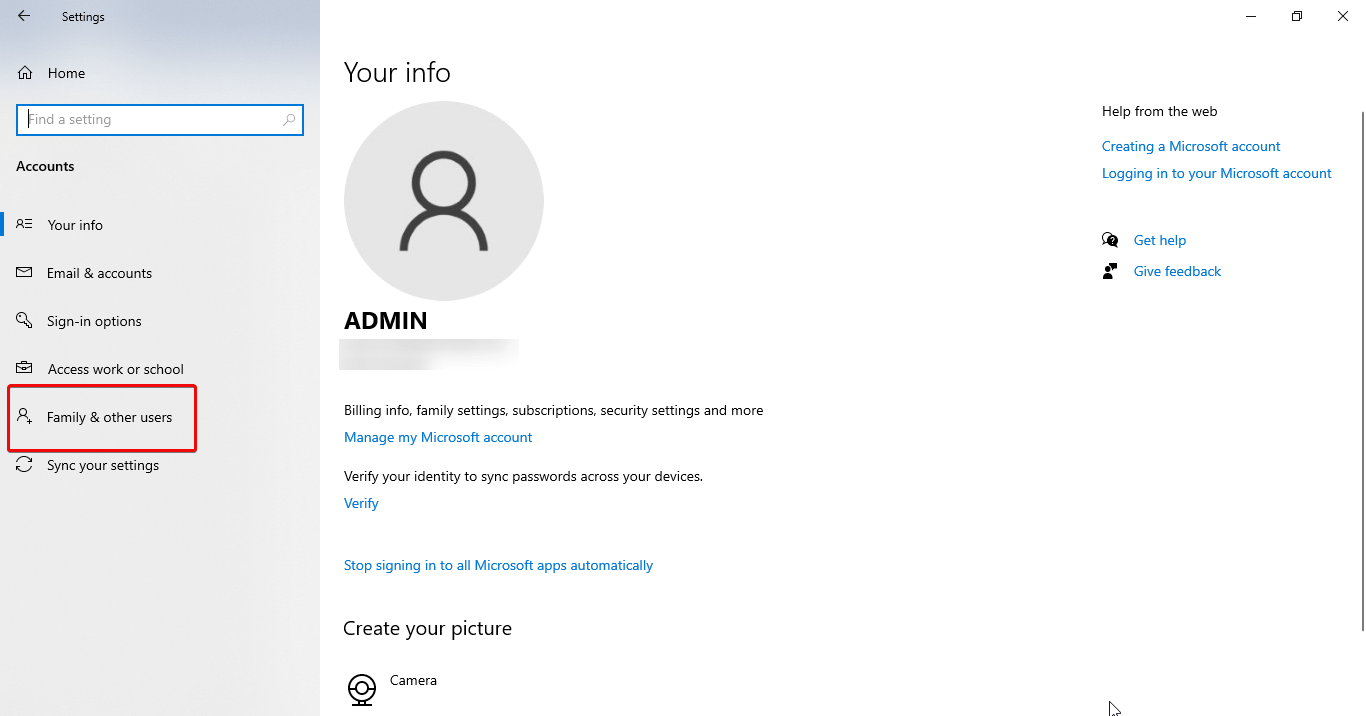
2. Sélectionnez le compte que vous souhaitez supprimer.
3. Cliquez sur Supprimer
4. Cliquez sur Supprimer le compte et les données
Remarque : Les mêmes étapes doivent être copiées pour supprimer tout compte restant
11. désactiver l'option de stockage réservé sur Windows 10
L'une des meilleures fonctionnalités de Windows 10 est le stockage réservé, qui permet un espace dédié aux mises à jour du système, au cache et aux fichiers temporaires, ce qui réduit les problèmes lors des mises à jour et des mises à niveau. Mais il occupe un certain espace pour effectuer cette tâche.
Si vous souhaitez utiliser l'espace utilisé par cette fonctionnalité, vous pouvez la désactiver.
Mais n'oubliez pas qu'une fois cette fonctionnalité désactivée, vous ne verrez l'espace supplémentaire qu'après l'installation de la prochaine version de Windows 10.
Pour désactiver le stockage réservé sur Windows 10, procédez comme suit :
1. Démarrer > PowerShell
2. Cliquez avec le bouton droit sur PowerShell et sélectionnez Exécuter en tant qu'administrateur
Tapez – Get-WindowsReservedStorageState > Entrez
3. Tapez ensuite Set-WindowsReservedStorageState -State disabled> Enter
Après avoir suivi ces étapes, le stockage réservé sera désactivé sur Windows 10 et vous récupérerez l'espace occupé pris par le stockage réservé.
Nous espérons qu'après avoir suivi ces étapes et supprimé les fichiers temporaires de votre Windows, vous pourrez récupérer de l'espace sur votre Windows 10.
Ensuite, vous aimerez peut-être lire :
Dans quelle mesure est-il sûr de récupérer des fichiers supprimés sur le disque dur de Windows 10 ?
Meilleures options de récupération Windows pour la récupération de bureau
Conseils pour récupérer des fichiers supprimés de la corbeille