Comment supprimer l'historique des versions dans Google Docs et Google Sheets
Publié: 2023-01-22Vous souhaitez supprimer l'historique des versions dans Google Docs et Google Sheets ? Dans cet article, nous vous guiderons tout au long du processus de récupération de l'historique des versions d'un document Google en quelques étapes simples. Nous décrirons également les effets de l'effacement de l'historique des versions et offrirons des conseils sur la façon d'éviter de le faire à l'avenir. Vous pouvez toujours protéger et conserver l'historique des versions de Google Docs en utilisant les informations fournies dans cet article.
Table des matières
Qu'est-ce que l'historique des versions ?
En termes simples, l'historique des versions représente les modifications apportées aux documents avec la chronologie et indique également l'identification de l'utilisateur qui a également apporté la modification. Il représente chaque utilisateur avec une couleur différente ou unique, ce qui permet d'identifier facilement les modifications et l'utilisateur concerné qui a également effectué les modifications lorsque le document est stocké avec plusieurs utilisateurs. Cela nous permet également de voir les versions précédentes du document, c'est-à-dire le document avant d'apporter des modifications.
Pour pouvoir revenir à une version précédente si nécessaire, la gestion des versions est un élément crucial du développement logiciel.
Utilisations de l'historique des versions
- Il est utilisé pour récupérer des documents s'ils sont accidentellement supprimés.
- L'historique des versions nous permet de vérifier toutes les versions éditées et avant édition d'un document.
- Cela nous permet de voir la chronologie de l'historique des modifications par l'utilisateur.
- L'historique des versions est utilisé pour identifier les informations sur l'édition du document par l'utilisateur.
- L'historique des versions nous permet d'identifier l'utilisateur en accédant à chaque utilisateur avec une couleur unique.
Comment obtenir l'historique des versions dans Google Docs
Avant de comprendre la procédure de suppression de l'historique des versions, indiquez-nous le processus d'obtention de l'historique des versions en bref
- Ouvrez les documents Google de votre compte Gmail dans n'importe quel navigateur. Google Docs s'ouvrira avec la liste des documents enregistrés.
- Identifiez le document à partir duquel vous devez obtenir l'historique des versions.
- Cliquez sur l'icône "Fichier" dans la barre de menu en haut du document.
- Une fenêtre contextuelle apparaîtra avec plusieurs icônes, sélectionnez "historique des versions" dedans.
- Il redirige vers une autre fenêtre Pop, sélectionnez l'icône "Voir l'historique des versions".
- Vous pouvez également obtenir l'historique des versions en utilisant les touches de raccourci clavier Ctrl+Atl+Maj+H .
Comment supprimer l'historique des versions dans Google Docs sur ordinateur ?
L'historique des versions d'un document ne peut malheureusement pas être facilement supprimé. Faire une copie du document et effacer l'original sont vos seules options. Il n'y aura pas d'historique de version dans la nouvelle copie.
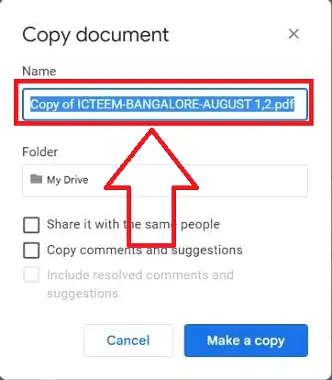
Dans cet article, nous allons vous montrer comment supprimer l'historique des versions dans Google Docs sur ordinateur.
Durée totale : 4 minutes
ÉTAPE 1 : Lancez Google Docs
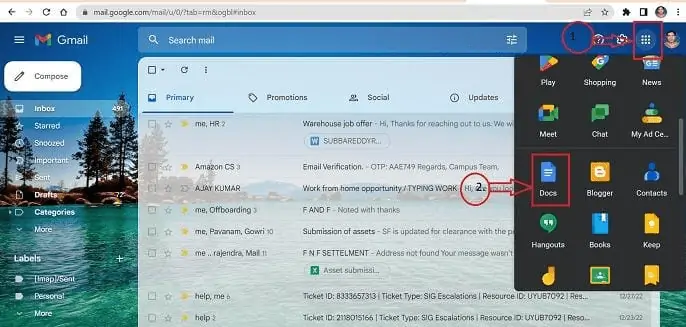
Pour vous connecter à votre compte Gmail, utilisez n'importe quel navigateur sur votre ordinateur. Une liste apparaît lorsque vous cliquez sur l'icône de toutes les applications dans le coin supérieur droit. Choisissez l'application Google Docs parmi les options disponibles.
ÉTAPE 2 : Localisez le document
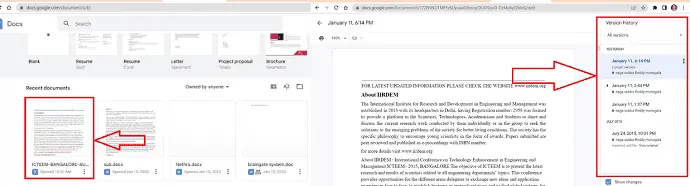
Recherchez le document dans Google Docs avec l'historique des versions dans la liste des documents enregistrés dans votre Google Docs, puis ouvrez le document et consultez l'historique des versions à l'aide des boutons Ctrl + Atl + Maj + H du clavier.
ÉTAPE 3 : Faire une nouvelle copie
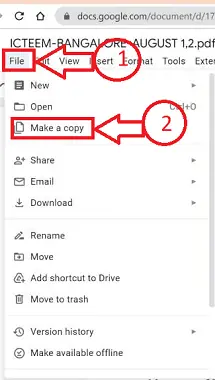
Ouvrez l'icône Fichier dans la barre de menu de votre document et sélectionnez "Créer une copie" dans la liste des options affichées.
ÉTAPE 4 : Nommez la nouvelle copie
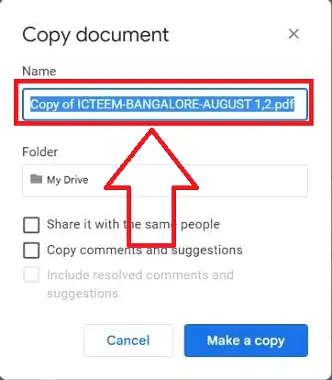
Une nouvelle fenêtre pop-up s'ouvrira Entrez le nom d'une nouvelle copie à créer dans la case prescrite de la fenêtre pop-up et cliquez sur "Faire une copie"
ÉTAPE 5 : Suppression de l'historique des versions
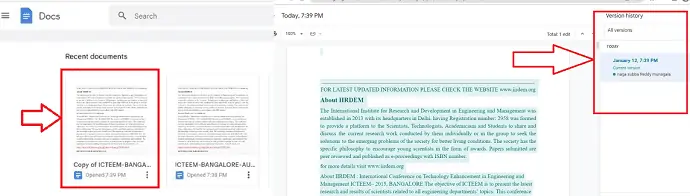
C'est ça! une nouvelle copie du document sera créée. La nouvelle copie n'aura plus d'historique de version avant sa création.
Fournir:
- Document
- L'ordinateur
- Google Docs
Outils:
- Google Docs
Matériel : Logiciel
Comment supprimer l'historique des versions dans Google Docs sur mobile ?
Comprenons la procédure étape par étape pour la suppression de l'historique des versions dans la version mobile de Google Docs.
- ÉTAPE 1 : Téléchargez l'application Google Docs depuis l'App Store sur votre téléphone et lancez-la sur un appareil iOS ou Android.
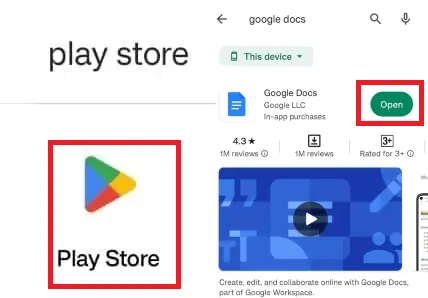
- ÉTAPE-2: Identifiez le document dans lequel vous devez supprimer l'historique des versions des multiples documents stockés et cliquez sur l'option plus représentée par trois symboles de points verticaux.
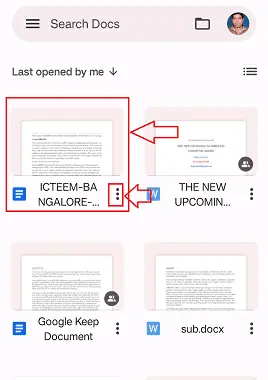
- ÉTAPE-3 : Un menu contextuel apparaîtra avec plusieurs options et cliquez sur l'option "Créer une copie" parmi plusieurs options.
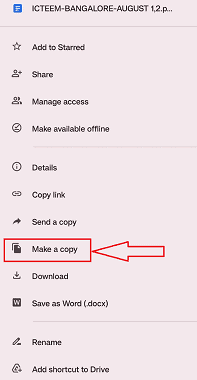
- ÉTAPE-4 : Il y aura une nouvelle fenêtre contextuelle. Dans la case désignée de la fenêtre contextuelle, tapez le nom de la nouvelle copie que vous voulez faire, puis cliquez sur "OK"
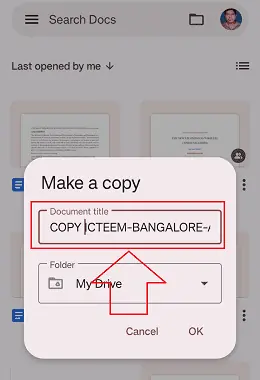
- ÉTAPE-5 : Une nouvelle copie du document sera créée et l'historique de la version précédente sera effacé de ce document.
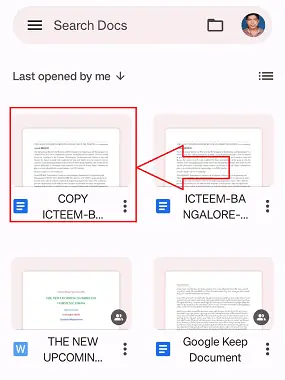
Comment supprimer l'historique de GoogleSheet dans la version de bureau ?
Comprenons la procédure détaillée étape par étape pour supprimer l'historique de GoogleSheet dans la version de bureau. Malheureusement, il n'existe pas d'option spécifique pour supprimer l'historique des modifications dans Google Sheets. La seule façon de supprimer ou de modifier l'historique de Google Sheets est de créer une copie de la feuille.

- Accédez à votre compte Gmail depuis n'importe quel navigateur. Cliquez sur l'icône de l'application indiquée par les « 9 points verticaux » en haut à droite et sélectionnez l'application « Sheets ».
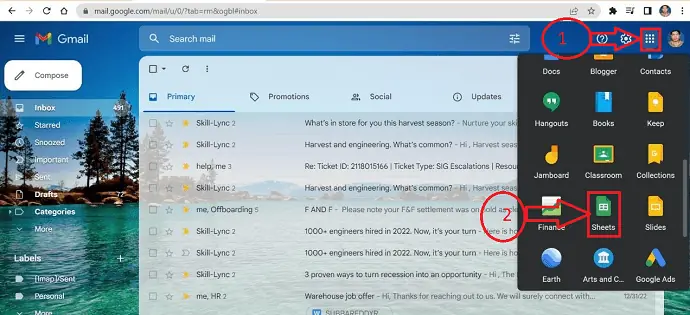
- Dans la liste des feuilles enregistrées dans votre compte Google Sheets, recherchez la feuille avec l'historique des versions. Ouvrez la feuille et utilisez les raccourcis clavier Ctrl+Alt+Maj+H pour afficher l'historique des versions.
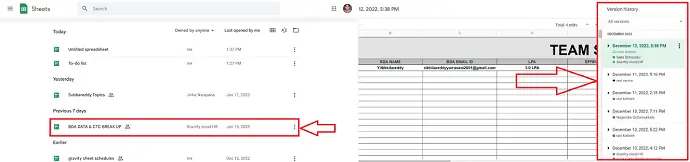
- Choisissez "Créer une copie" dans la liste des options disponibles lorsque vous ouvrez l'icône Fichier dans la barre de menus de votre feuille.
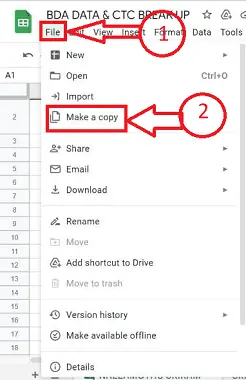
- Il y aura une nouvelle fenêtre pop-up. Dans la case désignée de la fenêtre contextuelle, saisissez le nom de la nouvelle copie que vous souhaitez effectuer, puis cliquez sur "Créer une copie".
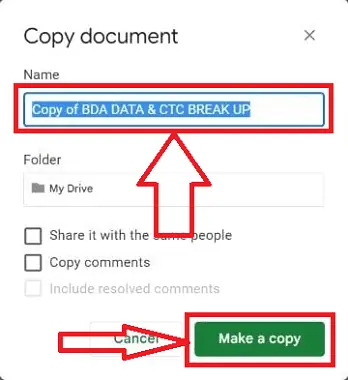
- J'ai fini maintenant! La feuille sera recréée dans une nouvelle copie. Il n'y aura pas d'historique des versions précédentes pour la nouvelle copie.
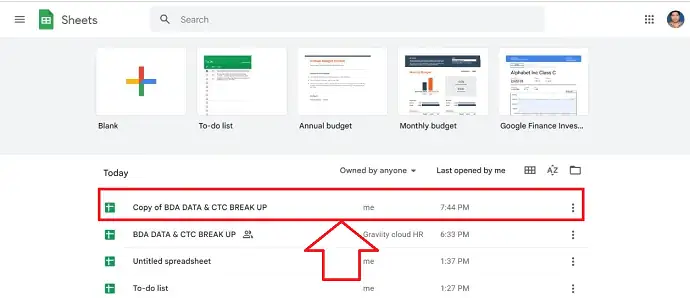
Comment supprimer l'historique de GoogleSheet dans la version mobile ?
Examinons le processus étape par étape pour supprimer l'historique des versions dans Google Sheets pour les versions mobiles.
- ÉTAPE 1 : Lancez l'application Google Sheets sur un smartphone iOS ou Android après l'avoir téléchargée depuis l'App Store.
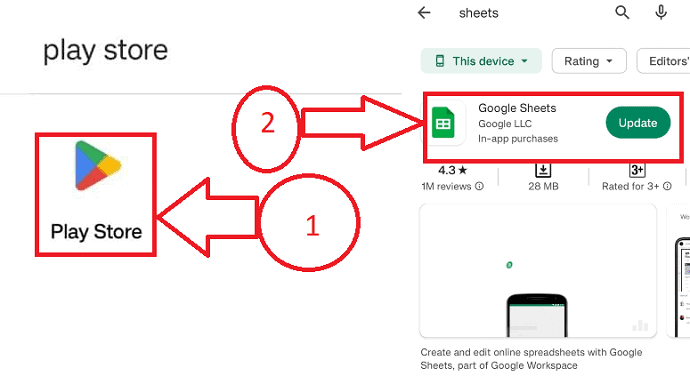
- ÉTAPE 2: Choisissez la feuille parmi les nombreuses qui sont enregistrées dans lesquelles vous souhaitez effacer l'historique des versions, puis sélectionnez l'option plus, qui est représentée par trois symboles de points verticaux.
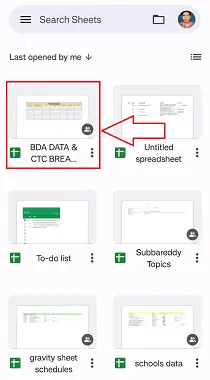
- ÉTAPE 3 : Cliquez sur l'option "Créer une copie" parmi une variété d'alternatives dans le menu contextuel qui apparaîtra.
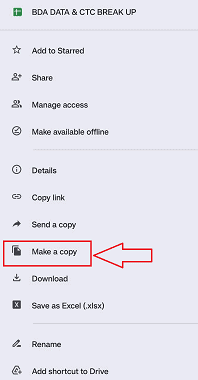
- ÉTAPE 4 : Une toute nouvelle fenêtre contextuelle apparaîtra. Tapez le nom de la nouvelle copie que vous souhaitez créer dans le champ fourni par la fenêtre contextuelle, puis cliquez sur "OK".
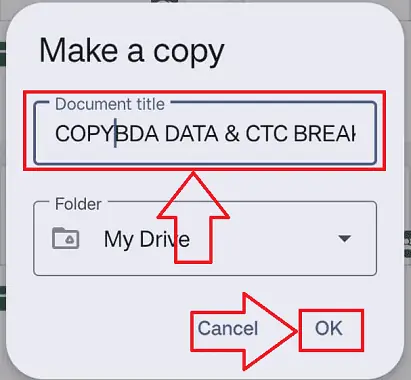
- ÉTAPE-5 : L'historique des versions existantes sera supprimé de cette feuille et une nouvelle copie sera créée.
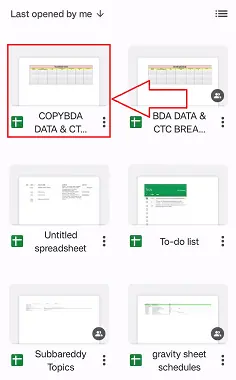
- En relation: Comment protéger par mot de passe le fichier Excel et 4 façons gratuites de déprotéger la feuille Excel
- 5 méthodes gratuites pour ouvrir un fichier Excel en ligne
- Comment insérer un PDF dans Excel - 4 façons étonnantes
Conclusion
Nous espérons sincèrement que vous avez apprécié la lecture de notre article de blog sur la suppression de l'historique des versions de Google Docs et Google Sheet. Bien que la gestion de l'historique des versions puisse souvent être difficile, cela peut être un outil utile pour suivre les modifications et les annuler si nécessaire. Nous avons fourni des instructions sur la façon de supprimer l'historique des versions de Google Docs ainsi que d'autres conseils utiles. Pour plus de conseils utiles, assurez-vous de visiter notre blog!
J'espère que ce tutoriel vous a aidé à supprimer l'historique des versions dans Google Docs et Google Sheets. Si vous voulez dire quelque chose, faites-le nous savoir via les sections de commentaires. Si vous aimez cet article, partagez-le et suivez WhatVwant sur Facebook, Twitter et YouTube pour plus de conseils techniques.
- En relation: Comment effacer l'historique de l'opéra des navigateurs de nouvelle et ancienne version
- 3 façons de récupérer les fichiers d'historique supprimés de Google Chrome ?
- 2 méthodes pour supprimer l'historique de chat Facebook
- Comment supprimer l'historique d'Internet Explorer
Comment supprimer l'historique des versions dans Google Docs et Google Sheets - FAQ
Combien de temps l'historique des versions est-il stocké dans Google Docs ?
Gestion des versions de Google Drive
Google Drive vous permet de stocker l'historique des versions de fichiers sur Google Drive jusqu'à 100 versions ou pour une période de 30 jours, selon la première éventualité. L'historique des versions de Google Drive peut être conservé indéfiniment si vous ne souhaitez pas qu'il soit détruit.
Comment puis-je supprimer l'historique de Google Drive ?
Accédez à votre compte Google sur votre ordinateur.
Cliquez sur Données et confidentialité à gauche.
Cliquez sur l'activité ou le paramètre d'historique que vous souhaitez supprimer automatiquement sous "Paramètres d'historique".
Sélectionnez ensuite Supprimer automatiquement.
Sélectionnez ensuite la durée de votre activité en cliquant sur le bouton correspondant. Pour enregistrer votre sélection, validez.
Que se passe-t-il lorsque vous restaurez une version précédente de Google Doc ?
Il est essentiel de comprendre que la restauration d'un document place simplement la version restaurée en haut de la liste sans effacer les versions précédentes du document.
Comment puis-je annuler une restauration précédente ?
Cliquez sur Fichier, sélectionnez Infos, puis sélectionnez Historique des versions. Pour ouvrir une version dans une nouvelle fenêtre, sélectionnez-la. Sélectionnez Restaurer pour revenir à une version précédente que vous avez ouverte.
Google Sheets vous permet-il de voir qui l'a visité ?
Un fichier Google Doc, Sheet ou Slide devrait maintenant être ouvert. Cliquez sur la flèche vers le haut dans le coin supérieur droit. Vous pouvez voir qui a accédé à votre fichier et quand dans la fenêtre contextuelle qui apparaît. Si quelqu'un a négligé d'examiner le dossier, vous avez également la possibilité d'émettre un rappel.
Combien de temps l'historique des versions est-il stocké dans Google Sheets ?
"Keep Forever" peut être sélectionné pour un maximum de 200 révisions. La révision de la tête n'est jamais purgée automatiquement. Toute révision qui n'est pas marquée comme "Conserver pour toujours", à l'exception de la révision principale, peut être supprimée.
Est-ce que tout est supprimé si je nettoie mes données ?
Vidage du cache : supprime les données temporaires. La prochaine fois que vous utiliserez ces applications, elles pourraient s'ouvrir plus lentement. Effacer le stockage des données : supprime définitivement toutes les données de l'application. Tout d'abord, nous vous conseillons d'essayer de supprimer l'application de l'intérieur.
