Téléchargement du pilote du périphérique de contrôle Dell Data Vault pour Windows 10, 11
Publié: 2023-12-22Si vous souhaitez exécuter le téléchargement et la mise à jour du pilote du périphérique de contrôle Dell Data Vault sous Windows 11/10, utilisez l'une des solutions décrites dans ce guide et procédez sans souci.
Le composant logiciel connu sous le nom de Dell Data Vault fait partie du Dell Support Center. Le but de cet outil est de collecter des données sur l'état du système, ses performances et l'environnement par rapport aux applications développées par Dell.
Pour exécuter le logiciel Dell Data Vault, le fichier DellDataVault.exe est requis. Malgré le fait que ce logiciel soit un composant nécessaire du processus Windows, il est possible de le supprimer si vous savez qu'il provoque certains problèmes. Vous le trouverez dans un sous-répertoire de C:\Program Files, plus précisément C:\Program Files\Dell\DellDataVault.
Dans cet article, nous vous présenterons quelques moyens simples d'obtenir la mise à jour du pilote Dell Data Vault Control Device pour Windows 11/10. Si vous souhaitez obtenir les mises à jour les plus récentes pour tout type de pilote de périphérique, vous pouvez le faire à l'aide de l'une des techniques que nous vous proposerons.
Comment exécuter l’installation du pilote de périphérique de contrôle Dell Data Vault
Il existe plusieurs méthodes pour télécharger et mettre à jour n'importe quel pilote. Il en va de même pour le pilote Dell Data Vault Control Device pour Windows 11/10. Cependant, afin de vous faciliter la tâche, nous allons dans un premier temps vous proposer la meilleure option. Alors, jetez un œil à la solution automatique pour mettre à jour le pilote ci-dessous.
Méthode 1 : mettre à jour le pilote à l'aide de Win Riser pour Windows
La meilleure solution pour exécuter la mise à jour du pilote Dell Data Vault Control Device consiste à utiliser Win Riser. C'est un outil incroyable qui vous offre tellement de choses. Vous aurez l'opportunité de profiter de certaines des fonctionnalités les plus avancées disponibles avec ce programme.
Parmi les choix de sauvegarde et de restauration des pilotes, ce programme propose l'une des variantes les moins souvent vues. De plus, vous avez la possibilité de choisir si vous souhaitez que les mises à jour des pilotes soient immédiates ou les planifier ultérieurement. De plus, l'outil aide également à supprimer les fichiers indésirables, à réparer les fichiers du registre et à nettoyer les logiciels malveillants.
La procédure pour utiliser le logiciel est assez simple et proposée ci-dessous :
- Tout d’abord, cliquez sur lebouton de téléchargement ci-dessous pour obtenir le fichier d’installation de Win Riser.
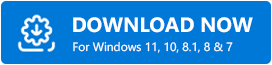
- Installez ensuite le logiciel .
- Une fois l’outil installé, laissez-le analyser votre système pour détecter toutes les erreurs et tous les problèmes.
- Lorsque l'analyse se termine avec succès et qu'une liste d'erreurs apparaît, utilisez le bouton Résoudre les problèmes maintenant pour continuer.
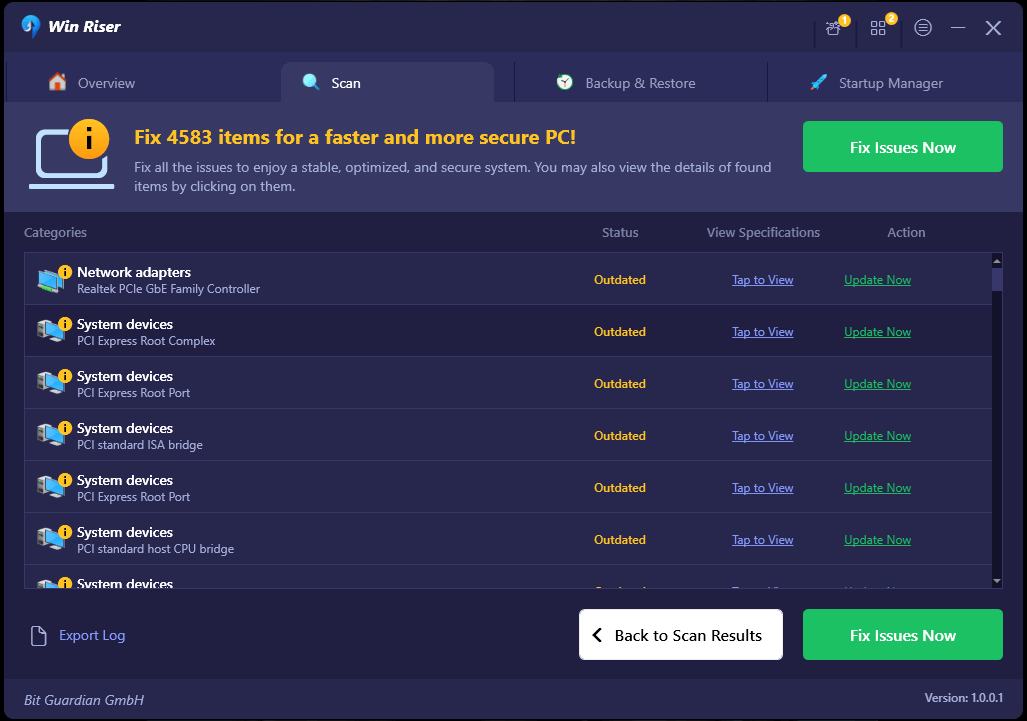
- Redémarrez le système une fois que toutes les erreurs ont été corrigées.
Vous trouverez ci-dessous une autre méthode fiable pour exécuter le téléchargement du pilote du périphérique de contrôle Dell Data Vault.
Lisez également : Téléchargement et mise à jour des pilotes Dell Optiplex 7010 pour Windows 10
Méthode 2 : utilisez l'aide du gestionnaire de périphériques
Une autre méthode viable pour exécuter l’installation du pilote du périphérique de contrôle Dell Data Vault pour Windows 11/10 consiste à utiliser le Gestionnaire de périphériques. Il est important de noter que le Gestionnaire de périphériques est une autre option restante pour mettre à jour les pilotes. Le terme « Gestionnaire de périphériques » fait référence à une application Windows conçue pour gérer tous les périphériques connectés au système, qu'ils soient internes ou externes. Afin d'obtenir les pilotes nécessaires, suivez les étapes spécifiques suivantes :

- Pour lancer le Gestionnaire de périphériques , cliquez avec le bouton droit sur le bouton Démarrerde votre clavier.
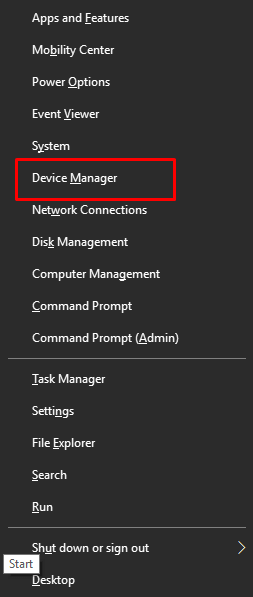
- Depuis le gestionnaire, vous pouvez étendre n'importe quelle catégorie depériphériques système .
- Sélectionnez l'appareil que vous souhaitez mettre à jour en cliquant dessus avec le bouton droit. Optez pour l’option Mettre à jour le pilote .
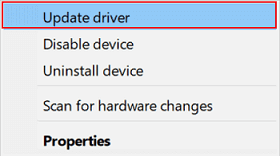
- Effectuez unerecherche automatisée des pilotes dont vous avez besoin pour continuer.
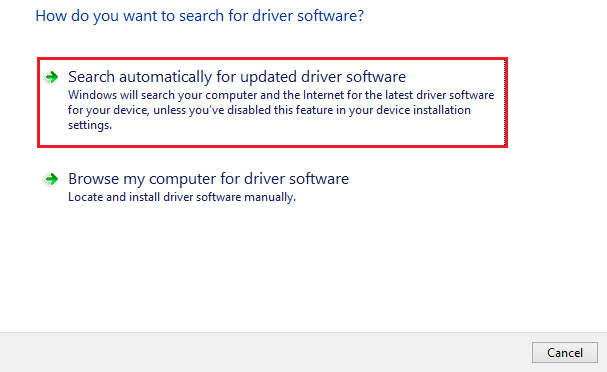
- Redémarrez le système une fois le processus terminé.
Jetons un coup d'œil à la solution suivante pour exécuter le téléchargement du pilote Dell Data Vault Control Device pour Windows 10/11.
Lisez également : Téléchargement et installation du pilote Bluetooth Dell pour Windows 11, 10, 8, 7
Méthode 3 : visitez le site Web officiel de Dell
Si vous souhaitez effectuer la mise à jour du périphérique de contrôle Dell Data Vault, vous pouvez le faire en vous rendant sur le site officiel de Dell. De plus, il s'agit d'une méthode sans risque pour obtenir les mises à jour de pilotes nécessaires ; néanmoins, cela pourrait être un peu complexe pour certaines personnes. Suivez ces procédures pour garantir un téléchargement fluide et sans problème :
- Pour accéder au site Web, vous devrez lancer votre navigateur Windows et cliquer sur le lien vers le site Web d'assistance officiel de Dell.
- Recherchez le « Produit » que vous utilisez pour continuer.
- Rechercher des pilotes est l'option que vous devez utiliser lorsque vous recherchez un pilote particulier pour votre appareil.Vous pouvez également spécifier le pilote en utilisant l'option de filtre.
- Lorsque le pilote requis s'affiche, cliquez sur le boutonTélécharger situé en face.
- Installez le pilote téléchargéen double-cliquant sur le fichier.
- Redémarrez le système une fois le processus terminé.
Si vous ne parvenez pas à installer le pilote du périphérique de contrôle Dell Data Vault pour Windows 11/10, suivez la dernière solution ci-dessous.
Lisez également : Téléchargement et mise à jour des pilotes Dell Latitude 5420 pour Windows
Méthode 4 : mettre à jour le pilote avec les mises à jour du système d'exploitation
Il s'agit d'une solution farfelue pour exécuter le téléchargement du pilote Dell Data Vault Control Device sous Windows 11/10. Vous pouvez également essayer de mettre à jour le système d'exploitation pour mettre à jour ce pilote. Alors, suivez attentivement les instructions ci-dessous et installez le pilote :
- Appuyez sur les touches Win+S , tapez Check for Updateset appuyez surEnter.
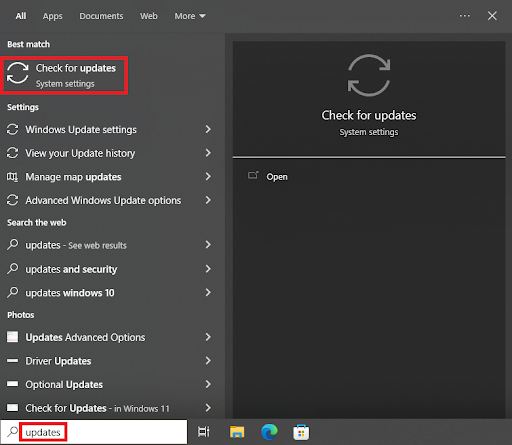
- Lorsque la fenêtre apparaît, cliquez surRechercher les mises à jour pour continuer.
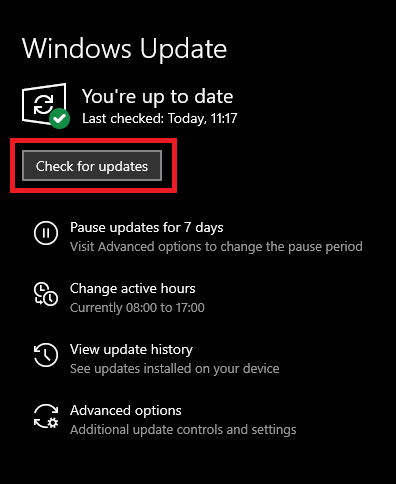
- Installez toutes les mises à jour qui apparaissent et redémarrez le système en cas de besoin.
Lisez également : Comment télécharger et mettre à jour les pilotes Dell D6000 (facilement)
Résumé
À partir de maintenant, nous mettrons fin aux procédures d’exécution du téléchargement et de la mise à jour du périphérique de contrôle Dell Data Vault pour Windows 11/10. Nous espérons vraiment que ces stratégies correspondent aux approches spécifiques que vous recherchiez afin d'obtenir les mises à jour nécessaires. Pour Windows 11, 10, 8, 7 et autres systèmes d'exploitation, chacune de ces approches est réalisable et fonctionne. Utilisez la zone de commentaires pour donner votre avis ou poser des questions.
