Téléchargement et mise à jour du pilote de clavier Dell sous Windows 10, 11
Publié: 2023-01-11Tout comme les autres matériels du système, le clavier Dell nécessite un pilote compatible pour fonctionner correctement. Ces pilotes aident à communiquer avec votre système d'exploitation et à exécuter les fonctions souhaitées. Pour maintenir l'efficacité des pilotes de clavier Dell, les fabricants, c'est-à-dire Dell, publient des mises à jour régulières sur leur site Web officiel. De plus, ces mises à jour fournissent des corrections de bogues et des améliorations.
Cependant, certains utilisateurs ont signalé des problèmes lors du téléchargement de la mise à jour du pilote de clavier Dell sur leurs appareils Windows 11, 10 ou versions antérieures. Si vous appartenez également à cette catégorie, ce guide est pour vous. Lisez le guide complet pour identifier
Comment effectuer le téléchargement et la mise à jour du pilote de clavier Dell pour Windows 10 et 11 ?
La section ci-dessous présente des méthodes partiellement manuelles et automatiques pour télécharger et mettre à jour les pilotes de clavier Dell pour les périphériques Windows 11, 10 ou versions antérieures. Pas besoin d'appliquer les étapes pour toutes ces méthodes, identifiez simplement l'option appropriée et utilisez-la sur votre appareil.
Méthode 1 : mise à jour du pilote du clavier Dell avec le gestionnaire de périphériques
Vous ne connaissez pas les spécifications de votre système ? Pas de panique, l'utilitaire automatique de Windows c'est-à-dire le gestionnaire de périphériques peut télécharger le pilote du clavier Dell ou d'autres pilotes de manière partiellement automatique. Cet utilitaire est le répertoire du pilote de votre appareil Windows. Voici les étapes simples que vous devez suivre pour la mise à jour du pilote de clavier Dell sur Windows 11, 10 ou d'autres appareils.
Étape 1 : Utilisez les touches de raccourci Windows et X pour ouvrir le menu Accès rapide sur votre appareil. Sélectionnez Gestionnaire de périphériques dans la liste. 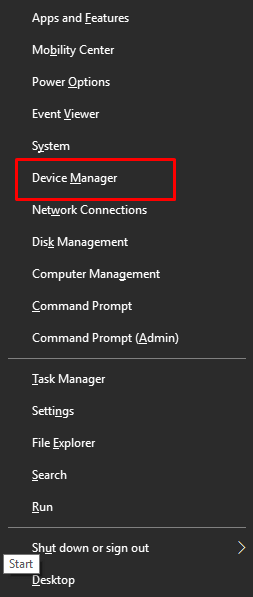
Étape 2 : Ouvrez la catégorie Claviers et recherchez le pilote du clavier Dell dans cette catégorie. Si vous ne trouvez pas ces pilotes dans la catégorie des claviers, recherchez-les sous Périphériques d'interface utilisateur. 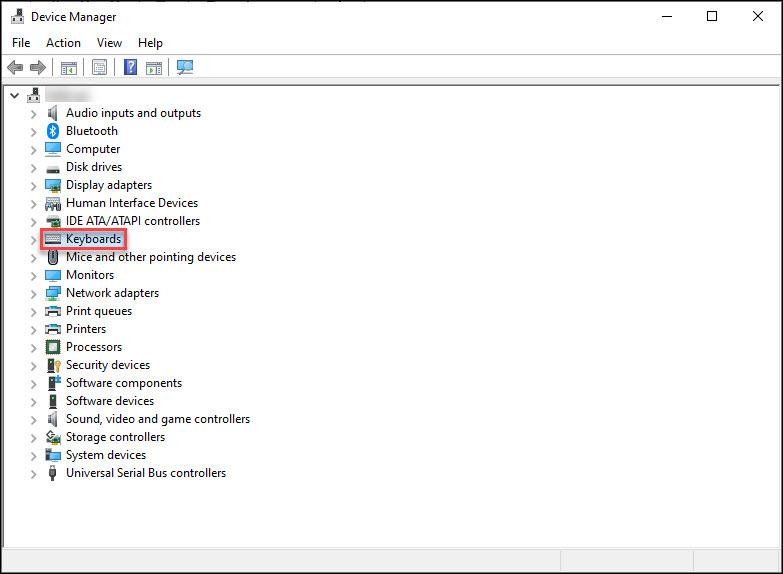
Étape 3 : Cliquez avec le bouton droit sur le pilote du clavier Dell pour Windows 11 ou sur votre appareil respectif et choisissez l'option Mettre à jour le logiciel du pilote.
Étape 4 : Dans la boîte de dialogue suivante, sélectionnez l'option de recherche automatique du pilote pour installer automatiquement la mise à jour du pilote du clavier Dell.
Une fois l'installation terminée, assurez-vous de redémarrer votre PC pour que ces mises à jour de pilotes prennent effet. Cependant, si vous trouvez toujours que les mises à jour du pilote de clavier Dell sont une tâche compliquée, utilisez la méthode entièrement automatique indiquée ci-dessous.
Lisez également : Comment télécharger le pilote audio Dell pour Windows
Méthode 2 : Mise à jour du pilote du clavier Dell via Bit Driver Updater (automatique)
La méthode ci-dessus est en partie manuelle, mais si vous souhaitez toujours simplifier les mises à jour des pilotes, le meilleur choix est Bit Driver Updater. Ce logiciel de mise à jour du pilote peut vous faciliter la vie et télécharger le pilote du clavier Dell et d'autres pilotes système en un seul clic. De plus, l'outil possède également d'autres fonctionnalités notables qui sont mentionnées ci-dessous.
Fonctionnalités de Bit Driver Updater :
- Analyse rapide et facile du système pour identifier les mises à jour en attente.
- Programmez les mises à jour des pilotes.
- Restauration et sauvegarde
- Chauffeurs certifiés WHQL
- Garantie de remboursement à 100 % jusqu'à 60 jours après l'achat de la version Pro
- Assistance technique 24h/24 et 7j/7
Et pour utiliser tout le potentiel de l'outil de mise à jour du pilote, vous devez passer à la version Pro.

Mettez à jour le pilote de clavier Dell pour Windows 11, 10 via Bit Driver Updater :
Étape 1 : Téléchargez le logiciel Bit Driver Updater ci-dessous.
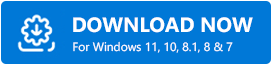
Étape 2 : Suivez les instructions qui s'affichent sur votre écran pour installer l'outil.
Étape 3 : Double-cliquez et lancez l'outil. Cliquez sur l'option Analyser les pilotes pour lancer la recherche de la mise à jour du pilote du clavier Dell. 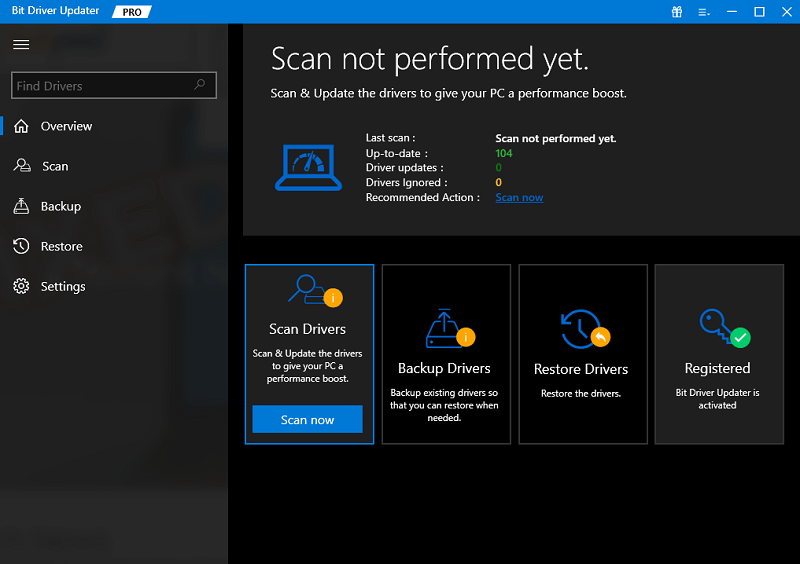
Étape 4 : Attendez que le processus se termine et que la liste de toutes les mises à jour de pilotes en attente s'affiche.
Étape 5 : Cliquez sur l'option Mettre à jour maintenant à côté du pilote de clavier Dell pour Windows 10 ou 11. De plus, avec la version Pro de Bit Driver Updater, vous pouvez utiliser l'option Tout mettre à jour présente à la fin de la liste. 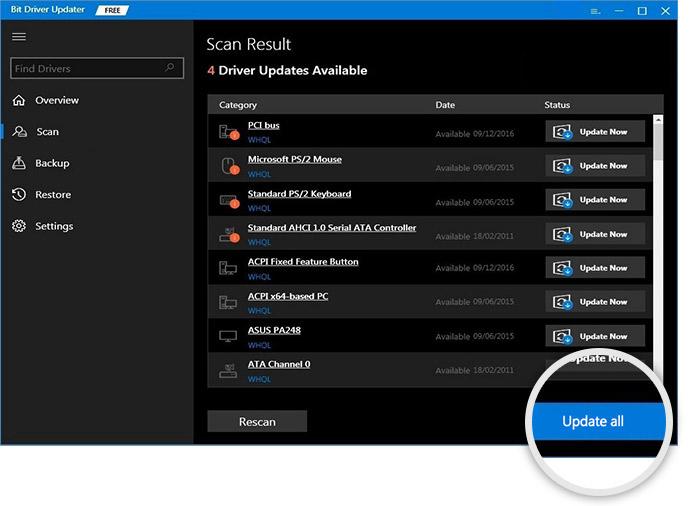
Remarque : Si vous utilisez la version gratuite du logiciel, vous ne pouvez télécharger qu'une seule mise à jour à la fois.
Étape 6 : Cliquez sur la mise à jour du pilote du clavier Dell téléchargée et appliquez les étapes pour l'installer sur votre appareil.
Redémarrez votre ordinateur pour appliquer les pilotes mis à jour.
Cette méthode convient aussi bien aux débutants qu'aux professionnels. Vous pouvez non seulement télécharger les pilotes de clavier Dell, mais tous les autres pilotes système en un seul clic. Le processus est pratique et fiable à 100 %. De plus, toutes les requêtes des utilisateurs sont traitées par une équipe d'assistance disponible 24 heures sur 24, 7 jours sur 7.
Toutefois, si vous ne souhaitez pas vous fier à un outil externe, vous pouvez télécharger les mises à jour du pilote du clavier Dell à partir du site Web du fabricant.
Lisez également : Comment mettre à jour et réinstaller les pilotes de clavier sous Windows
Méthode 3 : mise à jour du pilote du clavier Dell via le site Web officiel (manuel)
Si vous avez le temps et la patience de télécharger manuellement le pilote du clavier Dell, rendez-vous sur le site Web officiel de Dell. Assurez-vous de connaître les exigences de votre système d'exploitation pour trouver des pilotes compatibles. Une fois que vous avez la version et le type de bit, c'est-à-dire 32 bits ou 64 bits, appliquez les étapes ci-dessous pour télécharger et mettre à jour les pilotes de clavier Dell sous Windows 11 et 10.
Voici comment cela peut être fait.
Étape 1 : Sur votre navigateur, ouvrez le site Web officiel de Dell. Sinon, visitez directement la section Pilotes Dell et téléchargement ici. 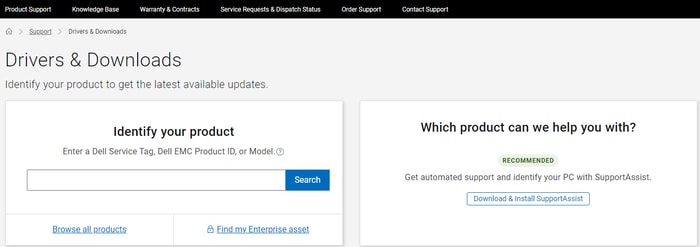
Étape 2 : recherchez les pilotes de clavier Dell avec leurs numéros de modèle respectifs.
Étape 3 : Téléchargez les pilotes compatibles avec votre système d'exploitation Windows.
Étape 4 : Une fois le téléchargement terminé, suivez les étapes à l'écran pour installer le pilote du clavier Dell pour les périphériques Windows 11, 10 ou versions antérieures.
Lisez également : Téléchargement et mise à jour gratuits des pilotes Dell pour Windows
Téléchargez et mettez à jour le pilote du clavier Dell : TERMINÉ
Et c'est fait. Dans le guide ci-dessus, nous avons mentionné les méthodes les meilleures mais les plus simples pour le téléchargement et la mise à jour du pilote de clavier Dell. Lisez toutes les méthodes et appliquez les étapes pour celle qui vous convient. Toutefois, si vous souhaitez télécharger facilement le logiciel Bit Driver Updater. L'outil télécharge non seulement les mises à jour du pilote du clavier Dell, mais peut également télécharger toutes les autres mises à jour du pilote système en un seul clic.
Si vous avez besoin de plus d'informations, demandez-nous dans la section commentaires. En outre, vous pouvez laisser vos opinions ou suggestions dans l'espace ci-dessous. Si vous avez trouvé l'article utile, n'oubliez pas de vous abonner à notre blog pour des guides techniques similaires. De plus, pour ne manquer aucune mise à jour, suivez-nous sur Facebook, Twitter, Instagram et Pinterest.
