Comment réparer le pavé tactile Dell qui ne fonctionne pas (FIXED)
Publié: 2023-11-09Si le pavé tactile ne fonctionne pas sur votre ordinateur portable Dell, ne paniquez pas, car voici les solutions éprouvées aux problèmes de pavé tactile sur un ordinateur Dell.
Dell est un nom célèbre lorsqu'il s'agit de fabriquer des ordinateurs portables et des PC robustes. Cependant, quelle que soit la qualité de construction de l'ordinateur portable, certains problèmes, comme le dysfonctionnement du pavé tactile Dell, apparaissent de manière inattendue.
Le pavé tactile faisant partie des périphériques les plus sensibles, même un petit facteur peut dégrader considérablement ses performances. Cependant, nous comprenons à quel point il peut être frustrant si le trackpad fonctionne mal, car il s'agit du principal dispositif de pointage et de défilement sur un ordinateur portable.
Par conséquent, cet article vous guide à travers les meilleures solutions possibles au problème de dysfonctionnement du pavé tactile de l’ordinateur Dell. Cependant, examinons d’abord les raisons possibles pour lesquelles vous rencontrez ce problème. Si vous comprenez les causes probables du problème, le résoudre devient simple. Ainsi, la section suivante partage la même chose.
Pourquoi le pavé tactile de l'ordinateur portable Dell ne fonctionne pas
Les facteurs suivants peuvent être responsables des problèmes de pavé tactile de l'ordinateur portable Dell.
- Le pavé tactile est désactivé
- Interférence provenant d'autres pilotes de souris
- Pilote de pavé tactile obsolète
- Configuration de registre incorrecte
Vous trouverez ci-dessus les principales raisons pour lesquelles le pavé tactile Dell a cessé de fonctionner. Voyons maintenant comment y remédier.
Correctifs pour le problème de non-fonctionnement du pavé tactile Dell (fonctionne à 100 %)
Vous pouvez appliquer les solutions suivantes si vous rencontrez des problèmes avec un ordinateur portable Dell touchpad, tels que le trackpad ne répond pas ou ne fonctionne pas correctement.
Correctif 1 : redémarrez votre appareil
Avant d'essayer quelque chose de complexe, vous devez d'abord essayer de redémarrer votre ordinateur portable pour vérifier s'il résout le problème de dysfonctionnement du pavé tactile de l'ordinateur Dell. Ce hack résout le problème dans la plupart des cas où des bugs de mémoire mineurs l'ont déclenché. Voici donc comment redémarrer l’ordinateur portable.
- Tout d'abord, appuyez sur lebouton d'alimentation de votre ordinateur portable et maintenez-le enfoncé jusqu'à ce que l'appareil s'éteigne.
- Une fois l'ordinateur portable éteint, attendez quelques secondes.
- Enfin, allumez l’ordinateur portable.
Lisez également : Comment réparer le clavier d'un ordinateur portable Dell qui ne fonctionne pas
Correctif 2 : activer le pavé tactile
Certains ordinateurs portables Dell vous permettent d'activer ou de désactiver le pavé tactile. Par conséquent, voici comment activer le trackpad si le pavé tactile Dell a cessé de fonctionner car il n'est pas activé sur votre ordinateur portable.
Activation du pavé tactile depuis le clavier
De nombreux ordinateurs portables Dell disposent d'une clé qui permet aux utilisateurs d'allumer ou d'éteindre le pavé tactile. Si le clavier de votre ordinateur portable possède une touche de fonction avec une icône de pavé tactile, vous pouvez l'utiliser pour activer ou désactiver le pavé tactile. Pour activer le pavé tactile, vous pouvez appuyer sur la touche de fonction (avec l'icône du pavé tactile) ou sur une combinaison de la touche de fonction du pavé tactile avec d'autres touches de fonction. Généralement, les touches F8, F6 ou Fn enfoncées conjointement avec la touche F6/F8 activent/désactivent le pavé tactile sur un ordinateur portable Dell.
Essayez d'activer le pavé tactile via les paramètres de la souris
Parfois, le pavé tactile est automatiquement désactivé dans les paramètres de la souris. Par conséquent, voici comment modifier les paramètres de la souris si le pavé tactile de l'ordinateur portable Dell ne fonctionne pas.
- Tout d’abord, appuyez simultanément sur les touches Windows et Rde votre clavier.
- Maintenant, saisissezmain.cpl dans la zone Exécuter à l’écran et cliquez sur OK.
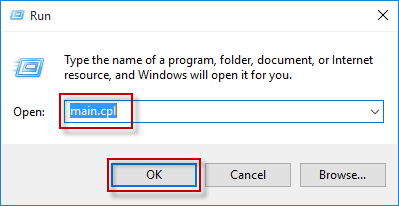
- Cliquez sur l'ongletPavé tactile présent à côté de l'onglet Matériel.
- Sélectionnez Activer le pavé tactile et cliquez sur Activer l'appareilpour activer votre pavé tactile.
Activez votre pavé tactile à partir des paramètres du BIOS
Avez-vous récemment mis à jour votre BIOS ? Si oui, il est probable que votre pavé tactile ait été désactivé lors de la mise à jour du BIOS. Par conséquent, voici comment vérifier et corriger les paramètres du BIOS pour déverrouiller le pavé tactile verrouillé de l'ordinateur portable Dell.
- Tout d'abord, redémarrez votre ordinateur et attendez que le logo du fabricant apparaisse.
- Maintenant, utilisez la toucheF12 ou Supprpour activer les paramètres du BIOS.
- Après avoir accédé aux paramètres du BIOS, accédez aux paramètresavancés (à l'aide des touches fléchées du clavier).
- Maintenant, recherchez et activez le périphérique de pointage Internet.
Correctif 3 : mettre à jour le pilote du pavé tactile de l'ordinateur portable Dell (recommandé)
Un pilote obsolète rend difficile pour le système d'exploitation de comprendre et d'exécuter correctement vos instructions. Le pilote traduit vos commandes dans la langue connue de votre système (0 et 1), et si le pilote est obsolète, cette traduction est inexacte, ce qui entraîne le dysfonctionnement du pavé tactile Dell et de nombreux autres problèmes.
Une mise à jour du pilote résout très certainement le problème de votre pavé tactile et de nombreux autres problèmes que vous pourriez rencontrer. C’est donc l’une des solutions hautement recommandées. Vous pouvez mettre à jour les pilotes automatiquement en quelques secondes maximum à l'aide d'un outil dédié comme Win Riser.

Le logiciel Win Riser met à jour tous les pilotes instantanément et optimise votre ordinateur portable pour de meilleures performances. Il dispose d'une multitude de fonctionnalités utiles, telles que la sauvegarde et la restauration des pilotes, des analyses complètes, des analyses planifiées, une liste d'ignorances pour les pilotes que vous ne souhaitez pas analyser, la suppression des fichiers indésirables et la détection des logiciels malveillants.
Vous pouvez télécharger Win Riser et l'installer sur votre ordinateur portable à partir du lien suivant.
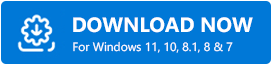
Après avoir installé le logiciel, vous pouvez analyser votre appareil, consulter les résultats et éliminer tous les problèmes d'un simple clic sur le bouton Résoudre les problèmes maintenant (à l'aide des touches de votre clavier).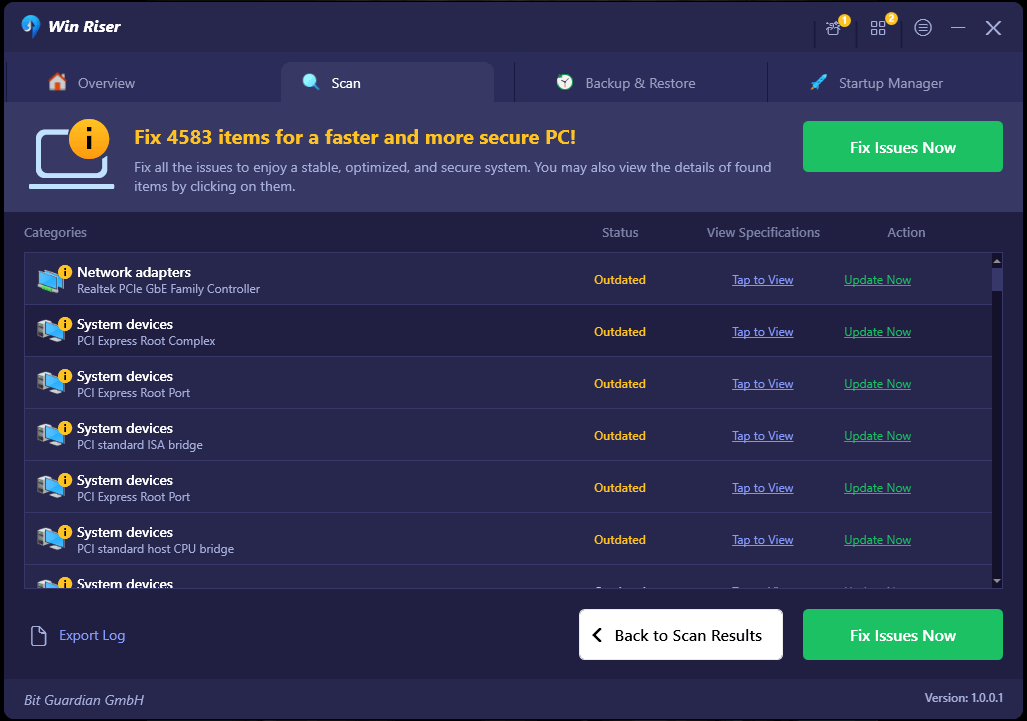
Lisez également : Téléchargement et installation du pilote Bluetooth Dell pour Windows 11, 10, 8, 7
Correctif 4 : désactiver la suppression du curseur
Le registre Windows contient un fichier pour activer la suppression du curseur. Lorsqu'il est activé, il supprime le pointeur de la souris, donnant l'impression que le pavé tactile Dell a cessé de fonctionner. Voici donc comment désactiver la suppression du curseur.
- Tout d’abord, recherchez et ouvrezl’Éditeur du Registre sur votre ordinateur.
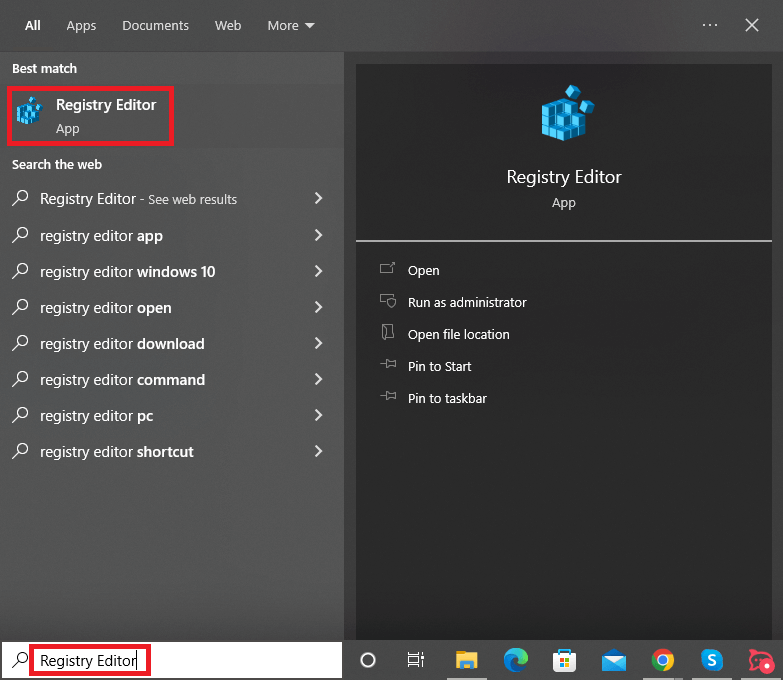
- Après avoir ouvert l'éditeur de registre, utilisez le menu de gauche pour accéder au chemin suivant.
Ordinateur\HKEY_LOCAL_MACHINE\SOFTWARE\Microsoft\Windows\CurrentVersion\Policies\System - Double-cliquez sur l’entrée EnabledCursorSuppression et définissez 0 comme donnée de valeur pour désactiver la suppression du curseur.
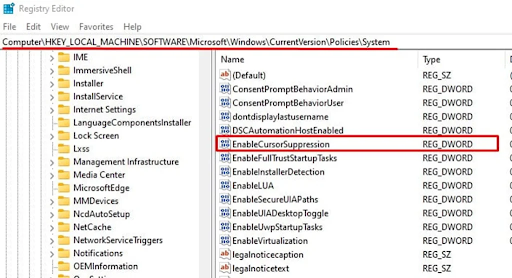
- Enfin, redémarrez votre ordinateur après avoir effectué les étapes ci-dessus.
Correctif 5 : supprimez les pilotes d'une autre souris
Si plusieurs souris sont branchées sur votre appareil, vous risquez de rencontrer un problème de dysfonctionnement du pavé tactile Dell. Cela se produit parce que les pilotes de toutes ces souris interfèrent les uns avec les autres. Par conséquent, vous pouvez suivre ces étapes pour supprimer les autres pilotes de souris.
- Tout d’abord, accédez à l’utilitaire Exécuter à l’aide de la commande de raccourciWindows+R .
- Maintenant, saisissez devmgmt.msc dans la case sur votre écran et appuyez sur Entrée.
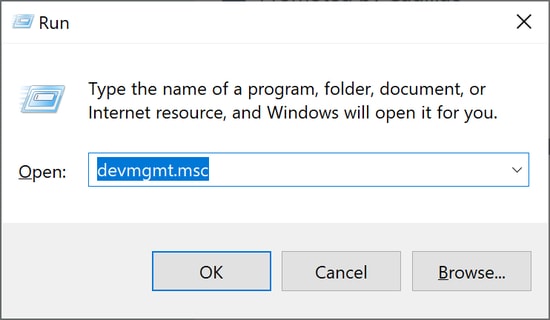
- Après avoir ouvert le Gestionnaire de périphériques, cliquez et développez la catégorie appeléeSouris et autres périphériques de pointage (vous pouvez utiliser les touches fléchées pour naviguer et Entrée pour ouvrir la catégorie souhaitée).
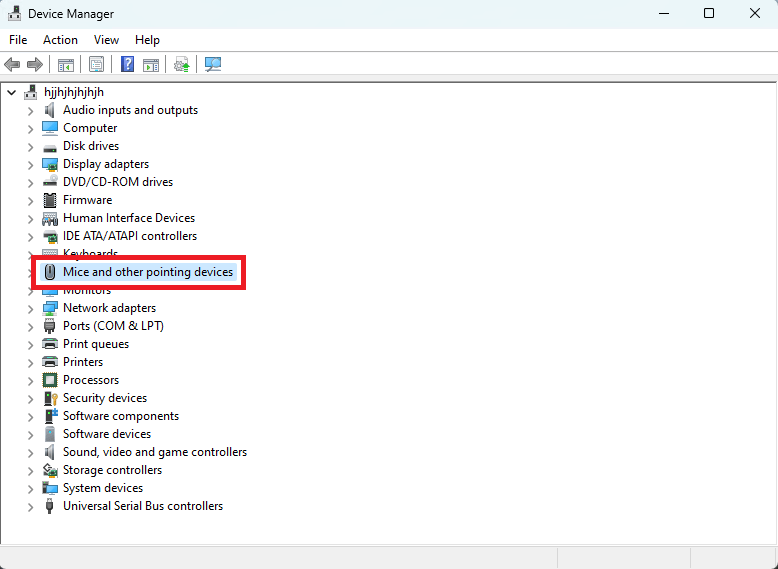
- Maintenant, cliquez avec le bouton droit sur le périphérique de souris autre que votre pavé tactile (vous pouvez le faire en utilisant une combinaison de Maj et de touche F10).
- Sélectionnez l’optionDésinstaller le périphérique .
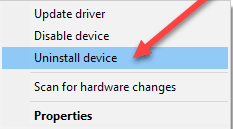
- Une fois la désinstallation terminée, redémarrez votre appareil.
Lisez également : Comment réparer l'absence de signal DP provenant du moniteur Dell de votre appareil [facilement]
Correctif 6 : démarrez en mode minimal votre ordinateur
Les interférences provenant d'applications ou de pilotes tiers peuvent être une raison pour laquelle votre pavé tactile Dell a cessé de fonctionner. Par conséquent, vous pouvez effectuer un démarrage en mode minimal pour résoudre le problème. Voici les étapes pour le faire.
- Tout d’abord, utilisez le raccourci clavierWindows+R pour accéder à l’outil Exécuter.
- Maintenant, saisissez msconfig dans la zone à l'écran et appuyez sur Entrée.
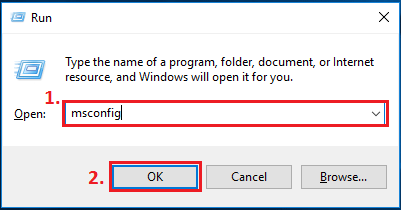
- Après avoir ouvert la fenêtre Configuration du système, appuyez sur la toucheTab et continuez à appuyer dessus jusqu'à ce que l'onglet Général soit mis en surbrillance.
- Maintenant, utilisez les touches fléchées pour accéder à l'onglet Services .
- Mettez en surbrillance Masquer tous les services Microsoft à l’aide de la touche Tab.
- Maintenant, cochez l'option permettant de masquer tous les services Microsoft à l'aide de la touche Espace .
- Mettez en surbrillance l’option Désactiver tout à l’aide de la touche Tab.
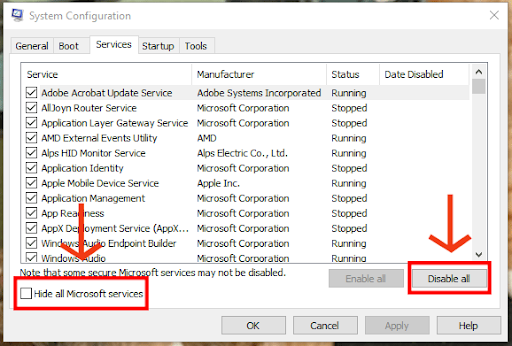
- Désactivez tous les services.
- ChoisissezAppliquer et OKà l'aide des touches du clavier.
- Enfin, redémarrez votre ordinateur pour démarrer le système en mode minimal.
Correctif 7 : contactez le support Dell
Si aucun des correctifs ci-dessus n'a fonctionné, des câbles endommagés ou desserrés peuvent entraîner un problème de fonctionnement du pavé tactile de l'ordinateur Dell. Étant donné que la réparation du câble nécessite d'ouvrir la plaque arrière de l'ordinateur portable et de jouer avec les composants sensibles, il est préférable de contacter le centre d'assistance Dell et de faire résoudre le problème par des professionnels.
Lisez également : Téléchargement, installation et mise à jour du pilote réseau Dell pour Windows 10
Le pavé tactile Dell ne fonctionne pas : corrigé
Cet article a mis en évidence les meilleures façons possibles de résoudre le problème de dysfonctionnement du pavé tactile Dell. Vous pouvez commencer à résoudre le problème avec la première solution, puis continuer à essayer toutes les solutions jusqu'à ce que le problème disparaisse.
Cependant, si vous avez besoin d'une solution rapide, vous pouvez directement essayer la solution la plus recommandée, c'est-à-dire la mise à jour du pilote à l'aide de Win Riser. Si vous connaissez de meilleures façons de résoudre le problème si votre pavé tactile Dell ne fonctionne plus ou si vous avez des questions, envoyez-nous un commentaire.
