3 façons de déployer Windows 11 sur plusieurs PC à la fois
Publié: 2022-02-13Vous souhaitez déployer Windows 11 sur plusieurs PC pour une utilisation Office à la fois ? Dans ce tutoriel, vous trouverez les meilleures solutions pour déployer Windows 11 sur plusieurs PC à la fois.
Il existe plusieurs meilleures façons de déployer Windows 11 sur plusieurs PC. L'un utilise l'outil de création de médias et un autre utilise des applications tierces telles que "EaseUS Deploy Manager", "AOMEI Image Deploy", et bien d'autres outils professionnels. Vous pouvez utiliser le processus de déploiement pour votre usage personnel ou Office.
Table des matières
Comment déployer Windows 11 sur plusieurs PC à la fois
1. Comment déployer Windows 11 sur plusieurs PC à l'aide d'EaseUS Deploy Manager
1.1.Préparer l'installation du système d'exploitation sur plusieurs PC en même temps
Avant de commencer à planter Windows 10/8/7 sur des ordinateurs côte à côte en même temps, vous devez effectuer trois travaux de préparation comme ci-dessous.
Étape 1. Configurez ou obtenez un serveur Microsoft DHCP (Dynamic Host Configuration Protocol) sur votre réseau ;
Étape 2. Assurez-vous que tous les ordinateurs qui doivent installer ou mettre à niveau vers le nouveau système d'exploitation Windows se trouvent sur le même réseau local.
Étape 3. Créez une image de sauvegarde complète du système avec EaseUS Todo Backup et placez l'image sur un réseau où vous pouvez y accéder depuis le PC principal. (Détaillé dans la partie 2)
1.2.Créer une image système pour installer ou mettre à niveau le système d'exploitation sur plusieurs PC simultanément
Afin de déployer le système sur plusieurs ordinateurs différents en même temps, une méthode fortement recommandée et un accès indispensable pour résoudre un tel problème consistent à créer une image de sauvegarde du système. Le logiciel de sauvegarde et de récupération Windows d'EaseUS vous permet de créer une image système de sauvegarde en quelques clics. N'oubliez pas de placer l'image système sur un emplacement réseau où d'autres PC et votre ordinateur maître peuvent y accéder.
Étape 1 : Téléchargez et installez l'application EaseUS Todo Backup depuis son site officiel. Lancez l'application et cliquez sur l'option Créer une sauvegarde sur l'interface principale.
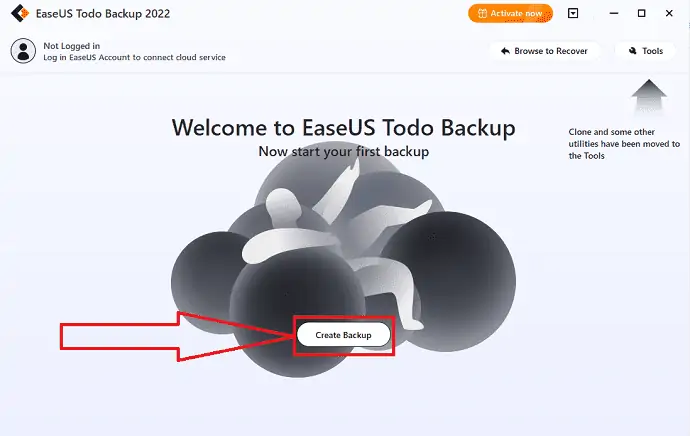
Étape 2 : Vous serez redirigé vers la nouvelle interface. Cliquez sur le gros point d'interrogation pour sélectionner le contenu de la sauvegarde.
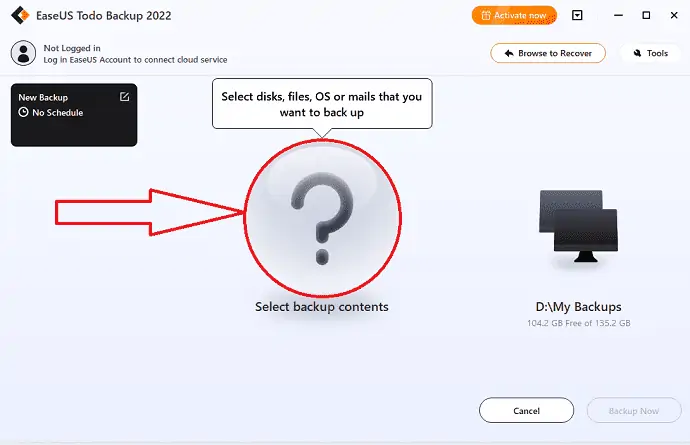
Étape 3 : Vous trouverez plusieurs options à l'écran. Cliquez sur l'icône "OS" pour sauvegarder le système d'exploitation Windows.
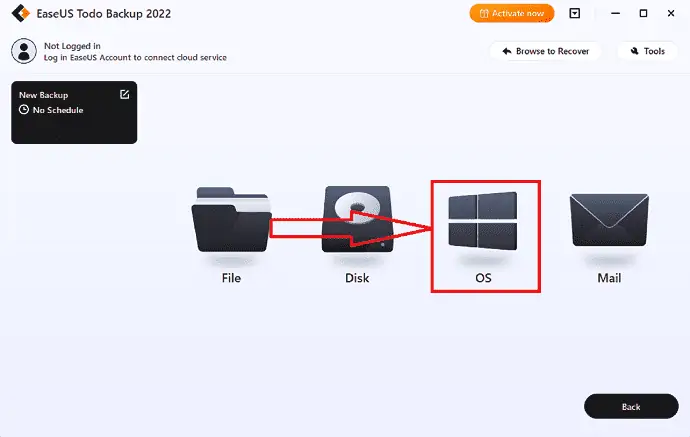
Étape 4 : Toutes les informations du système d'exploitation Windows et les fichiers et partitions liés au système seront automatiquement sélectionnés. Vous n'avez pas besoin de sélectionner les fichiers et les partitions manuellement. Ensuite, sélectionnez la destination où vous souhaitez enregistrer les données de sauvegarde en cliquant sur l'icône "Ma sauvegarde".
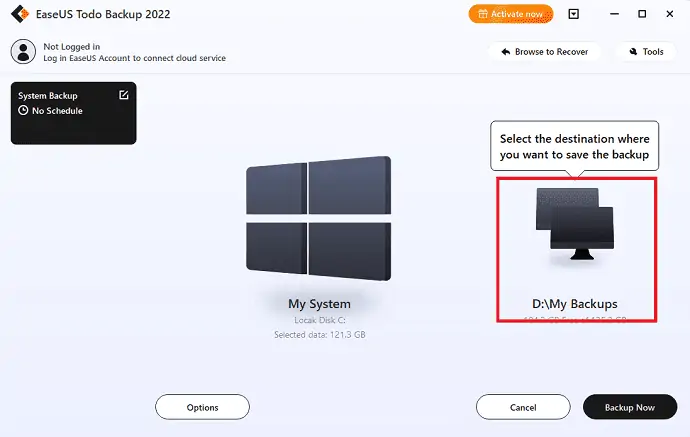
Étape 5 : L'emplacement de destination peut être un autre lecteur local sur l'appareil, un disque dur externe, un Clou ou un NAS. Sélectionnez celui que vous voulez. Il est toujours préférable de sélectionner le lecteur externe ou le cloud pour conserver le fichier de sauvegarde système, sélectionnez celui que vous voulez
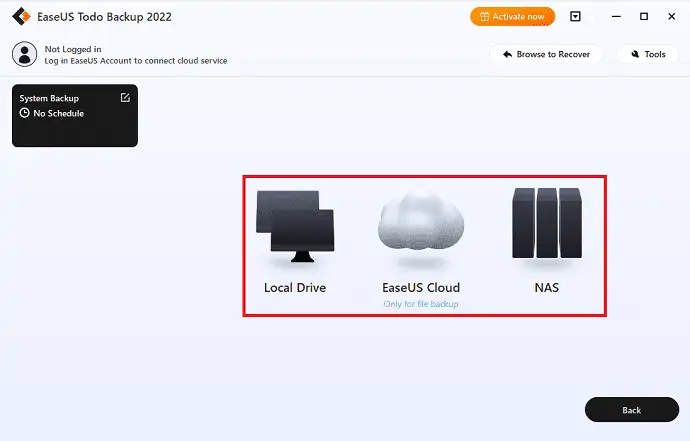
Étape 6 : Si vous êtes intéressé, les paramètres de personnalisation tels que l'établissement d'un programme de sauvegarde automatique quotidien, hebdomadaire, mensuel ou lors d'un événement, et la création d'une sauvegarde différentielle et incrémentielle peuvent être trouvés dans le bouton Options. Le processus de sauvegarde du système Windows commencera après avoir cliqué sur "Sauvegarder maintenant". La tâche de sauvegarde terminée apparaîtra sous la forme d'une carte sur le côté gauche.
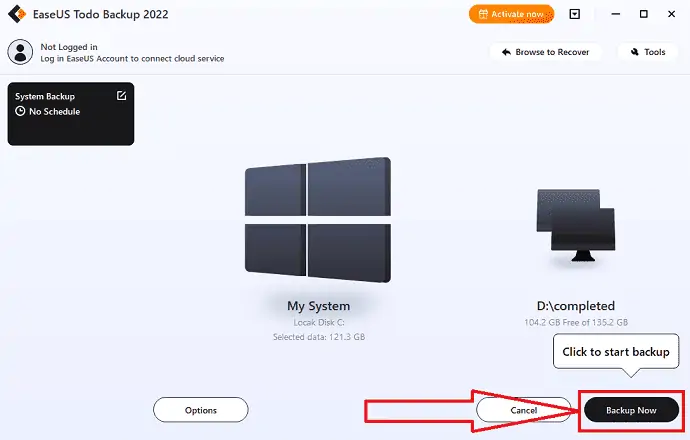
1.3.Installez Windows 10/8/7 sur plusieurs ordinateurs à la fois
C'est maintenant la dernière étape, comment déployer ou installer le système d'exploitation Windows 11 sur plusieurs PC en même temps ? Vous avez besoin d'un système spécifique pour installer des outils de gestion afin d'atteindre vos objectifs. Ici, nous proposons EaseUS Deploy Manager, qui permet d'installer Windows sur plusieurs PC en quelques clics de souris. Suivez simplement les étapes ci-dessous pour un processus détaillé.
Étape 1 : Téléchargez et installez EaseUS Deploy Manager depuis son site officiel. Lancez l'application EaseUS Deploy Manager, cliquez sur l'option Créer un groupe et créez un nouveau groupe avec le nom.
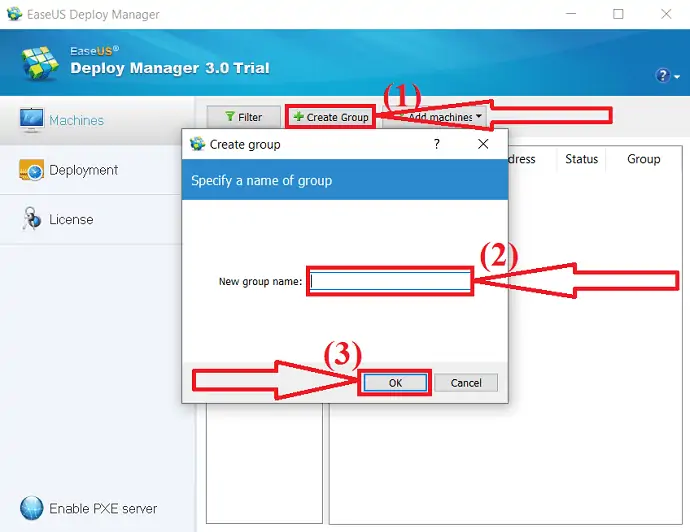
Sinon, vous pouvez aussi ajouter directement des ordinateurs en allant dans "Ajouter des machines". Vous trouverez deux options dans le menu déroulant. Sélectionnez l'option À partir du fichier ou Par adresse Mac.
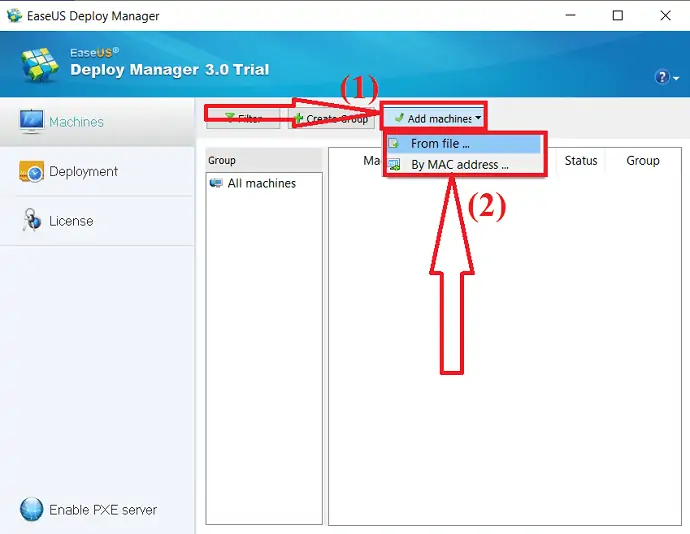
Par adresse Mac : vous pouvez saisir directement l'adresse Mac de l'ordinateur, le nom d'alias dans le groupe afin d'ajouter une machine pour le déploiement du système.
A partir du fichier : Cela vous permet d'importer directement un fichier dans le logiciel pour ajouter des ordinateurs. Le fichier TXT contient les informations de l'ordinateur, y compris l'adresse Mac et l'alias avec un espace ou une tabulation.
Étape 2 : Créez un déploiement de système. Cliquez sur "déploiement" sur le côté gauche de Windows. Cliquez sur l'option de création. Une fenêtre contextuelle apparaîtra à l'écran. Entrez le nom de la tâche dans la zone du nom de la tâche et sélectionnez la machine que vous avez sélectionnée dans le premier état. Enfin, cliquez sur "Suivant".
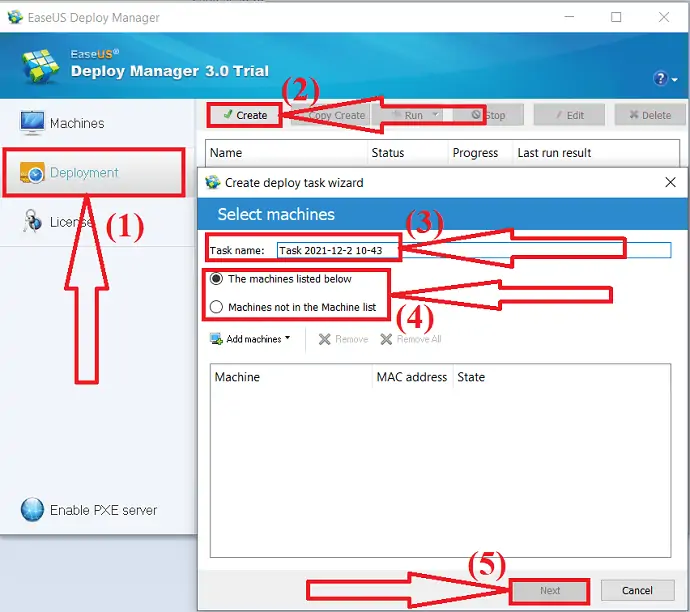
Étape 3 : Exécutez le déploiement du système d'exploitation Windows 11 sur les appareils cibles. Sélectionnez la tâche créée et cliquez sur Exécuter pour lancer la tâche de déploiement. Une fois la tâche de déploiement terminée, vous installerez avec succès le système d'exploitation sur tous les appareils concernés. Vous devez attendre un certain temps pendant que le logiciel traite la tâche.
- Connexes : EaseUS Data Recovery Review : test, avantages et inconvénients
2.Comment déployer Windows 11 sur plusieurs PC à l'aide de l'outil de création de médias
L'outil de création de Windows Medis servira à mettre à jour votre PC actuel vers Windows 11. Il peut également télécharger le fichier d'installation de Windows 11 sur une clé USB. Ainsi, vous pouvez rapidement réinstaller le système d'exploitation. Vous pouvez utiliser cette méthode pour créer un support de démarrage et nettoyer les fenêtres d'installation en suivant les étapes ci-dessous. Soit dit en passant, cela ne vous permet d'installer le système qu'un à la fois.
Étape 1 : Téléchargez et installez l'outil de création de support Windows 11 à partir de son site officiel. Lancez l'application.
Étape 2 : Sélectionnez l'option "Créer un support d'installation à partir d'un autre PC". Veuillez suivre les instructions pour terminer les étapes restantes.
Étape 3 : Connectez le disque ou la clé USB contenant le fichier d'installation de Windows 11 à votre système. Installez le nouveau SSD.
Étape 4 : Modifiez la séquence de démarrage. Pour entrer dans le mode BIOS, démarrez l'ordinateur et appuyez sur F2 ou F12, puis choisissez le disque amorçable comme premier choix, puis appuyez sur F10 ou entrez pour quitter et redémarrer à partir du CD d'installation ou du lecteur USB.
Étape 5 : Sélectionnez la langue et les autres préférences et cliquez sur l'option « Installer maintenant ».

Étape 6 : Entrez la clé de produit ou laissez-la vide.
Étape 7 : Vous trouverez deux options différentes à l'écran. Sélectionnez "Personnalisé : Installer uniquement Windows (avancé)".
Étape 8 : Plusieurs partitions de disque apparaîtront à l'écran. Sélectionnez la partition sur laquelle vous souhaitez installer le système d'exploitation et cliquez sur Suivant.
Astuce : vous devrez acheter une clé de produit pour activer Windows 11 à moins que votre SSD ne l'ait actuellement installé.
L'outil de création de médias peut vous aider à installer Windows 11 sur plusieurs PC à la fois, mais il peut être difficile à utiliser, en particulier pour les utilisateurs inexpérimentés. Il a également quelques fonctionnalités. La deuxième méthode est la meilleure et peut être utilisée si vous souhaitez un logiciel similaire et plus fonctionnel.
- Realted : Windows 11 : tous les détails que vous devez connaître
3. Comment déployer Windows 11 sur plusieurs PC à l'aide d'AOMEI Image Deploy
Dans cette méthode, vous devez utiliser à la fois les applications AOMEI Backupper standard et AOMEI Image Deploy. Le programme de sauvegarde doit sauvegarder le système du périphérique source, puis le logiciel de déploiement doit le restaurer sur de nombreux ordinateurs.
AOMEI Image Deep est le meilleur logiciel qui vous aide à déployer des images sur plusieurs ordinateurs simultanément. Il est très facile à utiliser sans aucune connaissance technique. Il vous guidera pour effectuer les tâches avec l'assistant étape par étape. Il prend en charge plusieurs systèmes d'exploitation tels que Windows 11/10/8.1/8/7/XP/Vista et de nombreux autres serveurs.
Avant de déployer Windows 11 sur plusieurs systèmes, vous devez créer une image système. Voyons comment créer une image système avec AOMEI Backupper.
Créer une image système à l'aide d'AOMEI Backupper
Étape 1 : Téléchargez et installez l'application AOMEI Backupper à partir de son site officiel. Lancez l'application AOMEI Backupper. Cliquez sur l'option de sauvegarde dans le panneau de gauche et sélectionnez l'option "Sauvegarde du système".
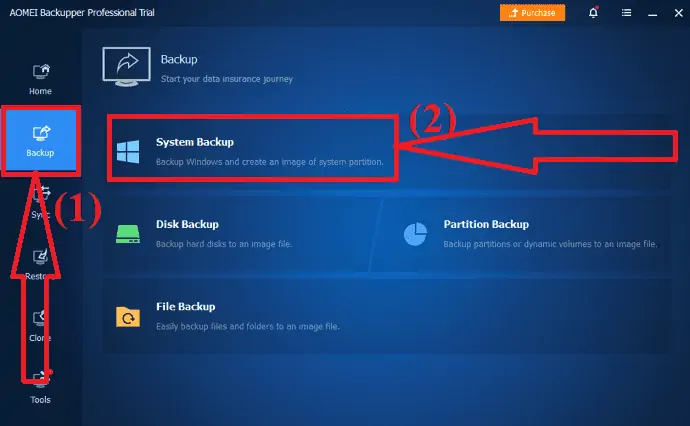
Étape 2 : Vous serez redirigé vers une nouvelle interface. Cliquez sur la flèche vers le bas à côté de la case du lecteur D. Vous trouverez deux options différentes. L'une consiste à "sélectionner le chemin local" pour sauvegarder les données et les enregistrer dans le périphérique local lui-même. Un autre est "Sélectionnez l'emplacement du réseau". sélectionnez celui que vous voulez. Choisissez l'option "Sélectionner un emplacement réseau pour une meilleure sauvegarde.
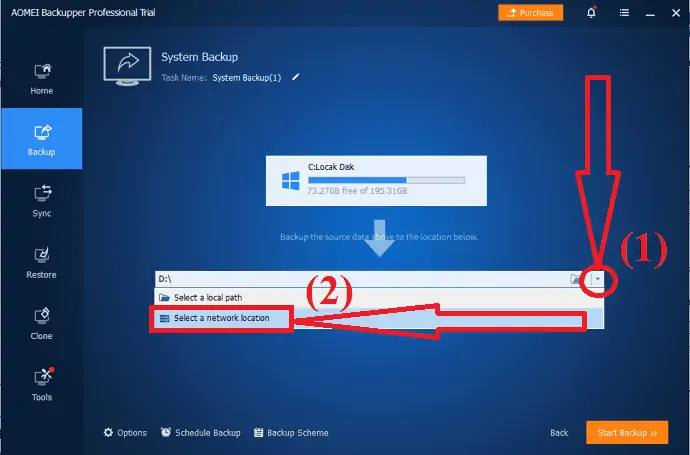
Étape 3 : Une invite apparaîtra à l'écran. À partir de là, sélectionnez le périphérique Share/NAS ou les emplacements partagés du réseau comme chemins de sauvegarde. Enfin, cliquez sur l'option "Démarrer la sauvegarde" en haut en bas de l'écran.
Une fois la création d'une image système terminée à l'aide d'AOMEI Backupper. Maintenant, il est temps d'installer Windows 11 sur plusieurs appareils à la fois en utilisant un outil incroyable AOMEI Image Deploy.
Installez Windows 11 sur plusieurs appareils à l'aide du déploiement d'image AOMEI
Étape 1 : Téléchargez et installez l'application AOMEI Image Deploy depuis son site officiel. Ouvrez l'application. Activez "Créer WinPE amorçable manuellement" et sélectionnez l'option Make WinPE.
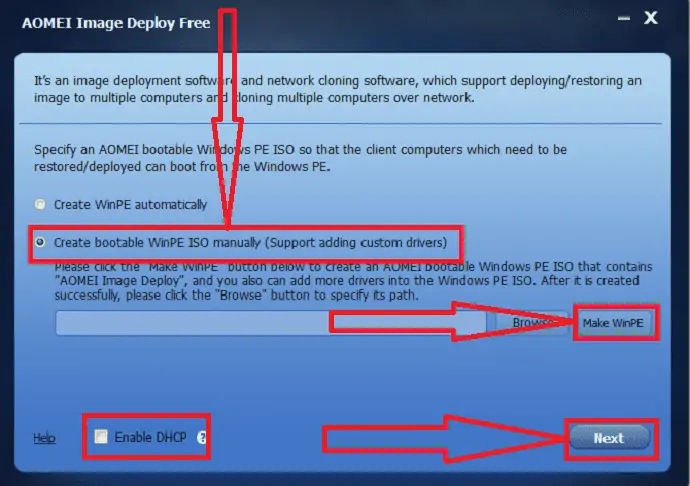
La fenêtre Créer WinPE amorçable s'affiche à l'écran. Cliquez sur "Suivant". Si le programme détecte qu'il n'y a pas de Windows AIK/ADK, vous devez d'abord les installer
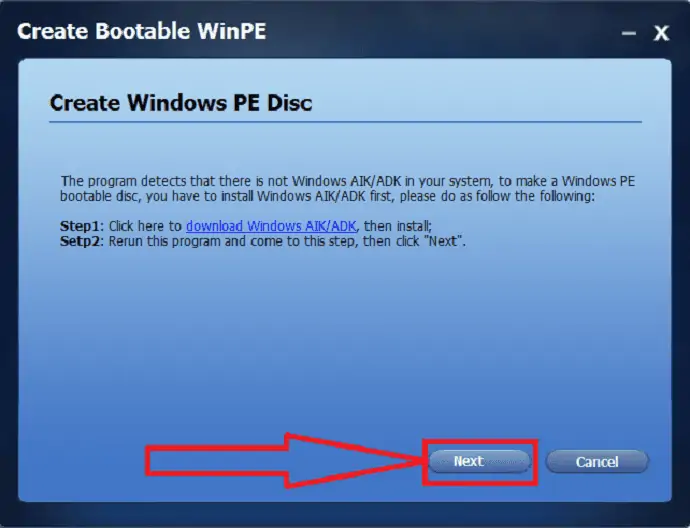
Remarque : Vous pouvez utiliser la première option si vous n'avez pas besoin d'installer d'autres appareils. Afin de déployer une image sur le réseau, votre réseau local doit disposer d'un serveur DHCP. Sinon, sélectionnez "Activé DHCP" en bas
Étape 2 : L'environnement PE sera créé automatiquement par le logiciel et vous verrez le message « Le service a commencé, en attente de connexion… ».
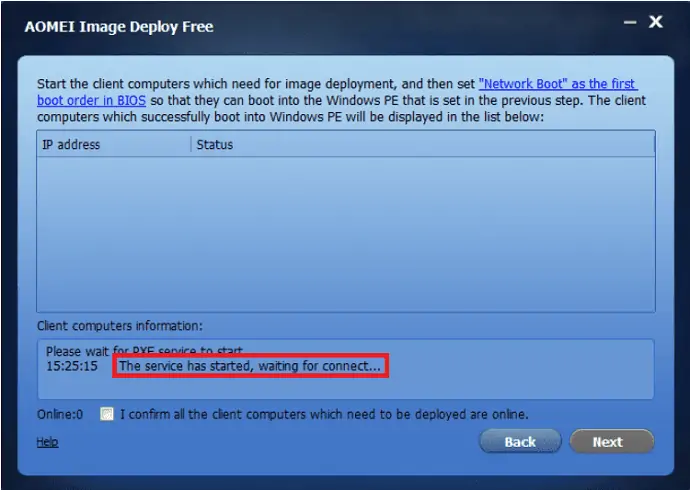
Étape 3 : Démarrez les ordinateurs clients et la priorité de démarrage de chaque machine cliente doit être modifiée dans le BIOS. Vérifiez s'ils démarrent à partir du réseau.
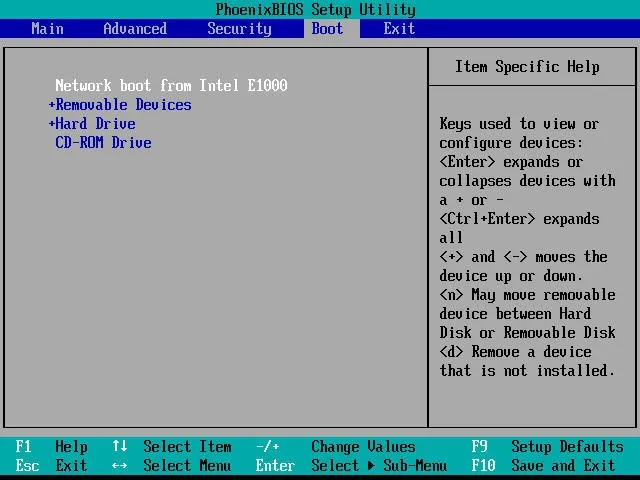
Étape 4 : Si tout est correctement configuré, l'ordinateur démarrera dans l'environnement de récupération AOMEI Image Deploy et affichera la progression du démarrage.
Étape 5 : Une fois le processus de démarrage terminé, vous trouverez l' adresse IP locale, l'adresse IP du serveur et l'état de la connexion sur le système client. Cliquez sur l'option "Redémarrer".
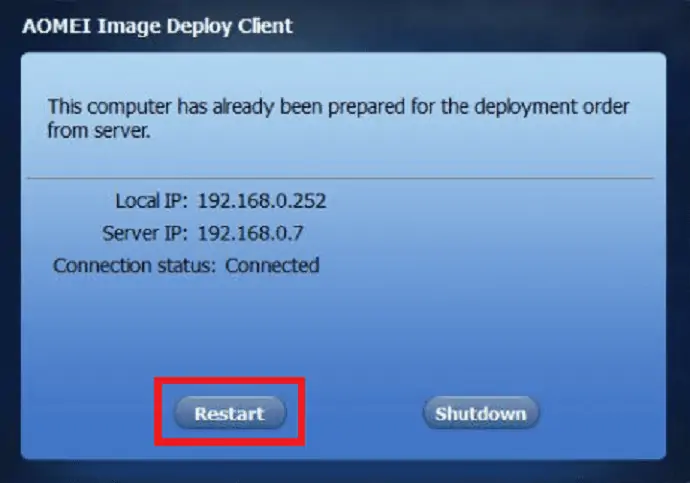
Étape 6 : Le serveur détecte que tous les ordinateurs clients sont connectés via leur adresse IP. Vous pouvez observer la liste des ordinateurs clients à l'écran. Cochez la case décider le message "Je confirme que tous les ordinateurs clients qui doivent être déployés sont en ligne" et cliquez sur Suivant .
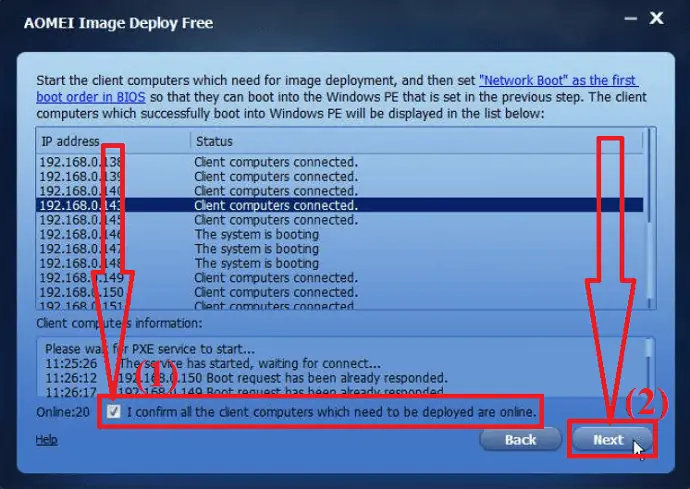
Étape 7 : Cliquez sur l'option "Parcourir" pour sélectionner le fichier image de sauvegarde à partir du réseau ou du NAS. Cochez la case ALL pour sélectionner tous les ordinateurs clients ou bien sélectionnez les ordinateurs clients manuellement en activant les cases d'adresse IP spécifiques.
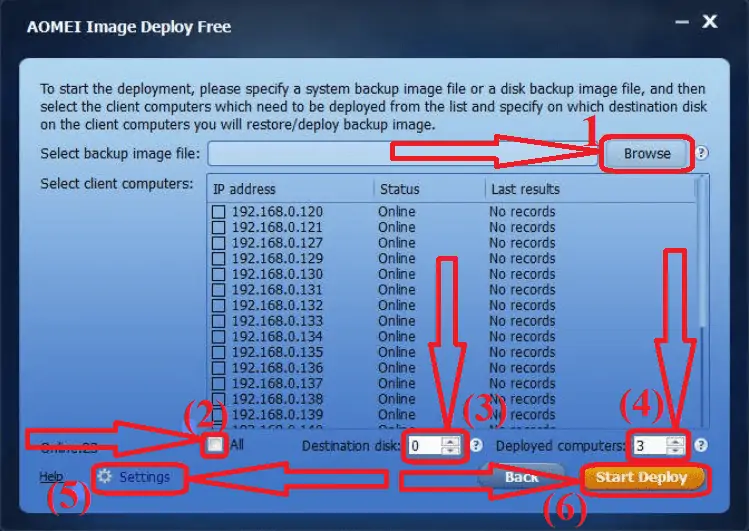
Choisissez le numéro de disque de destination pour spécifier le disque de déploiement de l'image de sauvegarde Windows 11 et sélectionnez le nombre d'ordinateurs pour chaque déploiement. Cliquez sur Paramètres pour définir le nom et l'adresse IP du système.
Enfin, cliquez sur l'option "Démarrer le déploiement" en bas à droite. Attendez un certain temps pour terminer le processus de déploiement. Vous pouvez effectuer une mise à niveau vers l'édition supérieure afin de pouvoir utiliser la fonction de restauration universelle pour restaurer facilement plusieurs ordinateurs.
- Connexe : Comment gérer les partitions sur Windows 11/10/8/7
Pensée finale :
Ce sont les trois façons étonnantes de déployer Windows 11 sur plusieurs PC à la fois. Parmi eux, notre meilleur choix est le « EaseUS Deploy Manager ». Il accomplit vos tâches en quelques clics simples. EaseUS propose également le meilleur outil de sauvegarde nommé EaseUS Todo Backup pour sauvegarder toutes vos données et applications sans aucune perte.
Offre : Nos lecteurs bénéficient d'une remise spéciale de 30 % sur tous les produits EaseUS. Visitez notre page de coupon de réduction EaseUS pour le code promotionnel.
J'espère que ce tutoriel vous a aidé à savoir comment déployer Windows 11 sur plusieurs PC à la fois . Si vous voulez dire quelque chose, faites-le nous savoir via les sections de commentaires. Si vous aimez cet article, partagez-le et suivez WhatVwant sur Facebook, Twitter et YouTube pour plus de conseils techniques.
Comment déployer Windows 11 sur plusieurs PC à la fois - FAQ
Est-il possible de déployer Windows 11 sur plusieurs PC à la fois ?
Oui. Il est possible d'installer Windows 11 sur plusieurs PC à la fois.
Quel est le meilleur outil pour installer Windows 11 sur plusieurs PC ?
Always EaseUS Deploy Manager est le meilleur outil tiers qui vous aide à installer Windows 11 sur plusieurs PC.
Comment utiliser le gestionnaire de déploiement d'EaseUS ?
Tout d'abord, importez un fichier de liste de machines ou entrez l'adresse MAC de la machine à ajouter. Créez des groupes de machines et distribuez le système à différentes machines. Effectuez des tâches de déploiement, choisissez les machines cibles et déployez l'image système.
Existe-t-il un autre meilleur outil que EaseUS ?
Outre EaseUS, AOMEI Image Deploy est le meilleur. Parcourez l'article pour un processus détaillé.
