[Corrigé] Desktop Window Manager High GPU dans Windows 10, 11
Publié: 2022-04-27Êtes-vous confronté à un problème de « GPU élevé du gestionnaire de fenêtres de bureau » sur Windows 10, 11 PC? Ne vous inquiétez pas, nous pouvons vous aider ! Dans cet article, vous apprendrez différentes manières simples et efficaces de résoudre ce problème.
Desktop Windows Managers alias DWM.exe est le gestionnaire de système qui génère l'interface utilisateur de votre PC en utilisant la carte graphique sur votre écran d'affichage ou votre moniteur. Il stimule tous les effets visuels qui s'affichent comme les animations, les fenêtres transparentes, les vignettes en direct, les fonds d'écran et les thèmes. Eh bien, c'est une méthodologie assez ancienne qui a été réintroduite à l'origine sur Windows Vista ou XP et qui est depuis devenue une partie intégrante des PC Windows.
Récemment, de nombreux utilisateurs ont signalé des problèmes d'utilisation élevée du processeur graphique du gestionnaire de fenêtres de bureau sur Windows 11 ou 10 PC. Vous rencontrez le même problème ? Rien à craindre, après avoir lu cet article, vous saurez exactement comment faire face à ce désagrément.
Comment réparer Desktop Window Manager High GPU dans Windows 11, 10
Jetez un œil aux solutions mentionnées ci-dessous pour corriger le processeur graphique élevé du gestionnaire de fenêtres de bureau dans Windows 10 ou 11 PC.
Correctif 1 : Modifier les paramètres d'affichage
Étant donné que le gestionnaire de fenêtres de bureau est lié aux effets d'affichage, essayez donc de modifier d'abord les paramètres d'affichage chaque fois que vous rencontrez un problème de processeur graphique élevé du gestionnaire de bureau Windows. Voici comment procéder :
Étape 1 : Appuyez simultanément sur les touches du clavier Windows et I pour appeler les paramètres Windows.
Étape 2 : Cliquez sur Système pour continuer. 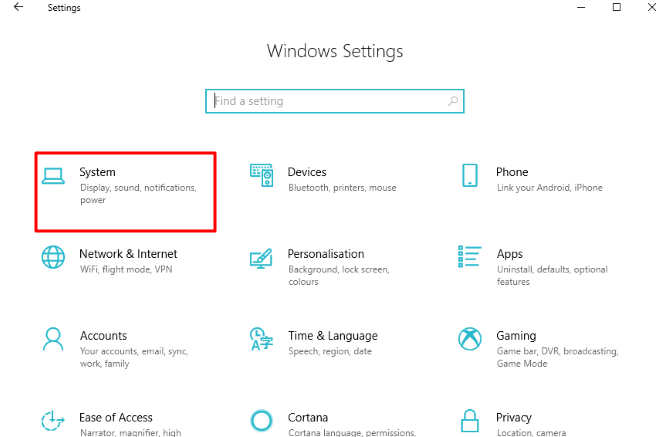
Étape 3 : Choisissez Affichage dans le menu de gauche, puis sous Échelle et mise en page, cliquez sur Paramètres de mise à l'échelle avancés.
Étape 4 : Après cela, désactivez le bouton bascule sous Laissez Windows essayer de réparer les applications afin qu'elles ne soient pas floues . 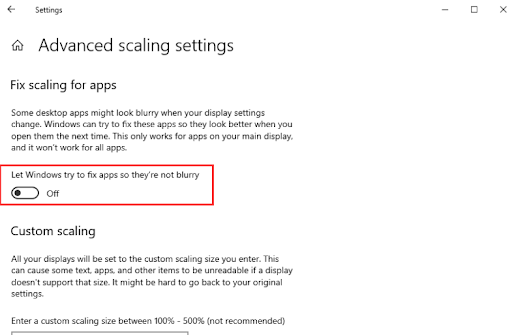
Une fois cela fait, fermez la fenêtre et redémarrez votre ordinateur pour appliquer les modifications. Ensuite, vérifiez si le GPU élevé du gestionnaire de fenêtres de bureau sur Windows 10 est corrigé. Sinon, essayez les autres solutions mentionnées ci-dessous.
Lisez également: Résoudre le problème de blocage aléatoire de l'ordinateur Windows 10 facilement
Correctif 2 : effectuer la maintenance du système
L'exécution de la maintenance du système peut vous aider à trouver et à résoudre de nombreux problèmes informatiques. Cela peut également vous aider à contourner l'utilisation élevée du GPU du gestionnaire de fenêtres de bureau dans Windows 11, 10. Suivez les étapes ci-dessous :
Étape 1 : Appuyez simultanément sur les touches Windows + R pour ouvrir le terminal Exécuter. Ensuite, tapez control dans la zone d'exécution et appuyez sur la touche Entrée de votre clavier. 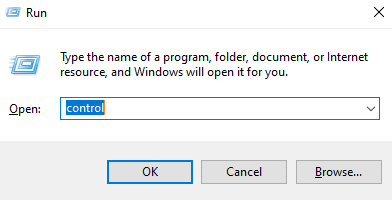
Étape 2 : Cela lancera le Panneau de configuration, ici vous devez d'abord définir Afficher par de grandes icônes .
Étape 3 : Ensuite, cliquez sur Dépannage .
Étape 4 : À gauche, cliquez sur Afficher tout .
Étape 5 : Accédez à Maintenance du système et cliquez dessus.
Étape 6 : Après cela, cliquez sur Suivant et sélectionnez Essayez le dépannage en tant qu'administrateur . 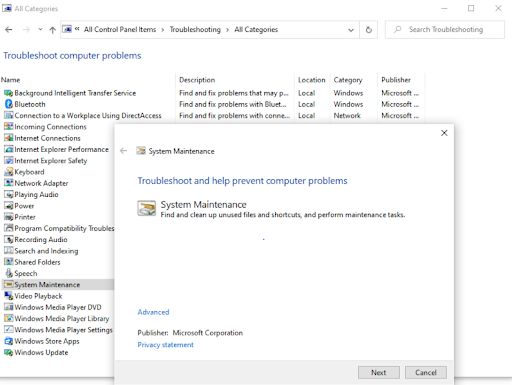
Étape 7 : Une fois le processus terminé, cliquez sur Fermer et redémarrez votre ordinateur.
Maintenant, vérifiez si le GPU élevé du gestionnaire de fenêtres de bureau est résolu ou persiste.

Correctif 3 : Mettre à jour les pilotes graphiques obsolètes
Les pilotes obsolètes, corrompus ou manquants sont principalement responsables de nombreux problèmes de PC. De même, si vous utilisez des pilotes graphiques défectueux ou obsolètes, vous pouvez rencontrer des problèmes d'utilisation élevée du processeur sur votre PC Windows. Par conséquent, pour éviter de tels problèmes, vous devez vous assurer que vous utilisez une version mise à jour des pilotes graphiques.
Si nous parlons de mettre à jour les pilotes graphiques, vous pouvez le faire manuellement ou automatiquement.
Mise à jour manuelle du pilote : vous pouvez rechercher la dernière version des pilotes GPU sur le site officiel du fabricant de la carte graphique comme Intel, AMD, NVIDIA, etc. Ensuite, vous pouvez télécharger et installer manuellement les pilotes compatibles par vous-même. Mais gardez à l'esprit que cela demande beaucoup de temps, de patience et une bonne dose de connaissances techniques.
Mise à jour automatique du pilote : les téléchargements manuels de pilotes peuvent être fatigants et sujets aux erreurs, en particulier pour les débutants. Par conséquent, nous vous recommandons d'utiliser Bit Driver Updater afin de mettre à jour automatiquement tous vos pilotes PC obsolètes. Bit Driver Updater ne prend que 2 clics simples de votre souris pour installer tous les derniers pilotes PC sur votre système.
Il reconnaît automatiquement votre système et trouve les bons pilotes pour celui-ci. La meilleure chose à propos de ce logiciel est qu'il installe uniquement des pilotes testés et certifiés WHQL. En dehors de cela, il accélère les performances du PC en nettoyant les fichiers inutiles du système. L'outil de mise à jour des pilotes crée également une sauvegarde des anciens pilotes avant la mise à jour, afin que les utilisateurs puissent les restaurer si nécessaire. Pour utiliser Bit Driver Updater, il vous suffit de suivre les étapes décrites ci-dessous :
Étape 1 : Téléchargez et installez Bit Driver Updater.
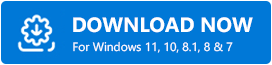
Étape 2 : Exécutez le programme de mise à jour du pilote sur votre ordinateur et cliquez sur Analyser.
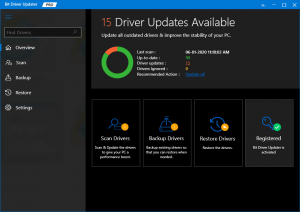
Étape 3 : Attendez que la numérisation soit terminée à 100 %.
Étape 4 : Vérifiez les résultats de l'analyse et cliquez sur le bouton Mettre à jour maintenant affiché à côté des pilotes graphiques obsolètes. De plus, vous pouvez également mettre à jour tous les pilotes obsolètes en un clic en cliquant sur le bouton Tout mettre à jour. 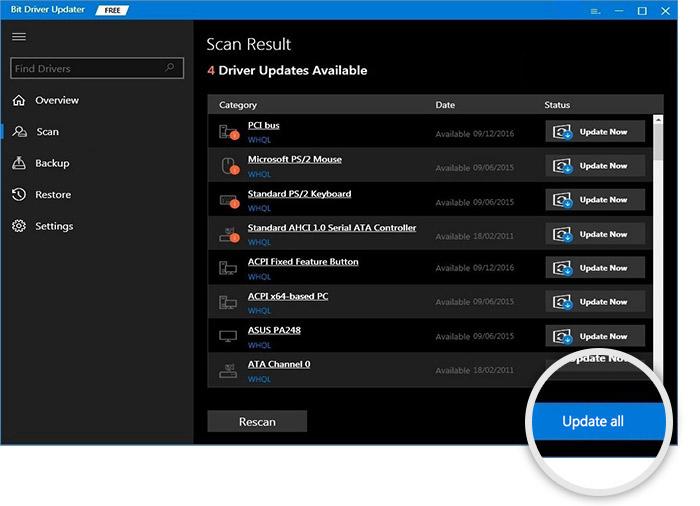
Mais, lorsque vous cliquez sur le bouton Tout mettre à jour, vous serez invité à mettre à niveau vers la version professionnelle de Bit Driver Updater. Avec la version payante, vous bénéficierez également d'une assistance technique 24 heures sur 24 et d'une garantie de remboursement intégral de 60 jours.
Après avoir installé la dernière version des pilotes, le problème de GPU élevé du gestionnaire de fenêtres de bureau devrait être résolu.
Foire aux questions concernant le problème de processeur graphique élevé du gestionnaire de fenêtres de bureau
Vous trouverez ci-dessous les questions les plus fréquemment posées concernant l'utilisation élevée du processeur de Desktop Window Manager que vous devez connaître.
Qu'est-ce qu'un gestionnaire de fenêtres de bureau ?
Desktop Window Manager est un processus système essentiel qui génère tous les effets de Windows, tels que les miniatures de la barre des tâches en direct, les fenêtres transparentes, Flip3D, etc. Ce processus compose l'affichage des fenêtres du programme avant de le dessiner sur l'écran de votre ordinateur.
Pourquoi Desktop Window Manager utilise-t-il autant de GPU ?
Il peut y avoir diverses raisons pour lesquelles Desktop Window Manager provoque des problèmes d'utilisation élevée de la mémoire, notamment des pilotes graphiques obsolètes, des problèmes de performances, trop de programmes exécutés en arrière-plan, des paramètres d'affichage défectueux, etc. En plus de cela, si vous avez récemment mis à jour la version de votre système d'exploitation Windows, il est probable qu'il y ait un problème avec la dernière mise à jour. Il est possible que la mise à jour récente contienne une sorte de bogues qui obligent le gestionnaire de fenêtres de bureau à utiliser excessivement la puissance du GPU sans raison.
Lisez également: Résoudre les problèmes d'écran scintillant sous Windows
Desktop Window Manager High GPU sur Windows 11, 10 : FIXE
Les résolutions susmentionnées font partie des résolutions les plus pratiques que vous pouvez envisager pour résoudre le problème "Desktop Window Manager High GPU" sur votre PC Windows. Nous espérons que vous trouverez cet article utile.
Si vous avez des questions ou de meilleures suggestions, envoyez-nous un message dans la case ci-dessous. De plus, si vous souhaitez lire des articles plus utiles liés à des problèmes techniques, abonnez-vous à notre newsletter. Parallèlement à cela, vous pouvez également nous suivre sur nos réseaux sociaux : Facebook, Twitter, Instagram et Pinterest.
