Comment réduire l'utilisation de la mémoire du gestionnaire de fenêtres de bureau : 5 meilleures façons
Publié: 2023-01-18Êtes-vous un utilisateur d'ordinateur Windows et avez-vous déjà rencontré le problème d'utilisation maximale de la mémoire ? Savez-vous pourquoi la mémoire est utilisée au maximum alors qu'aucune application n'est en cours d'exécution ? Savez-vous que Desktop Window Manager en est la raison ? N'avez-vous jamais entendu parler de Desktop Window Manager auparavant ? Alors cet article vous aidera à le savoir.
La plupart des utilisateurs de Windows connaissent des retards et des retards importants lors de l'ouverture d'une application ou de l'utilisation d'un logiciel. Ensuite, ils peuvent aller vérifier si des processus/logiciels sont en cours d'exécution. Mais ils ne trouvent aucun processus en cours d'exécution, mais l'utilisation de la mémoire s'affiche avec une utilisation maximale. Pour aider les utilisateurs à réduire l'utilisation de la mémoire du gestionnaire de fenêtres de bureau, nous avons inclus tous les moyens et méthodes possibles dans cet article.
- CONNEXION - Comment préparer le disque dur pour Windows 11
- Comment récupérer des fichiers perdus après Deep Freeze sous Windows
Table des matières
Qu'est-ce que le gestionnaire de fenêtres de bureau ?
Desktop Window Manager joue un rôle majeur dans la présentation de l'interface de l'application ou de la fenêtre que vous essayez d'ouvrir/afficher. Chaque fois que vous ouvrez un programme, ce gestionnaire de fenêtres de bureau ajoute des effets tels qu'une fenêtre transparente, des vignettes de la barre des tâches en direct et bien plus encore. Ainsi, pour restituer tous ces effets, il consomme de la mémoire en fonction des applications qui tentent de s'ouvrir. Il sera disponible dans tous les systèmes d'exploitation Windows et s'exécute automatiquement en arrière-plan.
Si vous souhaitez vérifier si Desktop Window Manager est en cours d'exécution sur votre ordinateur, ouvrez simplement le gestionnaire de tâches et sous la section "Processus Windows" , vous trouverez le processus Desktop Window Manager. Ce DWM est disponible depuis Windows Vista jusqu'aux dernières versions de Windows.
Que fait le gestionnaire de fenêtres de bureau ?
Desktop Window Manager est le processus responsable du rendu des fenêtres, des interfaces et des autres interfaces utilisateur graphiques que nous voyons à l'écran. Le travail principal de DWM est de maintenir et de gérer les éléments visuels pour improviser les effets visuels. DWM est la raison de l'affichage que nous voyons en ce moment d'une manière très attrayante et joue donc un rôle majeur en fournissant la meilleure apparence et fonctionnalité à l'utilisateur.
Pourquoi mon Desktop Window Manager utilise-t-il autant de mémoire ?
Il existe de nombreuses raisons à l'utilisation élevée de la mémoire par Desktop Window Manager et certaines d'entre elles sont répertoriées ci-dessous.
- Exécuter plus d'applications à la fois : Comme nous savions que le DWM est responsable de la gestion des effets visuels de chaque fenêtre, et qu'il a besoin d'espace de stockage pour gérer tous ces effets. Ainsi, lorsque vous utilisez plus d'applications à la fois, plus de mémoire sera utilisée.
- Utilisation d'un fond d'écran riche en graphiques : oui, l'utilisation d'un fond d'écran contenant beaucoup de contenu graphique, comme des animations ou des fonds d'écran haute résolution, DWM consommera plus de mémoire.
- Dépend du moniteur que vous utilisez : DWM essaie de présenter l'image dans la plus haute qualité prise en charge par votre moniteur. Si vous utilisez un moniteur haute résolution, DWM utilise plus de mémoire et essaie de vous offrir la meilleure sortie visuelle.
- Beaucoup de processus en cours d'exécution : si votre appareil a plus de processus en cours d'exécution en arrière-plan, la gestion de la fenêtre du bureau utilisera plus de mémoire en conséquence.
- Ouverture de nombreux onglets du navigateur : DWM gère chaque élément visuel de l'affichage, y compris les onglets que vous ouvrez. Ainsi, pour chaque onglet que vous ouvrez, DWM utilise de la mémoire pour l'afficher efficacement.
- Attaque de virus ou de logiciel malveillant : si votre appareil est attaqué par un virus ou un logiciel malveillant, DWM utilisera plus de mémoire par rapport à une utilisation normale.
- Pilotes graphiques obsolètes : comme l'objectif principal de DWM est de rendre une interface utilisateur graphique (GUI), vous devez maintenir les pilotes à jour. Sinon, DWM utilisera plus de mémoire sur votre ordinateur.
- CONNEXION - 7 meilleures façons de convertir MBR en GPT pour Windows 11
- Do Your Data Recovery Pro Review : un logiciel de récupération de données Windows complet
Comment redémarrer DWM ?
- Lancez le Gestionnaire des tâches sur votre système d'exploitation Windows (appuyez sur CTRL + SHIFT + ESC sur votre clavier) . Ensuite, la fenêtre du gestionnaire de tâches apparaîtra.
- Il affiche la liste de tous les programmes et processus en cours d'exécution sur votre ordinateur. Trouvez le "Gestionnaire de fenêtres de bureau" dans cette liste et cliquez dessus pour le sélectionner. Cliquez avec le bouton droit sur le processus DWM pour ouvrir la liste des options. Cliquez sur l'option "Fin de tâche" pour arrêter le DWM.
- Encore une fois, cliquez avec le bouton droit sur le processus DWM pour ouvrir la liste des options. Cliquez sur "Démarrer" pour redémarrer le processus DWM.
Comment puis-je réduire l'utilisation de la mémoire du gestionnaire de fenêtres de bureau ?
Il existe de nombreuses façons de réduire l'utilisation de la mémoire de Desktop Window Manager. Certains des moyens simples et les meilleurs pour réduire la mémoire du gestionnaire de fenêtres de bureau sont répertoriés ci-dessous.

1. Changer de fond d'écran/thème

Si vous utilisez un thème ou un fond d'écran très graphique sur votre ordinateur Windows, remplacez-le immédiatement par un thème léger et un fond d'écran minimal. Ainsi, l'utilisation de la mémoire sera réduite.
2. Lancer les applications à bon escient
Pour les effets visuels de chaque application, DWM utilise le stockage de la mémoire et il augmente si le nombre d'applications en cours d'exécution augmente. Donc, si vous pensez que l'utilisation de la mémoire est élevée, essayez de fermer les applications en cours d'exécution qui ne sont pas nécessaires.
3. Maintient les pilotes graphiques à jour
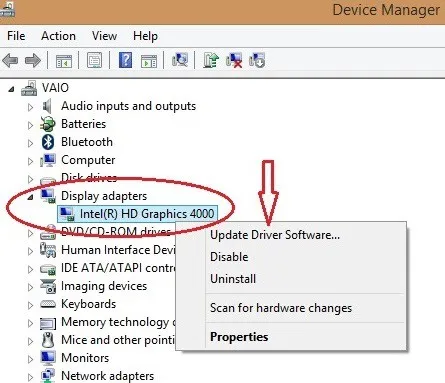
Les gestionnaires de fenêtres de bureau fonctionnent principalement avec l'interface utilisateur graphique (GUI) de l'ordinateur. L'utilisation de pilotes d'interface graphique obsolètes peut être l'une des raisons de l'utilisation élevée de la mémoire. Essayez donc de garder les disques à jour pour réduire l'utilisation de la mémoire.
4. Niveau de performance
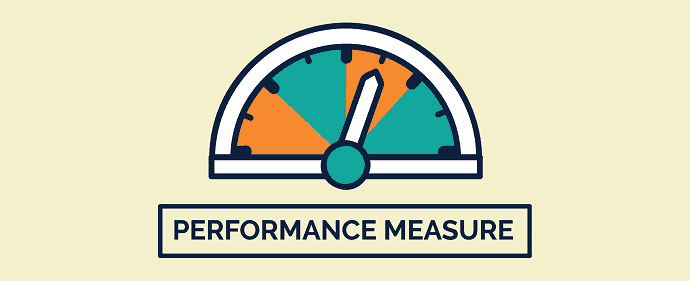
Si vous exécutez votre ordinateur à un niveau de performances élevé, DWM a besoin de plus de mémoire pour exécuter les programmes aux performances définies par l'utilisateur. Par conséquent, ajustez les performances à un niveau équilibré pour minimiser l'utilisation de la mémoire.
5. Utilisez un antivirus
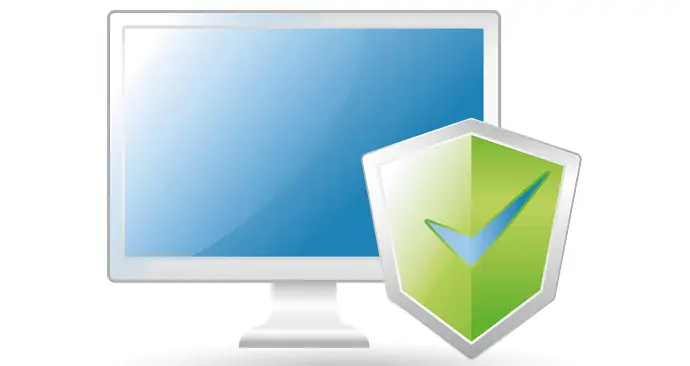
Lorsque votre ordinateur est attaqué par un virus ou un logiciel malveillant, DWM utilise beaucoup plus de mémoire que d'habitude. Alors, utilisez le meilleur logiciel antivirus de confiance comme Avast sur votre ordinateur pour réduire le risque d'attaques de logiciels malveillants ainsi que l'utilisation de la mémoire par DWM.
Conclusion
En suivant les étapes simples et les points abordés dans cet article, vous pouvez facilement contrôler et réduire l'utilisation de la mémoire de Desktop Windows Manager. Réduire ou restreindre l'allocation de mémoire pour DWM entraînera des effets visuels, des animations, etc. médiocres. Essayez donc de réduire manuellement si vous êtes d'accord avec les résultats visuels. Même, vous pouvez également utiliser les étapes simples dont nous avons parlé dans cet article pour réduire l'utilisation de la mémoire et améliorer les performances de votre ordinateur.
J'espère que ce tutoriel vous a aidé à savoir comment réduire l'utilisation de la mémoire du gestionnaire de fenêtres de bureau : 5 meilleures façons . Si vous voulez dire quelque chose, faites-le nous savoir via les sections de commentaires. Si vous aimez cet article, partagez-le et suivez WhatVwant sur Facebook, Twitter et YouTube pour plus de conseils techniques.
- CONNEXION - 4 astuces gratuites pour supprimer définitivement les fichiers temporaires dans Windows 10
- 6 conseils pour augmenter la vitesse de l'ordinateur | Accélérez votre PC Windows (10,8.1,8,Vista,7,XP)
Comment réduire l'utilisation de la mémoire du gestionnaire de fenêtres de bureau : 5 meilleures façons - FAQ
Puis-je mettre fin à DWM ?
Oui, vous pouvez mettre fin à DWM en désactivant le processus en cours d'exécution à partir de la barre des tâches. Mais ce n'est pas une bonne idée de mettre fin à DWM sur votre ordinateur. En désactivant le DWM, vous verrez de nombreux changements dans les effets visuels, et parfois ils cessent de répondre correctement.
Quelle quantité de mémoire DWM doit-il utiliser ?
L'utilisation de la mémoire dwm.exe commence à être faible (~ 30 Mo), s'accumule au fil du temps et peut entraîner une panne du système.
Que se passe-t-il si je quitte Desktop Window Manager ?
Si vous avez choisi de le supprimer, vous remarquerez que la désactivation de Desktop Window Manager désactive également tous les thèmes Windows. Le look classique est pour certaines personnes, mais pour la plupart, c'est un peu ennuyeux, si vous décidez de revenir en arrière, revenez simplement aux services.
Pourquoi mon ram est constamment à 50% ?
Parfois, l'utilisation de la mémoire augmente même si vous ne faites rien sur l'ordinateur tant que les applications s'exécutent sur votre machine. En outre, vous pouvez exécuter un vérificateur de fichiers système pour vérifier l'intégrité des fichiers système Windows sur votre ordinateur en vous assurant qu'il n'y a pas de fichiers corrompus sur vos fenêtres.
