Comment réparer le crash de Diablo 4 sur un PC Windows
Publié: 2023-07-30Diablo 4 plante-t-il sur PC Windows ?Ne vous inquiétez pas, cet article met en évidence quelques tactiques simples et efficaces pour résoudre le problème rapidement.Continuez à lire pour en savoir plus!
Le jeu d'action de rôle Diablo 4 a rassemblé un nombre important de joueurs dévoués. Vous pouvez vous attendre à une expérience exceptionnelle avec le gameplay de ce titre, tout comme vous l'avez fait avec ses prédécesseurs. La version la plus récente et officielle du quatrième volet de cette série est sortie il n'y a pas si longtemps. La date du lancement était le 6 juin. Avant ce point, le jeu avait déjà passé un certain temps dans la phase d'accès anticipé de son développement. Même si les membres à accès anticipé étaient les seuls à pouvoir jouer au jeu, ils devaient encore faire face à quelques problèmes. Il y a eu plusieurs rapports de joueurs ayant des problèmes avec le plantage du jeu. Et pour certains autres joueurs, le jeu se bloquera également.
Lorsque le jeu plante soudainement ou cesse de fonctionner pendant que vous jouez ou pendant qu'il se charge, l'expérience sera entièrement gâchée. Vous devrez respecter certaines procédures précises afin de résoudre le problème de plantage que vous rencontrez dans Diablo 4. Cet article fournira une élucidation approfondie de ces différentes solutions.
Pourquoi Diablo 4 n'arrête pas de planter sur PC ?
Vous vous demandez peut-être : « Pourquoi Diablo 4 plante-t-il si souvent ? Dans tous les cas, Diablo 4 continue de planter sur votre appareil pour les causes suivantes, avec ou sans affichage de codes ou messages d'erreur particuliers :
- Configuration système requise : contrairement à d'autres jeux récemment sortis, Diablo 4 n'a pas besoin d'un système haut de gamme pour jouer.Cependant, s'il manque quelque chose à votre ordinateur, il est toujours possible que le jeu se bloque au hasard.
- Fichiers de jeu corrompus : une autre cause typique du problème de plantage est la corruption de fichiers de jeu, ce qui peut se produire pour un certain nombre de raisons.
- Configurations et paramètres incorrects : des configurations et des paramètres incorrects sont une autre raison potentielle du plantage de Diablo 4 sous Windows 10, 11, 8, 7.
Avant de commencer
Si vous continuez à rencontrer des plantages sur votre propre ordinateur lorsque vous jouez à Diablo 4, vous devez vérifier et résoudre les problèmes suivants avant de commencer le jeu :
- Redémarrez votre PC.
- Assurez-vous que votre ordinateur peut gérer les exigences définies par Diablo 4.
- Essayez de désactiver votre logiciel antivirus et votre pare-feu pour voir si cela aide.
- Vérifiez que vous n'avez pas activé la fonction d'overclocking.
Solutions pour réparer le crash de Diablo 4 sous Windows 11, 10, 8, 7
Vous trouverez ci-dessous quelques solutions potentielles pour résoudre le problème de plantage de Diablo 4 sur un PC Windows. Vous n'avez pas besoin de tous les essayer, il vous suffit de parcourir chacun d'entre eux et de choisir celui qui vous convient le mieux. Maintenant, sans plus tarder, commençons !
Solution 1 : mettez à jour vos pilotes GPU
La solution la plus courante aux problèmes de plantage ou de blocage consiste à mettre à jour les pilotes de votre périphérique pour Windows 10. Le fabricant publie des pilotes mis à jour afin de maintenir les cartes graphiques, ce qui contribue à accélérer votre système et à améliorer les performances globales de la machine. Il y a des cas où de grands fabricants comme AMD et NVIDIA publient des pilotes mis à jour spécifiquement pour certains jeux.
Cependant, le système d'exploitation Windows ne vous fournit pas toujours la version la plus récente. Si vous utilisez des pilotes obsolètes ou incorrects, vous pouvez rencontrer des difficultés avec votre jeu, telles que des plantages, des blocages, des retards, etc.
Vous pouvez mettre à jour votre pilote manuellement ou laisser l'ordinateur le faire automatiquement pour vous.
Lisez également: Comment résoudre le problème de plantage de League of Legends sur un PC Windows
Méthode 1 : Télécharger et installer manuellement le pilote à partir du site officiel
Étant donné que le site officiel du fabricant (AMD ou NVIDIA) publie régulièrement de nouveaux pilotes, vous devrez rechercher sur Internet le pilote précis compatible avec votre système d'exploitation, après quoi vous devrez le télécharger et l'installer par étapes.
Méthode 2 : mettre à jour les pilotes automatiquement à l'aide de Bit Driver Updater
Vous pouvez éviter d'avoir à mettre à jour manuellement vos pilotes graphiques si vous n'avez pas le temps ou la patience de le faire en utilisant le logiciel connu sous le nom de Bit Driver Updater. Bit Driver Updater identifiera automatiquement la configuration de votre ordinateur et recherchera les pilotes appropriés. Vous n'êtes pas obligé d'avoir une compréhension précise du système d'exploitation utilisé par votre ordinateur, vous n'êtes pas obligé de prendre le risque de télécharger et d'installer le mauvais pilote, et vous n'avez pas à vous soucier de faire une erreur lors de l'installation.
Que vous utilisiez la version gratuite de Bit Driver Updater ou l'édition payante, vous avez la possibilité de mettre à jour vos pilotes automatiquement. Mais avec la version Pro, il vous suffit de deux clics pour le faire (et vous bénéficiez également d'une assistance complète et d'une garantie de remboursement dans les 60 jours). Suivez maintenant les étapes ci-dessous pour savoir comment mettre à jour les pilotes graphiques obsolètes avec Bit Driver Updater afin de corriger le plantage de Diablo 4 sous Windows 10, 11.
Étape 1 : Cliquez sur le bouton de téléchargement ci-dessous pour obtenir gratuitement Bit Driver Updater.
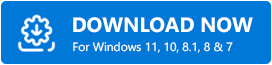
Étape 2 : Exécutez le fichier téléchargé et suivez les instructions à l'écran pour terminer le processus.
Étape 3 : Après cela, lancez Bit Driver Updater, puis choisissez l'option Analyser dans le menu. Après cela, Bit Driver Updater effectuera une analyse de votre ordinateur pour rechercher les pilotes problématiques. 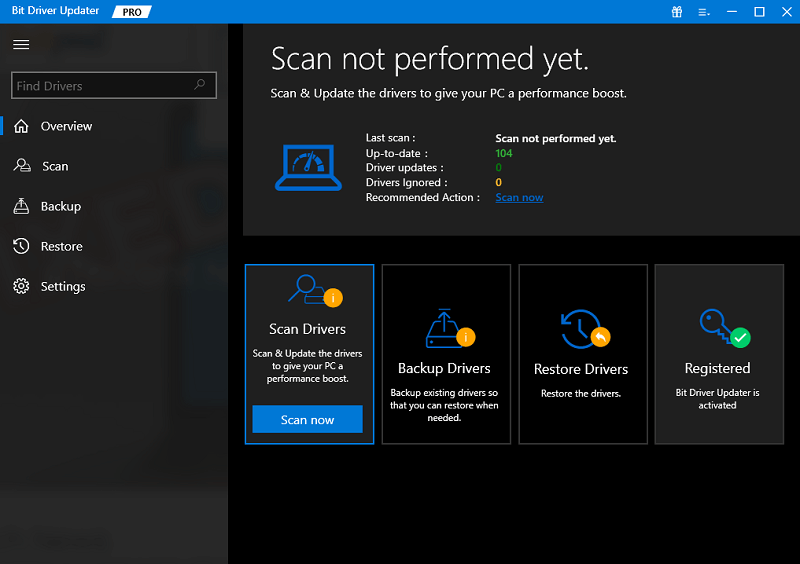

Étape 4 : Vous pouvez installer manuellement le pilote en cliquant sur le bouton Mettre à jour maintenant à côté du pilote signalé, si vous disposez de la version GRATUITE. Vous pouvez également cliquer sur le bouton Tout mettre à jour pour que votre système télécharge et installe automatiquement la dernière version de tous les pilotes manquants ou obsolètes. (Pour cela, vous devrez passer à l'édition Pro, qui inclut une assistance technique à vie. Lorsque vous sélectionnez Tout mettre à jour, vous pourrez mettre à jour tous les pilotes en une seule fois.) 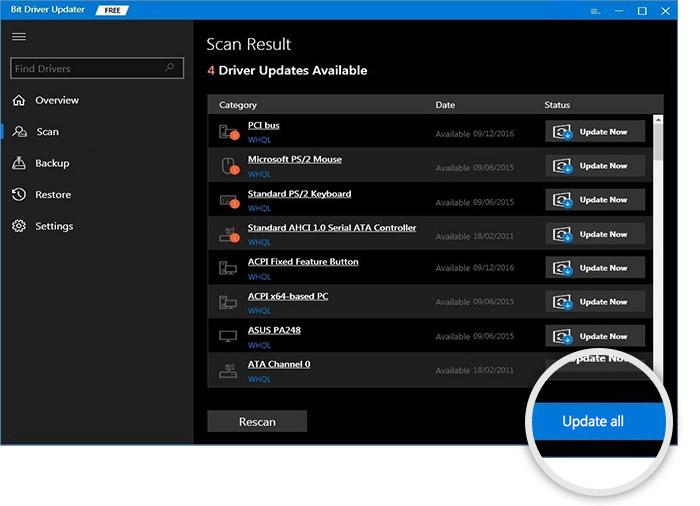
Après avoir mis à jour les pilotes, vérifiez si Diablo 4 continue de planter. Si oui, suivez les solutions suivantes indiquées ci-dessous.
Lisez également: Comment réparer Fortnite n'arrête pas de planter sur un PC Windows
Solution 2 : Modifier les paramètres du jeu
Certains utilisateurs de PC ont signalé que la mise en œuvre de cette tactique les avait aidés à éviter d'autres problèmes de bégaiement et de plantage. Voici comment réparer le plantage de Diablo 4 pour PC en modifiant certains paramètres de jeu.
Étape 1 : Quittez la session de jeu à laquelle vous jouez actuellement dans Diablo 4.
Étape 2 : Pour accéder au menu du jeu, utilisez la touche ESC de votre clavier. Après cela, choisissez l'onglet OPTIONS .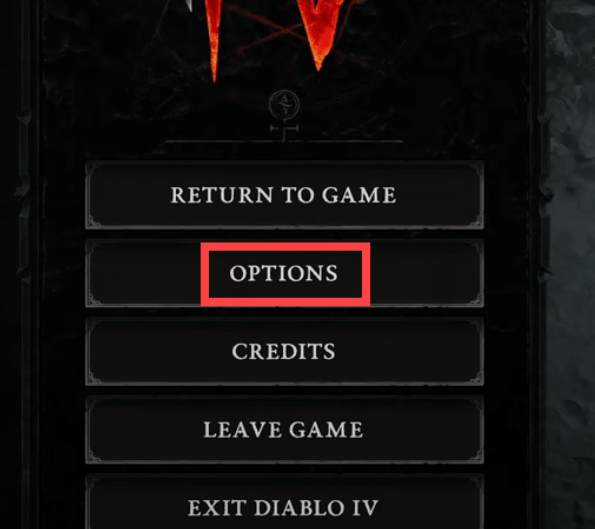
Étape 3 : Assurez-vous que NVIDIA DLSS n'est PAS remplacé par DLAA (ou autre chose que DLAA) dans la section Performances de l'onglet Graphiques. C'est très important. De plus, désactivez le paramètre NVIDIA Reflex Low Latency.
Étape 4 : Dans la section Qualité, assurez-vous que les paramètres Qualité de l'ombre et Qualité SSAO sont tous deux définis sur Moyen.
Étape 5 : Sélectionnez l'option «Social » dans le menu.Décochez simplement la caseCross-Network Play .
Après avoir fait les ajustements, sauvegardez le jeu et revenez-y pour voir s'il plantera à nouveau. Continuez avec les solutions ci-dessous si Diablo 4 continue de planter sous Windows 10, 11.
Solution 3 : fermer ou supprimer les applications en conflit
Lors de la lecture de Diablo 4, les joueurs doivent fermer toutes les autres applications, comme le conseille Blizzard, pour éviter les conflits d'application et libérer des ressources. Et certains joueurs se sont plaints que d'autres logiciels sont incompatibles avec Diablo 4.
Si vous utilisez Wallpaper Engine, HD texture pack, Razer Connect ou tout autre logiciel,
puis envisagez de les désactiver afin de tester le problème. Mais, si Diablo 4 continue de planter sur PC, passez aux solutions suivantes.
Étape 1 : Pour ouvrir le Gestionnaire des tâches , cliquez avec le bouton droit n'importe où sur la barre des tâches et choisissez l'option. 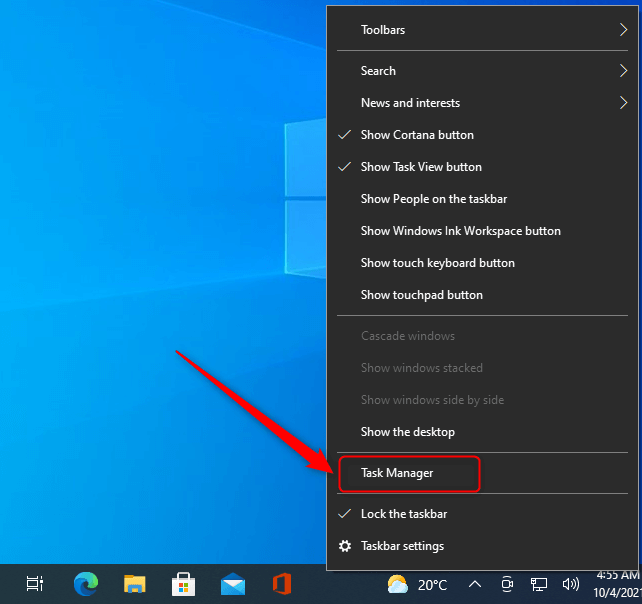
Étape 2 : Déterminez quels programmes utilisent une quantité importante de la puissance de traitement et de la mémoire de votre ordinateur en ouvrant le gestionnaire de tâches à partir de la barre des tâches.
Étape 3 : Cliquez avec le bouton droit sur le programme qui semble suspect et choisissez l'option Fin de tâche.
Lisez aussi: Comment réparer Cycle Frontier continue de planter sur un PC Windows
Solution 4 : installez les dernières mises à jour système
Un système d'exploitation trop ancien peut entraîner des problèmes fondamentaux, notamment le plantage des jeux. Pour être plus précis, vous pouvez corriger le plantage de Diablo 4 sous Windows 10, 11 en mettant à jour la version du système d'exploitation vers la dernière. Voici comment procéder :
Étape 1 : Pour accéder au menu Paramètres de votre appareil, appuyez simultanément sur la touche du logo Windows + la touche I.
Étape 2 : Choisissez simplement l'option « Mise à jour et sécurité ». 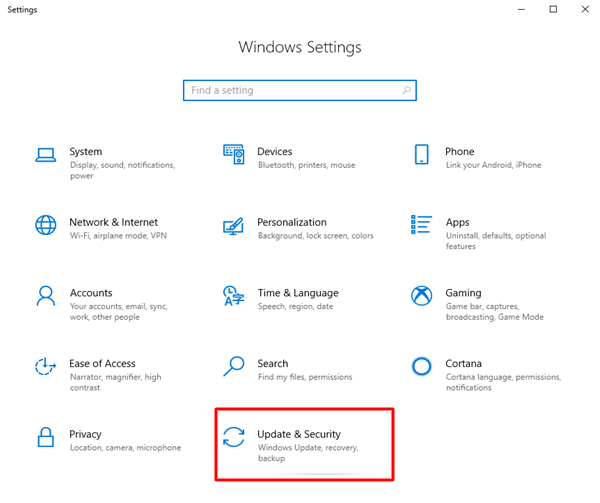
Étape 3 : Cliquez sur le bouton Vérifier les mises à jour situé dans la barre latérale droite.Votre ordinateur vérifiera instantanément les mises à jour disponibles. 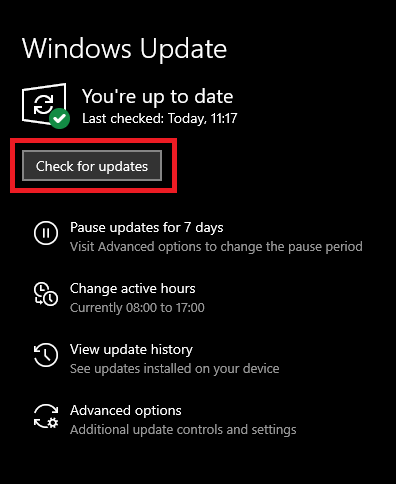
Windows téléchargera et installera automatiquement toutes les mises à jour disponibles du système d'exploitation. Une fois la procédure terminée, vous devez redémarrer votre ordinateur, puis recommencer à jouer pour voir si le problème a été résolu. Si ce n'est pas le cas, essayez une autre solution pour réparer le plantage de Diablo 4 sur le PC.
Solution 5 : mettre à jour le contrôleur
Vous devriez essayer ce hack, en particulier si vous avez activement utilisé un contrôleur, mais il est possible que cela ne fonctionne pas pour tous les joueurs qui ont eu des plantages de Fenris. Voici comment procéder :
Étape 1 : Naviguez dans votre navigateur jusqu'au Microsoft Store .
Étape 2 : Sur votre ordinateur, téléchargez le logiciel Microsoft Accessories.
Étape 3 : Lorsque vous avez démarré l'application, elle a immédiatement reconnu le contrôleur Microsoft qui était connecté à votre ordinateur.
Étape 4 : Pour mettre à jour le contrôleur, assurez-vous de suivre toutes les instructions.
Une fois cela fait, lancez Diablo 4 et vérifiez si le plantage de Diablo 4 est corrigé.
Lisez aussi: Comment réparer Atomic Heart continue de planter au démarrage
Solution 6 : Réinstallez Diablo 4
Si aucune des suggestions ci-dessus n'a fonctionné pour vous, vous devez réinstaller le jeu afin de résoudre le problème. Pour cela, suivez la procédure ci-dessous :
Étape 1 : Lancez l'application Battle.net et cliquez sur l'icône d'engrenage (Paramètres) pour Diablo 4.
Étape 2 : Maintenant, localisez et cliquez sur l'option Désinstaller .
Étape 3 : Attendez que le processus de désinstallation soit terminé, une fois terminé, réinstallez Diablo 4 sur votre appareil.
Démarrez Diablo 4 et amusez-vous avec le jeu. Il n'est plus prévu que vous rencontriez le même problème.
Diablo 4 n'arrête pas de planter sur un PC Windows : corrigé
C'est tout! J'espère que les solutions partagées dans cet article vous ont aidé à réparer le plantage de Diablo 4 sous Windows 10, 11 ou des versions antérieures. Veuillez nous faire savoir dans la section des commentaires ci-dessous si vous avez des questions ou d'autres suggestions à ce sujet.
Lisez aussi: Comment réparer Halo Infinite continue de planter sur un PC Windows
Pour plus d'informations techniques, vous pouvez vous inscrire à notre newsletter.
