Comment désactiver les achats intégrés sur iPhone et Android [en 2023]
Publié: 2023-03-05Les achats intégrés sont une technique courante utilisée par la plupart des applications et des jeux qui permettent aux utilisateurs d'acheter du contenu ou des services supplémentaires dans l'application, tels que des versions payantes, des déverrouillages de fonctionnalités payantes, des articles spéciaux à vendre ou même la désactivation des publicités dans l'application et les services. pour tous ceux qui téléchargent la version gratuite. De cette façon, les développeurs d'applications et de jeux peuvent gagner de l'argent supplémentaire en vous encourageant à acheter du contenu dans l'application et à passer à la version payante.
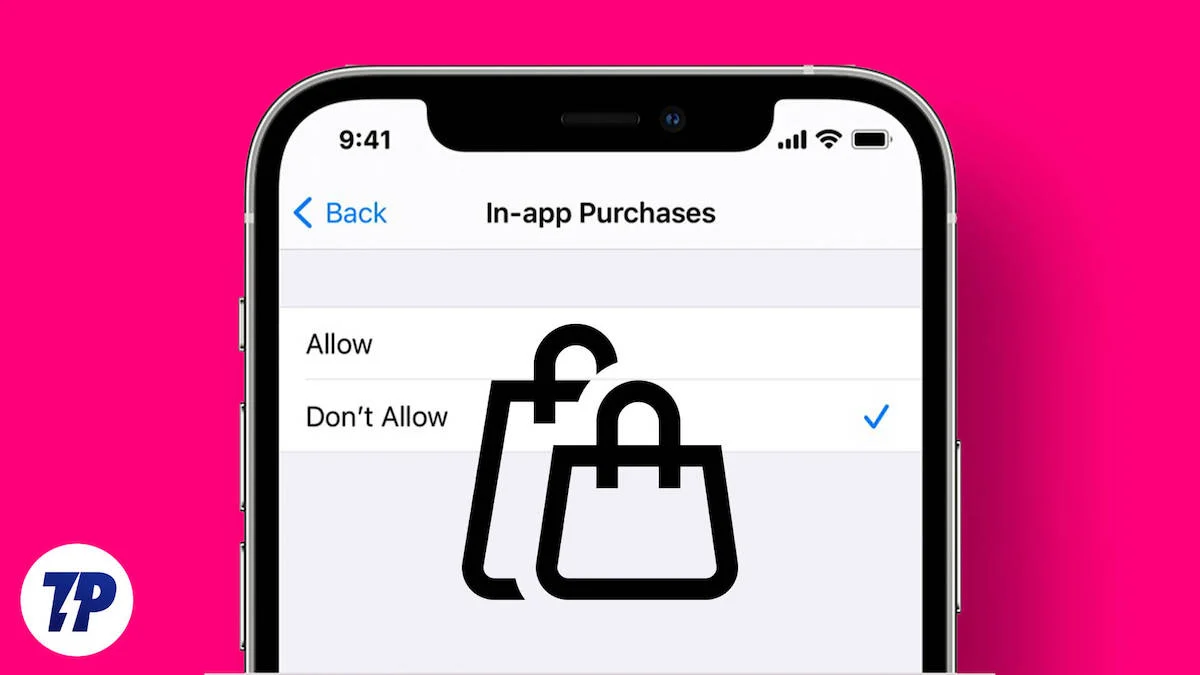
Certaines applications ajoutent de la valeur dans la version payante, mais la plupart du temps, les applications et les jeux videront votre compte bancaire si vous ne faites pas attention à la façon dont vous dépensez de l'argent pour les achats intégrés. Il y a eu tellement d'incidents où les gens ont dépensé des milliers de roupies en achats intégrés et perdu de l'argent.
La plupart de ces problèmes peuvent être résolus en désactivant les achats intégrés dans l'application. Dans ce guide, nous vous montrerons comment désactiver les achats intégrés sur les magasins d'applications Google et Apple, des conseils pour empêcher les enfants de faire des achats sans votre permission, et plus encore.
Table des matières
Comment désactiver les achats intégrés sur Android et iPhone
Désactiver les achats intégrés sur Android
- Ouvrez l'application Google Play Store sur votre smartphone.
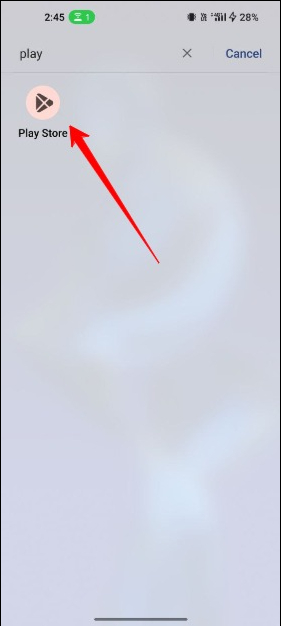
- Une fois connecté, appuyez sur l'icône de votre profil dans le coin supérieur droit de l'écran
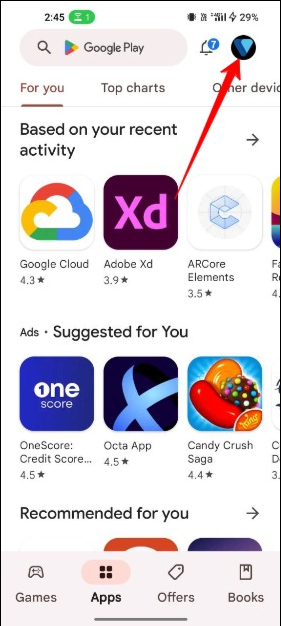
- Dans le menu contextuel, sélectionnez Paramètres .
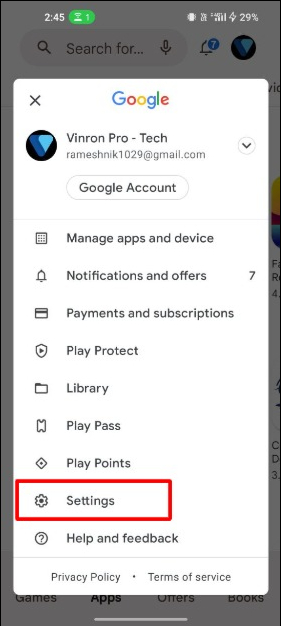
- Sur la page Paramètres, appuyez sur Authentification , puis sur Exiger une authentification pour les achats .
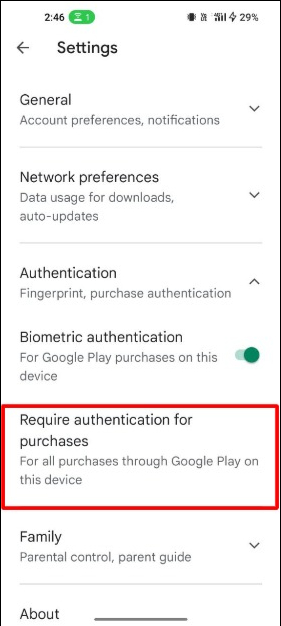
- Sélectionnez ensuite Pour tous les achats sur Google Play sur cet appareil dans la liste des options.
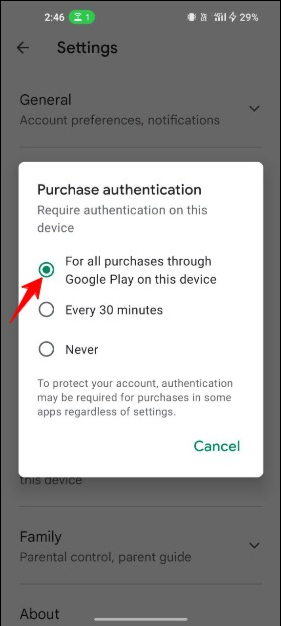
- Entrez votre mot de passe Google lorsque vous y êtes invité.
- Une fois cette modification effectuée, toute personne utilisant votre appareil Android devra entrer son nom d'utilisateur et son mot de passe pour effectuer un achat sur Google Play. Cela augmente la sécurité de votre appareil Android et empêche les achats indésirables et accidentels.
Désactiver les achats intégrés sur iPhone
- Ouvrez l'application Paramètres sur votre iPhone.
- Appuyez sur Temps d'écran , puis sur Restrictions de contenu et de confidentialité .
- Activez les restrictions de contenu et de confidentialité en appuyant sur le curseur. Lorsqu'il est activé, il devient vert.
- Appuyez sur Achats iTunes et App Store .
- Appuyez sur Achats intégrés , puis sélectionnez Ne pas autoriser .
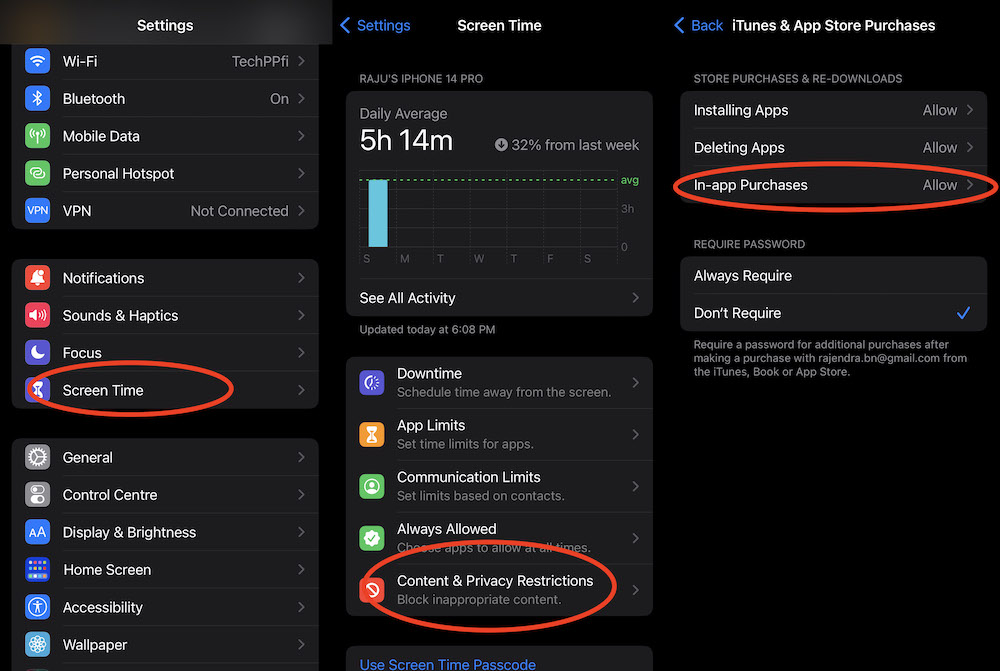
Désactiver les achats intégrés sur iPad
- Ouvrez l'application Paramètres sur votre iPad.
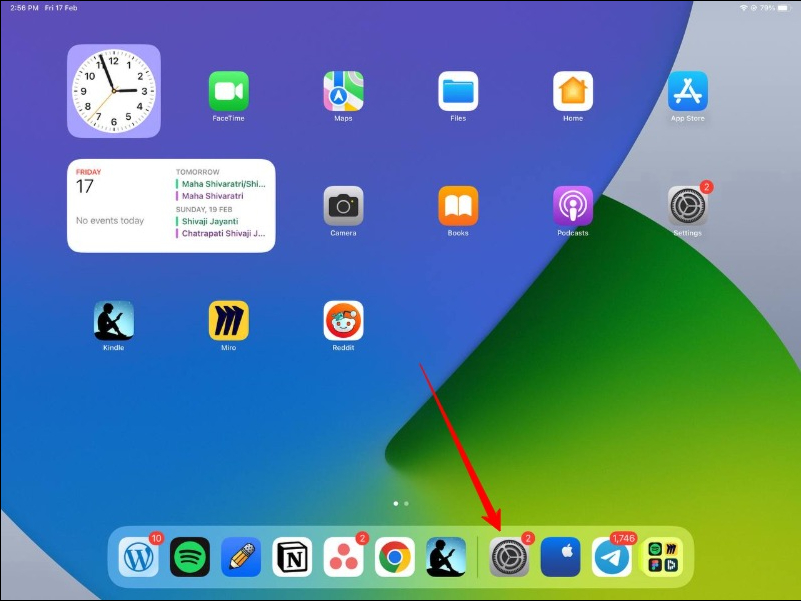
- Appuyez sur Temps d'écran, puis sur Restrictions de contenu et de confidentialité.
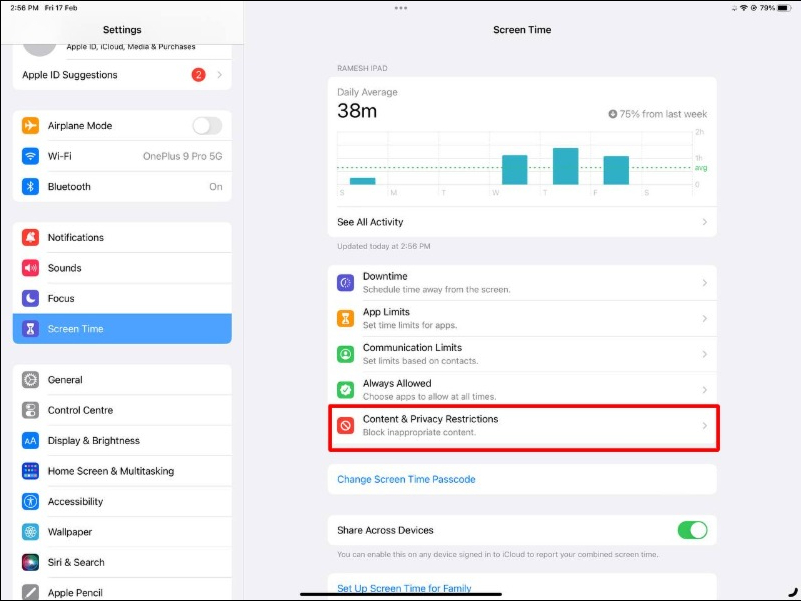
- Activez les restrictions de contenu et de confidentialité en appuyant sur le curseur. Il deviendra vert lorsqu'il sera allumé.
- Maintenant, appuyez sur Achats iTunes et App Store.
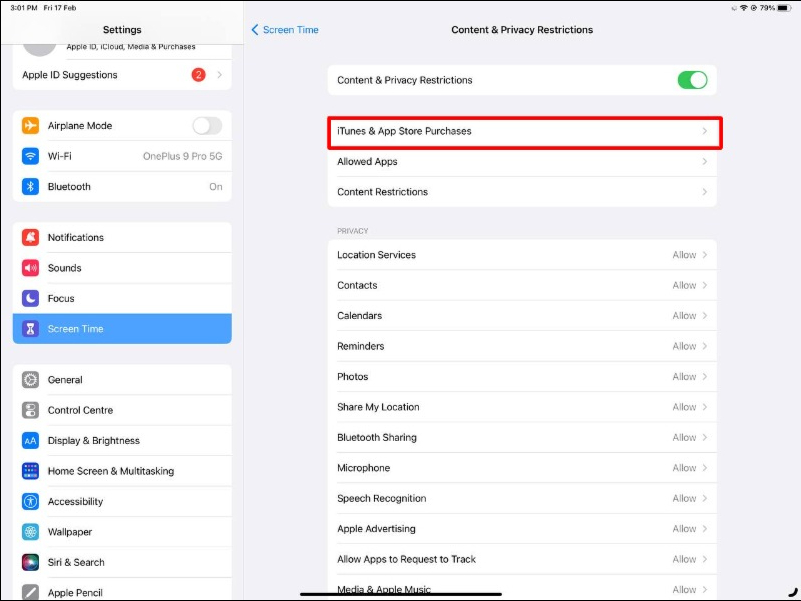
- Appuyez sur Achats intégrés.
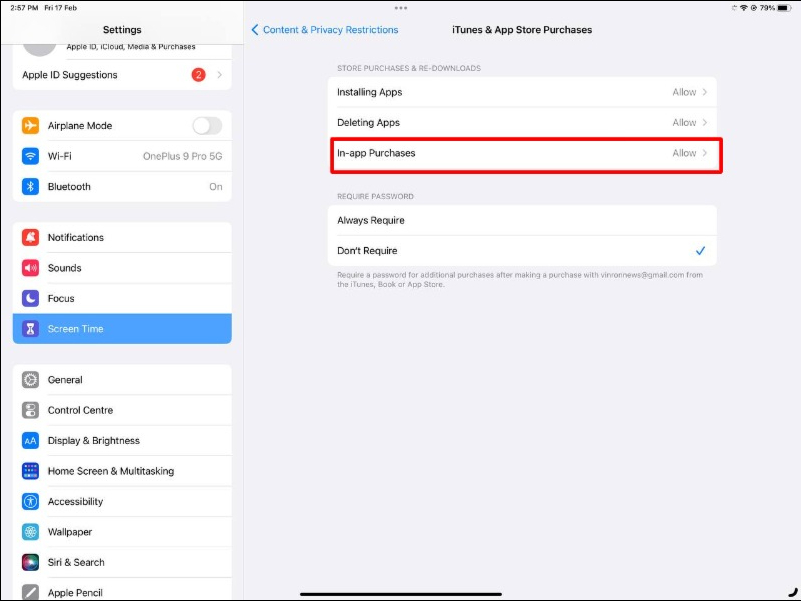
- Sélectionnez l'option Ne pas autoriser.
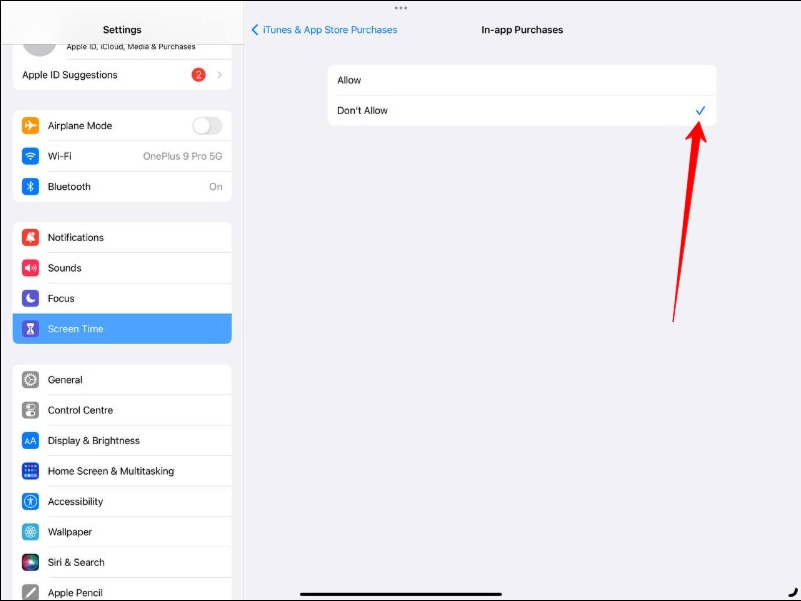
Désactiver les achats intégrés en toute simplicité
C'est ainsi que vous pouvez désactiver les achats intégrés sur Play Store et App Store. Par rapport à Google, Apple nous donne plus de contrôle pour empêcher les utilisateurs d'effectuer des achats intégrés.
Ces entreprises proposent également des contrôles parentaux, où les parents peuvent contrôler ce que leurs enfants peuvent voir et les empêcher d'utiliser des applications inappropriées et de faire des achats.
Comment définir le contrôle parental sur Google Play Store
- Sur votre appareil, ouvrez l'application Google Play Store.
- Appuyez ensuite sur le menu (trois lignes horizontales) sur le côté gauche de l'écran d'accueil.
- Appuyez maintenant sur Paramètres sous les options données.
- Sur la nouvelle page, vous devez faire défiler vers le bas et appuyer sur Contrôle parental. (Vous remarquerez que le contrôle parental est désactivé par défaut)
- Pour activer les contrôles parentaux, appuyez sur Contrôles parentaux pour les configurer.
- Vous serez invité à entrer votre code PIN à quatre chiffres. Créez un code PIN de contenu.
- Après avoir créé un code PIN, appuyez sur OK .
- Ensuite, vous devez confirmer votre code PIN sélectionné.
- Maintenant, vous devez appuyer sur le type de contenu que vous souhaitez filtrer. Sous Définir les restrictions de contenu , quelques options vous permettent de déterminer le type d'applications visibles pour vos enfants.
- Sélectionnez le bon numéro et appuyez sur la colonne verte à gauche. Selon l'âge de votre enfant, vous pouvez faire n'importe quelle sélection.
- Enfin, appuyez sur l'option Enregistrer lorsque vous avez terminé.
- Assurez-vous de désactiver les achats intégrés dans le Google Play Store. Les contrôles parentaux dans le Google Play Store empêchent uniquement les applications de s'afficher, pas les achats accidentels.
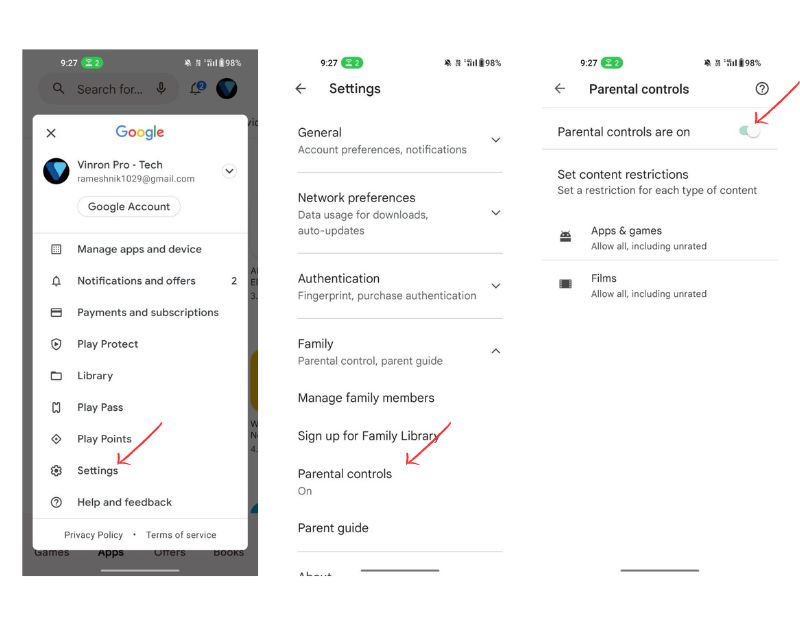
Comment définir le contrôle parental sur l'App Store d'Apple
- Allez dans " Paramètres " et appuyez sur " Temps d'écran ".
- Accédez à « Restrictions de contenu et de confidentialité », appuyez sur « Restrictions de contenu et de confidentialité » et entrez votre code d'accès à l'écran lorsque vous y êtes invité.
- Allez dans "Achats iTunes et App Store" et assurez-vous que le bouton "Restrictions de contenu et de confidentialité" est activé. Appuyez sur " Achats iTunes et App Store "
- Déterminez les paramètres pour les achats intégrés et la suppression ou l'installation d'applications. Ici, vous pouvez définir "autoriser" ou "interdire" pour les achats intégrés, la suppression d'applications et l'installation d'applications. Vous pouvez également exiger un mot de passe avant d'autoriser l'une de ces actions, et vous pouvez configurer chacune d'elles individuellement. Dans cet exemple, nous choisirons d'interdire les achats intégrés. Appuyez sur "Achats intégrés"
- Sélectionnez le paramètre souhaité, puis choisissez "autoriser" ou "interdire" pour les achats intégrés. Lorsque vous avez terminé, revenez en arrière et autorisez ou interdisez les autres.
Apple fournit également des contrôles pour empêcher les enfants de télécharger certaines applications. Suivez ces étapes sur votre iPhone pour empêcher vos enfants de télécharger certaines applications :

- Accédez à Votre identifiant Apple, puis à "Paramètres" et appuyez sur votre identifiant Apple.
- Allez dans "Partage familial" et appuyez sur "Partage familial".
- Trouvez "Demander à acheter". Maintenant, faites défiler vers le bas et appuyez sur "demander à acheter".
- Activez "Demander à acheter" pour confirmer que vous souhaitez activer la fonctionnalité
- Sélectionnez l'enfant que vous souhaitez ajouter et appuyez sur le compte de l'enfant pour lequel vous souhaitez activer la fonction "Demander à acheter".
- Activez le bouton "Demander à acheter". Il ne vous reste plus qu'à activer "Demander à acheter" pour votre enfant. Pour ce faire, appuyez sur le bouton bascule.
C'est ainsi que vous pouvez empêcher les achats intégrés dans les magasins d'applications Google et Apple. Dans la plupart des applications, les achats intégrés sont facultatifs. De nos jours, la plupart des applications proposent des achats intégrés. En ajoutant une sécurité supplémentaire, vous pouvez être prudent avant de faire un achat.
Comment activer les achats intégrés
Si vous souhaitez réactiver les achats intégrés, suivez les étapes ci-dessous.
Android
- Ouvrez l'application Google Play Store.
- Appuyez sur l'icône de votre profil dans le coin supérieur droit de l'écran, puis sélectionnez Paramètres dans le menu contextuel.
- Sur la page des paramètres, appuyez sur Authentification, désactivez l'authentification biométrique, puis appuyez sur Exiger une authentification pour les achats.
- Sélectionnez ensuite Jamais.
- Entrez votre mot de passe Google lorsque vous y êtes invité.
iPhone
- Ouvrez l'application Paramètres.
- Appuyez sur "Temps d'écran", puis sur "Restrictions de contenu et de confidentialité".
- Activez les restrictions de contenu et de confidentialité en appuyant sur le curseur. Lorsqu'il est activé, il devient vert.
- Appuyez sur Achats iTunes et App Store.
- Appuyez sur Achats intégrés, puis sélectionnez Autoriser
iPad
- Ouvrez l'application Paramètres.
- Appuyez sur "Temps d'écran", puis sur "Restrictions de contenu et de confidentialité".
- Activez les restrictions de contenu et de confidentialité en appuyant sur le curseur. Lorsqu'il est activé, il devient vert.
- Appuyez sur Achats iTunes et App Store.
- Appuyez sur Achats intégrés, puis sélectionnez Autoriser
FAQ sur la désactivation des achats intégrés sur iPhone et Android
Comment empêcher un enfant de "re-télécharger" une application sur iOS ?
Si vous souhaitez empêcher un enfant de retélécharger une application sur un appareil iOS, vous pouvez utiliser la fonction Temps d'écran pour limiter les téléchargements d'applications. Suivez les étapes ci-dessous :
- Sur l'appareil iOS de l'enfant, accédez à "Paramètres" et appuyez sur "Temps d'écran".
- Appuyez sur "Restrictions de contenu et de confidentialité".
- Si la fonctionnalité n'est pas déjà activée, activez l'option "Restrictions de contenu et de confidentialité".
- Appuyez sur "Achats iTunes et App Store"
- Appuyez sur "Installer des applications" et sélectionnez "Ne pas autoriser"
- Si vous souhaitez limiter davantage les téléchargements d'applications, vous pouvez également désactiver l'option "Supprimer les applications".
Une fois ces restrictions configurées, l'enfant ne pourra plus télécharger ou réinstaller des applications sans votre permission. Lorsque l'enfant essaie de télécharger une application, il reçoit un message indiquant que le téléchargement d'applications n'est pas autorisé. C'est une fonctionnalité très utile pour empêcher les enfants de télécharger des applications.
Comment annuler les abonnements aux applications sur iPhone et Android ?
Vous pouvez facilement gérer les abonnements aux applications sur les boutiques d'applications Google et Apple. Dans ces magasins d'applications, vous verrez les applications auxquelles vous êtes abonné ainsi que la période de facturation. Vous pouvez facilement les gérer et les annuler à tout moment. Découvrez comment annuler les abonnements aux applications sur iPhone et Android ici :
Sur iPhone :
- Ouvrez l'application App Store sur votre iPhone.
- Appuyez sur l'icône de votre profil dans le coin supérieur droit.
- Appuyez sur "Abonnements".
- Sélectionnez l'abonnement à l'application que vous souhaitez annuler.
- Appuyez sur "Annuler l'abonnement" et suivez les instructions pour confirmer l'annulation.
Sur Androïd :
- Ouvrez l'application Google Play Store sur votre appareil Android.
- Appuyez sur l'icône de votre profil dans le coin supérieur droit.
- Sélectionnez "Paiements et abonnements" dans le menu.
- Appuyez maintenant sur les abonnements.
- Sélectionnez l'abonnement que vous souhaitez annuler.
- Appuyez sur "Annuler l'abonnement" et suivez les instructions pour confirmer l'annulation.
Comment voir l'historique des achats d'applications sur Google et Apple App Store ?
Google et Apple gardent une trace de tous vos achats intégrés. Vous pouvez facilement les afficher et les gérer en suivant les étapes ci-dessous. Voici comment afficher l'historique de vos achats d'applications sur le Google Play Store et l'App Store d'Apple :
Sur Google Play Store :
- Ouvrez l'application Google Play Store sur votre appareil Android.
- Appuyez sur l'icône de votre profil dans le coin supérieur droit de l'écran.
- Sélectionnez "Compte" dans le menu.
- Faites défiler jusqu'à "Historique des commandes" et sélectionnez-le.
- Vous devriez voir une liste de vos achats et téléchargements d'applications.
Sur l'App Store d'Apple :
- Ouvrez l'application App Store sur votre appareil iOS.
- Appuyez sur l'icône de votre profil dans le coin supérieur droit de l'écran.
- Appuyez sur "Acheté".
- Vous devriez voir une liste de vos achats et téléchargements d'applications.
Comment arrêter le renouvellement automatique sur Google et Apple App Store ?
Le renouvellement automatique est une fonctionnalité des magasins d'applications qui vous permet de renouveler automatiquement vos abonnements aux applications sans avoir à refaire le processus d'achat. Cela peut être utile si vous ne voulez pas perdre de temps, mais parfois cela peut être risqué si vous n'êtes pas au courant de vos abonnements actuels et de leur statut de renouvellement automatique. Voici comment désactiver le renouvellement automatique des abonnements aux applications dans le Google Play Store et l'App Store d'Apple :
Sur Google Play Store :
- Ouvrez l'application Google Play Store sur votre appareil Android.
- Appuyez sur l'icône de votre profil dans le coin supérieur droit de l'écran.
- Sélectionnez "Paiement et abonnements" dans le menu.
- Sélectionnez les abonnements
- Sélectionnez l'abonnement que vous souhaitez annuler.
- Appuyez sur "Annuler l'abonnement" et suivez les instructions pour confirmer l'annulation.
- Une fois l'abonnement annulé, vous pouvez le renouveler manuellement si vous le souhaitez.
Sur l'App Store d'Apple :
- Ouvrez l'application App Store sur votre appareil iOS.
- Appuyez sur l'icône de votre profil dans le coin supérieur droit de l'écran.
- Appuyez sur "Abonnements".
- Sélectionnez l'abonnement que vous souhaitez annuler.
- Appuyez sur "Annuler l'abonnement" et suivez les instructions pour confirmer l'annulation.
- Une fois l'abonnement annulé, il ne se renouvellera pas automatiquement et vous pourrez le renouveler manuellement si vous le souhaitez.
