Comment désactiver les programmes de démarrage dans Windows 11 [5 façons simples]
Publié: 2023-01-01Les programmes de démarrage sont des applications qui s'exécutent automatiquement lorsque vous vous connectez à votre ordinateur. Cependant, malgré la commodité qu'offrent ces applications, il y a un inconvénient à les utiliser : si vous avez trop d'applications de démarrage sur votre ordinateur, cela augmentera son temps de démarrage et retardera votre accès.

La plupart du temps, les principaux coupables sont les applications qui s'ajoutent automatiquement à la liste des programmes de démarrage à lancer après la connexion. Pendant ce temps, d'autres fois, ce peuvent être les utilisateurs qui oublient de supprimer de temps en temps les applications qu'ils n'utilisent plus de la liste.
Heureusement, Microsoft vous permet de configurer les programmes de démarrage dans Windows 11. Voici un guide vous montrant toutes les différentes méthodes pour empêcher les applications Windows de s'exécuter au démarrage dans Windows 11.
Table des matières
5 façons de désactiver les programmes de démarrage Windows 11
Méthode 1 : Désactiver les programmes de démarrage dans Windows 11 à partir du Gestionnaire des tâches
Le Gestionnaire des tâches de Windows héberge plusieurs utilitaires, tels que le moniteur système, le gestionnaire de démarrage et le gestionnaire de tâches (bien sûr). Parmi ces utilitaires, le gestionnaire de démarrage est celui dont vous avez besoin pour configurer les programmes de démarrage sur votre système.
Suivez ces étapes pour l'utiliser afin d'empêcher les programmes que vous n'utilisez pas de s'exécuter au démarrage :
- Appuyez sur le raccourci clavier Windows + X pour accéder au menu Lien rapide et sélectionnez Gestionnaire des tâches . Vous pouvez également cliquer avec le bouton droit sur le gestionnaire de tâches en bas et sélectionner Gestionnaire de tâches dans le menu.
- Accédez à l'onglet Applications de démarrage . Ici, vous verrez un tableau avec tous vos programmes de démarrage. Sous ce tableau se trouvent deux colonnes : État et Impact de l'état, qui vous indiquent l'état actuel de tous les programmes et l'impact de leur désactivation sur votre PC.
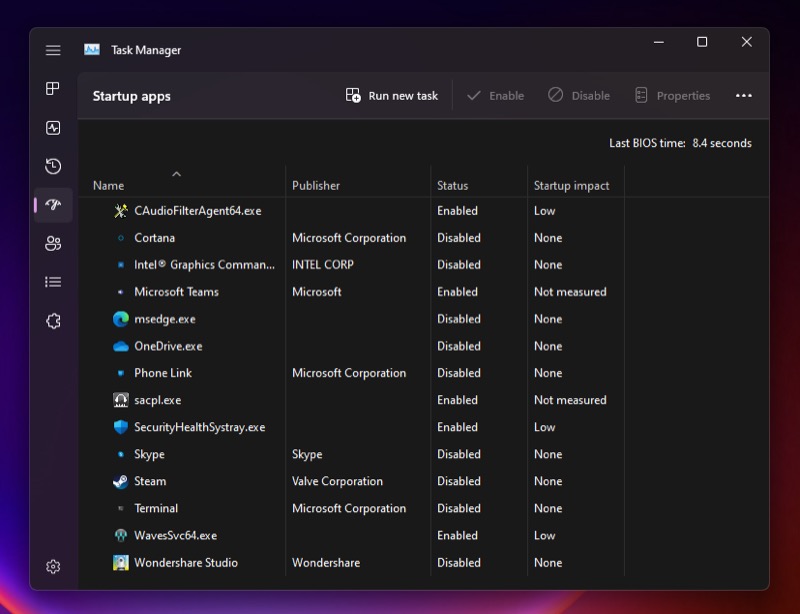
- Si vous décidez de désactiver un programme, sélectionnez-le et cliquez sur le bouton Désactiver dans le coin supérieur droit de la fenêtre.
Lorsque vous démarrez votre système maintenant et que vous vous connectez, ce programme ne se lancera pas automatiquement. Vous pouvez le vérifier en accédant au Gestionnaire des tâches et en affichant les entrées dans l'onglet Processus .
Méthode 2 : Désactiver les programmes de démarrage dans Windows 11 à partir des paramètres
En plus du gestionnaire de tâches, Microsoft vous donne également accès au gestionnaire de démarrage dans l'application Paramètres Windows, et vous obtenez à peu près le même ensemble d'options ici aussi.
Voici comment vous pouvez empêcher les applications Windows de se lancer au démarrage à partir de l'application Paramètres :
- Appuyez sur Windows + I pour ouvrir les paramètres Windows.
- Cliquez sur l'onglet Applications dans la barre latérale et appuyez sur Démarrage dans le volet de droite pour afficher toutes vos applications de démarrage.
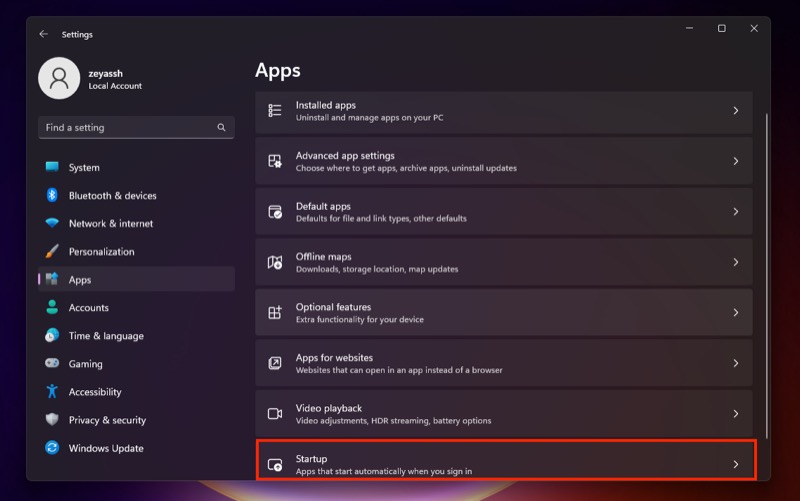
- Enfin, basculez le commutateur à côté des applications que vous ne souhaitez pas exécuter au démarrage. Sous l'interrupteur à bascule, vous verrez l'impact de l'état de chacun, ce qui indique ce que leur désactivation fait à votre système.
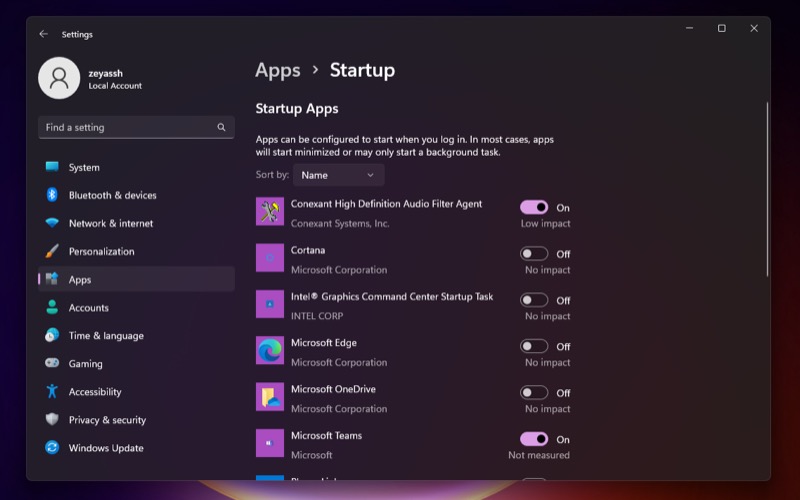
Méthode 3 : Désactiver les applications de démarrage dans Windows 11 à partir du dossier de démarrage
Bien que la plupart des applications s'enregistrent pour s'exécuter automatiquement au démarrage du système, certains programmes Windows se placent dans le dossier de démarrage pour faire de même.
Par conséquent, lorsque votre système démarre, il analyse ce dossier et exécute les applications qu'il trouve à l'intérieur. Par conséquent, vous devez également vérifier ce dossier pour voir s'il contient des programmes que vous ne souhaitez pas exécuter au démarrage de votre PC.

Voici les étapes à suivre :
- Affichez Exécuter ( Windows + R ).
- Tapez shell:startup et appuyez sur Entrée .
- Supprimez le programme que vous ne connaissez pas ou que vous ne souhaitez plus lancer automatiquement après vous être connecté à votre système.
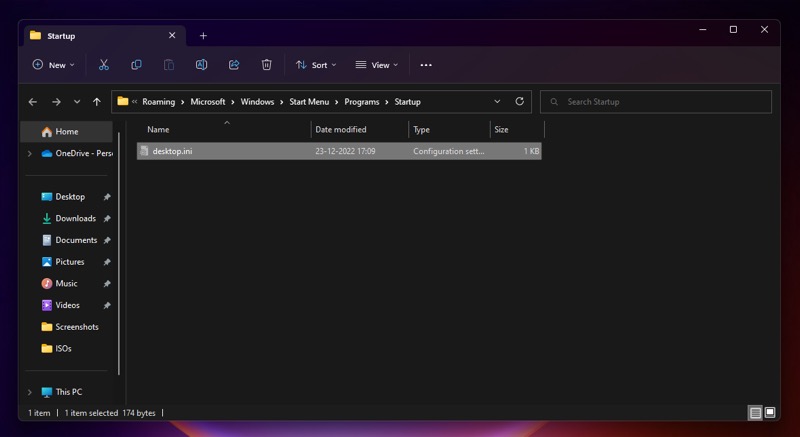
Méthode 4 : Désactiver les programmes de démarrage dans les applications Windows 11 de Windows à partir de leurs paramètres intégrés
Toutes les méthodes que nous avons partagées jusqu'à présent offrent un moyen simple et rapide de configurer les programmes de démarrage dans Windows 11. Mais il existe un moyen encore plus rapide de désactiver les programmes de démarrage sous Windows. Cela implique de modifier la préférence de démarrage à partir des paramètres de l'application.
La plupart des programmes Windows tiers dotés d'une fonctionnalité de démarrage ont un paramètre intégré qui vous permet de choisir si vous souhaitez les exécuter au démarrage du système ou non. Accédez simplement aux paramètres d'une application, recherchez une option Exécuter au démarrage (ou équivalent) et désactivez-la.
Redémarrez votre PC et connectez-vous. L'application que vous venez de désactiver ne devrait plus fonctionner cette fois.
Méthode 5 : Désactiver les programmes de démarrage dans Windows 11 à l'aide de la configuration système
Enfin, si la désactivation des programmes de démarrage les plus utiles à l'aide des méthodes ci-dessus n'accélère toujours pas votre ordinateur, cela peut être dû à certains services de démarrage exécutés en arrière-plan. Si tel est le cas, la désactivation de ces services peut aider à réduire les temps de chargement.
Une chose à noter, cependant, est que vous devez être très prudent lorsque vous travaillez avec des services de démarrage. Car, contrairement aux programmes/applications de démarrage, qui sont pour la plupart indépendants, les services de démarrage sont souvent nécessaires au bon fonctionnement d'une ou de plusieurs fonctions du système, et, par conséquent, la désactivation accidentelle d'une fonction importante peut parfois entraîner des problèmes.
Mais si vous décidez de continuer, voici comment désactiver les services de démarrage dans Windows 11 :
- Appuyez sur Windows + R pour lancer l'invite Exécuter .
- Tapez msconfig et appuyez sur Entrée .
- Dans la fenêtre Configuration système , cliquez sur l'onglet Services pour accéder à tous les services de démarrage.
- Cochez la case Masquer tous les services Microsoft pour masquer tous les services Microsoft. Cela garantit que vous ne désactivez pas accidentellement un service Microsoft au cours du processus.
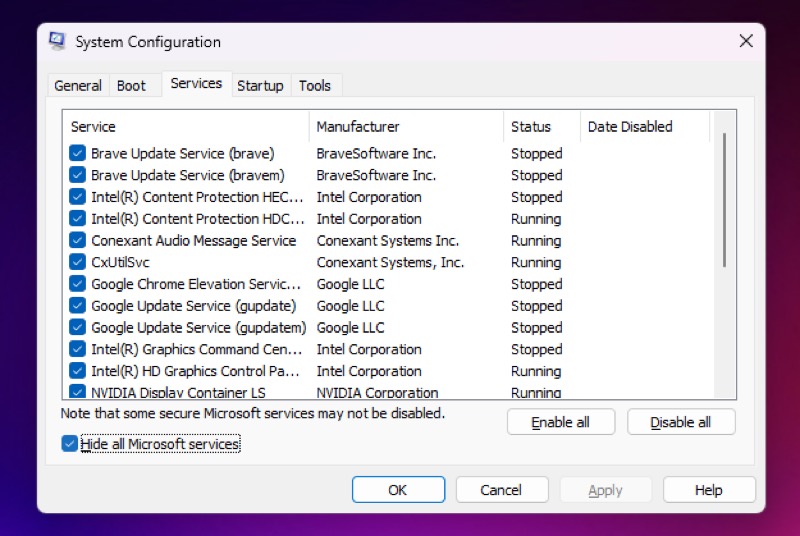
- Parcourez la liste pour rechercher un service qui ne vous semble pas familier/inutile, recherchez-le en ligne pour en savoir plus et décochez la case à côté pour le désactiver.
- Appuyez sur Appliquer et OK .
- Lorsque vous êtes invité à redémarrer, appuyez sur Redémarrer pour redémarrer votre PC et appliquer vos modifications.
Récupérez des vitesses de chargement plus rapides sur votre PC Windows 11
Il existe plusieurs raisons pour lesquelles votre PC Windows 11 peut être lent à démarrer, mais une longue liste de programmes de démarrage est la raison la plus courante pour la plupart des gens. Si vous rencontrez également un ralentissement similaire sur votre PC, cela est très probablement dû à un trop grand nombre de programmes de démarrage.
Nous espérons que les méthodes répertoriées dans ce guide vous aideront à configurer votre liste de programmes de démarrage, afin que vous puissiez empêcher les applications dont vous n'avez pas réellement besoin de s'exécuter au démarrage du système et récupérer des vitesses de chargement plus rapides.
FAQ sur la désactivation des programmes de démarrage sous Windows 11
Où sont les programmes de démarrage dans Windows 11 ?
Les programmes de démarrage de Windows 11 peuvent être trouvés via le Gestionnaire des tâches. Pour ouvrir le Gestionnaire des tâches dans Windows 11, appuyez sur Ctrl + Maj + Échap. Cliquez sur l'onglet Démarrage dans le Gestionnaire des tâches. Vous trouverez ici une liste de toutes les applications de démarrage. Vérifiez la colonne Impact du démarrage pour voir comment les programmes impactent le démarrage.
Comment désactiver les programmes de démarrage Windows 10 pour tous les utilisateurs ?
Vous pouvez saisir des applications de démarrage dans la zone de recherche Windows (Windows 11) ou des tâches de démarrage dans la zone de recherche Windows (Windows 10) et appuyer sur Entrée .
Vous verrez une liste des applications qui peuvent s'exécuter lorsque votre appareil démarre dans la fenêtre qui s'ouvre. Pour désactiver une application, basculez le commutateur sur la position Off .
Est-il sûr de désactiver les programmes de démarrage ?
La règle générale est que tout programme de démarrage peut être supprimé en toute sécurité. Dans la plupart des cas, les programmes qui démarrent automatiquement fournissent un service qui fonctionne mieux s'il fonctionne en permanence, comme un logiciel antivirus. Alternativement, un logiciel peut être nécessaire pour accéder à certaines fonctionnalités matérielles, comme un logiciel d'imprimante propriétaire.
Lectures complémentaires :
- Microsoft Windows 11 : toutes les fonctionnalités nouvelles et mises en avant
- Fonctionnalités de jeu de Windows 11 : des mises à niveau qui améliorent le jeu
- 8 meilleurs thèmes gratuits pour Windows 11
- 4 façons d'arrêter les applications de démarrage Mac lors de la connexion
