Comment désactiver la clé Windows dans Windows 10, 11
Publié: 2023-11-06Si vous souhaitez désactiver la touche Windows sur votre appareil Windows 11/10, utilisez les solutions fournies dans l'ensemble de ce blog pour corriger facilement l'erreur.
Vous pouvez accéder à une variété de fonctionnalités et d'opérations de Windows 11 et Windows 10 en appuyant sur la touche Windows de votre clavier, ce qui peut être un raccourci utile. D’un autre côté, cela peut également être une cause d’inconfort ou de frustration pour certains utilisateurs, notamment lorsqu’ils tentent de jouer à des jeux ou d’effectuer des tâches essentielles.
Dans ce tutoriel, nous répondrons à votre question: existe-t-il un moyen de désactiver la clé Windows? Ci-dessous, vous trouverez quelques méthodes de base et avancées pour vous aider à exécuter la même chose facilement. Alors, plongeons-nous tout de suite dans les méthodes.
Méthodes pour désactiver la clé Windows sous Windows 11/10
Dans les prochaines sections de cet article, nous examinerons plusieurs méthodes pour désactiver la touche Windows. Vous pouvez essayer plusieurs méthodes pour désactiver la clé. Cependant, nous vous suggérons de parcourir toutes les solutions en même temps, puis d'utiliser celle avec laquelle vous êtes à l'aise.
Méthode 1 : utilisez l'aide de la stratégie de groupe
Vous ne pourrez pas désactiver la clé Windows en utilisant cette approche, sauf si vous utilisez la version Professionnel ou Entreprise de Windows. Vous pouvez désactiver les combinaisons de touches déclenchées en appuyant sur la touche Windows en utilisant une stratégie de groupe à votre disposition. Vous apprendrez comment procéder après avoir suivi ces étapes :
- Appuyez simplement sur les touchesWin + R pour lancer l' utilitaire Exécuter.
- Après avoir entré «gpedit.msc » dans la zone de texte, appuyez sur la touche Entréepour continuer.
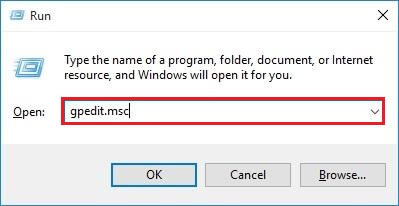
- Accédez au dossierExplorateur de fichiers sous Configuration utilisateur/Modèles d'administration/Composants Windows/Explorateur de fichiers.
- Double-cliquez sur l'option « Désactiver les raccourcis clavier Windows » située sur le côté droit de l'écran.
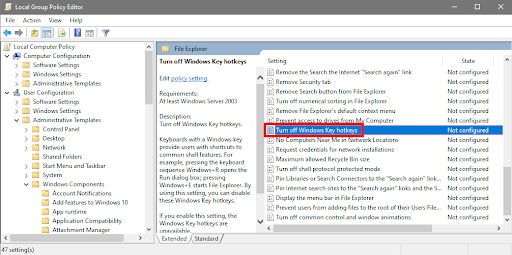
- Choisissez le bouton radioActivé , puis cliquez sur OK.
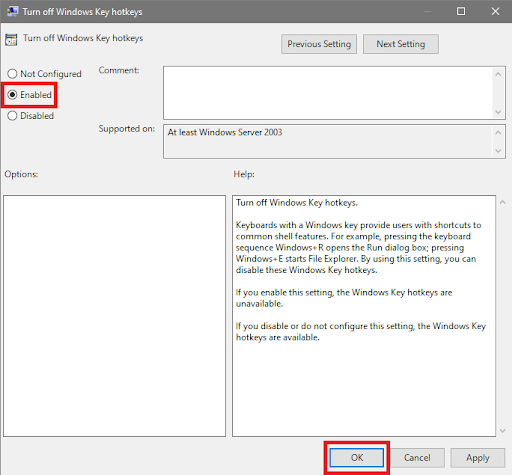
- Vous devriezredémarrer votre ordinateur maintenant.
Il s’agit d’une seule étape que vous pouvez utiliser. Une fois que la touche Windows est désactivée sur Windows 11 et que vous souhaitez l'annuler, vous pouvez annuler les modifications. Si cette méthode échoue pour une raison quelconque, suivez la suivante.
Lisez également : Comment réparer l'utilisation élevée du processeur et du disque par Ntoskrnl.exe sous Windows 10, 11
Méthode 2 : registre Windows pour désactiver la clé Windows
Il est important que vous sachiez que des modifications erronées du registre Windows peuvent entraîner une instabilité et une défaillance du système d'exploitation. Par mesure de précaution, vous devez établir un point de restauration et faire une copie du registre avant de continuer.
En utilisant cette approche, vous pourrez désactiver la clé Windows en apprenant à créer et modifier une valeur binaire. Il est donc essentiel que vous respectiez scrupuleusement les instructions. Si la modification du registre n'est pas quelque chose que vous ne vous sentez pas à l'aise de faire vous-même, vous pouvez toujours demander de l'aide. Afin de désactiver entièrement la touche Windows, procédez de la manière suivante :
- Appuyez simplement sur les touches Win + S pour rechercher dans l' éditeur de registreet appuyez surEntrée.

- Vous pouvez choisir decopier le chemin , puis de le coller dans la barre d'adresse de l'éditeur de registre. Sinon, accédez à :Computer\HKEY_LOCAL_MACHINE\SYSTEM\CurrentControlSet\Control\Keyboard Layout.
- Maintenant, allez sur le côté droit de l’écran et choisissez Disposition du clavier dans le menu qui apparaît. Faites un clic droit sur la page, puis choisissez Nouveau > Valeur binaire dans le menu contextuel.
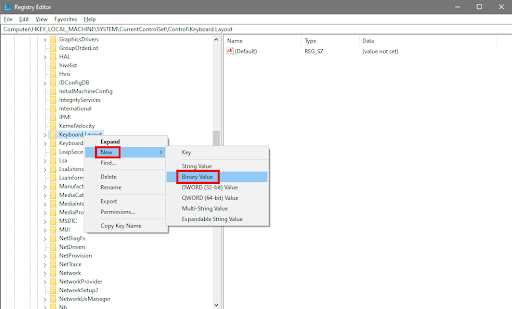
- Renommez le nouveau fichier enScancode Map .
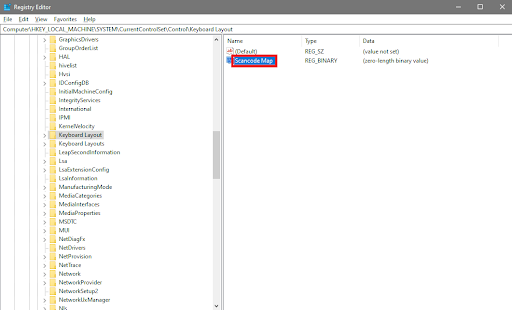
- À ce stade, vous devez exécuter un double-clic sur la valeur binairede Scancode Map .Remplissez les informations suivantes dans la zone intituléeDonnées de valeur :
00 00 00 00 00 00 00 00
03 00 00 00 00 00 5B E0
00 00 5C E0 00 00 00 00
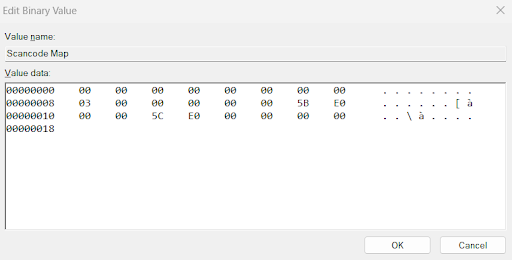
Après avoir saisi les huit premiers chiffres à gauche, vous commencerez à saisir les champs à droite.Vos entrées servent de base à la génération informatique de ces chiffres. Il n'est pas nécessaire d'appuyer sur la barre d'espace puisque le pointeur se déplacera dans la direction appropriée lorsque vous appuierez sur la combinaison de chiffres.
- Après avoir cliqué sur l'option OK , vous devrez redémarrer votre ordinateur.
Il n'est plus possible d'utiliser la touche Windows car la touche Windows est désormais désactivée sur Windows 11/10. Vous pouvez réactiver la clé à tout moment en revenant à l'éditeur de registre et en supprimant la valeur associée au binaire Scancode Map. PS si la restauration des fichiers ne fonctionne pas ou si vous rencontrez des problèmes, faites appel au meilleur nettoyeur de registre pour Windows 10 pour annuler les modifications.

Méthode 3 : désactiver la clé en modifiant le registre
Si vous souhaitez désactiver les touches de raccourci ou désactiver la touche Windows, tout en gardant le menu Démarrer accessible en appuyant sur la touche Windows, vous pouvez le faire ici. Si vous appuyez sur la touche Windows tout en appuyant simultanément sur un autre bouton du clavier, vous entendrez le son d'arrêt critique, qui indique que Windows ne parvient pas à terminer la tâche que vous tentez. Procédez de la manière suivante :
- Appuyez simplement sur les touches Win + S pour rechercher dans l' éditeur de registreet appuyez surEntrée.

- Vous pouvez choisir de copier le chemin puis de le coller dans la barre d'adresse de l'éditeur de registre. Sinon, accédez à : HKEY_CURRENT_USER\Software\Microsoft\Windows\CurrentVersion\Policies\Explorer.
- Dans le cas où la clé Explorer n'est pas visible sous Stratégies, cliquez avec le bouton droit sur Stratégies, choisissezNouveau > Clé dans le menu contextuel et renommezle nom de la clé nouvellement créée enExplorer.
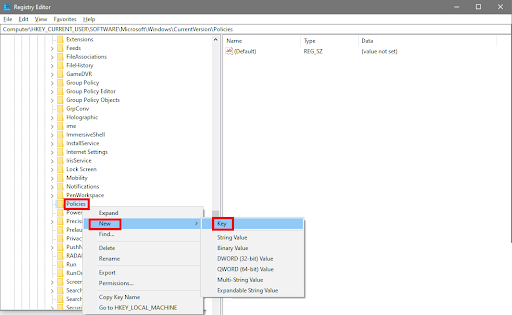
- Maintenant, double-cliquez n'importe où sur le côté droit de l'écran, puis choisissezNouveau > Valeur DWORD (32 bits) dans le menu qui apparaît.
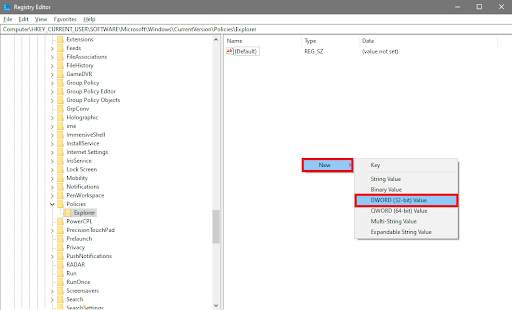
- Modifiez le nom du nouveau DWORD pour qu'il indique "NoWinKeys "
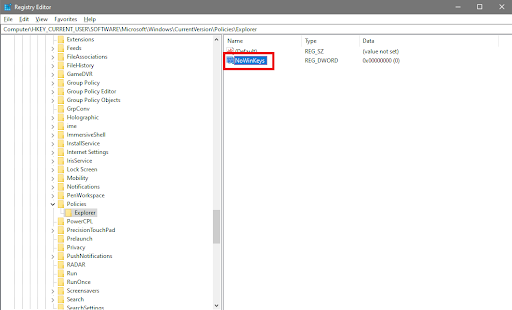
- Double-cliquez sur le fichier NoWinKeys.Entrez « 1 » dans la zone de texte Données de valeur, puis cliquez sur le boutonOKaprès l'ouverture de la fenêtre Modifier la valeur DWORD (32 bits).
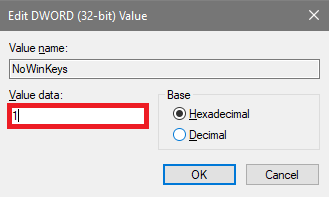
- Vous devriezredémarrer votre ordinateur maintenant.
Si la touche Windows est désactivée sous Windows 11/10 et que vous souhaitez l'annuler. Vous pouvez réinitialiser vos préférences en ouvrant l'Éditeur du Registre et en réduisant la valeur du DWORD associé à NoWinKeys à 0.
Lisez également : Windows n'a pas pu trouver le pilote pour votre carte réseau (FIXE)
Méthode 4 : Télécharger et installer PowerToys
Voici la dernière méthode pour désactiver la clé Windows. PowerToys est une application qui vous permet de désactiver la touche Windows de votre clavier. Le gestionnaire de clavier du programme vous donne la possibilité de remapper les touches de la manière que vous jugez appropriée. Il n'est pas nécessaire de redémarrer après avoir appliqué un paramètre pour que celui-ci prenne effet, comme c'est le cas pour désactiver la touche Windows. Lorsque vous quittez le programme, toutes vos personnalisations sont désactivées, mais lorsque vous redémarrez l'application, elles sont à nouveau activées.
- Démarrez le Microsoft Store, recherchez « PowerToys », puis installez le logiciel.
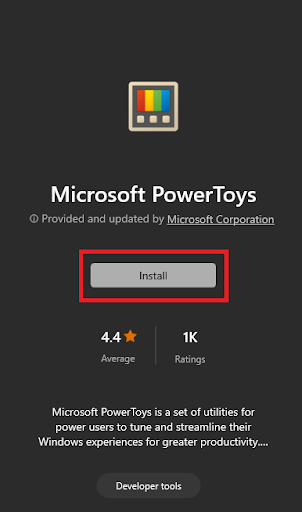
- Une fois le programme ouvert,exécutez l'utilitaire .
- Vous pouvez accéder à l' onglet Gestionnaire de clavier en accédant au volet de navigation de gauche et en le sélectionnant.
- Pour accéder à l'option « Ouvrir les paramètres », déplacez votre curseur vers la droite de l'écran et cliquez ici.
- Pour remapper une touche, activez le commutateur situé à côté de « Activer le gestionnaire de clavier », puis choisissez l'option « Remapper une clé ».
- Cliquez sur le signe plus une fois la fenêtre de remappage des clés ouverte.
- Sélectionnez Win dans la liste qui apparaît lorsque vous ouvrez le menu déroulant situé sous Sélectionner.
- Pourdésactiver la fonctionnalité , ouvrez le menu déroulant situé sous Envoyer,allez tout en haut, puis choisissez l'option.
- Pour continuer, choisissez l'optionOK située en haut de la fenêtre.
- Lorsque la fenêtre contextuelle d'avertissement apparaît, cliquez sur le bouton Continuer quand même pour désactiver la clé.L'utilitaire désactivera les deux touches Windows de votre clavier si votre clavier en possède plusieurs, et vousn'avez pas besoin de redémarrer votre ordinateur pour que la modification prenne effet.
- Accédez à la barre d'état système, cliquez avec le bouton droit sur l' icône PowerToys , puis choisissez l'option Quitterdans le menu contextuel pour réactiver la clé.
- Lorsque vous redémarrez le programme, il désactivera immédiatement et automatiquement votre clé Windows.
- Si vous changez d'avis à tout moment, la zone Remap Keys sera toujours là pour que vous puissiez y revenir et vous permettre de supprimer vos modifications.
Clé Windows désactivée sur Windows 11/10 : facilement
Windows 10 permet de désactiver très simplement la touche Windows de votre clavier. Vous pouvez désactiver rapidement et simplement la clé Windows en suivant les méthodes indiquées dans cet article. Ce faisant, vous vous assurerez que les performances de votre clavier sont toujours à leur niveau optimal. Si vous désactivez la touche Windows de votre clavier, vous pourrez en faire un meilleur usage et vous n'aurez pas à craindre de l'activer par inadvertance et de provoquer une interruption dans le processus sur lequel vous travaillez.
Lisez également : Comment réparer l'ordinateur et le PC se bloque de manière aléatoire (principaux correctifs)
Si nous vous avons été utile, faites-le-nous savoir dans les commentaires ci-dessous. De plus, si vous avez des questions ou des suggestions sur la façon de désactiver la clé Windows sous Windows 11/10, écrivez-les de la même manière. Abonnez-vous à notre newsletter pour ne manquer aucune mise à jour.
