Comment déconnecter l'iPhone d'un Mac [100 % de méthodes de travail]
Publié: 2022-07-21Si vous avez fini d'utiliser votre iPhone avec Mac, voici quelques moyens efficaces et fonctionnels de déconnecter très facilement l'iPhone d'un Mac.
iOS et macOS sont deux des systèmes d'exploitation les meilleurs et les plus populaires jamais développés. Faisant partie de l'univers Apple, les deux systèmes d'exploitation sont compatibles entre eux et vous permettent donc de gérer les deux appareils assez facilement. Vous pouvez facilement partager des documents et obtenir une plate-forme centralisée pour gérer très efficacement iOS et macOS.
Vous devez connecter l'iPhone au Mac pour utiliser les appareils selon vos besoins. Cependant, lorsque vous avez terminé d'utiliser les appareils sur un système intégré, vous devrez peut-être déconnecter l'iPhone d'un Mac. Le processus pour déconnecter l'appareil est assez simple. Tout ce que vous avez à faire est de garder les deux appareils allumés et de suivre les méthodes indiquées ci-dessous.
Méthodes pour déconnecter l'iPhone d'un Mac
Les prochaines sections de cet article répertorient plusieurs façons de déconnecter l'iPhone d'un Mac. Ces méthodes sont assez faciles à suivre et à utiliser. Par conséquent, vous aidera à connecter et déconnecter l'iPhone d'un Macbook. Cependant, si vous utilisez un câble USB pour connecter l'appareil, il vous suffit de débrancher le câble pour que le travail soit fait à votre place.
Méthode 1 : Déconnecter l'iPhone d'un Mac en utilisant Hotspot/Wifi
Le premier et l'un des moyens les plus simples de déconnecter l'iPhone d'un Mac consiste à utiliser le point d'accès. Bien que Hotspot soit utilisé pour partager votre réseau ou vos données via wifi avec d'autres appareils, vous pouvez également l'utiliser pour vous déconnecter de Mac. Suivez l'une des étapes ci-dessous pour faciliter la déconnexion de l'appareil :
- Ouvrez l' option Wifi sur votre Mac et supprimez l'iPhone de la liste de connexion.
- Alternativement, vous pouvez également utiliser le hotspot de l'iPhone. Ouvrez les paramètres de l'appareil, appuyez sur Point d' accès personnel et désactivez l'option intitulée Autoriser les autres à se joindre .
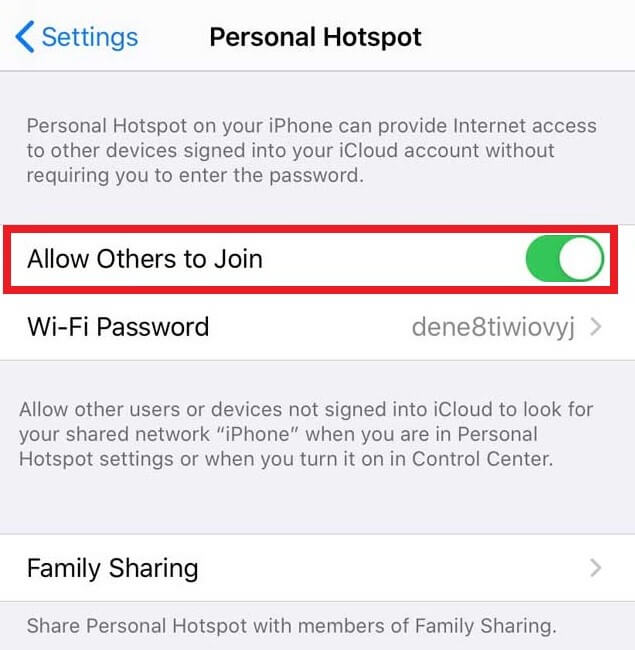
A lire également : Comment mapper un lecteur réseau sur un macOS
Méthode 2 : Utilisez le Finder sur Mac pour déconnecter l'iPhone
Deuxièmement, vous pouvez également vous aider du menu Finder sur Mac pour déconnecter l'iPhone d'un Mac. À partir de là, vous devez sélectionner votre iPhone présent dans le menu Finder . Le système lancera les options de l'appareil pour vous. Ici, décochez la case intitulée Afficher cet iPhone lorsqu'il est en Wi-Fi . 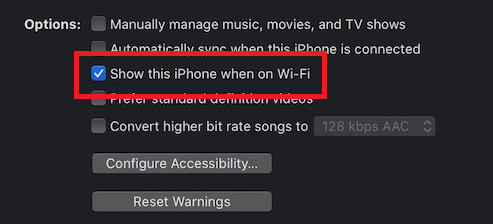
Alternativement, vous pouvez également désactiver les paramètres de l'iPhone pour connecter et déconnecter l'iPhone d'un Macbook. Ouvrez les paramètres de l'appareil et accédez à Général> Réinitialiser> Réinitialiser l'emplacement et la confidentialité . 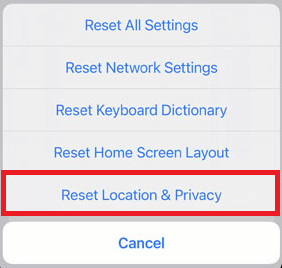
Méthode 3 : déconnectez la connexion Bluetooth entre les appareils
C'est une méthode assez simple pour déconnecter l'iPhone d'un Mac. Tout ce que vous avez à faire est d'utiliser les paramètres Bluetooth pour contrôler la connexion des appareils. Vous pouvez ouvrir les paramètres de l'iPhone et ouvrir les paramètres Bluetooth . Après cela, désactivez la connexion Bluetooth pour vous déconnecter. 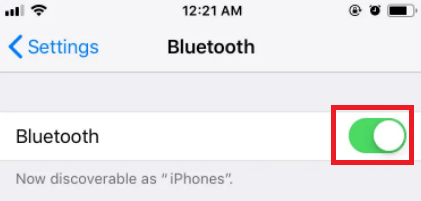
Alternativement, vous pouvez également dissocier le mac de votre iPhone. Sous les listes Bluetooth ou la liste Mes appareils , appuyez sur le Mac et sélectionnez l'option Oublier cet appareil sous l'option "i" ou info . 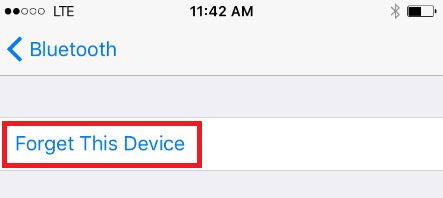
L'un des moyens les plus fiables et les plus fiables de déconnecter l'iPhone consiste à utiliser les paramètres Bluetooth du Mac . Tout ce que vous avez à faire est de cliquer sur le bouton Bluetooth en haut de la fenêtre et de le désactiver . 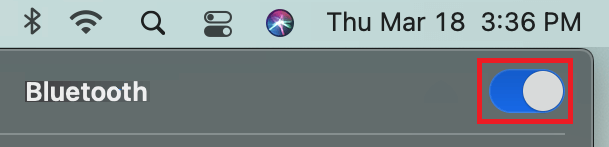
Cependant, cette méthode déconnectera également d'autres accessoires et périphériques de votre système. Vous pouvez également ouvrir les préférences Bluetooth et dissocier l'appareil.
Lisez également : Comment désinstaller complètement les applications sur macOS
Méthode 4 : supprimer l'appareil de l'identifiant Apple
La méthode suivante pour déconnecter l'iPhone d'un Mac consiste à supprimer l'appareil de l'identifiant Apple de l'autre appareil. Cela signifie que vous pouvez très facilement supprimer l'iPhone du Mac et le Mac de l'iPhone.
Pour supprimer le Mac de l'identifiant Apple de votre iPhone, ouvrez les Paramètres de l'appareil. Appuyez sur votre profil en haut des paramètres. En bas de la page, sélectionnez votre Mac et appuyez sur l'option Supprimer du compte . 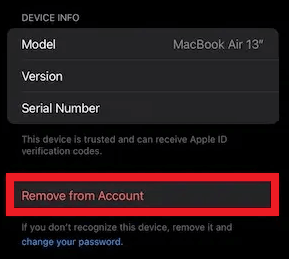
Alternativement, vous pouvez également supprimer l'iPhone du Mac. Tout ce que vous avez à faire est de cliquer sur le logo Apple dans le coin supérieur gauche de la fenêtre. Dans le menu, ouvrez Préférences Système . 
Ouvrez l' identifiant Apple et dans le volet de gauche, cliquez sur votre iPhone . Sélectionnez maintenant l'option nommée Supprimer du compte .
Cela vous permettra de déconnecter votre iPhone et votre Mac. Pour une autre méthode, essayez celle fournie ci-dessous.
Méthode 5 : désactiver le transfert
La solution suivante pour déconnecter l'iPhone d'un Mac consiste à désactiver le Handoff. Cette fonctionnalité d'iOS et de macOS vous permet de terminer une tâche inachevée sur un autre appareil à partir du dernier point de sauvegarde. Cette méthode, tout comme celles fournies ci-dessus, peut être désactivée à la fois sur Mac et sur iPhone.
Pour désactiver Handoff sur un iPhone, ouvrez les paramètres généraux de votre appareil. 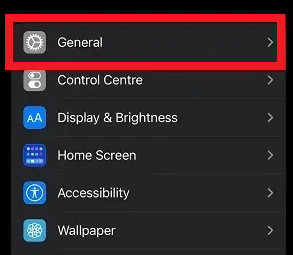

Appuyez sur Airplay & Handoff pour continuer et désactivez Handoff dans les paramètres. 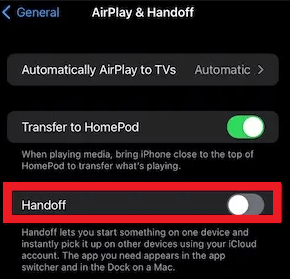
De même, vous pouvez également désactiver les paramètres de transfert sur le mac pour déconnecter l'iPhone d'un Mac. Pour cela, vous devez ouvrir les Préférences Système en utilisant le logo Apple en haut du bureau. 
Ouvrez les paramètres généraux de l'appareil et décochez la case intitulée Autoriser le transfert entre Mac et vos appareils iCloud . 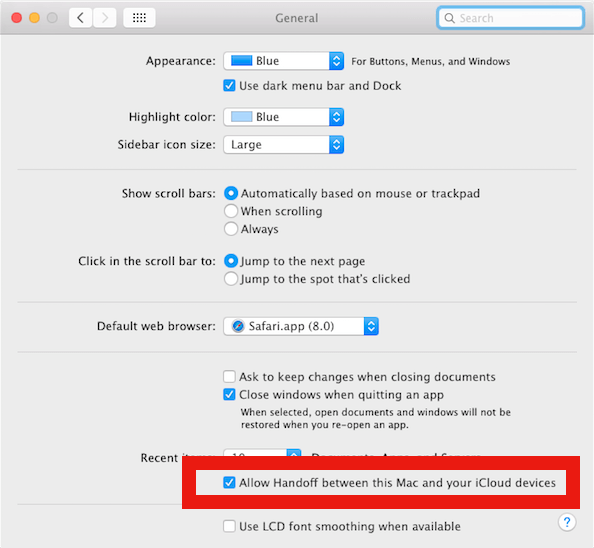
Méthode 6 : désactiver AirDrop
AirDrop est l'une des meilleures fonctionnalités des produits Apple Universe. En utilisant cette fonctionnalité, on peut facilement partager des données vers et depuis différents appareils Apple en toute simplicité. Par conséquent, lorsque vous désactivez cette fonctionnalité, vous pouvez facilement déconnecter l'iPhone d'un Mac. Vous pouvez désactiver AirDrop depuis un iPhone et un Mac.
Pour désactiver AirDrop sur votre iPhone, vous devez balayer vers le haut depuis le bas de l'écran de votre appareil. Appuyez longuement sur la section avec quatre icônes, à savoir. Wifi, données, mode avion et Bluetooth.
Ouvrez maintenant les options AirDrop et sélectionnez l'option nommée Réception désactivée . 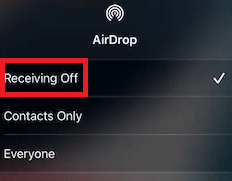
De la même manière, vous pouvez également désactiver la fonction AirDrop dans mac pour connecter et déconnecter l'iPhone d'un Macbook. Tout ce que vous avez à faire est de cliquer sur l'option Go présente dans le menu Mac en haut de l'écran . Maintenant, cliquez sur Airdrop pour continuer. 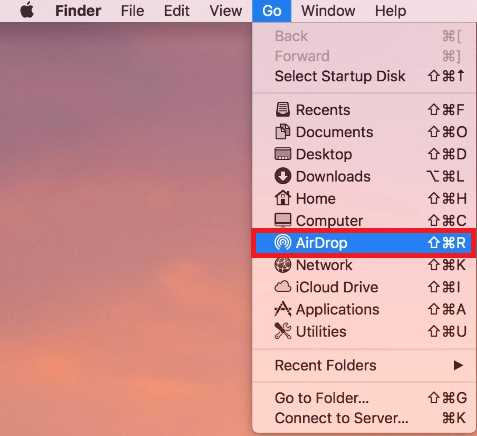
Au bas de l'option AirDrop, vous trouverez une option nommée M'autoriser à être découvert par. Cliquez sur le même et sélectionnez Personne . 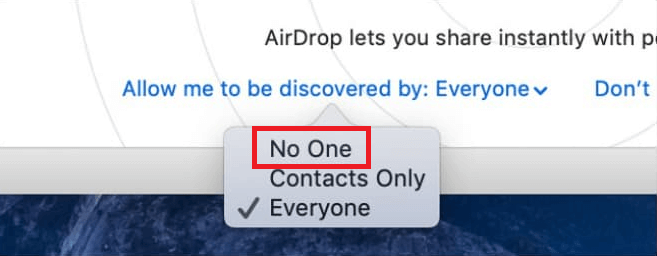
A lire aussi : Nouveau sur Mac ? Six astuces que les débutants macOS devraient connaître
Méthode 7 : Désactiver la synchronisation iCloud des appareils
Si vous utilisez un compte Apple iCloud commun sur Mac et iPhone, vos rappels, calendriers et autres données doivent se synchroniser automatiquement. Pour arrêter cela, vous devez déconnecter l'iPhone d'un Mac ou le Mac de l'iPhone selon les besoins. Vous devez supprimer un appareil du menu iCloud pour continuer.
Vous pouvez désactiver iCloud à partir de Mac sur iPhone à l'aide des paramètres Apple ID iCloud . Pour cela, vous devez ouvrir les paramètres sur l'iPhone. Ensuite, appuyez sur votre profil en haut de l'appareil et ouvrez les paramètres iCloud . 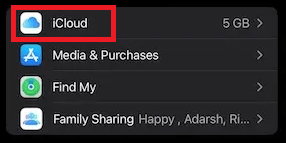
Dans la liste des appareils et des données présentes dans la liste, désactivez toutes les options que vous ne souhaitez pas synchroniser avec le compte. De même, vous pouvez également déconnecter votre iPhone et votre Mac en utilisant les paramètres iCloud sur le Mac. Tout ce que vous avez à faire est de cliquer sur le logo Apple dans le coin supérieur gauche de la fenêtre. Dans le menu, ouvrez Préférences Système . 
Ouvrez l' identifiant Apple et dans le volet de gauche, cliquez sur iCloud. Vous trouverez ici une liste des données synchronisées sur le stockage en nuage. Décochez toutes les catégories que vous souhaitez arrêter de télécharger. 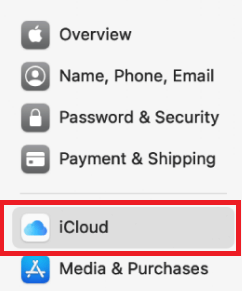
Méthode 8 : désactiver le transfert de messages sur d'autres appareils
Un iPhone d'Apple a une option pour envoyer et recevoir des messages du smartphone au Mac. Cela signifie donc que pour déconnecter l'iPhone d'un Mac, vous devez désactiver la fonctionnalité. Vous pouvez faire la même chose facilement en utilisant les paramètres de votre iPhone.
Ouvrez les paramètres de votre iPhone et appuyez sur Messages pour modifier les options de transfert de SMS. Vous trouverez ici une liste des appareils connectés à votre compte. Désactivez tous les appareils que vous souhaitez pour connecter et déconnecter l'iPhone d'un Macbook en conséquence. 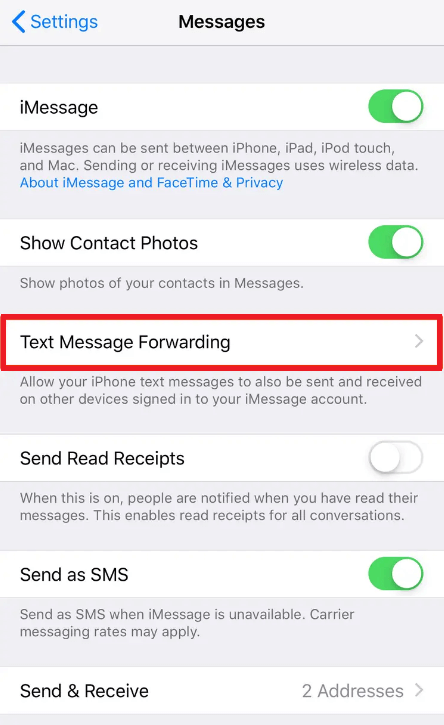
Lisez également: Top 12 des fonctionnalités cachées du MacBook que vous devez connaître
Méthode 9 : désactiver le transfert d'appel sur d'autres appareils
Les appareils Apple ont également une fonction pour envoyer et recevoir des appels d'un appareil à un autre. Cela signifie donc que pour déconnecter l'iPhone d'un Mac, vous devez désactiver la fonctionnalité. Vous pouvez faire la même chose facilement en utilisant les paramètres de votre iPhone.
Lancez simplement les paramètres de votre iPhone et accédez aux paramètres du téléphone . Ensuite, vous devez appuyer sur Appels sur d'autres appareils pour accéder au menu suivant. Ici, désactivez la fonction nommée Autoriser les appels sur d'autres appareils. C'est l'un des meilleurs moyens de déconnecter l'iPhone d'un Mac. 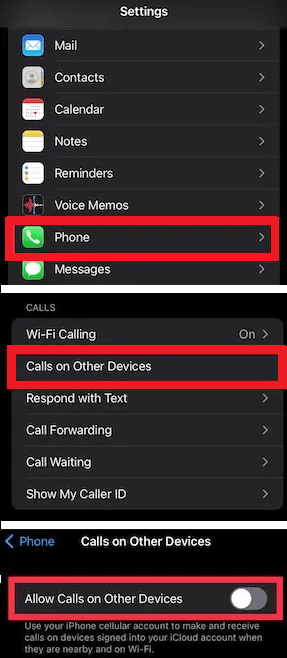
Méthode 10 : Désactiver la synchronisation iCloud sur l'application Fichiers
Une autre méthode fiable pour déconnecter l'iPhone d'un Mac consiste à désactiver la synchronisation des documents dans l'application Fichiers. Il s'agit d'un moyen fiable d'arrêter la synchronisation des données et de déconnecter les appareils. Pour cela, vous pouvez soit utiliser le Mac ou l'iPhone.
Lancez simplement Apple Files sur votre appareil. Appuyez sur parcourir et ouvrez les options ( trois points en haut) pour modifier les paramètres. Ensuite, désactivez la fonctionnalité iCloud Drive sur l'application. 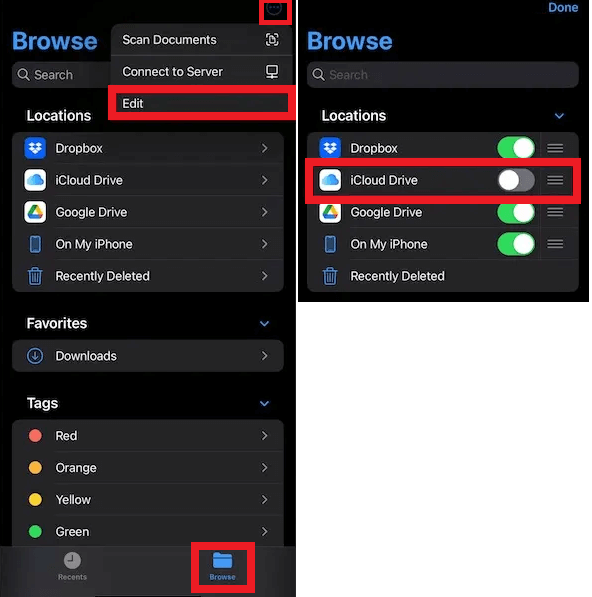
De même, vous pouvez également désactiver les paramètres iCloud Drive sur Mac. Cliquez simplement sur l'option Finder en haut de la fenêtre et ouvrez les Préférences. Dans les options, décochez la case d'iCloud Drive.
C'est ainsi que vous pouvez facilement déconnecter votre iPhone et votre Mac avec iCloud Drive.
Lisez également: Comment réparer Bluetooth ne fonctionne pas sur Mac OS
Déconnecter l'iPhone d'un Mac : avec succès
Nous espérons donc que les méthodes ci-dessus vous ont aidé à déconnecter l'iPhone d'un Mac et vice versa. Si vous rencontrez un problème quelconque avec une méthode, nous vous recommandons d'utiliser la suivante ou une autre pour plus de facilité. Cependant, si pour une raison quelconque le problème persiste, n'hésitez pas à nous contacter pour obtenir de l'aide. Nous vous apporterons des solutions efficaces à vos questions.
Si vous avez des suggestions sur la façon de déconnecter l'iPhone d'un Mac, écrivez également à peu près la même chose dans les commentaires. De plus, si vous avez aimé cet article, abonnez-vous à la newsletter du blog pour obtenir plus de blogs, mises à jour et guides intéressants.
