Comment réparer la notification Discord ne disparaîtra pas
Publié: 2023-12-12Les notifications de messages directs Discord sont irritantes lorsqu'elles ne disparaissent pas. Cependant, vous pouvez résoudre ce problème sans effort à l’aide de solutions rapides et simples partagées dans cet article.
Les notifications sont source à la fois de bonheur et de frustration. Même si une notification de vos proches peut ajouter à votre joie, la même notification peut vous frustrer si elle apparaît à un moment inapproprié ou si elle ne quitte tout simplement pas votre écran, vous distrayant de la tâche à accomplir. De nombreux utilisateurs de Discord seraient confrontés à une situation similaire dans laquelle la notification Discord ne disparaîtrait pas.
Avez-vous également besoin d'aide avec les notifications Discord persistantes ? Si oui, cet article est le guide ultime que vous recherchez pour éliminer ce problème.
Cet article vous guide à travers les meilleures solutions possibles au problème de notification des messages directs Discord qui ne disparaîtra pas. Cependant, avant de passer au dépannage, comprenons ce qui a pu conduire à ce problème Discord pour mieux le résoudre.
Raisons pour lesquelles votre notification Discord ne disparaîtra pas
Voici les facteurs possibles pour lesquels la notification sur Discord ne disparaîtra pas.
- Problèmes ou bugs d'application
- Version Discord obsolète
- Cache d'application corrompu
- Conflit avec d'autres programmes
- Notifications en arrière-plan bloquées ou promotion Nitro
- Messages Discord non lus
Ci-dessus, nous avons répertorié les principales raisons pour lesquelles votre notification directe Discord ne disparaîtra pas. Maintenant que vous comprenez mieux le problème, apprenons comment le résoudre.
Les correctifs pour le problème de notification Discord ne disparaîtront pas (rapide et facile)
Vous pouvez appliquer les solutions ci-dessous pour résoudre le problème de notification Discord de Windows 10 qui ne disparaîtra pas.
Correctif 1 : Vérifiez la promotion Nitro
Si vous recevez une promotion pour Discord Nitro et que la notification ne disparaît pas, vous pouvez vérifier et afficher le message pour résoudre le problème. Voici les étapes pour le faire.
- Pour commencer, accédez auxmessages directs de votre application Discord.
- Deuxièmement, allez dans l'onglet Nitro situé sous l'onglet Amis.
- Enfin, parcourez les messages promotionnels pour que les notifications disparaissent.
Lisez aussi : Comment réparer Discord Désolé, vous avez été bloqué
Correctif 2 : vérifier les demandes d'amis ou de messages
Vous avez peut-être reçu un nouveau message ou une demande d'ami qui n'a peut-être pas été lu ou invisible. Par conséquent, vous pouvez suivre ces étapes pour afficher ces messages et demandes d'amis afin que la notification disparaisse.
- Tout d’abord, ouvrez Discord.
- Maintenant, allez aux messages directs.
- Accédez à l'onglet Amis .
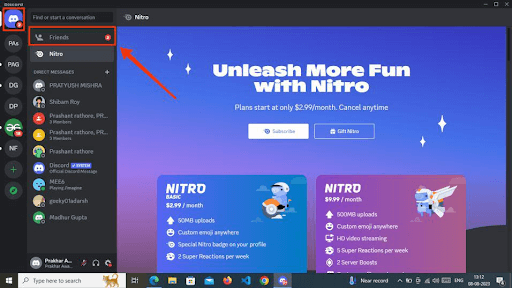
- Enfin, vous pouvez parcourir vos demandes d’amis et de messages en attente.
Lisez aussi : Comment réparer l'installation de Discord a échoué [Résolu]
Correctif 3 : déconnectez-vous de Discord et reconnectez-vous
Une communication incohérente entre les serveurs Discord et l'application peut également être une raison pour laquelle vos notifications ne disparaissent pas. Par conséquent, vous pouvez vous reconnecter à votre compte sur Discord pour résoudre les lacunes de communication et le problème de notification. Voici le processus étape par étape pour le faire.
- Pour commencer, ouvrezDiscord.
- Deuxièmement, sélectionnez l'option Paramètres présente à côté de votre nom d'utilisateur.
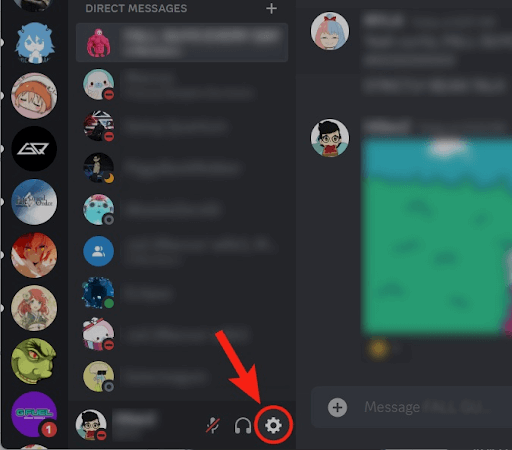
- SélectionnezSe déconnecter en bas du menu de gauche.
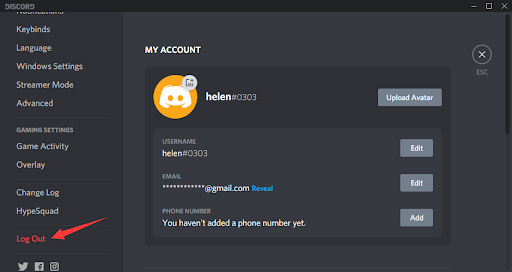
- Après vous être déconnecté, redémarrez Discord.
- Enfin, connectez-vous à Discord et vérifiez si le problème est résolu ou non. Si le problème persiste, vous trouverez ci-dessous d'autres correctifs à essayer.
Lisez aussi : Comment réparer le micro Discord qui ne fonctionne pas sous Windows 10, 11

Correctif 4 : vider le cache Discord
Le cache stocke les informations utilisateur et contribue à améliorer les performances de l'application. Cependant, toute incohérence dans le cache peut entraîner un problème de notification Discord qui ne disparaîtra pas. Par conséquent, la suppression du cache peut résoudre le problème. Vous pouvez suivre les instructions ci-dessous pour supprimer votre cache Discord.
- Tout d’abord, quittez complètement l’application Discord.
- Maintenant, utilisez le raccourci clavierWindows+R pour accéder à l'utilitaire Exécuter.
- Saisissez %appdata%\discord dans la zone Exécuter sur votre écran et appuyez sur la touche Entrée.
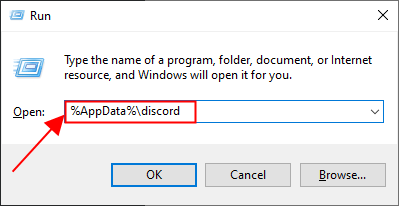
- Maintenant, recherchez et sélectionnez les dossiersCache, GPUCache et Code Cache.
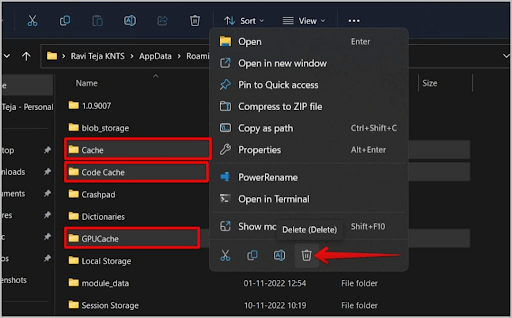
- Après avoir supprimé ces dossiers, lancez Discord et assurez-vous que la notification a disparu.
Lisez également : Comment résoudre le problème de crash de Discord sur un PC Windows
Correctif 5 : Arrêtez les autres programmes en conflit
Certains processus et programmes s'exécutent inutilement en arrière-plan, entrant en conflit avec Discord et mangeant les ressources du système. Par conséquent, vous pouvez suivre ces instructions pour mettre fin à ces programmes afin de résoudre le problème de notification par message direct Discord qui ne disparaîtra pas.
- Tout d’abord, cliquez avec le bouton droit sur votre barre des tâches et sélectionnezGestionnaire des tâches dans le menu à l’écran.
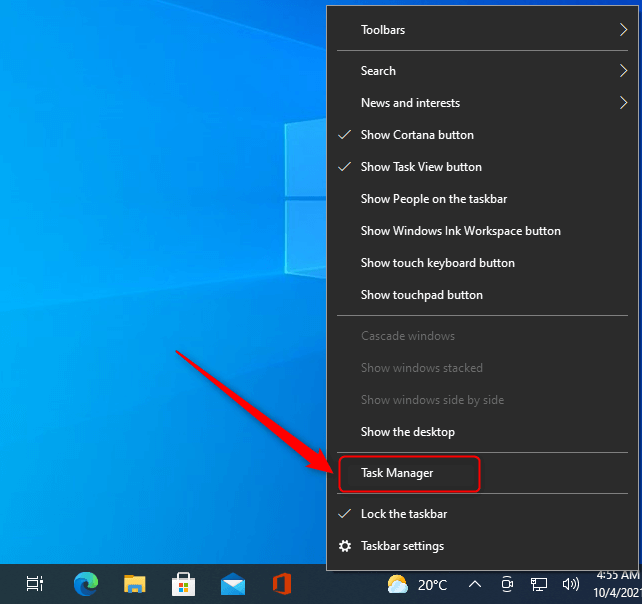
- Maintenant, allez dans l’ongletProcessus et choisissez le processus que vous souhaitez terminer.Il est recommandé de mettre fin au processus qui consomme inutilement le plus de ressources.
- Enfin, cliquez surFin de tâche pour mettre fin au processus sélectionné.
Lisez aussi : Comment réparer Discord bloqué sur la « connexion RTC »
Correctif 6 : Désinstaller et réinstaller Discord
Désinstaller Discord et l'installer à nouveau corrige les mises à jour d'application boguées et d'autres problèmes qui peuvent avoir causé le problème que vous rencontrez. Voici donc comment désinstaller Discord et le réinstaller.
- Tout d’abord, cliquez avec le bouton droit sur l’ icône Windows de votre barre des tâches et sélectionnez Applications et fonctionnalitésparmi les options disponibles.
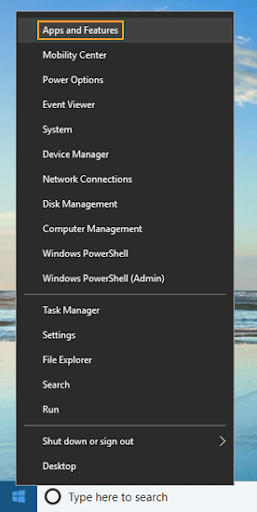
- Deuxièmement, recherchez et sélectionnezDiscord.
- Maintenant, cliquez sur le bouton Désinstaller .
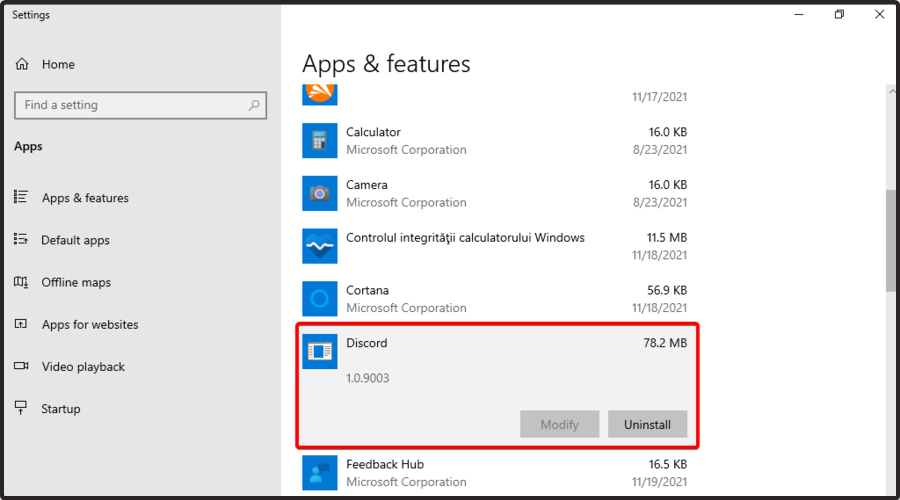
- Confirmez la désinstallation de Discord.
- Attendez patiemment la fin de la désinstallation.
- Enfin, vous pouvez réinstaller Discord depuis le site officiel.
Lisez également : Comment réparer l'audio du partage d'écran Discord qui ne fonctionne pas
La notification Discord ne disparaîtra pas. Problème résolu
Cet article vous a présenté les façons dont vous pouvez résoudre le problème de notification des messages directs Discord qui ne disparaîtra pas. Vous pouvez commencer à résoudre le problème avec la première solution et poursuivre le dépannage jusqu'à ce que le problème soit résolu.
Si vous avez besoin d'aide supplémentaire pour résoudre le problème ou si vous avez des suggestions liées à cet article, vous pouvez commenter sans aucune hésitation. Nous reviendrons après un certain temps avec un autre guide technique utile. D’ici là, nous espérons que vous resterez à l’écoute du blog TechPout.
