Comment réparer le disque non éjecté correctement sur Mac
Publié: 2024-01-20Cet article vous guide à travers les meilleures solutions possibles au problème de notification d'éjection de disque externe Mac.
L'éjection sécurisée du disque permet d'éviter la perte de données. Par conséquent, une notification « Disque non éjecté correctement » apparaît lorsque vous n'éjectez pas en toute sécurité le disque externe de votre Mac. Cependant, de nombreux utilisateurs ont signalé des cas ennuyeux où ce message d'alerte apparaît à l'improviste même s'ils n'ont pas déconnecté le disque externe de leur appareil.
Rencontrez-vous également un problème similaire ? Si oui, cet article est le guide ultime que vous recherchez pour résoudre ce problème. Ici, nous allons discuter des solutions éprouvées à ce problème.
Cependant, voyons d'abord pourquoi la notification Mac « Disque non éjecté correctement » apparaît inutilement avant d'essayer de la désactiver. Vous pouvez résoudre un problème avec beaucoup moins d’efforts si vous savez ce qui a pu le déclencher. Par conséquent, la section suivante de cet article parle de la même chose.
Causes du problème de disque non éjecté correctement
Vous trouverez ci-dessous les raisons possibles pour lesquelles vous recevez de manière inattendue une notification d'éjection de disque non sécurisée sans effectuer l'éjection du disque.
- Erreurs du système d'exploitation
- Problèmes de câble de lecteur externe
- Tout problème avec le disque dur amovible
- Ports USB ou autres ports Mac défectueux
- Votre appareil est passé en mode veille
- NVRAM ou PRAM corrompue
Ci-dessus, nous avons répertorié différents facteurs pouvant être responsables du problème que vous rencontrez. Maintenant, apprenons les meilleures façons possibles de le résoudre.
Corrections du problème « Disque non éjecté correctement » sur Mac
Vous pouvez appliquer les solutions suivantes pour vous débarrasser de la notification Mac inutile ou bloquée « Disque non éjecté correctement ».
Correctif 1 : vérifiez le câble du lecteur externe
Un câble endommagé peut être une raison pour laquelle votre disque externe se connecte et se déconnecte de votre Mac, entraînant l'apparition ennuyeuse de la notification d'éjection du disque. Essayez donc de changer le câble de connexion pour voir si cela résout le problème. Cependant, il existe d'autres solutions à essayer si le problème n'est toujours pas résolu.
Lisez aussi : Comment partager l'écran sur Facetime (Guide Mac)
Correctif 2 : réinitialisez les paramètres d'économie d'énergie de votre Mac
Après la mise à jour de macOS Monterey, de nombreux utilisateurs signalent l'apparition répétée de notifications « Disque non éjecté correctement » une fois que leur Mac est sorti du mode veille. Cela fait allusion à des préférences problématiques d'économie d'énergie, empêchant l'appareil de reconnaître le lecteur connecté après le réveil. Par conséquent, vous pouvez réinitialiser les paramètres d'économie d'énergie de votre Mac en suivant les étapes ci-dessous.
- Pour commencer, cliquez sur l'icône Apple.
- Deuxièmement, choisissez Préférences Système dans le menu présent sur votre écran.

- Maintenant, recherchez et sélectionnez l’optionÉconomiseur d’énergie parmi les options disponibles.
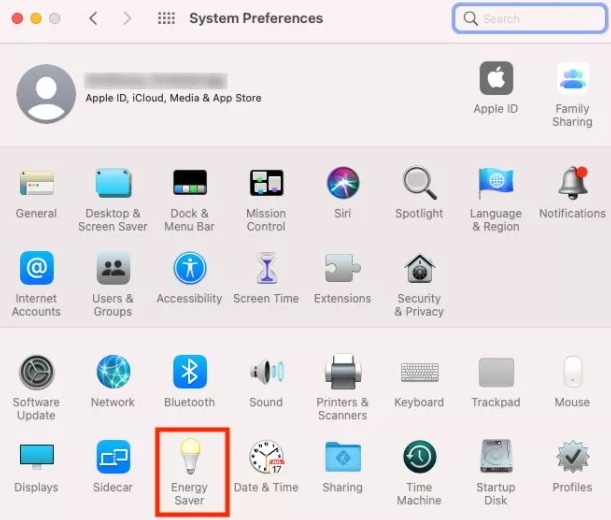
- Cochez lacase Empêcher l'ordinateur de se mettre en veille automatiquement lorsque l'écran est éteint .Les utilisateurs de MacBook obtiendront cette option après avoir sélectionné l'adaptateur secteur dans Energy Saver.
- Décochez l’optionMettre les disques durs en veille lorsque cela est possible.
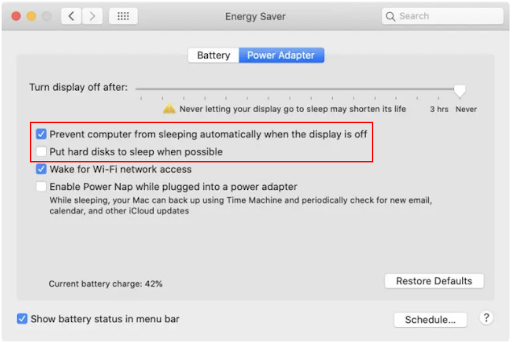
- Enfin, redémarrez votre Mac pour terminer la réinitialisation des paramètres.
Correctif 3 : essayez de formater votre disque dur externe
Un dysfonctionnement du disque dur externe peut être une raison pour laquelle vous recevez des notifications d'éjection de disque incorrectes. Par conséquent, vous pouvez suivre les instructions ci-dessous pour formater le lecteur afin de résoudre le problème. Attention, le formatage du disque dur peut effacer certaines de vos données. Par conséquent, créez une sauvegarde des données avant d’effectuer les étapes ci-dessous.

- Tout d’abord, accédez à l’Utilitaire de disque et choisissez le lecteur que vous souhaitez formater.

- Deuxièmement, choisissez leformat et le schémadu disque.
- Cliquez sur le boutonEffacer pour continuer.
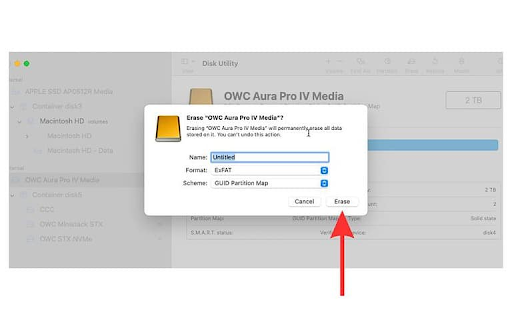
- Vous obtiendrez maintenant un menu contextuel Schéma. Sélectionnez-yla carte de partition GUID .
- Maintenant, choisissez un format de système de fichiers et saisissez un nom de lecteur. Nous recommandons le format de fichier exFAT, car il est compatible avec Mac et Windows.
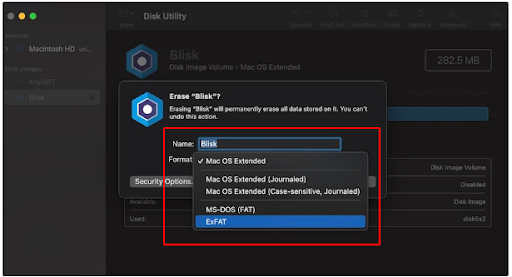
- Vous pouvez choisir Options de sécurité si votre lecteur de disque dispose de fonctionnalités supplémentaires pour garantir la sécurité.
- Choisissez le nombre de fois que vous souhaitez écraser les données supprimées et sélectionnez OK.
- Enfin, sélectionnez Effacer et cliquez sur Terminépour terminer le formatage du disque.
Lisez aussi : Comment réparer Airdrop qui n'apparaît pas sur Mac
Correctif 4 : utilisez les premiers secours pour effectuer une vérification de votre disque dur externe
La fonction de premiers secours sur Mac aide à corriger les erreurs courantes du disque dur externe qui peuvent déclencher le problème « Disque non éjecté correctement » sur Mac. Par conséquent, vous pouvez suivre ces instructions pour effectuer les premiers soins.
- Pour commencer, accédez au MacFinder.
- Deuxièmement, choisissez l'option Go présente au-dessus du menu.
- Maintenant, sélectionnez Utilitaires parmi les options disponibles.
- Double-cliquez sur Utilitaire de disque pour le lancer.

- Choisissez le disque dur externe connecté dans le volet gauche de l'écran Utilitaire de disque.
- SélectionnezPremiers secours parmi les options disponibles et cliquez sur le bouton Exécuter.
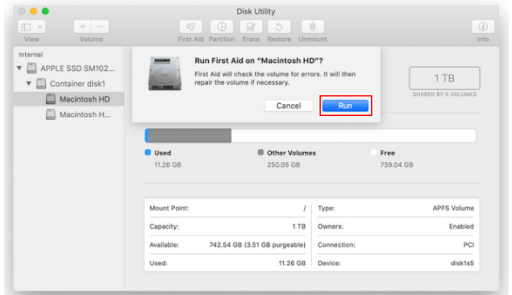
- Enfin, attendez que les premiers secours soient terminés.
Correctif 5 : réinitialisez la NVRAM ou la PRAM de votre Mac
La NVRAM est responsable du stockage des informations de configuration de votre appareil. Cependant, vous pouvez rencontrer des problèmes tels que « Disque non éjecté correctement » sur Mac si la NVRAM ou la PRAM est corrompue. Par conséquent, voici les étapes que vous pouvez suivre pour réinitialiser la NVRAM/PRAM afin d'éloigner le problème de votre Mac.
- Pour commencer, éteignez votre Mac.
- Deuxièmement, appuyez à l'unisson sur les boutonsOption, Commande, P et Rde votre Mac pendant vingt secondes.
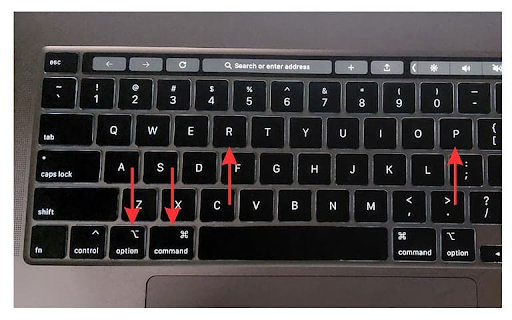
- Enfin, relâchez toutes les touches ci-dessus lorsque le logo Apple apparaît deux fois sur votre écran.
Correctif 6 : Vérifiez le port USB
De nombreux utilisateurs ont besoin d'un adaptateur USB pour connecter leurs disques durs externes à Mac, car de nombreux Mac disposent de ports USB-C et les disques durs/SSD continuent d'avoir l'ancien connecteur USB-A. Par conséquent, vous pouvez vérifier que le port n’est pas endommagé et utiliser un autre adaptateur pour résoudre le problème.
Lisez aussi : Comment réparer un Mac ou un Macbook gelé
Correctif 7 : mettre à jour macOS
macOS n'est pas à l'abri des bugs. Comme tout autre système d'exploitation, des bugs aléatoires peuvent affecter ses performances et provoquer des problèmes comme celui que vous rencontrez. Par conséquent, vous pouvez suivre les étapes ci-dessous pour mettre à jour macOS afin de corriger les bogues.
- Pour commencer, sélectionnez l'icône Apple et choisissez Préférences Systèmedans le menu qui apparaît.

- Deuxièmement, sélectionnezGénéral dans le menu Préférences Système.
- Maintenant, sélectionnez Mise à jour logicielle dans les options générales.
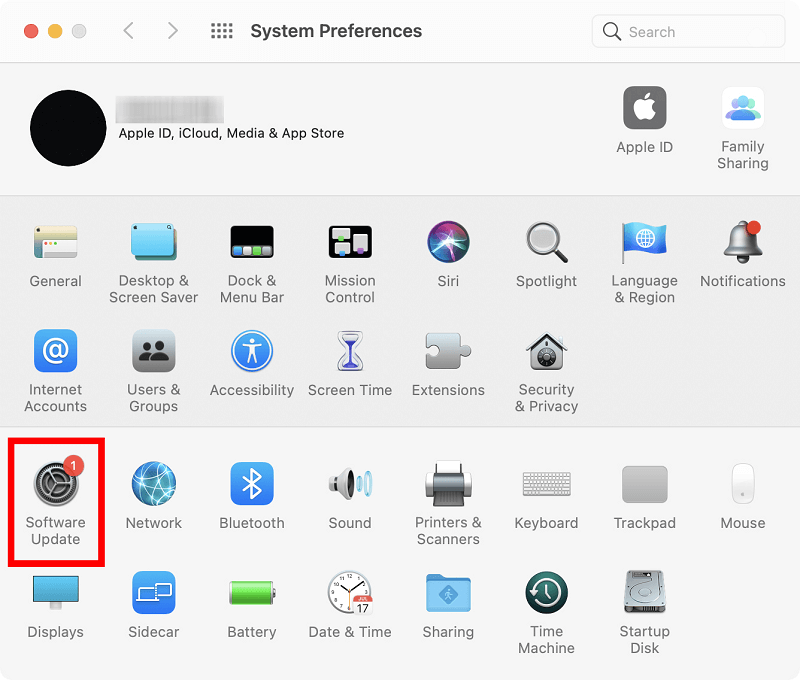
- Autorisez votre Mac à trouver les mises à jour disponibles pour votre appareil.
- Téléchargez et installez les mises à jour macOS disponibles.
- Enfin, redémarrez votre Mac après avoir terminé le processus ci-dessus.
"Le disque n'est pas éjecté correctement" sur Mac corrigé
Cet article vous a guidé à travers diverses solutions au problème d'éjection du disque Mac. Vous pouvez commencer à résoudre le problème avec la première solution et continuer jusqu'à ce que le problème disparaisse. Cependant, si vous avez des questions ou des suggestions concernant cet article, n'hésitez pas à laisser un commentaire dans la section commentaires. Nous serons heureux de prendre contact avec vous.
