Le pilote d'affichage a cessé de répondre et a récupéré [RÉSOLU]
Publié: 2022-04-23Un tutoriel précis et simple sur la façon de réparer le pilote d'affichage a cessé de répondre et a récupéré l'erreur sur le PC Windows. Lisez l'intégralité de la rédaction pour des informations complètes.
Rencontrez-vous des problèmes avec votre écran Windows qui s'allume et s'éteint ? Le comportement de votre PC est-il lent lors de l'utilisation ? L'erreur Le pilote d'affichage a cessé de répondre et a récupéré apparaît dans la notification ? Ne vous inquiétez pas si l'une des questions ci-dessus est également votre problème. Heureusement, l'erreur Le pilote d'affichage a cessé de répondre et a récupéré est réparable. L'article ci-dessous mentionne des solutions pratiques pour résoudre les problèmes d'affichage sur votre PC Windows. Suivez les solutions dans l'ordre indiqué pour résoudre rapidement le problème et gagner du temps supplémentaire.
Solutions pour réparer le pilote d'affichage a cessé de répondre et a récupéré sous Windows 10, 8, 7
Voici 4 solutions simples pour vous permettre de résoudre le pilote d'affichage qui a cessé de répondre et a récupéré sur Windows 7, 8, 10 PC. Découvrez-les ci-dessous :
Solution 1 : désinstaller le pilote graphique
Étant donné que le problème est lié au pilote et se produit principalement en raison de pilotes défectueux ou incorrects. Par conséquent, pour résoudre le problème, vous pouvez essayer de désinstaller les pilotes graphiques. Voici comment procéder :
Étape 1 : Appuyez ensemble sur les touches du clavier Windows et X et choisissez Gestionnaire de périphériques parmi les options disponibles.
Étape 2 : Dans le Gestionnaire de périphériques, recherchez les adaptateurs d'affichage et double-cliquez dessus pour développer sa catégorie.
Étape 3 : Cliquez avec le bouton droit sur le pilote d'affichage que vous souhaitez désinstaller et choisissez Désinstaller dans la liste du menu contextuel. 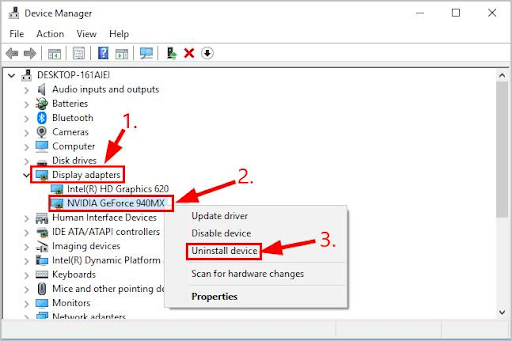
Étape 4 : Si une boîte de confirmation s'affiche, cliquez sur OUI pour continuer.
Maintenant, attendez que votre système termine le processus. Une fois cela fait, redémarrez votre ordinateur et vérifiez si le pilote d'affichage Intel a cessé de répondre et s'est rétabli, et le problème est résolu. Si ce n'est pas le cas, essayez une autre solution.
Lisez également : Comment mettre à jour les pilotes graphiques sous Windows 10
Solution 2 : Installez le dernier pilote graphique
Si la désinstallation du pilote graphique ne vous aide pas à résoudre le problème, essayez d'installer les dernières mises à jour du pilote. Vous pouvez obtenir le bon pilote en visitant le site Web officiel du fabricant de la carte graphique, puis télécharger et installer manuellement les derniers pilotes en fonction de votre système d'exploitation Windows. Cependant, cela nécessite suffisamment de temps et une bonne quantité de connaissances techniques.
Si vous n'avez pas le temps ou les compétences informatiques pour mettre à jour manuellement les pilotes GPU, vous pouvez utiliser Bit Driver Updater pour le faire automatiquement. Bit Driver Updater est un utilitaire de mise à jour de pilote mondialement reconnu qui détecte automatiquement votre appareil et trouve les pilotes les plus appropriés pour celui-ci
De plus, le programme de mise à jour des pilotes installe uniquement les pilotes testés et certifiés WHQL. À l'aide de cet outil, vous pouvez également planifier des analyses selon votre confort. En dehors de cela, il prend automatiquement une sauvegarde des anciens pilotes sur votre PC afin qu'ils puissent être restaurés en cas de besoin. La mise à jour des pilotes avec Bit Driver Updater est très simple et rapide. Suivez les étapes partagées ci-dessous :

Étape 1 : Téléchargez et installez Bit Driver Updater à partir du bouton ci-dessous.
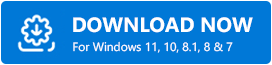
Étape 2 : Exécutez Bit Driver Updater et cliquez sur Scan. 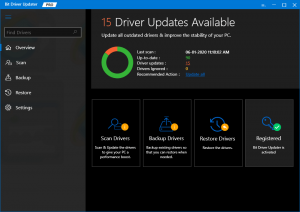
Étape 3 : Attendez que le programme de mise à jour du pilote analyse votre PC. Une fois la numérisation terminée, l'outil vous fournit les dernières mises à jour du pilote.
Étape 4 : Cliquez sur Mettre à jour maintenant à côté du pilote graphique. De plus, vous pouvez cliquer sur le bouton Tout mettre à jour pour installer tous les pilotes PC en un clic. Cependant, lorsque vous cliquez sur le bouton Tout mettre à jour, vous serez invité à mettre à niveau vers la version Pro de Bit Driver Updater. 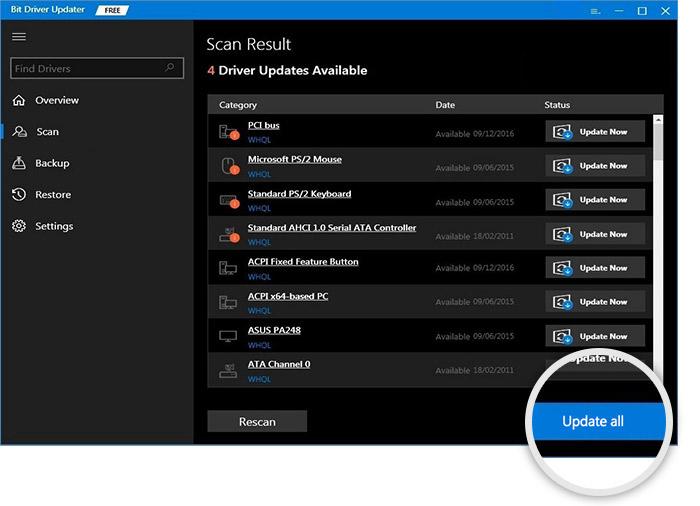
La version pro est livrée avec un support technique 24 heures sur 24 et une garantie de remboursement complète de 60 jours. Découvrez à quel point il est facile d'utiliser Bit Driver Updater.
Après avoir installé la dernière version du pilote graphique, essayez de tester le problème. Si le pilote d'affichage Nvidia a cessé de répondre et a récupéré sur Windows 7, 8, 10 persiste, passez à la solution suivante.
Lisez également : Comment mettre à jour les pilotes graphiques sous Windows 10
Solution 3 : Fermez les programmes en cours d'exécution en arrière-plan
S'il y a trop de programmes exécutés en arrière-plan, en même temps, les performances du PC peuvent être ralenties. Pensez donc à fermer les programmes et applications dont vous n'avez plus besoin. Cela pourrait vous aider à tout remettre sur la bonne voie.
Si le pilote d'affichage de Windows 10 a cessé de répondre et s'est rétabli, l'erreur est corrigée après la fermeture d'un programme particulier, cela signifie que ce programme ou les fichiers associés sont responsables de l'erreur.
Mais, si le problème persiste, passez aux autres solutions mentionnées ci-dessous.
Solution 4 : Vérifiez la mise à jour de Windows
Aucune des solutions n'a aidé à résoudre le problème ? Pas de panique, vous pouvez vérifier les dernières mises à jour du système. L'installation des dernières mises à jour du système améliore les performances du PC et apporte de nouvelles fonctionnalités ou améliorations à votre système. Suivez les étapes ci-dessous :
Étape 1 : Appuyez simultanément sur le logo Windows et les touches du clavier I.
Étape 2 : Recherchez et cliquez sur Mise à jour et sécurité. 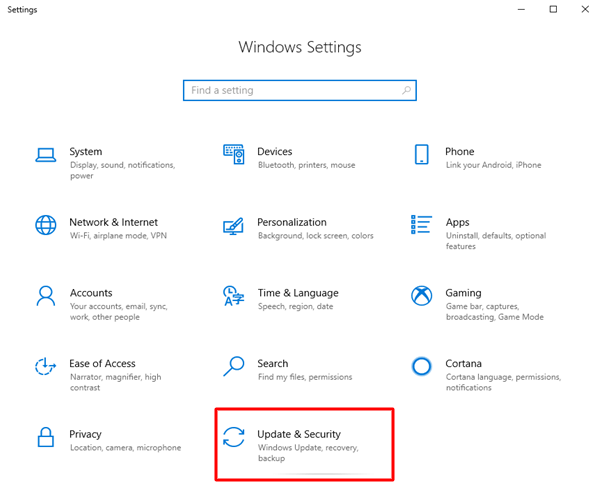
Étape 3 : Sur la gauche, assurez-vous que Windows Update est sélectionné.
Étape 4 : Enfin, cliquez sur Rechercher les mises à jour. 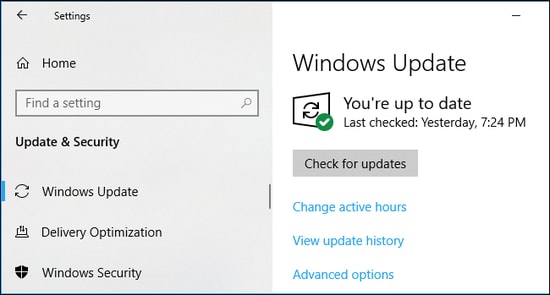
Maintenant, Windows commence à rechercher les dernières mises à jour. S'il est détecté, Windows téléchargera et installera automatiquement les mises à jour.
Lisez également : L'application a été bloquée pour accéder au matériel graphique Windows 10
Le pilote d'affichage a cessé de répondre et a été récupéré sur un PC Windows : RÉSOLU
Donc, c'était tout sur la façon de réparer le pilote d'affichage qui a cessé de répondre et a récupéré l'erreur sur Windows 10, 8, 7 PC. Nous espérons que vous trouverez ces renseignements utiles. Si vous avez des questions ou de meilleures suggestions, faites-le nous savoir via la section des commentaires ci-dessous.
Pour plus d'informations techniques intéressantes et utiles, abonnez-vous à notre Newsletter. Enfin, suivez-nous sur Facebook, Twitter, Instagram et Pinterest.
