Comment télécharger et mettre à jour le pilote DisplayLink pour Windows 10, 11
Publié: 2023-01-25Cet article partage les meilleures façons possibles de télécharger et d'installer le pilote mis à jour pour DisplayLink sur votre ordinateur Windows 10/Windows 11 afin d'éviter les problèmes gênants de plusieurs moniteurs.
Les configurations multi-écrans sont devenues un moyen très populaire d'améliorer la productivité et le multitâche sur un PC. Généralement, les utilisateurs font confiance aux produits Synaptics DisplayLink pour la configuration multi-écrans. Cependant, plusieurs moniteurs peuvent ne pas fonctionner correctement sur votre appareil Windows 10/Windows 11 si aucun pilote DisplayLink mis à jour n'est téléchargé et installé sur votre ordinateur.
Le pilote est un intermédiaire entre votre PC et les graphiques DisplayLink USB pour faciliter le bon fonctionnement de l'appareil. Sans un pilote approprié et compatible, vous pouvez vous retrouver avec des problèmes de moniteurs multiples ennuyeux.
Par conséquent, cet article présente un guide simple pour télécharger le pilote DisplayLink, l'installer et le mettre à jour sur Windows 11/Windows 10. Commençons sans perdre votre temps précieux.
Méthodes simples pour télécharger, installer et mettre à jour le pilote DisplayLink
Il existe de nombreuses méthodes pour télécharger le pilote DisplayLink pour Windows 10/Windows 11, l'installer et le mettre à jour. Examinons-les un par un.
Méthode 1 : Récupérez le pilote DisplayLink sur le site officiel
Le site Web officiel de Synaptics est l'une des sources les plus fiables pour télécharger et installer la mise à jour du pilote DisplayLink. Vous pouvez suivre ces étapes pour télécharger et installer le pilote mis à jour à partir du site officiel de Synaptic.
- Allez sur le site officiel de Synaptics.
- Maintenant, choisissezTéléchargements dans le menu supérieur.

- Sélectionnez votre système d'exploitation, c'est-à-direWindows dans la section Installateurs individuels.
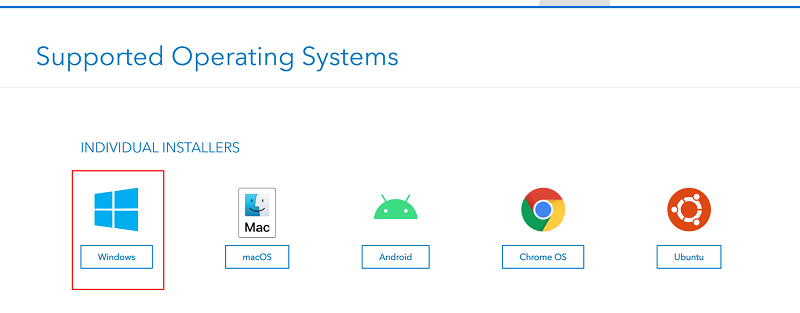
- Faites défiler la page et cliquez sur le bouton pourtélécharger le dernier pilote DisplayLink pour Windows 10/Windows 11.
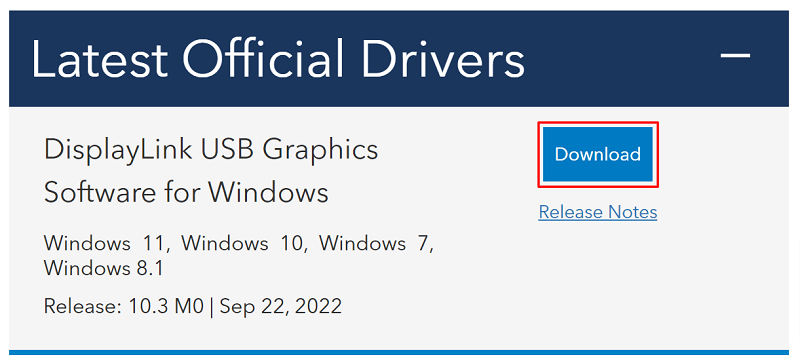
- Double-cliquez sur le fichier téléchargé et suivez les instructions pour installer le pilote sur votre ordinateur.
Lire aussi : Téléchargement et mise à jour du pilote USB vers rs232 pour Windows
Méthode 2 : Téléchargez la mise à jour du pilote DisplayLink à partir du Gestionnaire de périphériques
L'utilitaire Gestionnaire de périphériques de Windows 10/Windows 11 vous permet de télécharger et d'installer le dernier pilote DisplayLink. Vous pouvez suivre les instructions ci-dessous pour obtenir le pilote requis via le Gestionnaire de périphériques.
- Cliquez avec le bouton droit sur l'icôneDémarrer/Windows et sélectionnez Gestionnairede périphériques dans le menu qui s'affiche.
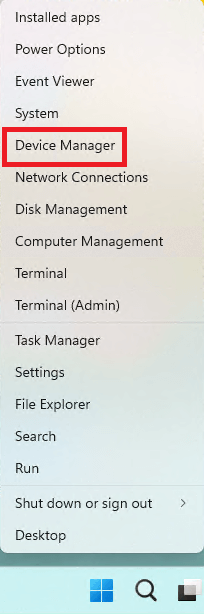
- Cliquez sur la catégorieAdaptateurs d'affichage USB pour afficher son contenu.Si vous n'y voyez pas le pilote DisplayLink, vous pouvez le trouver dans la sectionAutres périphériques .
- Cliquez avec le bouton droit sur le pilote DisplayLink et sélectionnez Mettre à jour le pilotedans le menu contextuel.
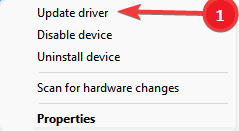
- Sélectionnez l'option permettant au gestionnaire de périphériques derechercher automatiquement le logiciel du pilote mis à jour.Sous Windows 11, cette option s'appelleRechercher automatiquement les pilotes.
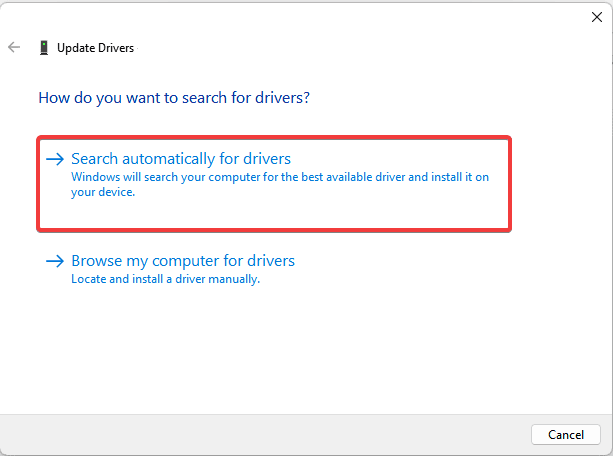
- Attendez que le processus de téléchargement et d'installation du pilote soit terminé.
- Après avoir terminé le processus ci-dessus, redémarrez votre ordinateur.
Remarque : Comme vous pouvez le constater, le Gestionnaire de périphériques propose deux options pour télécharger et installer les pilotes requis.Nous avons discuté de la première option dans les étapes ci-dessus. Si vous souhaitez utiliser la deuxième option, vous devez tout d'abord télécharger le fichier du pilote sur le site officiel de Synaptic, puis choisir l'option "Parcourir mon ordinateur pour le logiciel du pilote" dans le Gestionnaire de périphériques. Après cela, vous pouvez suivre les instructions à l'écran pour trouver le fichier téléchargé et installer le pilote nécessaire.

Lisez également: Téléchargement et mise à jour du pilote d'affichage USB Fresco Logic pour Windows
Méthode 3 : Mettez à jour le système d'exploitation de votre appareil
La mise à jour du système d'exploitation télécharge et installe également les pilotes nécessaires. Par conséquent, vous pouvez mettre à jour votre système d'exploitation pour télécharger et installer un pilote DisplayLink mis à jour pour Windows 10/11. Vous trouverez ci-dessous comment procéder.
- Appuyez simultanément sur les touchesWindows et Ide votre clavier pour lancer le menu Paramètres.
- ChoisissezMise à jour et sécurité parmi les paramètres disponibles.
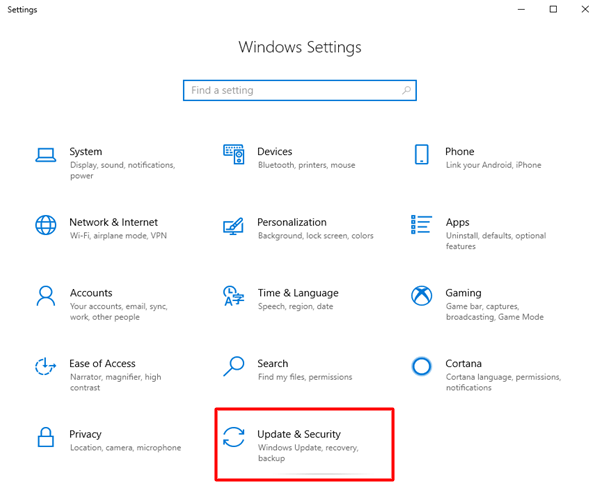
- Sélectionnez l'optionVérifier les mises à jour .
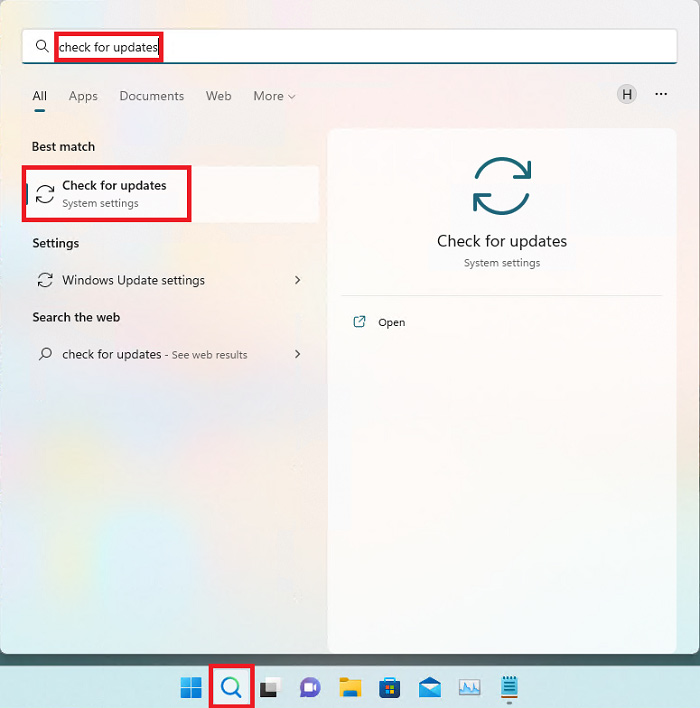
- Téléchargez et installez la mise à jour recommandée du système d'exploitation (y compris les mises à jour des pilotes).
- Enfin, redémarrez votre PC pour terminer le processus ci-dessus.
Lisez également : Téléchargement et mise à jour du pilote USB 3.0 pour Windows
Méthode 4 : téléchargez la mise à jour du pilote DisplayLink et installez-la automatiquement (recommandé)
Comme de nombreux utilisateurs (y compris nous) le pensent, les méthodes ci-dessus pour télécharger et installer les pilotes mis à jour sont un peu lourdes. Nous avons une bonne recommandation si vous pensez également la même chose.
Nous vous suggérons de télécharger, d'installer et de mettre à jour les pilotes à l'aide d'un outil fiable comme Bit Driver Updater. Ce logiciel vous permet de télécharger et d'installer automatiquement toutes les mises à jour de pilotes en un seul clic.
De plus, le logiciel Bit Driver Updater offre de nombreuses fonctionnalités utiles, telles que l'accélération de la vitesse de téléchargement du pilote, la création et la restauration de la sauvegarde du pilote, la planification de l'analyse, et bien plus encore.
Vous pouvez télécharger et installer ce logiciel incroyable à partir du lien ci-dessous. 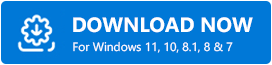
Après avoir installé le logiciel, en quelques secondes, vous obtenez une liste indiquant tous les pilotes obsolètes. Vous pouvez mettreà jour tous ces pilotes automatiquement en un seul clic sur le bouton pour le faire.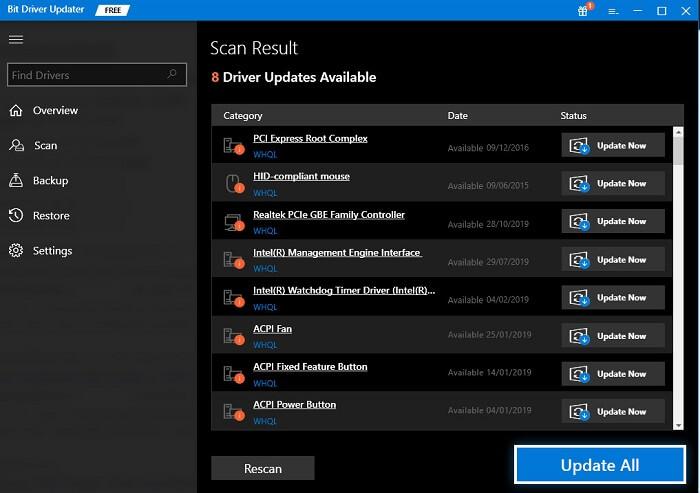
Si vous jugez approprié de mettre à jour uniquement le pilote DisplayLink, vous pouvez utiliser le bouton Mettre à jour maintenant disponible à côté de celui-ci. Cependant, nous vous recommandons de mettre à jour tous les pilotes obsolètes pour obtenir les meilleures performances de votre ordinateur.
Lisez également : Téléchargement et mise à jour prolifiques du pilote USB vers série
Mise à jour du pilote DisplayLink téléchargée et installée
A travers cet article, nous vous avons présenté les meilleures méthodes possibles pour télécharger le pilote DisplayLink pour Windows 11/Windows 10, l'installer et le mettre à jour. Vous pouvez utiliser n'importe quelle méthode du guide ci-dessus pour obtenir le pilote nécessaire.
Cependant, pour votre commodité et pour garantir les meilleures performances de votre PC, nous vous suggérons de mettre à jour le pilote automatiquement avec Bit Driver Updater.
Si vous connaissez d'autres meilleures façons de télécharger, d'installer et de mettre à jour les pilotes ou si vous avez des questions, vous pouvez les partager via la section des commentaires.
