Comment diviser dans Google Sheets
Publié: 2019-10-22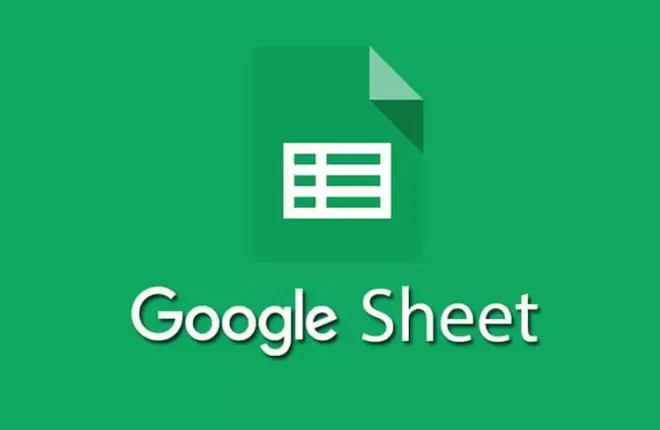
Excel et Google Sheets de Microsoft présentent de nombreuses différences à la fois en surface et en dessous. Cependant, ils ont tous les deux pas mal de choses en commun. L'une de ces caractéristiques communes qui font défaut est qu'aucune des deux ne possède de fonction DIVISER .
Au lieu de cela, Google Sheets s'appuie sur la création d'une formule afin d'effectuer des opérations de division. Ne laissez pas cela vous effrayer. Je sais que la plupart de ceux qui sont susceptibles de chercher la réponse au titre ont très peu ou pas d'expérience dans la création de formules, sans parler de celles dans Google Sheets.
Donc, pour cet article, je vais vous aider à surmonter cette peur et à réaliser que les formules ne sont pas à craindre. En fait, c'est en fait assez simple. Bien sûr, des erreurs peuvent survenir, mais je prévois également de vous apprendre à gérer les erreurs que vous pourriez rencontrer et à faire la même chose depuis votre téléphone Android.
Comment diviser dans Google Sheets
Liens rapides
- Comment diviser dans Google Sheets
- Créer des formules dans Google Sheets
- Utiliser les références de cellule au lieu de la saisie manuelle
- Exemple de configuration d'une division
- Utilisation des références de cellule
- Une erreur courante
- Calcul de pourcentages à l'aide de formules de division
- Diviser sur Android
Comme je l'ai dit, pour diviser dans Google Sheets, vous allez devoir vous familiariser avec la création de formules. Donc, je pense que ce serait mieux si nous commencions par là.
Créer des formules dans Google Sheets
Pour diviser deux nombres dans Google Sheets, vous allez devoir créer une formule .
Quelques informations précieuses à garder à l'esprit lorsqu'il s'agit de formules dans Google Sheets :
- Chaque formule que vous créez commencera toujours par un signe égal ' = '.
- Quelle que soit la cellule dans laquelle vous souhaitez que la réponse à la formule aille, vous placerez ce ' = '.
- Ce que vous utiliserez pour déclencher la division, également connu sous le nom d' opérateur de division , est la barre oblique ' / '.
- La formule est complétée en appuyant sur la touche Entrée du clavier.
Utiliser les références de cellule au lieu de la saisie manuelle
Il est possible d'entrer manuellement des nombres directement dans une formule, mais il peut être préférable pour vous d'utiliser à la place des références de cellule. En saisissant les données dans les cellules de la feuille de calcul, puis en utilisant les adresses ou les références de ces cellules dans la formule, cela peut faciliter les modifications ultérieures. Ce que je veux dire, c'est que s'il devient nécessaire de modifier les données dans la formule, vous ferez en sorte que vous puissiez simplement remplacer les données dans les cellules plutôt que d'avoir à réécrire toute la formule. Cela vous facilite la tâche à long terme, car les résultats de la formule sont automatiquement mis à jour chaque fois que les données changent.
Exemple de configuration d'une division
Il est temps d'entrer dans le vif du sujet de la création de formules. Pour vous familiariser avec la marche à suivre, nous allons créer un exemple de formule de division simple à utiliser dans cet article.
Pour cet exemple :
- Tapez 20 dans la cellule A2
- Tapez 10 dans la cellule A3
- Tapez = dans la cellule B4
Maintenant, vous pouvez simplement taper A2/A3 directement dans la cellule B4 pour obtenir le résultat souhaité. Cependant, il peut être plus facile d'utiliser la méthode du pointer-cliquer. Si ce n'est pas plus facile, ce serait au moins quelque chose que vous pourriez bénéficier de l'apprentissage car cela vous évite d'avoir à écrire des équations plus longues chaque fois que vous voulez les utiliser. Au lieu de cela, vous pouvez simplement mettre en surbrillance la cellule de résultats tout en cliquant sur les cellules que vous souhaitez ajouter à l'équation.
Alors, poursuivons :
- Toujours dans la cellule B4 après la saisie du signe = , cliquez sur la cellule A2 à l'aide du pointeur de la souris. Il aurait dû placer un A2 dans la cellule B4 après le signe = .
- Tapez le / (opérateur de division) dans la cellule B4 après A2.
- Ensuite, cliquez sur la cellule A3 avec le pointeur de votre souris.
- Cela ajoutera un A3 après le signe / dans la cellule B4.
- Appuyez sur Entrée sur votre clavier pour compléter la formule et traiter les résultats.
- La réponse apparaîtra dans la cellule B4. Il devrait être 2 car 20/10 = 2.
Si vous regardez dans la barre de formule de la cellule B4, vous verrez =A2/A3. La formule a pris les données de A2 lorsque vous avez cliqué dessus et les a divisées par les données de A3, sur lesquelles vous avez également cliqué. C'est ainsi que fonctionne le pointage pour cliquer lors de la création de formules.

Félicitations, vous avez appris à créer une formule de division dans Google Sheets.
Utilisation des références de cellule
Pour tester la valeur de l'utilisation des références de cellule dans une formule, modifiez le nombre dans la cellule A3 de 10 à 5 et appuyez sur la touche Entrée du clavier. Cela changera automatiquement les résultats trouvés dans la cellule B4 en 4. C'est parce que 20/5 = 4. Chaque fois que vous avez besoin de modifier les données, c'est le moyen le plus simple de le faire. Si vous devez modifier la formule ou simplement utiliser une formule différente, vous devrez vous référer au segment précédent.
Une erreur courante
Le #DIV/O! valeur d'erreur va être l'erreur la plus courante associée aux opérations de division auxquelles vous êtes susceptible de faire face. Si le dénominateur de la formule de division donne un zéro, vous verrez cette fenêtre contextuelle d'erreur. C'est parce qu'un dénominateur nul n'est pas autorisé en arithmétique ordinaire.
La raison la plus probable de ce problème est qu'une référence de cellule incorrecte a été entrée dans la formule ou que la formule a été copiée à un autre emplacement à l'aide de la poignée de remplissage, et la modification des références de cellule entraîne l'erreur.
Une poignée de remplissage fait référence aux résultats remplis automatiquement que Google Sheets reconnaît à partir d'une utilisation précédente. Pensez au moment où vous tapez quelque chose dans la recherche Google et les suggestions apparaissent juste en dessous pendant que vous tapez. Une poignée de remplissage est comme ça, sauf que les suggestions sont en fait des choses que vous avez déjà tapées auparavant.
Calcul de pourcentages à l'aide de formules de division
La forme générale de l'équation pour calculer les résultats sous forme de pourcentages à l'aide d'une formule de division est :
= (numérateur/dénominateur)*100
Nous pouvons utiliser les données que vous avez déjà dans les cellules A2 et A3 pour créer les résultats :
- Tapez = ( dans la cellule B5.
- Utilisez le pointeur de la souris pour cliquer sur la cellule A2.
- Tapez le signe / .
- Utilisez le pointeur de la souris pour cliquer sur la cellule A3.
- Maintenant, tapez )*100.
- Enfin, appuyez sur Entrée sur votre clavier.
Cela se traduira par un nombre avec une décimale au lieu d'un pourcentage. Pour le changer en pourcentage :
- Mettez en surbrillance la cellule des résultats.
- Ouvrez l'onglet "Format" dans la barre de menu principale en haut.
- Sélectionnez Nombre dans la liste, puis sélectionnez Pourcentage .
Cela changera tous les résultats de cette cellule en un résultat basé sur un pourcentage.
Diviser sur Android
- Lancez l'application Google Sheets sur votre appareil Android.
- Appuyez pour ouvrir le fichier auquel vous souhaitez ajouter une formule de division.
- Entrez la première partie des données que vous souhaitez diviser en A1.
- Un exemple serait 50.
- Ensuite, entrez l'autre partie des données de la formule de division dans B1.
- Un exemple serait 25.
- Appuyez deux fois sur la cellule où vous souhaitez placer les résultats.
- Tapez = dans cette cellule.
- Tapez le problème de division au format A1/B1 .
- Vous pouvez choisir de saisir les données manuellement = 50/25, mais pour utiliser des références de cellule, vous pouvez appuyer sur la cellule A1 pour saisir ces informations après le signe = . Suivez ceci en appuyant sur B1 pour la deuxième partie des données.
- Terminez la formule en appuyant sur la touche Entrée du clavier.
- Vous trouverez les résultats de la formule de division dans cette cellule.
