Comment résoudre le problème de plantage de DOOM Eternal sur un PC Windows
Publié: 2023-01-15Vous pouvez lire cet article pour savoir comment résoudre sans effort les problèmes de plantage et de blocage lors de la lecture de DOOM Eternal sur un PC Windows.
DOOM Eternal est un jeu de tir à la première personne très populaire et peut-être l'un des plus appréciés. Les passionnés de jeux du monde entier aiment jouer à ce jeu primé pendant des heures et des heures. Cependant, récemment, de nombreux joueurs se sont plaints de DOOM Eternal Crashing.
Selon les utilisateurs, le jeu plante et devient injouable au démarrage, à leur grand dam. Êtes-vous également l'un de ces joueurs frustrés qui luttent pour réparer le blocage ou le plantage de DOOM Eternal sur un PC Windows ?
Si votre réponse à la question ci-dessus est Oui, vous êtes au bon endroit. Cet article sera votre meilleure lecture de la journée. Cet article vous explique comment résoudre rapidement et facilement le plantage et le blocage de DOOM Eternal sur votre PC Windows.
Cependant, avant de se lancer dans le dépannage, il est judicieux de se renseigner sur les causes du problème. Vous pouvez mieux résoudre le problème si vous savez ce qui peut l'avoir causé. Par conséquent, discutons d'abord de la même chose.
Causes du crash de DOOM Eternal sur un PC Windows
Vous trouverez ci-dessous les principaux facteurs contribuant aux problèmes de blocage et de plantage de DOOM Eternal sur votre ordinateur.
- Une inadéquation entre les spécifications de votre ordinateur et la configuration système requise pour le jeu
- Votre logiciel antivirus entre en conflit avec le fonctionnement du jeu
- Le jeu n'a pas de droits d'administration sur votre ordinateur
- Vous n'avez pas de pilotes GPU mis à jour installés sur votre appareil
- Les fichiers du jeu sont bogués ou corrompus
- Votre ordinateur exécute une version obsolète de Windows
- Le disque dur de votre ordinateur est corrompu ou des secteurs défectueux y sont présents
- Les paramètres du jeu sont incorrects
Ci-dessus, nous avons répertorié quelques raisons courantes pour lesquelles DOOM Eternal peut planter sur un PC Windows. Maintenant, réparons-le.
Corrections rapides et faciles du plantage et du blocage de DOOM Eternal sous Windows
Vous pouvez appliquer les correctifs partagés ci-dessous pour vous débarrasser des problèmes de blocage et de blocage de DOOM Eternal.
Correctif 1 : vérifiez la configuration système requise pour le jeu et les spécifications de votre appareil
Le plantage de DOOM Eternal au démarrage est souvent le résultat d'une inadéquation entre les spécifications de l'appareil et la configuration système requise. Par conséquent, vous devez vérifier les spécifications et les exigences actuelles, puis prendre les mesures appropriées pour établir une correspondance entre elles. Ci-dessous, nous partageons la configuration système requise pour le jeu et les étapes pour vérifier les spécifications du PC.
Configuration système requise pour DOOM Eternal
- Processeur : Intel Core i5 à 3,3 GHz ou supérieur, ou AMD Ryzen 3 à 3,1 GHz ou supérieur
- RAM : 8 Go
- Système d'exploitation : Windows 7 64 bits / Windows 10 64 bits
- CARTE VIDÉO : NVIDIA GeForce GTX 1050Ti (4 Go), GTX 1060 (3 Go), GTX 1650 (4 Go) ou AMD Radeon R9 280 (3 Go), AMD Radeon R9 290 (4 Go), RX 470 (4 Go)
- OMBRE DE PIXELS : 5.1
- OMBRE DE VERTEX : 5.1
- ESPACE DISQUE LIBRE : 50 Go
- RAM VIDÉO DÉDIÉE : 3 Go
Étapes pour vérifier les spécifications du PC
- Appuyez sur les touches Windows et Ià l'unisson pour afficher les paramètres sur votre écran.
- ChoisissezSystème dans le panneau des paramètres disponibles.
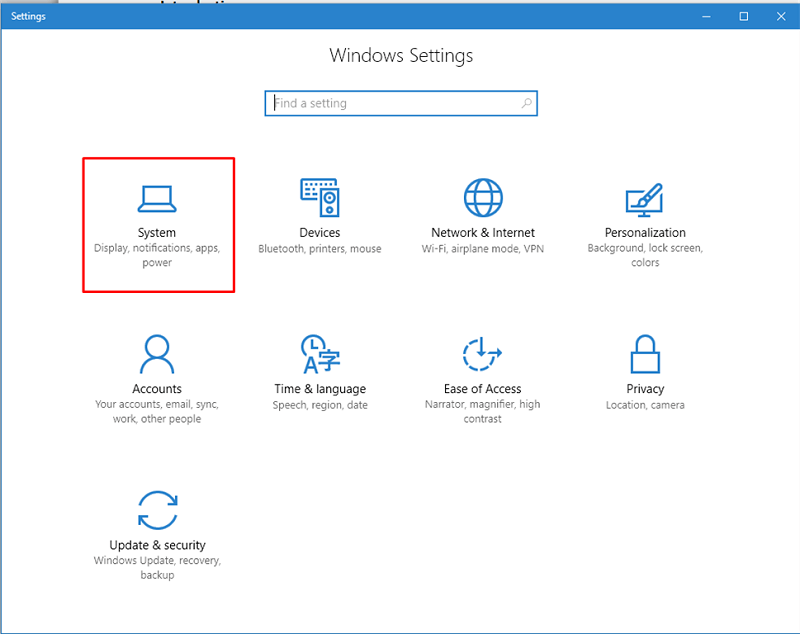
- SélectionnezÀ propos dans le volet de gauche.
Maintenant, vous pouvez voir les spécifications actuelles de votre ordinateur et prendre les mesures nécessaires pour les faire correspondre à la configuration système requise de DOOM Eternal.
Lisez aussi: Crusader Kings 3 s'écrase et ne se lance pas
Correctif 2 : Désactivez votre logiciel antivirus
Votre programme antivirus peut confondre le jeu avec un fichier malveillant et l'empêcher de s'exécuter sur votre ordinateur. Par conséquent, vous pouvez essayer de désactiver votre antivirus pour corriger le plantage de DOOM Eternal sur un PC Windows. Vous trouverez ci-dessous les étapes pour le faire.
- Recherchez la sécurité Windows et ouvrez-la.
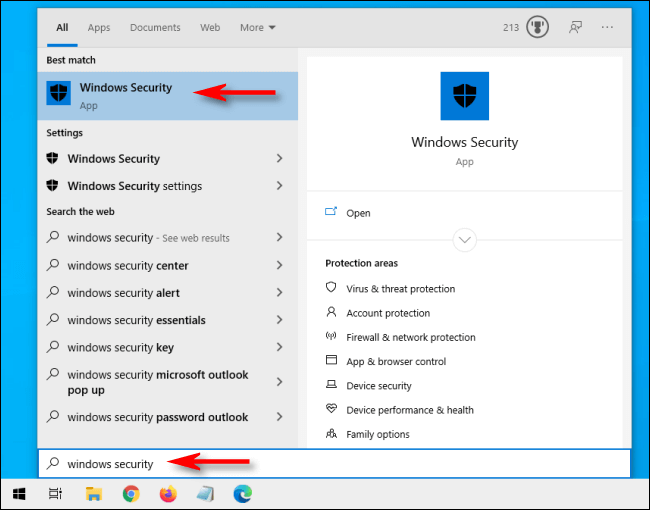
- ChoisissezProtection contre les virus et menaces dans le panneau de gauche.
- Cliquez sur l'option Gérer les paramètres de protection contre les virus et les menaces.
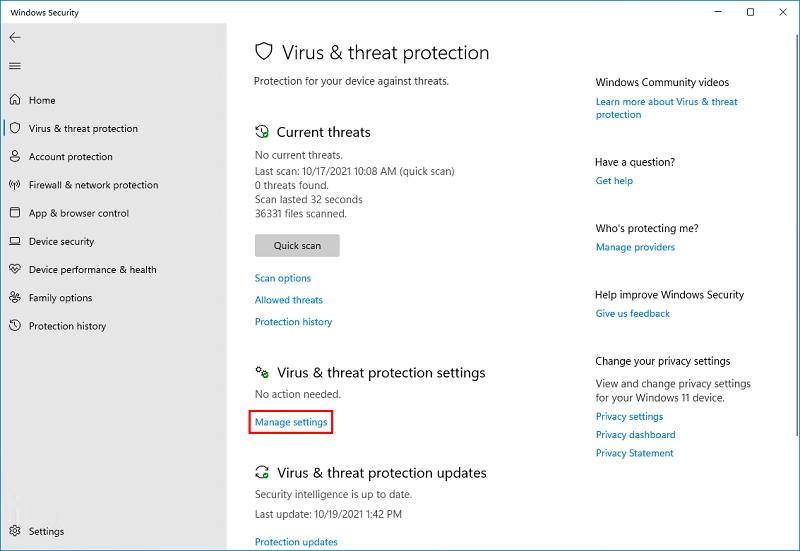
- Cliquez sur la basculeProtection en temps réel pour la désactiver.
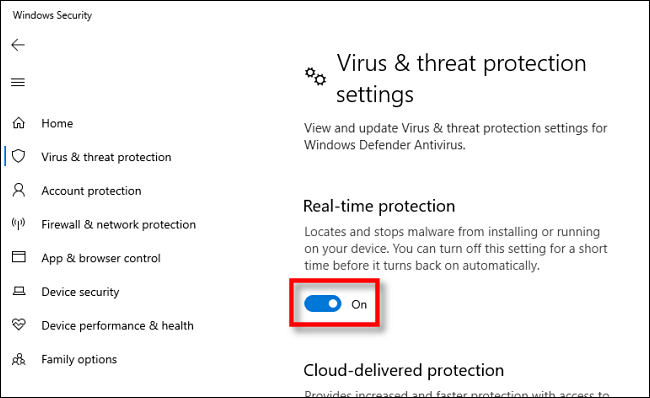
- SélectionnezOui pour passer à l'étape suivante.
- Enfin, redémarrez votre PC et vérifiez si le gel de DOOM Eternal est corrigé ou non.
Correctif 3 : lancez le jeu avec des droits d'administration
Certains jeux et applications nécessitent des privilèges d'administrateur pour fonctionner correctement. Par conséquent, vous pouvez fournir des droits d'administrateur afin que le plantage de DOOM Eternal ne vous dérange plus sur le PC Windows. Ce qui suit est la méthode étape par étape pour le faire.
- Tout d'abord, localisez et cliquez avec le bouton droit sur le fichier doometernal.exe .
- Sélectionnez Propriétés dans le menu contextuel à l'écran.
- Cliquez sur l'onglet Compatibilité .
- Sélectionnez l'option pour exécuter ce programme en tant qu'administrateur et cliquez sur les boutons AppliqueretOK.
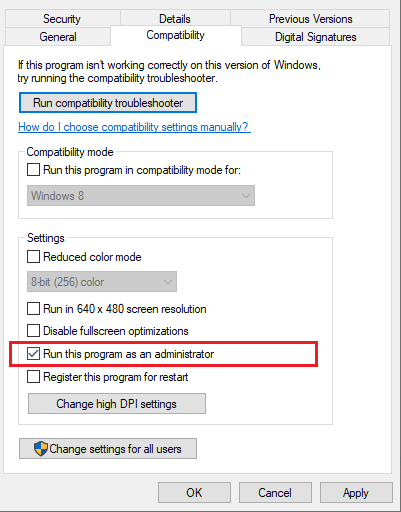
- Enfin, confirmez si le blocage de DOOM Eternal est corrigé ou non. Si cela continue de vous déranger, passez au correctif suivant.
Lisez aussi: Comment réparer le crash de Slime Rancher 2 sur un PC Windows

Correctif 4 : mettez à jour votre pilote GPU (recommandé)
Un pilote GPU à jour et compatible est essentiel pour un jeu fluide sur un ordinateur. Si le pilote est obsolète, des problèmes tels que le plantage de DOOM Eternal sur l'écran de chargement ou après le chargement peuvent constamment vous déranger. Par conséquent, vous devez mettre à jour le pilote pour vous débarrasser de ces problèmes.
Il existe plusieurs façons de mettre à jour les pilotes. Cependant, nous suggérons de mettre à jour les pilotes automatiquement pour minimiser les risques d'erreurs lors de la mise à jour des pilotes.
Vous pouvez utiliser notre favori et l'un des meilleurs logiciels de mise à jour de pilotes gratuits pour Windows, c'est-à-dire Bit Driver Updater pour mettre à jour les pilotes automatiquement. Outre les mises à jour automatiques des pilotes en un seul clic, le programme Bit Driver Updater offre de nombreux avantages, tels que la planification de l'analyse, la sauvegarde des pilotes et l'accélération de la vitesse de téléchargement des pilotes, et bien plus encore.
Vous pouvez cliquer sur le lien partagé ci-dessous pour télécharger et installer cet incroyable logiciel. Le processus de téléchargement et d'installation de Bit Driver Updater ne prend que quelques secondes.
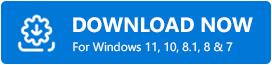
Une fois le téléchargement et l'installation terminés, attendez quelques secondes jusqu'à ce que l'analyse automatique du pilote se termine. Une fois l'analyse terminée, vous obtenez une liste indiquant tous les pilotes obsolètes présents sur votre système.
Vous pouvez mettre à jour tous ces pilotes obsolètes d'un seul coup en cliquant sur le boutonTout mettre à jour .Il existe également un outil Mettre à jour maintenant si vous souhaitez mettre à jour uniquement le pilote GPU. 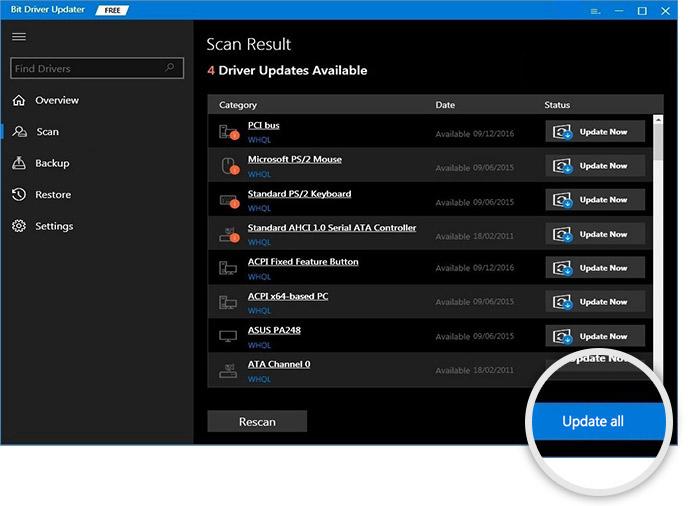
Cependant, la mise à jour de tous les pilotes est une décision intelligente pour garantir des performances optimales de l'appareil.
Correctif 5 : vérifier les fichiers du jeu
Des fichiers de jeu corrompus ou supprimés peuvent également causer des problèmes avec DOOM Eternal, tels que des plantages ou des blocages. Par conséquent, vous devez vérifier l'intégrité des fichiers du jeu en suivant ces étapes.
- Ouvrez le clientSteam .
- Cliquez sur l'onglet BIBLIOTHEQUE .
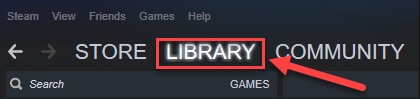
- Faites un clic droit surDOOM et choisissez Propriétésparmi les options disponibles.
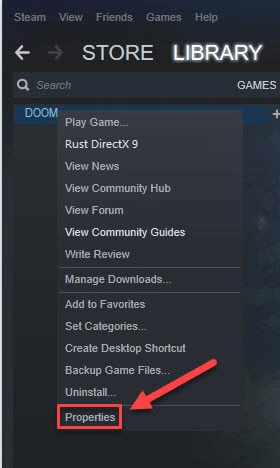
- Accédez auxFICHIERS LOCAUX et sélectionnez l'option VÉRIFIER L'INTÉGRITÉ DES FICHIERS DU JEU.
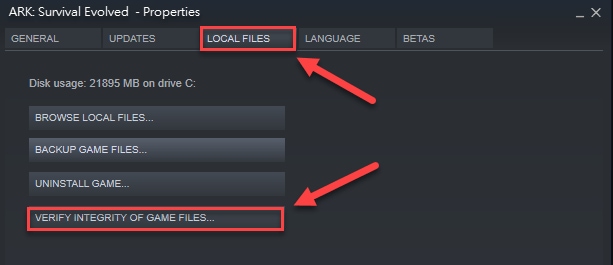
- Relancez DOOM une fois le processus ci-dessus terminé.
Lisez aussi: Comment réparer le démontage continue de planter le PC Windows
Correctif 6 : Mettre à jour le système d'exploitation
Un système d'exploitation obsolète est souvent bogué et agace l'utilisateur avec des problèmes tels que le plantage de DOOM Eternal sur un PC Windows. Par conséquent, la mise à jour du système d'exploitation est une bonne idée pour résoudre ces problèmes. Voici les étapes pour le faire.
- Recherchez et ouvrez lesparamètres Windows.
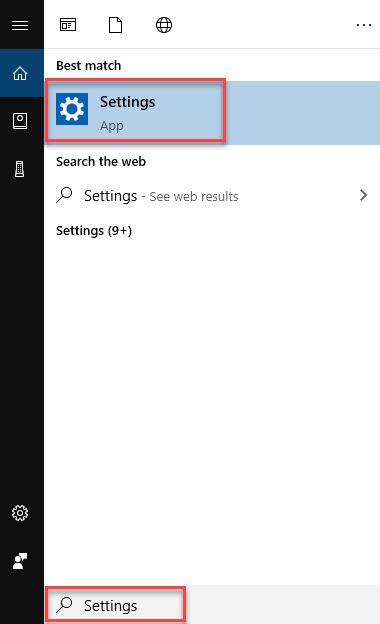
- Sélectionnez le paramètre pour la mise àjour et la sécurité de votre PC.
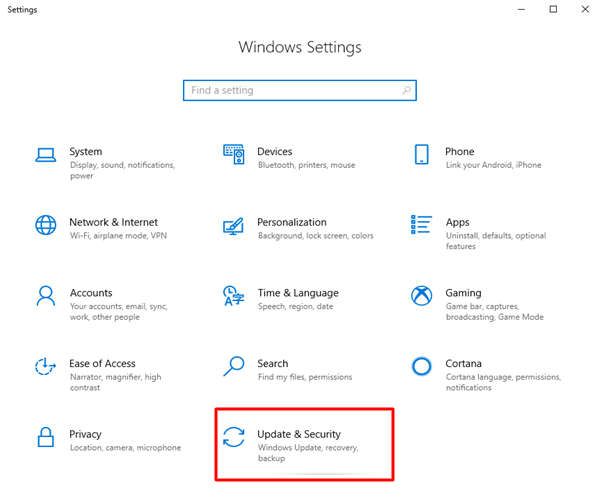
- Maintenant, choisissez l'optionVérifier les mises à jour .
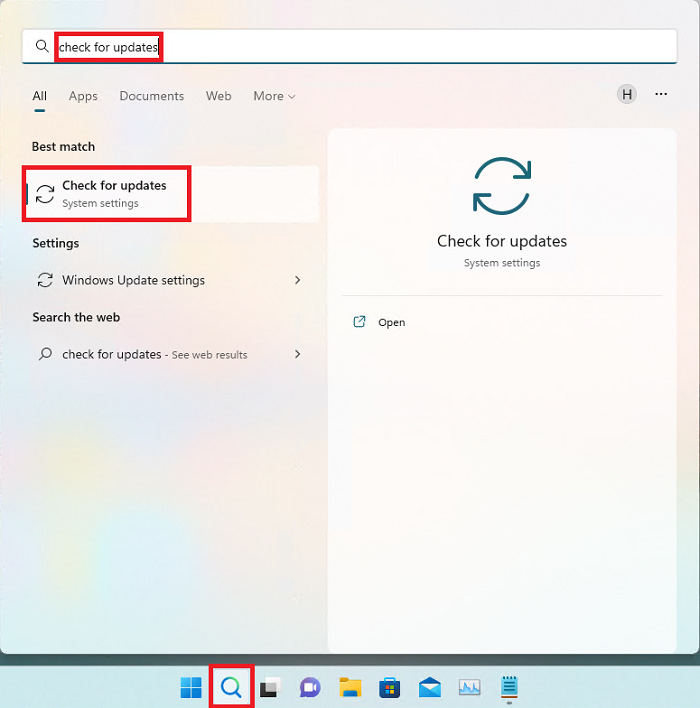
- Téléchargez la mise à jour suggérée et installez-la.
- Enfin, redémarrez votre ordinateur pour conclure le processus ci-dessus.
Correctif 7 : Supprimez les secteurs défectueux de votre disque dur
Des secteurs de disque dur défectueux ou un espace disque insuffisant sont également un facteur responsable du blocage de DOOM Eternal. Ainsi, voici comment vérifier le disque dur et résoudre les problèmes avec celui-ci.
- Faites un clic droit sur la partition où vous avez stocké le fichier du jeu et son lanceur.
- SélectionnezPropriétés dans le menu contextuel.
- Maintenant, ouvrez Outils.
- Sélectionnez Vérifier maintenant et suivez le guide à l'écran pour terminer le processus de vérification et de réparation du disque.
- Attendez que la fenêtre se ferme automatiquement.
Essayez de jouer à DOOM Eternal. S'il plante ou se bloque toujours sur votre PC Windows, vous pouvez passer au correctif suivant.
Correctif 8 : configurer les paramètres du jeu
Des paramètres de jeu incorrects peuvent également être une raison pour laquelle DOOM Eternal plante après le chargement. Par conséquent, vous devez configurer les paramètres du jeu pour résoudre le problème. Vous trouverez ci-dessous la méthode étape par étape pour le faire.
- Tout d'abord, ouvrez DOOM Eternal.
- Deuxièmement, accédez à Paramètres, choisissez Vidéoet sélectionnezParamètres avancés.
- Trouvez la taille du pool de textures virtuelles et réglez-la sur faible.
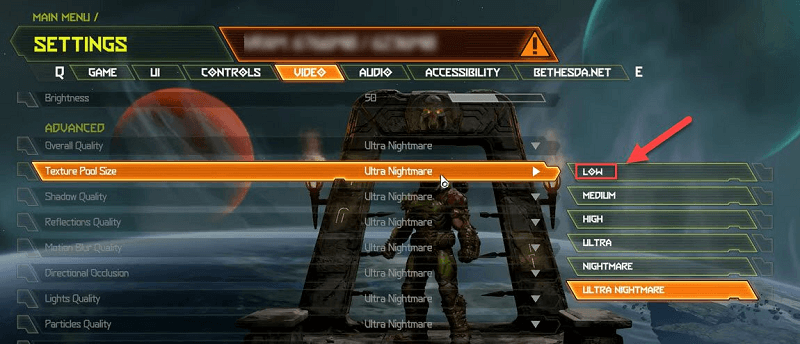
- Relancez le jeu et vérifiez si le gel/crash de DOOM Eternal est résolu ou non. Sinon, vous pouvez essayer le dernier correctif partagé ci-dessous.
Correctif 9 : Désinstallez DOOM Eternal et réinstallez-le
En dernier recours, vous pouvez désinstaller et réinstaller DOOM Eternal sur votre PC Windows pour résoudre les problèmes de plantage et de blocage du jeu. Vous trouverez ci-dessous le processus pour le faire.
- LancezSteam.
- Sélectionnez l'onglet BIBLIOTHÈQUE .
- Trouvez DOOM Eternal et faites un clic droit dessus.
- Sélectionnez l'option Gérer et désinstallezle jeu.
- Enfin, vous pouvez installer et relancer DOOM Eternal depuis Steam.
Lisez aussi: COD: Vanguard continue de planter sur PC
Correction du crash de DOOM Eternal
Ci-dessus, nous avons discuté de quelques correctifs éprouvés pour les problèmes de blocage et de blocage de DOOM Eternal sur un PC Windows. Vous pouvez les essayer séquentiellement ou appliquer immédiatement le correctif recommandé (mise à jour des pilotes via Bit Driver Updater) pour résoudre le problème instantanément.
En cas de questions ou de confusion, vous pouvez nous contacter via la section des commentaires pour obtenir de l'aide. Vous pouvez également nous écrire un commentaire si vous avez des idées à partager sur cet article. Nous serons heureux de vous entendre.
