Comment réparer DOTA 2 crashant Windows 11,10
Publié: 2023-09-05Dans cet article, nous vous présentons les 10 meilleures solutions au problème de plantage de DOTA 2 sous Windows 10 et 11 afin que vous puissiez le résoudre sans effort.
DOTA 2 n'a pas besoin d'être présenté. Il fait partie des jeux vidéo d’arène de combat multijoueurs en ligne les plus appréciés. Cependant, de nombreux joueurs Windows 11 et 10 ont signalé un crash de DOTA 2.
Faites-vous également partie de ces joueurs qui subissent un crash de Windows 11 ou Windows 10 DOTA 2 ? Si oui, vous pouvez mettre tous vos soucis de côté, car cet article est là pour vous aider à résoudre le problème de la meilleure façon possible.
Ici, nous vous présentons les solutions éprouvées pour le crash de DOTA 2 sans erreur ou avec des problèmes d'erreur. Cependant, avant de discuter des correctifs, voyons d’abord pourquoi le problème s’est produit en premier lieu.
Vous pouvez mieux résoudre le problème si vous comprenez ce qui a pu le déclencher. Par conséquent, énumérons les causes possibles du problème.
Pourquoi DOTA 2 plante-t-il
Les facteurs ci-dessous peuvent être la raison pour laquelle DOTA 2 continue de planter sur votre ordinateur Windows 10 ou 11.
- Pilote graphique obsolète
- Interférence de votre logiciel antivirus
- DOTA 2 n'a pas de droits d'administrateur sur votre ordinateur
- Fichiers de jeu endommagés
- Il n'y a pas assez de mémoire virtuelle disponible
- Problèmes avec les paramètres du jeu
- Problèmes de compatibilité entre la mise à jour Windows et DOTA 2
Ci-dessus, nous avons répertorié les principales raisons pour lesquelles vous rencontrez un crash de DOTA 2. Apprenons maintenant comment résoudre ce problème sous Windows 10 et 11.
Correctifs pour le crash de DOTA 2 sous Windows 10 et 11 (fonctionne à 100 %)
Vous pouvez appliquer les solutions suivantes pour réparer rapidement et facilement le plantage de Windows 10 et Windows 11 DOTA 2.
Correctif 1 : essayez de redémarrer votre ordinateur
Parfois, des solutions de contournement simples comme le redémarrage du PC résolvent des problèmes complexes comme le crash de DOTA 2. Par conséquent, avant d'essayer des solutions complexes, vous devez redémarrer votre ordinateur et vérifier si cela résout le problème. Voici comment faire.
- Tout d’abord, cliquez avec le bouton droit sur l’icône Windows présente dans le coin extrême gauche de la barre des tâches.
- Maintenant, cliquez sur l' icône d'alimentation et choisissez Redémarrerdans le menu à l'écran.
- Enfin, après le redémarrage de votre ordinateur, vérifiez si le crash de DOTA 2 est corrigé ou non.
Lisez aussi : Comment réparer le crash de Diablo 4 sur un PC Windows
Correctif 2 : Exécutez DOTA 2 en tant qu’administrateur
Certains programmes et jeux nécessitent des pouvoirs administratifs pour fonctionner correctement. Par conséquent, ne pas exécuter DOTA 2 avec des droits d’administrateur peut être une raison pour laquelle il plante sur votre ordinateur Windows 10/11. Ainsi, vous trouverez ci-dessous comment l’exécuter en tant qu’administrateur pour résoudre le problème.
- Tout d’abord, cliquez avec le bouton droit sur l’icône Steam de votre barre des tâches et choisissez Quitterdans le menu à l’écran.
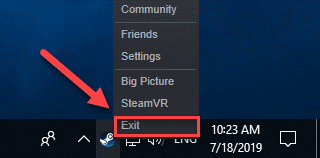
- Maintenant, cliquez avec le bouton droit sur l'icône Steam et choisissez l'option Exécuter en tant qu'administrateurparmi les options disponibles.
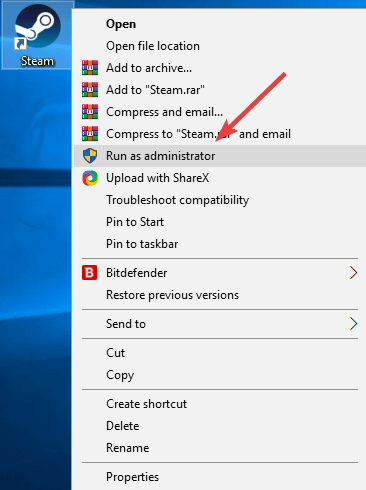
- Cliquez surOui pour continuer.
- Vous pouvez maintenant lancer votre jeu et vérifier si le crash de Windows 11/Windows 10 DOTA 2 est corrigé ou non. Essayez la solution suivante si le problème persiste.
Correctif 3 : essayez de désactiver votre logiciel antivirus
Les interférences de votre logiciel antivirus peuvent également provoquer le crash de Windows 11 DOTA 2. Par conséquent, la désactivation temporaire du logiciel antivirus peut résoudre ce problème. Vous pouvez consulter la documentation de votre antivirus pour savoir comment le désactiver.
Correctif 4 : Vérifiez l’intégrité de vos fichiers de jeu
Les fichiers de jeu endommagés sont une autre raison pour laquelle vous pouvez rencontrer des problèmes de plantage de DOTA 2 sous Windows 10 et 11. Par conséquent, vérifier les fichiers de jeu pour garantir qu'aucun fichier corrompu ou manquant n'est présent peut résoudre le problème. Voici comment faire.
- Tout d’abord, lancez Steam.
- Maintenant, sélectionnez BIBLIOTHÈQUE dans le menu supérieur.

- Cliquez avec le bouton droit sur votre jeu et sélectionnezPropriétés dans le menu des options.
- Maintenant, accédez aux FICHIERS LOCAUX et choisissez de VÉRIFIER L'INTÉGRITÉ DES FICHIERS DU JEU.
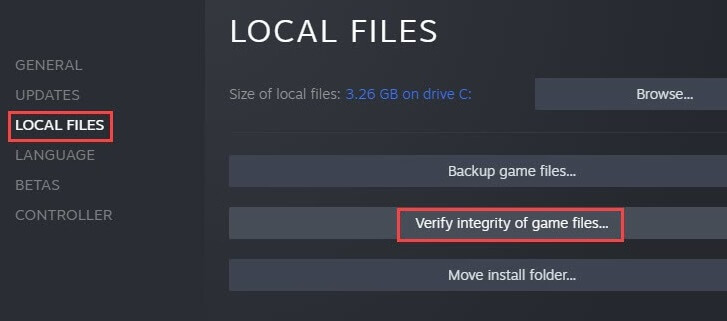
- Relancez DOTA 2 pour vérifier si le problème est résolu ou non. Poursuivez le dépannage si le problème ne disparaît pas.
Lisez aussi : Comment réparer Disney Dreamlight Valley continue de planter sur Switch
Correctif 5 : mettez à jour votre carte graphique (recommandé)
La raison la plus courante des plantages de Windows 11/Windows 10 DOTA 2 est un pilote de carte graphique obsolète. Si le pilote de la carte graphique de votre ordinateur est obsolète, votre ordinateur ne peut pas communiquer avec la carte graphique (un périphérique crucial pour les jeux) et comprendre vos instructions, ce qui entraîne des plantages du jeu, des pannes du système et bien d'autres problèmes.
Par conséquent, la mise à jour du pilote graphique est l’une des meilleures solutions au problème. Vous pouvez mettre à jour le pilote sans problème et automatiquement avec un programme comme Bit Driver Updater. Le Bit Driver Updater met à jour tous les pilotes en un seul clic et offre de nombreux avantages tels que la sauvegarde et la restauration des pilotes existants, l'accélération de la vitesse de téléchargement des pilotes, des analyses planifiées pour les pilotes obsolètes et bien plus encore.
Vous pouvez télécharger le logiciel Bit Driver Updater et l'installer à partir du lien partagé ci-dessous.
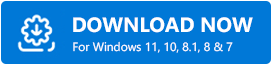
Après l'installation, le logiciel analyse votre appareil pendant quelques secondes pour répertorier les pilotes obsolètes. Une fois que vous obtenez la liste des pilotes obsolètes, vous pouvez sélectionner l'optionMettre à jour tout pour mettre à jour automatiquement tous les pilotes problématiques en un seul clic.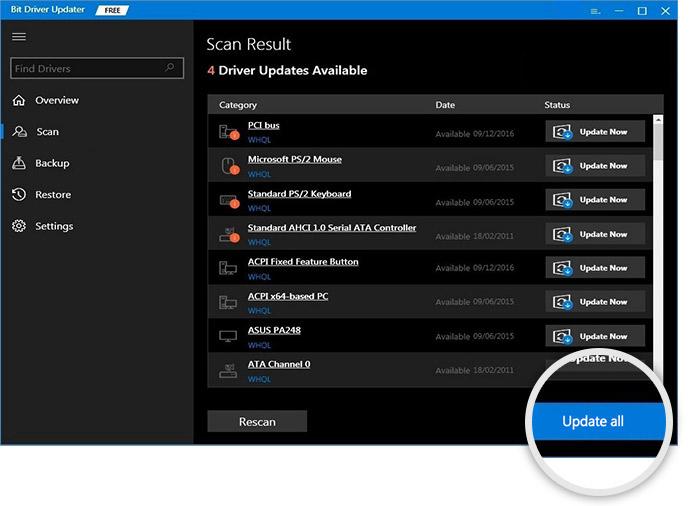

Si vous le souhaitez, vous pouvez choisir l'outil Mettre à jour maintenant pour mettre à jour uniquement le pilote graphique. Cependant, la mise à jour de tous les pilotes rend votre ordinateur rapide et fluide, tout en corrigeant toutes les erreurs.
Correctif 6 : effectuer des ajustements de la mémoire virtuelle
La mémoire virtuelle étend la mémoire physique de votre ordinateur. Il combine la RAM et la partie de votre disque dur. Si la mémoire physique de votre ordinateur est épuisée lors de l'exécution d'une tâche gourmande en ressources, le système utilise la mémoire virtuelle pour stocker temporairement les fichiers.
Ne pas avoir suffisamment de mémoire virtuelle pour enregistrer les fichiers temporaires peut entraîner le crash de DOTA 2 sous Windows 11 et 10. Voici donc comment ajuster la mémoire virtuelle pour résoudre le problème.
- Tout d’abord, saisissezAfficher les paramètres système avancés dans la recherche Windows et sélectionnez-le dans les résultats.
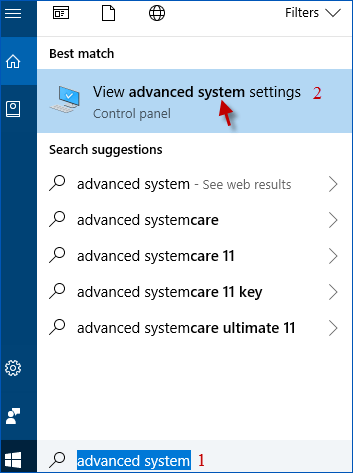
- Maintenant, accédez à l'ongletAvancé et sélectionnez Paramètres de performances.
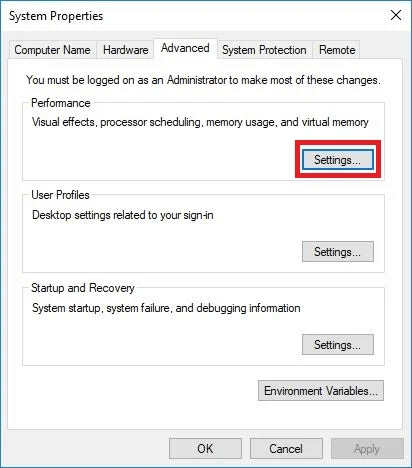
- Sélectionnez l'ongletAvancé et choisissez Modifierdans la section Mémoire virtuelle.
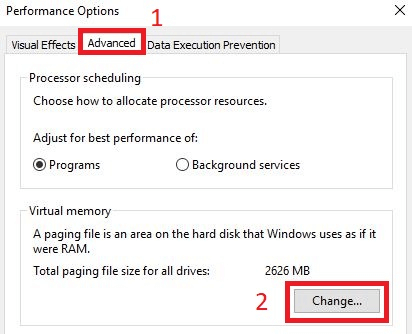
- Maintenant, décochez lacase Gérer automatiquement la taille du fichier d’échange pour tous les lecteurs .
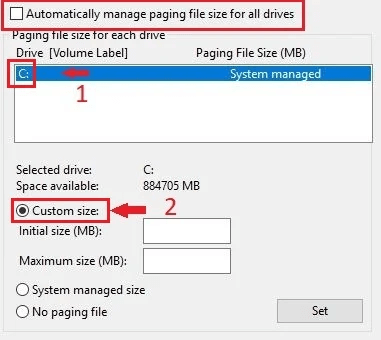
- Sélectionnez lelecteur C , puis choisissez Taille personnalisée.
- Maintenant, modifiez la taille initiale (Mo) et la taille maximale (Mo)en4096.
- Sélectionnez Définir et choisissez OKpour confirmer les modifications.
- Enfin, redémarrez votre PC.
Lisez aussi : Comment réparer Fortnite continue de planter sur un PC Windows
Correctif 7 : utilisez l’option de lancement sécurisé pour ouvrir votre jeu
Le lancement sécurisé démarre DOTA 2 en mode fenêtré avec une résolution et des paramètres vidéo minimaux, corrigeant le crash de DOTA 2. Voici donc comment lancer le jeu avec l’option sécurisée.
- Tout d’abord, lancezSteam.
- Maintenant, sélectionnez BIBLIOTHÈQUE en haut.

- Cliquez avec le bouton droit surDOTA 2 et sélectionnez Propriétéspour les afficher.

- Maintenant, choisissez deDÉFINIR LES OPTIONS DE LANCEMENT.

- Supprimez les options de lancement actuelles, le cas échéant.
- Saisissez-safe et sélectionnez OK.
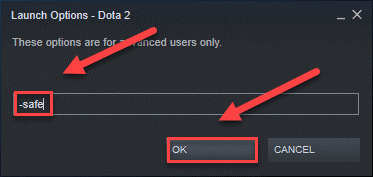
- Vous pouvez maintenant relancer DOTA 2.
Correctif 8 : utilisez l’option -autoconfig pour lancer DOTA 2
L'option -autoconfig réinitialise les paramètres du jeu par défaut, résolvant ainsi les problèmes causés par des paramètres de jeu incorrects. Par conséquent, vous trouverez ci-dessous comment lancer DOTA 2 avec l’option -autoconfig pour corriger le crash de Windows 11/Windows 10 DOTA 2.
- Tout d’abord, ouvrezSteam.
- Maintenant, accédez à la BIBLIOTHÈQUE depuis le haut.

- Cliquez avec le bouton droitsur DOTA 2 et choisissez Propriétés.

- Sélectionnez l’option pourDÉFINIR LES OPTIONS DE LANCEMENT.

- Supprimez les options de lancement actuelles, le cas échéant.
- Maintenant, saisissez-autoconfig et sélectionnez OK.
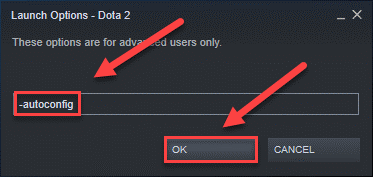
- Enfin, relancezDOTA 2.
Lisez également : Comment réparer Cycle Frontier continue de planter sur un PC Windows
Correctif 9 : utilisez le mode de compatibilité pour lancer DOTA 2
Des mises à jour Windows incompatibles peuvent être responsables du crash de Windows 10 DOTA 2. Par conséquent, vous pouvez lancer le jeu en mode de compatibilité pour résoudre le problème. Voici les étapes pour le faire.
- Tout d'abord, cliquez avec le bouton droit sur l' icône Steam et choisissez Propriétésdans le menu à l'écran.
- Maintenant, sélectionnez l’ongletCompatibilité et choisissez l’option Exécuter ce programme en mode de compatibilité.
- ChoisissezWindows 7 dans la liste des systèmes d'exploitation.
- Enfin, lancez DOTA 2.
Correctif 10 : Désinstaller et réinstaller DOTA 2
Si aucune des solutions ci-dessus ne fonctionne, vous pouvez désinstaller DOTA 2 et le réinstaller en dernier recours. Voici les étapes pour le faire.
- Tout d’abord, lancez Steam.
- Maintenant, sélectionnez BIBLIOTHÈQUE.
- Cliquez avec le bouton droit sur DOTA 2 et choisissez Désinstallerparmi les options disponibles.
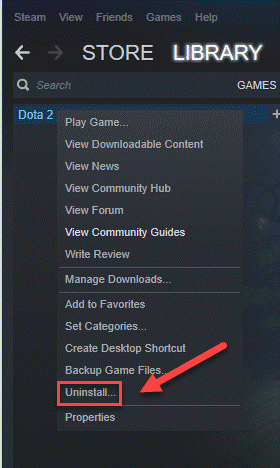
- Maintenant, sélectionnez l’option pourSUPPRIMER les fichiers du jeu.
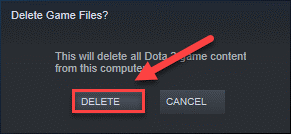
- Ouvrez l'Explorateur Windows à l'aide du raccourci clavierWindows+E .
- Maintenant, saisissez C:\Program Files (x86)\Steam\steamapps\common dans la barre d'adresse et appuyez sur la touche Entréede votre clavier.
- Mettez en surbrillanceDOTA 2 et appuyez sur la touche Supprde votre clavier.
- Maintenant, vous pouvez télécharger DOTA 2 et l'installer.
Lisez aussi : Comment réparer Halo Infinite continue de planter sur un PC Windows
DOTA 2 crash corrigé
Cet article vous a présenté les meilleures façons de réparer le crash de Windows 10/Windows 11 DOTA 2. Vous pouvez commencer le dépannage avec la première solution et continuer jusqu'à ce que votre jeu se déroule correctement.
Si vous n'avez pas beaucoup de temps et de patience pour essayer toutes les solutions, vous pouvez appliquer directement la solution recommandée, c'est-à-dire la mise à jour du pilote via Bit Driver Updater. En cas de questions ou de confusion concernant cet article, n'hésitez pas à nous laisser un commentaire.
