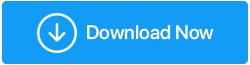Le défilement à deux doigts ne fonctionne pas sous Windows 10 ? Voici les correctifs
Publié: 2021-04-27De nombreux utilisateurs d'ordinateurs portables préfèrent utiliser le pavé tactile au lieu d'utiliser une souris filaire ou Bluetooth (sans fil). Tout d'abord, cela permet de garder la navigation au même endroit. Cela signifie que vous n'avez pas à éloigner votre main de votre ordinateur portable pour utiliser une souris et deuxièmement, vous pouvez vous éviter de transporter une souris encombrante partout où vous allez. Mais que se passe-t-il si vous constatez que le défilement à deux doigts ne fonctionne pas ? Cela peut vous causer des ennuis si vous devez faire défiler de haut en bas ou même de droite à gauche tout en naviguant sur de longues pages Web.
Et c'est pour cela que nous sommes là : résoudre tous vos problèmes !
Lisez aussi : Les touches du clavier ne fonctionnent pas sous Windows 10 ?
Au cas où vous ne sauriez pas ce qu'est le défilement à deux doigts
Le défilement à deux doigts sur un ordinateur portable fonctionne exactement comme la molette arrondie située au milieu d'une souris physique. Lorsque cette fonction est activée, vous pouvez pincer votre trackpad avec deux doigts, puis faire défiler de haut en bas et de côté.
C'est en effet une fonctionnalité astucieuse, mais que se passe-t-il si cet astucieux défilement à deux doigts refuse de fonctionner. Vous pouvez ensuite essayer l'un des correctifs mentionnés ci-dessous -
Lisez également: Comment réparer les raccourcis clavier et les raccourcis clavier ne fonctionnant pas dans Windows 10
Correction du défilement à deux doigts ne fonctionnant pas sous Windows 10 en un rien de temps -
Liste des matières
- 1. Restauration des pilotes
- 2. Mettez à jour les pilotes de votre pavé tactile (recommandé)
- 3. Activer le défilement à deux doigts à l'aide des propriétés de la souris
- 4. Changez le pointeur de votre souris
- 5. Effectuez des modifications dans le registre Windows
1. Restauration des pilotes
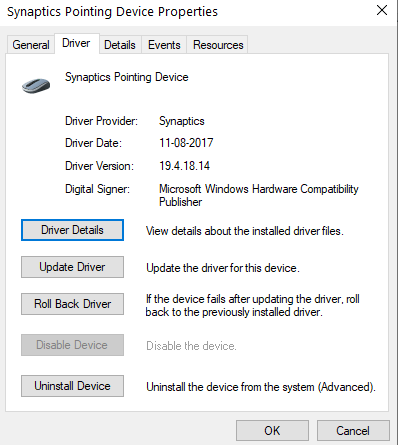
La restauration des pilotes désinstallera le pilote de pavé tactile existant, puis installera la version précédente du pilote. Cette méthode peut être utile si une erreur s'est produite lors de l'installation du nouveau pilote. Pour restaurer les pilotes -
- Ouvrir la boîte de dialogue Exécuter
- Tapez devmgmt.msc et appuyez sur Entrée
- Faites défiler jusqu'à Souris et autres dispositifs de pointage, développez-le
- Faites un clic droit sur le pavé tactile et sélectionnez Propriétés
- Cliquez sur l'onglet Pilote puis cliquez sur Restaurer le pilote . Suivez les instructions à l'écran
- Redémarrez votre ordinateur portable
Si vous trouvez que l'option est grisée, cela signifie qu'aucun pilote n'a été installé auparavant pour votre pavé tactile. Si tel est le cas, passez à l'étape suivante.
2. Mettez à jour les pilotes de votre pavé tactile (recommandé)
Il y a de fortes chances que les pilotes de votre pavé tactile soient obsolètes, c'est pourquoi la fonction de défilement à 2 (deux) doigts de votre pavé tactile ne fonctionne pas sur votre ordinateur portable Windows 10. Vous pouvez soit suivre la route manuelle, soit mettre à jour les pilotes. Cependant, il existe un moyen plus simple et beaucoup plus rapide de mettre à jour les pilotes et c'est que vous pouvez utiliser un logiciel de mise à jour des pilotes.
Smart Driver Care, par exemple, est l'un des utilitaires de mise à jour de pilotes les meilleurs et les plus riches en fonctionnalités. Il dispose d'une vaste base de données de pilotes mise à jour qui garantit que vous trouverez le bon pilote pour votre matériel.
Voyons Smart Driver Care en action -
Vous pouvez télécharger Smart Driver Care à partir d'ici.
- Téléchargez et installez Smart Driver Care
- Cliquez sur le bouton Démarrer l'analyse . L'utilitaire va maintenant analyser votre ordinateur pour tous les pilotes obsolètes. Dans notre cas, il enrôlera les pilotes obsolètes du pavé tactile
- Vous pouvez choisir de cliquer sur Tout mettre à jour pour mettre à jour tous les pilotes obsolètes mentionnés ou vous pouvez simplement sélectionner le pilote du pavé tactile obsolète en cliquant sur la case à côté de celui-ci, puis en cliquant sur le bouton Mettre à jour.
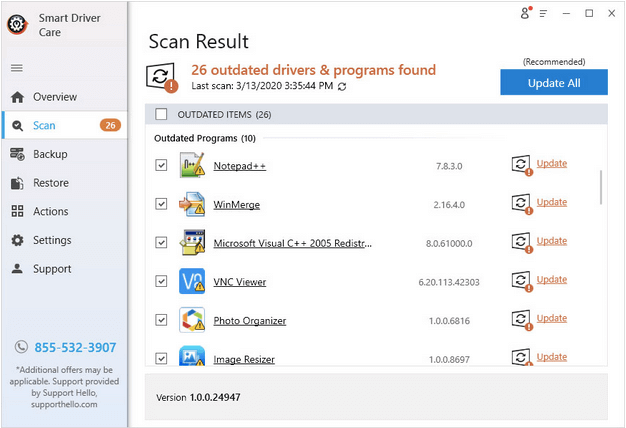
- Attendez que le processus soit terminé
Voila ! Vous avez mis à jour avec succès les pilotes de votre pavé tactile et le défilement à deux doigts devrait maintenant commencer à fonctionner sans aucun problème.

3. Activer le défilement à deux doigts à l'aide des propriétés de la souris
Si le défilement à deux doigts ne fonctionne pas, vous pouvez emprunter la voie alternative et activer le défilement à deux doigts à l'aide des propriétés de la souris. Voici les étapes pour faire de même -
1. Ouvrez les paramètres en appuyant sur Windows + I 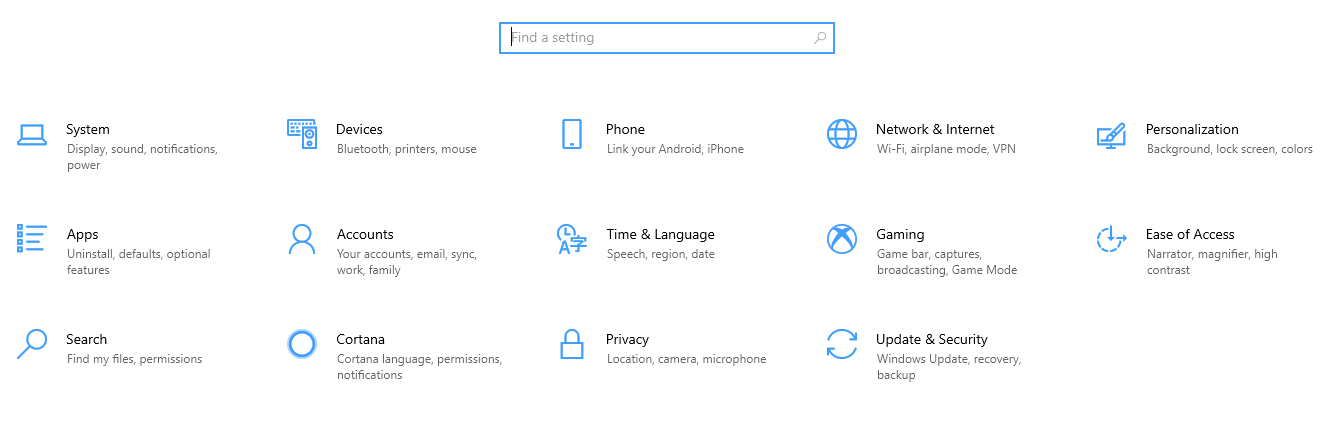 2. Cliquez sur Appareils
2. Cliquez sur Appareils
3. Dans le volet de gauche, choisissez Pavé tactile
4. Sous Défilement et zoom , assurez-vous que la case à cocher indiquant Faites glisser deux doigts pour faire défiler est activée
5. Fermez les paramètres
4. Changez le pointeur de votre souris
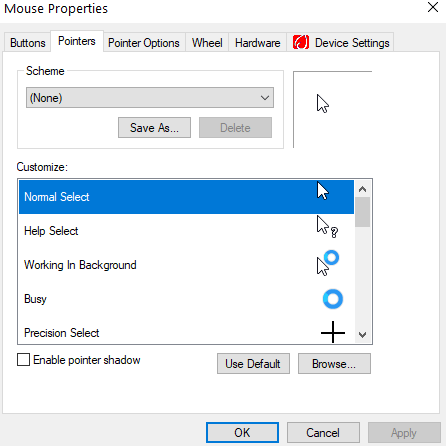
Un pointeur de souris ou un curseur est la pointe de flèche blanche que vous utilisez pour pointer sur des éléments de votre écran. De nombreux utilisateurs ont signalé qu'en changeant le pointeur de leur souris, ils ont pu résoudre le problème. Pour faire ça -
- Ouvrez la boîte de dialogue Exécuter en appuyant sur les touches Windows + R
- Tapez Panneau de configuration dans la boîte de dialogue et appuyez sur Entrée
- Changez la vue par en Petites icônes ou Grandes icônes . Si vous ne trouvez pas l'option Afficher par , elle est visible dans le coin supérieur droit de l'écran.
- Cliquez sur Souris
Vous pouvez également cliquer sur la barre d'état système de votre barre des tâches , puis localiser le périphérique de pointage Synaptics (cela peut différer d'un modèle d'ordinateur portable à l'autre)
- Cliquez sur l'onglet Pointeurs
- Dans la liste déroulante Schéma , choisissez un pointeur différent
- Cliquez sur Appliquer puis OK
Vérifiez si l'option de défilement à deux doigts de votre pavé tactile a commencé à fonctionner ou non.
5. Effectuez des modifications dans le registre Windows
Comme il s'agit d'une mesure avancée, nous vous recommandons d'effectuer une sauvegarde de la base de données de registre existante, afin qu'en cas de problème, vous puissiez au moins restaurer vos registres sauvegardés. Si vous ne savez pas comment sauvegarder les registres, ne vous inquiétez pas, voici un blog détaillé qui vous aidera à sauvegarder les registres en toute sécurité. Pour en revenir à la façon dont vous pouvez apporter des modifications dans le registre pour résoudre le problème du "défilement à deux doigts ne fonctionnant pas dans Windows 10", voici les étapes -
- Ouvrez la boîte de dialogue Exécuter en appuyant sur Windows + R
- Tapez Regedit
- Suivez le chemin ci-dessous
HKEY_CURRENT_USER\Software\Synaptics\SynTP\TouchPadPS2
- Dans la liste que vous voyez sur le côté droit, double-cliquez sur les touches suivantes pour apporter les modifications suivantes :
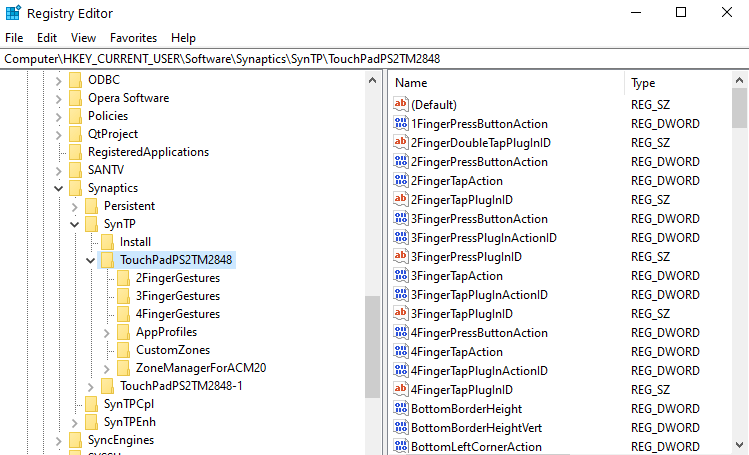
- 2FingerTapPluginID" et "3FingerTapPluginID - les données de valeur doivent être vides
- 2FingerTapAction - modifiez les données de valeur sur 2 pour que le clic droit fonctionne et les données de valeur sur 4 pour que le clic du milieu fonctionne
- 3FingerTapAction - changer les données de valeur en 4
- MultiFingerTapFlags - changer les données de valeur de 2 à 3
- 3FingerTapPluginActionID - changer les données de valeur à 0
Redémarrez votre ordinateur et vérifiez si le défilement à deux doigts a commencé à fonctionner ou non.
Emballer
Faites-nous savoir dans la section des commentaires si les correctifs ci-dessus ont pu résoudre le problème. Si vous avez trouvé de la valeur dans ce blog, donnez-lui un coup de pouce. Vous pouvez également nous suivre sur Facebook, Twitter, Flipboard, Instagram, Pinterest et Tumblr. Plus de vidéos - consultez notre chaîne YouTube.
Lectures recommandées :
Les touches d'ordinateur portable ne fonctionnent pas ? Voici comment réparer
Voici comment augmenter la vitesse de votre PC ou ordinateur portable
Corrigé : Aucune erreur de batterie détectée sur l'ordinateur portable
Le pavé tactile de l'ordinateur portable ne fonctionne pas ? Voici comment réparer