4 méthodes pour télécharger rapidement des images à partir d'un document Word
Publié: 2022-02-13Vous souhaitez télécharger des images à partir de documents Word ? Vous voulez télécharger toutes les images en même temps au lieu d'une par une ? Dans cet article, nous allons principalement discuter de la façon d'enregistrer ou de télécharger des images à partir d'un document Word.
- Vous aimerez peut-être : 2 façons d'ajouter un lien hypertexte vers un e-mail dans Gmail
- Comment télécharger et enregistrer des vidéos YouTube dans la galerie du téléphone ?
Table des matières
Comment télécharger des images à partir d'un document MS Word ?
Dans ce cadre, nous allons aborder 4 méthodes pour sauvegarder ou télécharger des images depuis un document word.
- Enregistrer le document en tant que type de page Web
- Changez l'extension de .docx à .rar
- Utiliser le gestionnaire de fichiers 7-zip
- Copie simple, méthode de collage
Discutons de chaque méthode de téléchargement d'images à partir du document MS Word.
1. Enregistrez le document en tant que type de page Web
Didacticiel vidéo:
Nous avons fourni cet article sous la forme d'un didacticiel vidéo pour la commodité de notre lecteur. Si vous êtes intéressé à lire, vous pouvez ignorer la vidéo et commencer à lire.

Le téléchargement d'une seule image à partir d'un document MS Word est si simple qu'à partir d'autres types de documents. Dans ce contexte, je vais expliquer le processus de téléchargement de plusieurs images à la fois dans un seul dossier. Il vous suffit de suivre les étapes ci-dessous pour les télécharger.
Durée totale : 4 minutes
Étape 1 : Ouvrez le document MS Word
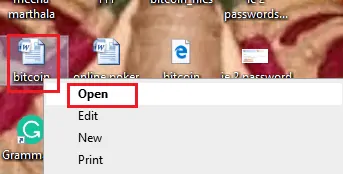
Tout d'abord, vous devez sélectionner le document MS Word à partir duquel vous souhaitez télécharger des images et ouvrir ce document MS Word. Maintenant, votre document sélectionné est ouvert à l'écran, comme indiqué ci-dessous.
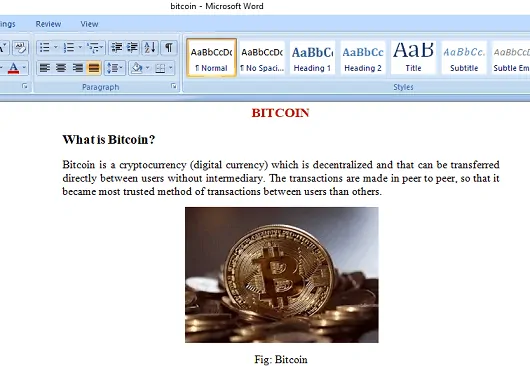
Étape 2 : Enregistrer le type de document en tant que page Web
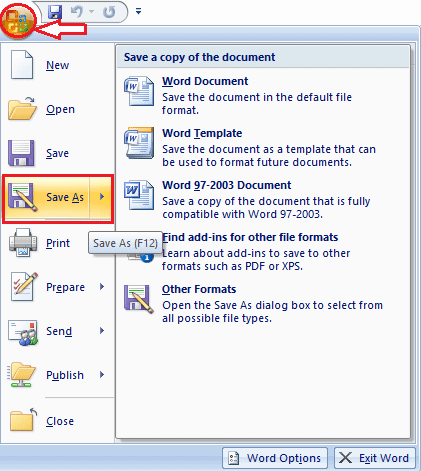
Dans cette étape, vous devez enregistrer le type de document en tant que « page Web » dans la liste des types disponibles dans le menu déroulant. Pour ce faire, rendez-vous dans le menu « Fichier », vous y trouverez plusieurs options pour les documents. Cliquez sur l'option « Enregistrer sous » indiquée dans l'image ci-dessus. Cliquez sur Autres formats . Ensuite, l'écran s'affichera comme suit.
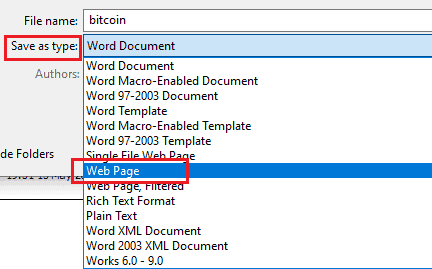
Lorsque vous cliquez sur l'option Enregistrer sous à l'étape ci-dessus, vous trouverez principalement deux petites cases rectangulaires, l'une pour entrer le nom du fichier et l'autre pour sélectionner les options d'enregistrement en tant que type dans le menu déroulant en bas de l'écran.
Vous devez sélectionner le type de sauvegarde en tant que " page Web " dans la liste des options disponibles dans le menu déroulant, puis cliquer sur l'option " enregistrer " qui est disponible sous la zone rectangulaire de type de sauvegarde. Avec cette étape, votre document Word sera enregistré sur votre bureau/PC avec différents fichiers de formulaire tels qu'un fichier HTML, un fichier Word et un fichier d'images.
Étape 3 : Accédez aux fichiers de documents des téléchargements
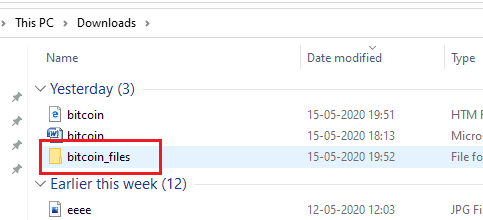
Allez maintenant dans les téléchargements du PC où tous les types de fichiers téléchargés, les images sont stockées. Ici, les fichiers du document sont enregistrés sous le nom du document suivi du mot "fichiers" (ici, j'avais sélectionné des documents bitcoin afin que les fichiers soient enregistrés avec le nom "bitcoin_files") comme indiqué dans l'image ci-dessus.
Dans ce dossier de fichiers, le texte sera enregistré dans un dossier, les images sont enregistrées avec la même taille dans un autre dossier. Allez dans le dossier images où toutes les images téléchargées sont placées. Donnez un double-clic sur ce dossier sélectionné pour l'ouvrir.
Étape 4 : images téléchargées à partir des documents

Dans cette dernière étape, vous verrez toutes les images dans un seul dossier qui sont téléchargées à partir de vos documents sélectionnés. Ainsi, vous pouvez facilement les reconnaître et les utiliser puisque toutes les images sont à un seul endroit dans un dossier.
La fourniture:
- MS Word,
- 7-Zip
Outils:
- MS Word,
- 7-Zip
Ce sont les étapes simples à suivre pour télécharger plusieurs images à partir du document MS Word à l'aide de la page Web Save as Type.
- Lisez également : Comment créer facilement une sauvegarde d'image Windows 10 ?
- 5 meilleurs logiciels de suppression d'écran de verrouillage Android
2. Changez l'extension de .docx à .rar
Dans la deuxième méthode, nous allons discuter de la façon de télécharger des images à partir d'un document Word en changeant l'extension de .docx à .rar. Voyons quelles sont les étapes de cette méthode.
Étape 1 : Sélectionnez le document Word
Dans la première étape, vous devez sélectionner le document MS Word à partir du PC. Ici, je sélectionne le document parmi les téléchargements. Alors, allez d'abord dans l'option de fichier de votre ordinateur, puis cliquez sur les téléchargements, comme indiqué dans l'image ci-dessous.

Maintenant, il y aura de nombreux documents dans vos téléchargements. Recherchez le document requis et sélectionnez celui dont vous souhaitez extraire toutes les images.

Étape 2 : sélectionnez l'option Ajouter à .rar
Dans cette étape, faites un clic droit sur le document sélectionné, puis vous verrez un écran de menu contextuel. Dans ce menu, sélectionnez l'option " ajouter à .rar " comme indiqué dans l'image ci-dessous.
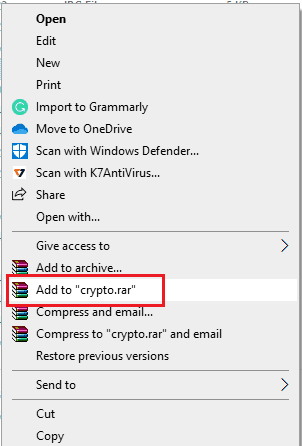
Maintenant, votre document MS Word est enregistré au format d'archive WinRAR.
Étape 3 : Sélectionnez le fichier zip WinRAR à partir des téléchargements
Allez maintenant dans le menu Fichier et cliquez sur l'option de téléchargement.

Sélectionnez maintenant le format de fichier d'archive zip WinRAR du document converti respectif, comme indiqué dans l'image ci-dessous.

Étape 4 : Ouvrez le fichier zip et sélectionnez le dossier word
Maintenant, pour ouvrir ce fichier zip, double-cliquez dessus. Le fichier zip s'ouvre comme indiqué dans l'image ci-dessous.
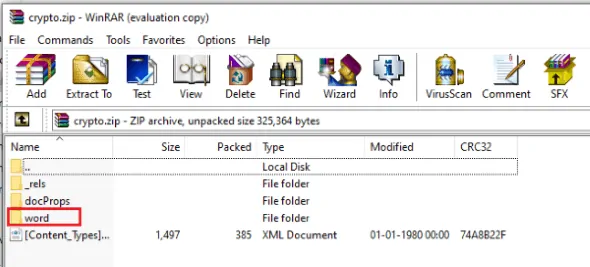
Sélectionnez maintenant le dossier Word dans les dossiers disponibles dans ce fichier zip, comme indiqué dans l'image ci-dessus.

Étape 5 : Ouvrez le dossier Word et sélectionnez le dossier Média
Ouvrez maintenant le dossier de mots précédemment sélectionné à l'étape ci-dessus (étape 2.4). Sélectionnez maintenant le dossier Media parmi les dossiers disponibles.
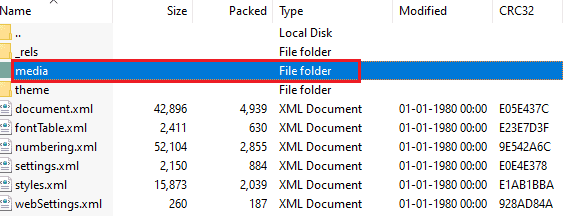
Ouvrez le dossier Media pour voir les images comme indiqué ci-dessous.
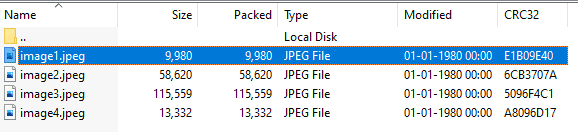
Dans l'image ci-dessus, nous pouvons voir toutes les images téléchargées à partir du document MS Word. Vous pouvez sélectionner et utiliser toutes les images quand vous le souhaitez.
Il s'agit de la deuxième méthode de téléchargement de toutes les images du document MS Word en modifiant l'extension .docx au format .rar.
3. Utilisation du gestionnaire de fichiers 7-zip
7-Zip est un logiciel open source gratuit, c'est un archiveur de fichiers avec un taux de compression élevé, il est disponible sous la forme d'une application pour Windows qui pourrait gérer les fichiers facilement.
Il possède de nombreuses fonctionnalités telles que
- puissant gestionnaire de fichiers
- Capacité d'auto-extraction pour le format 7z
- Plugin pour le gestionnaire FAR
Voyons comment télécharger des images à partir du document Word à l'aide de ce gestionnaire de fichiers 7-Zip dans ce contexte.
Étape 1 : Ouvrez le gestionnaire de fichiers 7-Zip sur votre appareil
Recherchez un gestionnaire de fichiers 7-Zip sur votre appareil en saisissant son nom dans la barre de recherche. Vous devez maintenant ouvrir cette application sur votre appareil.
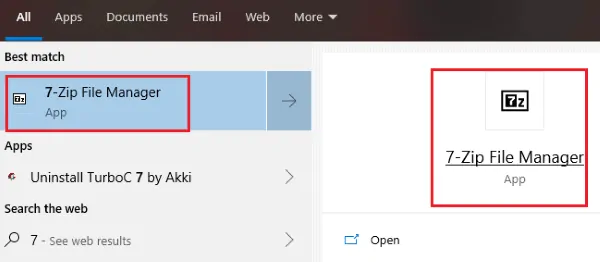
Lorsque vous ouvrez l'application de gestion de fichiers 7-Zip, l'écran semble vide. Allez maintenant dans le coin gauche de l'écran, vous verrez un petit menu déroulant. Cliquez sur ce symbole pour sélectionner le document.
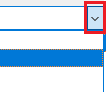
Étape 2 : Sélectionnez le document
Dans cette étape, vous devez sélectionner le document MS Word à partir duquel vous souhaitez extraire toutes les images. Ici, je sélectionne les documents dans l'option de menu déroulant comme indiqué ci-dessous
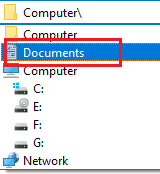
Maintenant, différents documents de votre appareil sont affichés à l'écran. Sélectionnez le document requis pour extraire les images comme indiqué dans l'image ci-dessous.
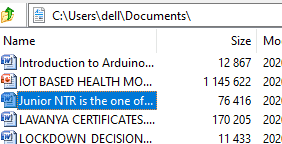
Étape 3 : Sélectionnez l'option 7-Zip
Faites maintenant un clic droit sur le document sélectionné. Ensuite, vous trouverez un certain nombre d'options dans ce menu. Sélectionnez l'option "7-Zip ", puis vous trouverez un autre menu, comme indiqué dans l'image ci-dessous.
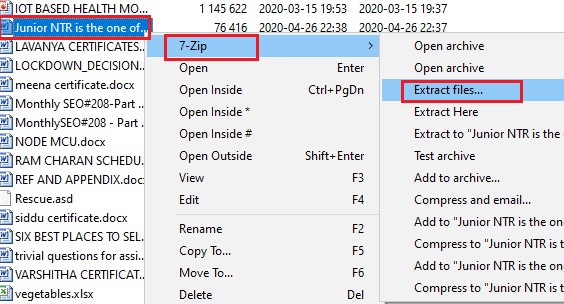
Sélectionnez maintenant l'option " Extraire les fichiers " dans ce menu, comme indiqué dans l'image ci-dessus.
Étape 4 : Définissez le chemin d'accès pour extraire les fichiers
Dans cette étape, vous devez sélectionner le chemin des fichiers extraits. Et ici, vous pouvez également définir le mode de chemin et le mot de passe. Vous pouvez également voir le nom du document ici, comme indiqué dans l'image ci-dessous.
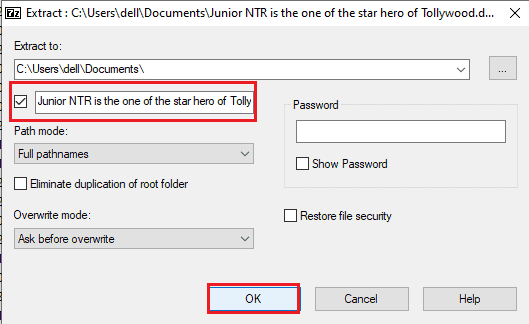
Après avoir sélectionné les chemins, cliquez sur l'option « OK » qui est disponible en bas, comme indiqué dans l'image ci-dessus.
Étape 5 : Sélectionnez le dossier de fichiers, puis sélectionnez le dossier Word
Après avoir cliqué sur "OK", en quelques secondes, l'écran ouvrira automatiquement l'écran du gestionnaire de fichiers zip. Recherchez maintenant les fichiers de documents sélectionnés à partir de ce gestionnaire de fichiers, comme indiqué dans la figure ci-dessous.
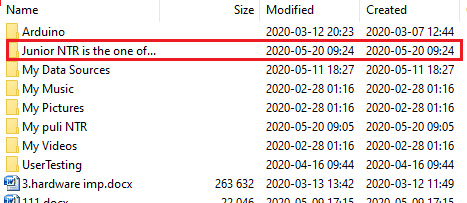
Maintenant, double-cliquez sur le dossier sélectionné, puis vous trouverez des dossiers et des documents. Sélectionnez le dossier de mots et double-cliquez sur ce dossier de mots pour l'ouvrir.
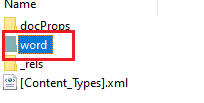
Étape 6 : sélectionnez le dossier multimédia et affichez les images
Maintenant, double-cliquez sur le mot dossier pour l'ouvrir. Ensuite, vous trouverez des dossiers et des documents dans ce dossier Word. Sélectionnez le dossier multimédia parmi les dossiers disponibles comme indiqué ci-dessous.
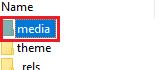
Faites un double-clic sur le dossier multimédia pour l'ouvrir. Vous trouverez ici toutes les images téléchargées à partir du document MS Word sélectionné, comme indiqué ci-dessous.
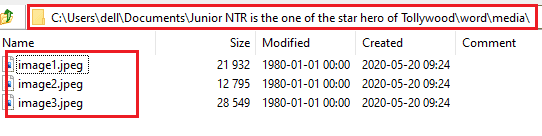
Vous pouvez sélectionner n'importe quelle image de ce dossier et double-cliquer sur l'image pour l'ouvrir et l'afficher. Ici, j'ouvre une image de ce dossier multimédia qui est utilisé dans le document MS Word sélectionné.

De cette façon, nous pouvons télécharger les images du document MS Word à l'aide d'un archiveur 7-zip et nous pouvons les visualiser, les utiliser à tout moment rapidement.
4. Copie simple, méthode de collage
Cette méthode est connue de presque tous les utilisateurs. La plupart des gens copient simplement les images requises à partir du document MS Word et les collent à d'autres endroits requis. Mais ce n'est ni une méthode efficace ni une méthode rapide que les 3 méthodes ci-dessus.
Ce sont les différentes méthodes pour télécharger des images à partir du document MS Word.
- Vous aimerez peut-être : Comment insérer la date et l'heure dans un document Word
- Astuce géniale pour enregistrer une page Web au format PDF à partir de n'importe quel navigateur
J'espère que vous comprenez tous la procédure de téléchargement d'images à partir de documents MS Word selon différentes méthodes. Si vous aimez cet article, partagez-le et suivez WhatVwant sur Facebook, Twitter et abonnez-vous à la chaîne whatVwant sur YouTube pour des mises à jour régulières.
Méthodes pour télécharger rapidement des images à partir d'un document Word - FAQ
Est-il possible d'obtenir une image d'un document word à un autre sans la télécharger ?
Oui c'est possible. Si vous ne voulez pas télécharger l'image mais qu'il est nécessaire d'utiliser cette image, vous pouvez simplement copier l'image. Et puis collez-le dans le document requis au bon endroit.
J'essaie de télécharger les images à l'aide d'un archiveur 7-zip, mais après le paramétrage du chemin, il affiche une erreur indiquant que l'action d'extraction ne peut pas être terminée. Pourquoi est-ce arrivé? Comment surmonter ce problème?
Ce problème est dû au fait que vous avez récemment ouvert ce document dans d'autres applications ou emplacements et que vous n'avez pas fermé ce document après la fin de votre travail. Il reste donc actif à cet endroit. Il n'est donc pas accessible par le gestionnaire de fichiers 7-zip. Pour surmonter ce problème, vous devez fermer le document sélectionné à tous les endroits, à l'exception du gestionnaire de fichiers 7-zip. Ensuite, les fichiers peuvent être archivés avec succès.
Puis-je télécharger des images en convertissant l'extension de .docx en .zip ?
Oui, vous pouvez également utiliser cette méthode. Dans certains systèmes, il existe le format .zip et dans d'autres, le format .rar. Vous pouvez utiliser n'importe laquelle des méthodes puisque les deux ont la même procédure et les mêmes résultats finaux. Ainsi, vous pouvez également utiliser le format .zip pour télécharger des images à partir d'un document MS Word.
Comment puis-je sécuriser mes images que j'avais téléchargées à partir du document MS Word ?
Vous pouvez sécuriser vos images en définissant un mot de passe pour ce dossier d'images. Cette fonctionnalité est également incluse dans la méthode du gestionnaire de fichiers 7-zip. Là, vous pouvez sécuriser votre document en définissant un mot de passe au stade des paramètres de chemin lui-même.
