Comment télécharger, installer et utiliser PuTTY pour Mac
Publié: 2022-07-15Si vous ne savez pas comment télécharger, installer et utiliser PuTTY pour Mac, continuez à lire ce guide simple et découvrez les meilleures façons de le faire facilement.
PuTTY est couramment utilisé comme programme Secure Shell (SSH) et Telnet. L'outil est toujours gratuit pour tous. De plus, comme la plate-forme est open source, n'importe qui peut modifier la structure de la plate-forme pour en tirer le meilleur parti. Bien que le produit ait été introduit pour la première fois uniquement sur les PC et les ordinateurs de bureau Windows, le programme est récemment devenu multiplateforme. Maintenant, vous pouvez également obtenir PuTTY pour Mac.
Le processus de téléchargement et d'installation de PuTTY pour Mac est assez différent de celui de Windows. Par conséquent, si vous souhaitez obtenir le programme et l'utiliser sur Mac, suivez précisément le guide complet pour obtenir les meilleurs résultats souhaités.
Étapes pour télécharger et installer PuTTY pour Mac en toute simplicité
La procédure complète pour télécharger et installer PuTTY pour Mac est un peu compliquée et difficile à suivre en une seule fois. Par conséquent, nous avons divisé la procédure complète en différentes sections pour votre facilité. Suivez toutes les sections et étapes fournies ci-dessous et utilisez PuTTY pour Mac après le téléchargement assez facilement.
Étape 1 : Fournissez des privilèges d'administrateur à Mac
La première chose que vous devez faire avant même de progresser dans l'utilisation de PuTTY pour Mac est d'activer les privilèges administratifs sur votre Mac. Pour activer les privilèges, vous pouvez suivre les étapes ci-dessous :
- Cliquez sur le logo Apple dans le coin supérieur gauche de votre Mac.

- Cliquez sur Préférences système .
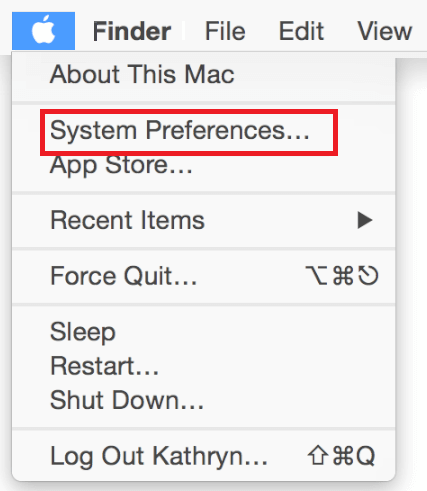
- Sélectionnez Utilisateurs et groupes dans le menu.
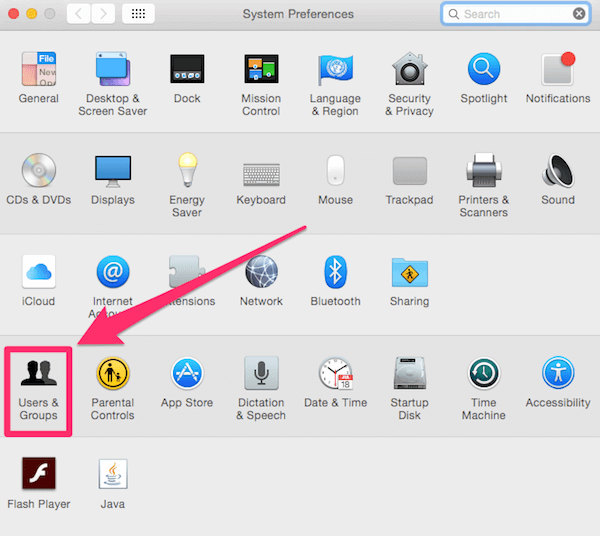
- Appuyez sur l'icône de verrouillage pour déverrouiller d'autres paramètres. Fournissez les informations d' identification de l'administrateur au fur et à mesure que vous y êtes invité.
- Sélectionnez l'un des utilisateurs dans la liste et cochez la case Autoriser les utilisateurs à administrer cet ordinateur .
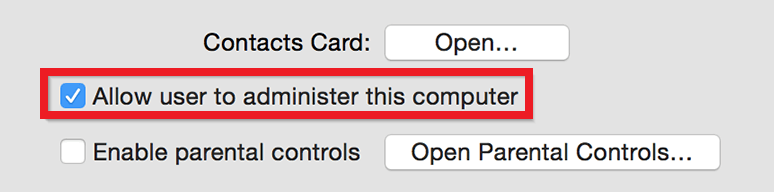
- Fermez maintenant la fenêtre.
C'est ainsi que vous obtenez facilement les privilèges d'administrateur sur Mac. Suivez l'étape suivante pour continuer avec l'utilisation de PuTTY
Lisez également : Comment désinstaller complètement les applications sur macOS
Étape 2 : Téléchargez et installez le support XCode
Ensuite, pour poursuivre la procédure de téléchargement de PuTTY pour Mac, vous devez d'abord installer XCode. Vous pouvez vous aider de l'App Store d'Apple pour cette tâche. Suivez les étapes ci-dessous pour savoir comment utiliser l'Apple Store pour XCode :
- Lancez l' App Store d'Apple pour rechercher XCode .
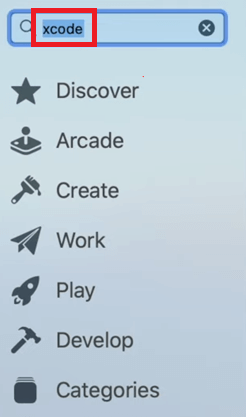
- Lorsque les résultats de la recherche apparaissent sur l'application, cliquez sur obtenir et installez l'application.
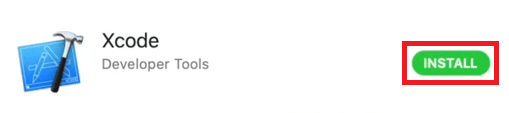
Étape 3 : Téléchargez et installez les outils de ligne de commande XCode
Maintenant que XCode est téléchargé et installé sur votre PC, il est temps d'installer les outils de ligne de commande pour XCode. Ce n'est qu'après avoir téléchargé ces outils que vous pourrez poursuivre le processus d'installation de PuTTY pour Mac. Suivez les instructions ci-dessous pour le même:
- Visitez le site Web officiel du développeur Apple et téléchargez les outils de ligne de commande XCode.
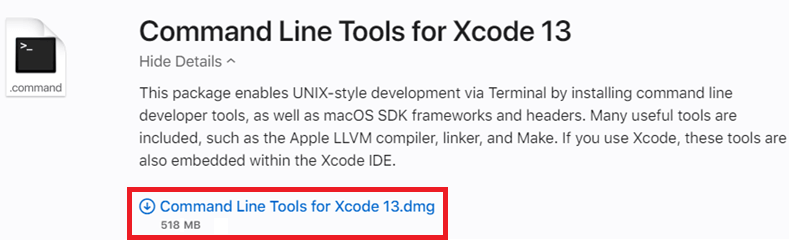
- Une fois le téléchargement terminé, lancez le fichier à installer.
- Suivez les instructions à l'écran qui s'affichent pour installer le package. Toutefois, si le programme d'installation vous demande les informations d' identification administratives de l'appareil, fournissez-les.

- Lorsque le processus d'installation est terminé, fermez le programme d'installation .
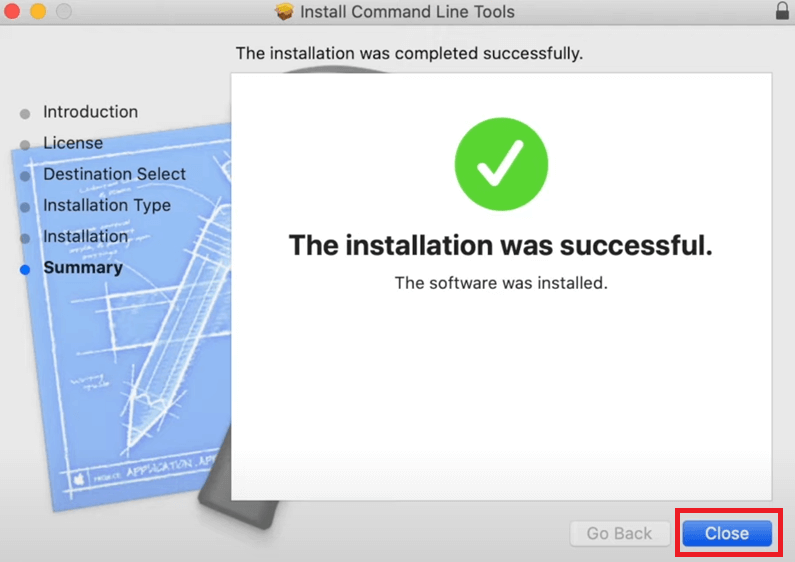
- Ensuite, cliquez sur le menu Finder à côté du logo Apple sur le Mac. Cliquez sur Utilitaires dans le menu Aller .

- Lancez l'outil Terminal pour continuer.

- Tapez la commande fournie ci-dessous et appuyez sur la touche Entrée .
sudo xcodebuild -licence - Maintenant, l'outil fonctionnera un peu et vous demandera ensuite de jeter un œil à la licence de Xcode. Appuyez sur la touche Entrée , saisissez accepter et appuyez à nouveau sur Entrée .
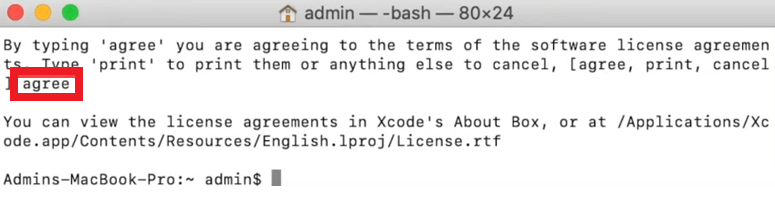
Jusqu'à présent, la première moitié du travail de téléchargement et d'utilisation de PuTTY pour Mac est terminée. Maintenant, nous allons voir le reste ci-dessous.
Étape 4 : Obtenez MacPorts pour votre Mac
L'étape suivante pour procéder au téléchargement de PuTTY pour Mac et à la procédure d'installation consiste à obtenir l'application MacPorts pour votre Mac. Pour cela, vous pouvez vous aider du site officiel de MacPorts et télécharger l'outil. Les instructions ci-dessous vous aideront davantage :

- Visitez le site Web officiel de MacPorts pour télécharger l'outil.
- Dans la liste des téléchargements disponibles, cliquez sur celui qui nomme la version de votre système .
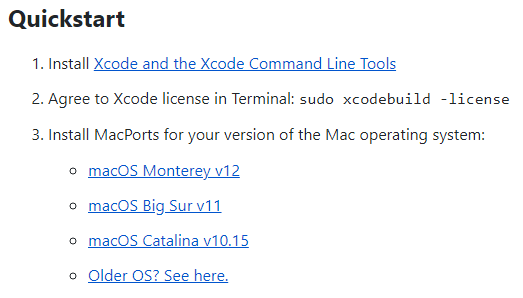
- Une fois le téléchargement terminé, double-cliquez pour installer l'outil. Continuez à entrer vos informations d' identification administratives si le système vous y invite.
- Fermez le programme d'installation après l'arrêt de l'analyse et sélectionnez l'option nommée Déplacer vers la corbeille . Conservez votre installateur si vous le souhaitez.

- Ensuite, cliquez sur le menu Finder à côté du logo Apple sur le Mac. Cliquez sur Utilitaires dans le menu Aller .

- Lancez l'outil Terminal pour continuer.

- Tapez la commande fournie ci-dessous et appuyez sur la touche Entrée .
port sudo -v mise à jour automatique - Si le système demande des informations d' identification administratives , fournissez-les et connectez-vous.
Lisez aussi: Caractéristiques cachées du MacBook que vous devez connaître
Étape 5 : Téléchargez l'application XQuartz et installez PuTTY pour Mac
Pour poursuivre la procédure d'utilisation de PuTTY, téléchargez et installez l'application XQuartz sur le Mac. Téléchargez l'outil en utilisant le site officiel du fabricant. Suivez les étapes ci-dessous pour en savoir plus :
- Visitez le site Web officiel de XQuartz et téléchargez l'outil.
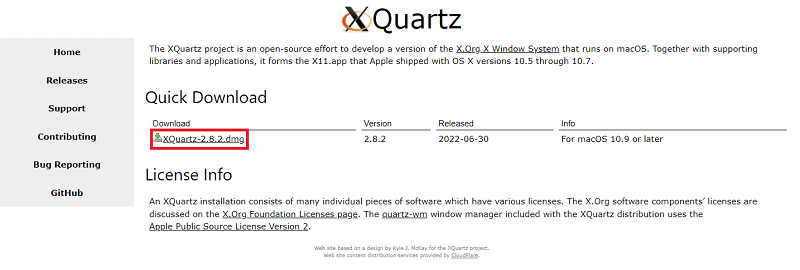
- Exécutez le programme d'installation et installez l'outil .
- Fournissez les informations d' identification de l'administrateur au fur et à mesure que vous y êtes invité.

- Fermez le programme d'installation après l'arrêt de l'analyse et sélectionnez l'option nommée Déplacer vers la corbeille . Conservez votre installateur si vous le souhaitez.

- Maintenant, le logiciel demandera le contrôle des événements système . Sélectionnez Ok pour autoriser la même chose.
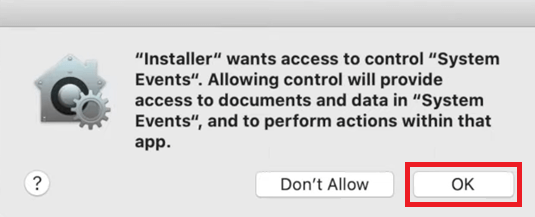
- Si vous voyez une fenêtre contextuelle indiquant les modifications requises pour le serveur X11 par défaut, cliquez sur OK pour continuer.
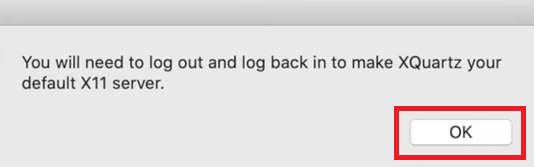
- Une fois l'ensemble du processus d'installation terminé, fermez le programme d'installation . Sélectionnez l'option nommée Déplacer vers la corbeille . Conservez votre installateur si vous le souhaitez.

si vous souhaitez télécharger PuTTY pour Mac, passez à la dernière étape.
Étape 6 : Téléchargez et installez PuTTY pour Mac
Enfin, maintenant que vous avez pris soin des autres exigences du système. Vous pouvez maintenant procéder au téléchargement de PuTTY pour Mac. Pour cela, vous devez suivre les étapes fournies ci-dessous pour faciliter l'installation :
- Cliquez sur le menu Finder à côté du logo Apple sur le Mac. Cliquez sur Utilitaires dans le menu Aller .

- Lancez l'outil Terminal pour continuer.

- Tapez la commande fournie ci-dessous et appuyez sur la touche Entrée .
installation du port sudo PuTTY Attendez que le processus soit terminé. Enfin, l'outil vous demandera si vous souhaitez continuer ou non. Tapez y et appuyez sur Entrée .
Maintenant, le système installera automatiquement PuTTY pour Mac pour vous. Si vous vous demandez maintenant comment utiliser PuTTY pour Mac, vous pouvez vous aider de la section suivante.
Comment utiliser PuTTY pour Mac ?
Maintenant que vous avez terminé le processus de téléchargement et d'installation de l'outil, il est temps de l'utiliser. Pour utiliser PuTTY sur Mac, vous devez suivre les étapes ci-dessous :
- Cliquez sur le menu Finder à côté du logo Apple sur le Mac. Cliquez sur Utilitaires dans le menu Aller .

- Lancez l'outil Terminal pour continuer.

- Tapez l'une des commandes fournies ci-dessous et appuyez sur la touche Entrée pour exécuter PuTTY.
cp /opt/local/bin/PuTTY ~/Desktop/PuTTYRemarque : ce point commun ajoutera un raccourci sur le bureau à l'application PuTTY pour vous et vous pourrez l'utiliser à tout moment si nécessaire pour exécuter l'outil.
OU - Entrez PuTTY, une commande, et exécutez la même chose.
- Maintenant, après l'exécution de l'application, vous pouvez modifier les paramètres selon vos besoins pour personnaliser l'application comme vous le souhaitez. Vous pouvez même modifier les paramètres réseau selon vos besoins pour plus de facilité.
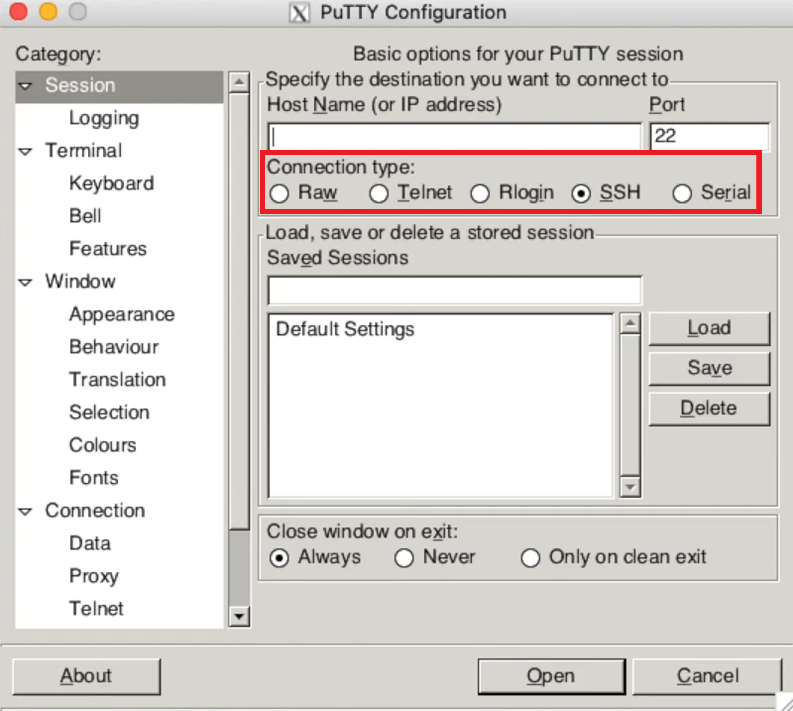
Lisez aussi: Applications et logiciels indispensables pour Mac de tous les temps
Comment télécharger et utiliser PuTTY pour Mac : expliqué
Voici donc ci-dessus quelques étapes simples pour vous aider à télécharger et à installer facilement PuTTY pour Mac. Nous espérons que ces étapes vous aideront dans l'utilisation et l'installation de PuTTY selon les besoins. Si vous rencontrez tout type de problème lors de l'exécution des étapes, n'hésitez pas à nous demander de l'aide en utilisant la section des commentaires ci-dessous. Nous vous aiderons de toutes les manières possibles.
De plus, vous pouvez également fournir vos suggestions sur la façon de télécharger PuTTY pour Mac. Si vous avez aimé cet article, abonnez-vous à notre newsletter pour des articles, guides et autres articles plus intéressants. Nous partagerons la même chose dans votre boîte de réception pour une meilleure faisabilité.
