8 méthodes étonnantes pour télécharger des vidéos Udemy de cours payants ou gratuits
Publié: 2022-02-13Êtes-vous prêt à suivre des cours en ligne ? Ensuite, Udemy est plus populaire parmi toutes les plateformes de cours en ligne. Vous voulez savoir comment télécharger des vidéos Udemy de vos cours payants ou gratuits ? Certes, c'est possible. Cet article vous donnera des méthodes étonnantes pour télécharger des vidéos à partir de cours Udemy uniquement lorsque vous les avez achetées. Si vous n'achetez pas le cours, cet article ne vous donnera pas la solution pour télécharger la vidéo. Bien sûr, cela vous donnera une solution pour télécharger des cours gratuits.
Avant d'aborder les méthodes de téléchargement des vidéos d'Udemy, voyons quelques détails sur Udemy et ses cours.
Table des matières
Qu'est-ce qu'Udemy ?
Udemy est la meilleure plateforme de cours en ligne. Udemy est une plate-forme d'apprentissage en ligne américaine qui propose une énorme quantité de cours en ligne pour adultes et étudiants professionnels. Il a été fondé en 2009 par Eren Bail, Oktay Cagan et Gagan Biyani.
Udemy propose de nombreux cours en ligne dans différentes catégories telles que la productivité au bureau, le développement, la santé et la forme physique, les finances et la comptabilité, le développement personnel, etc. Lorsque vous achetez le cours, vous obtenez un accès à vie à votre cours.
Les certificats Udemy sont-ils reconnus ?
Udemy fournit des certificats lorsque vous suivez les cours sur le site Web d'Udemy. Les certificats Udemy ne sont pas reconnus par les employeurs. Les recruteurs ne considèrent pas ces certificats comme valides à inclure dans le CV à moins que ces certificats ne soient reconnus à la fois professionnellement et délivrés par une institution accréditée.
Les cours Udemy peuvent-ils être téléchargés gratuitement sans achat ?
Il existe deux types de cours offerts par l'Udemy. Ce sont
- Cours payants
- Cours gratuits
Si vous êtes inscrit à un cours payant, vous devez payer pour que ce cours puisse apprendre. Mais si vous vous êtes inscrit à un cours gratuit, vous n'avez pas besoin de payer pour télécharger ce cours depuis Udemy. Il y a une autre chose que vous devez savoir que les cours payants sont, ils peuvent également être téléchargés sans payer d'argent en utilisant certains sites Web et méthodes les plus récents. Ces sites Web vous permettront également de télécharger gratuitement des cours payants.
Pourquoi devrions-nous télécharger des vidéos depuis Udemy ?
Dans le cadre de l'apprentissage des cours, vous devez visionner les vidéos des cours auxquels vous vous êtes inscrit. Il n'est pas toujours possible de regarder les vidéos en ligne en raison des réseaux médiocres à certains endroits et parfois la mise en mémoire tampon vous irrite. Il est donc préférable de télécharger des vidéos sur le téléphone/PC pour réduire ces problèmes en ligne.
- Lisez également : 5 façons de télécharger et d'enregistrer des vidéos depuis Facebook Messenger
- 6 meilleures méthodes pour partager des vidéos YouTube depuis n'importe quel appareil
Remise Udemy
Udemy propose fréquemment des offres promotionnelles. Pendant les périodes promotionnelles, ils donneront chaque cours pour aussi peu que 10 $. Avant d'acheter un cours sur Udemy, nous vous recommandons de visiter la page Coupon de réduction WhatVwants Udemy pour les dernières offres.
Udemy a une énorme collection de cours. Vous pouvez trouver des cours en ligne pour presque tous les sujets. Si vous ne trouvez pas votre cours requis, vous pouvez essayer l'un des 5 concurrents Udemy.
Comment télécharger des vidéos Udemy sur PC ?
1. Comment télécharger gratuitement des vidéos Udemy en ligne à l'aide de l'option de téléchargement Udemy intégrée
Certains instructeurs permettent aux étudiants de télécharger leur cours. Lorsqu'ils le permettent, vous verrez l'option de téléchargement, sinon vous ne verrez pas l'option.
Étape 1 : Visitez le site Web d'Udemy et cliquez sur l'option de connexion
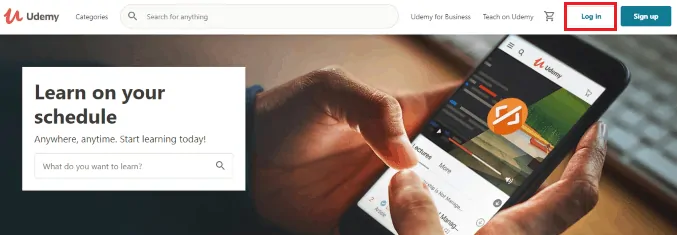
Ouvrez le site Web Udemy. Dans le coin supérieur droit, vous trouverez deux options, à savoir la connexion et l'inscription.
Si vous êtes nouveau dans les cours Udemy, cliquez sur l'option d'inscription et sélectionnez un moyen tel qu'un e-mail, Facebook ou Google pour vous inscrire aux cours Udemy. Sinon, cliquez sur l'option Connexion .
Étape 2 : Entrez l'e-mail et le mot de passe
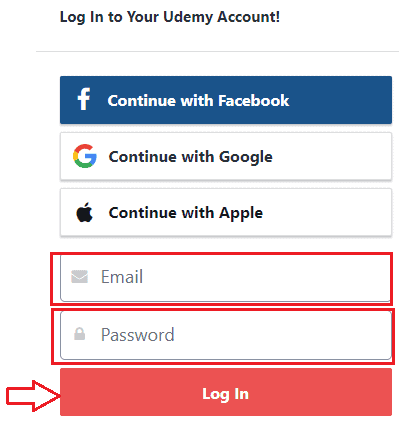
Entrez maintenant votre adresse e-mail et votre mot de passe que vous avez précédemment utilisés pour vous inscrire au cours Udemy. Et puis cliquez sur l'option de connexion comme indiqué dans l'image.
Étape 3 : Choisissez le cours et sélectionnez toutes les vidéos
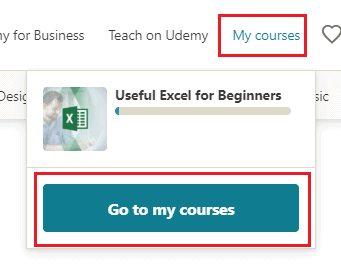
Une fois connecté au site Web Udemy, vous verrez les cours auxquels vous vous êtes précédemment inscrit. Cliquez sur l'option Mes cours pour afficher le cours. Vous pouvez maintenant voir le cours auquel vous vous êtes inscrit à l'écran. Cliquez sur Aller à mes cours . Maintenant que vous êtes dans le cours auquel vous vous êtes inscrit, cliquez sur la section du contenu du cours, puis vous verrez les vidéos d'Udemy à l'écran. Sélectionnez des vidéos de cours entières d'Udemy à télécharger.
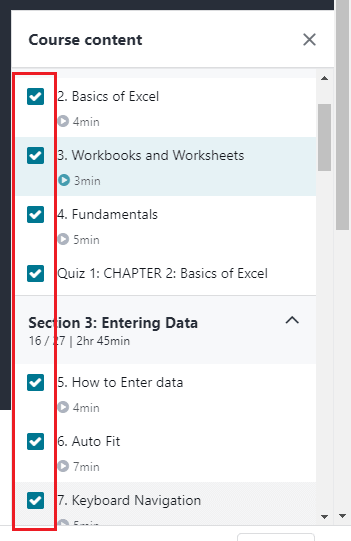
Étape 4 : Cliquez sur l'option Télécharger la conférence
Maintenant, dans la section de lecture, en bas de la vidéo, vous verrez l'option des paramètres (symbole de la roue), cliquez dessus. Ensuite, vous obtiendrez les options comme indiqué dans l'image ci-dessous. Cliquez sur l'option Télécharger la conférence . Cela permettra de télécharger toutes les vidéos d'Udemy sur PC.
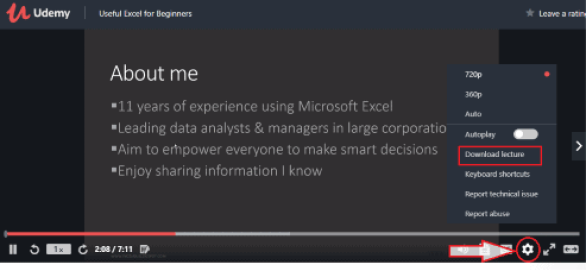
Maintenant, les vidéos vont commencer à se télécharger. Vous pouvez afficher l'état du téléchargement en cliquant sur votre option de progression en haut de l'écran. Attendez un moment jusqu'à ce que toutes les vidéos soient téléchargées.
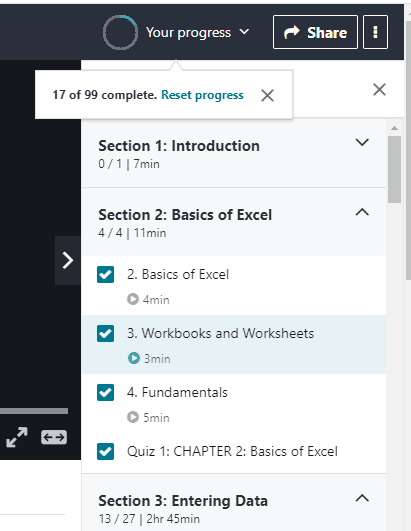
Étape 5 : visionner la vidéo sur le PC hors ligne
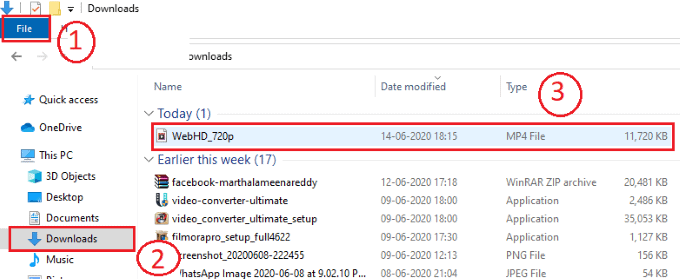
Cliquez sur l'option Fichier , puis appuyez sur l'option Téléchargements . Ensuite, vous verrez la liste des téléchargements à l'écran. Vous y verrez les vidéos téléchargées depuis Udemy. Ici, j'ai montré une seule vidéo après le téléchargement. Mais toutes les vidéos d'Udemy prendront plus de temps à télécharger. Attendez donc que toutes les vidéos d'Udemy soient téléchargées avec succès et regardez toutes ces vidéos d'Udemy dans le même dossier.
Voici les étapes à suivre pour télécharger l'intégralité des vidéos de cours d'Udemy.
- Lisez également : 5 meilleurs gestionnaires de mots de passe gratuits pour conserver vos mots de passe en toute sécurité
- Méthode gratuite pour télécharger et convertir des vidéos en quelques clics
2. Comment télécharger des vidéos Udemy avec Allavsoft
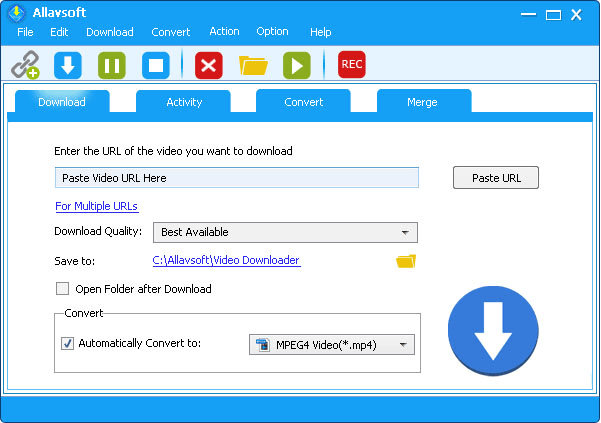
Allavsoft est fortement recommandé de télécharger des cours vidéo depuis Udemy. Par défaut, il télécharge directement les vidéos Udemy sur MP4. Si vous préférez télécharger les cours de vidéos Udemy au format AVI, MOV, WMV, MP3, M4A, etc., cochez simplement avant Convertir automatiquement en et sélectionnez le format souhaité.
J'aime sa fonction de téléchargement par lots, je copie et colle généralement plusieurs URL de liste de lecture de cours vidéo et je les laisse les télécharger un par un. Il peut télécharger les vidéos ainsi que les sous-titres d'Udemy. Il permet également de télécharger des vidéos de Lynda, Craftsy, Linkedin, YouTube, etc.,
2.1. Comment télécharger une vidéo depuis Udemy avec Allavsoft ?
Pour télécharger une vidéo depuis Udemy à l'aide de l'application Allavsoft, suivez les étapes ci-dessous.
Étape 1 : Téléchargez et configurez Allavsoft sur votre PC
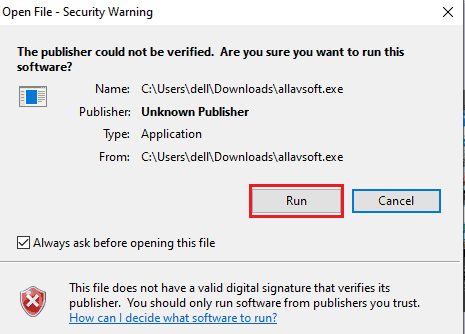
La première chose que vous devez faire est de télécharger Allavsoft à partir de son site Web. Et cliquez sur ce fichier lorsqu'il est téléchargé. Maintenant, pour exécuter le fichier, cliquez sur l'option Exécuter . Ensuite, configurez tous les paramètres tels que Accepter le contrat de licence, configurez les options du bureau, etc.
Étape 2 : Collez le lien et cliquez sur l'option de téléchargement
Ouvrez maintenant l'application Allavsoft sur votre PC, sur l'écran d'accueil, vous verrez une section pour coller l'URL de la vidéo Udemy que vous souhaitez télécharger.
Pour copier le lien d'adresse, connectez-vous au cours et cliquez sur l'option de partage. Ensuite, vous verrez le lien vers l'adresse des vidéos à l'écran. Copiez cela dans le presse-papiers.
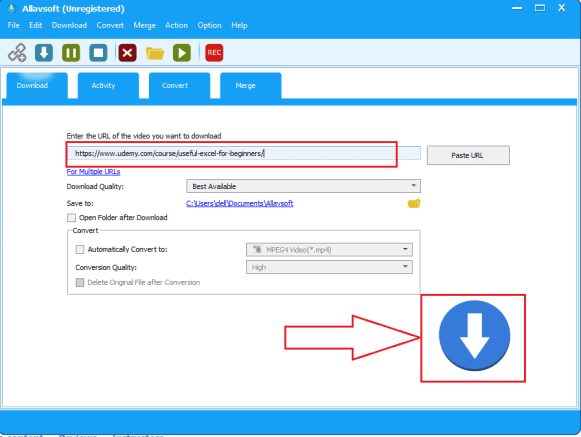
Collez maintenant le lien d'adresse copié dans la section URL d'Allavsoft. Sélectionnez la qualité des vidéos et sélectionnez le dossier de destination pour stocker les vidéos téléchargées. Cliquez ensuite sur l' option Télécharger (symbole flèche vers le bas).
Étape 3 : Cliquez sur la première option
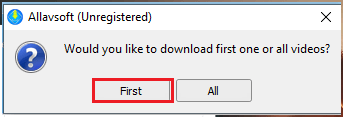
Lorsque vous collez l'URL, vous obtenez la confirmation du téléchargement de la première vidéo ou de toutes les vidéos de ce cours. Cliquez sur l'option Première pour télécharger la vidéo unique de ce cours.
Étape 4 : Connectez-vous à votre compte Udemy
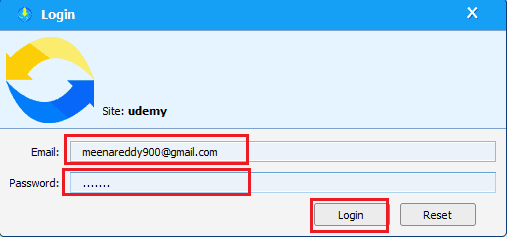
Vous devez maintenant vous connecter à votre compte Udemy en saisissant votre adresse e-mail et votre mot de passe dans les espaces respectifs. Cliquez ensuite sur l'option Connexion disponible en bas. Maintenant, la vidéo commence à se télécharger.

Attendez un moment jusqu'à ce qu'il soit téléchargé.
Étape 5 : Affichez la vidéo téléchargée sur votre PC
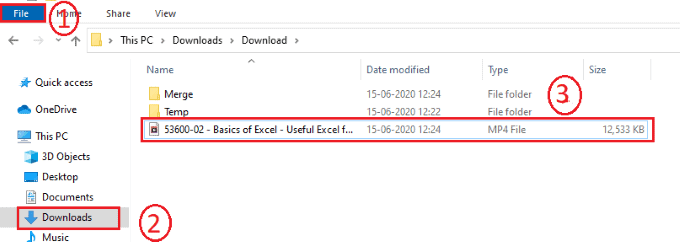
Une fois la vidéo téléchargée, vous pouvez la visionner hors ligne sur votre PC. Pour visionner la vidéo cliquez sur le fichier sur votre pc. Cliquez ensuite sur l'option de téléchargement , puis vous pourrez l'afficher à l'écran.
Voici les étapes à suivre pour télécharger une vidéo du cours Udemy.
2.2. Comment télécharger toutes les vidéos du cours Udemy en une seule fois sur PC à l'aide d'Allavsoft ?
Jusqu'à présent dans la méthode précédente, nous avons vu la procédure pour télécharger une seule vidéo du cours Udemy. Voyons comment télécharger l'intégralité des vidéos de cours d'Udemy sur PC en utilisant la méthode précédente avec de légères modifications.
Dans la méthode précédente à l'étape 3, nous cliquons sur la première option pour télécharger. Mais pour télécharger l'intégralité des vidéos du cours depuis Udemy, cliquez sur l'option Tout à l'étape 3.
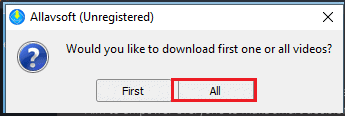
Lorsque vous cliquez sur l'option Tout, le cours entier commence à être téléchargé, comme indiqué dans l'image ci-dessous.
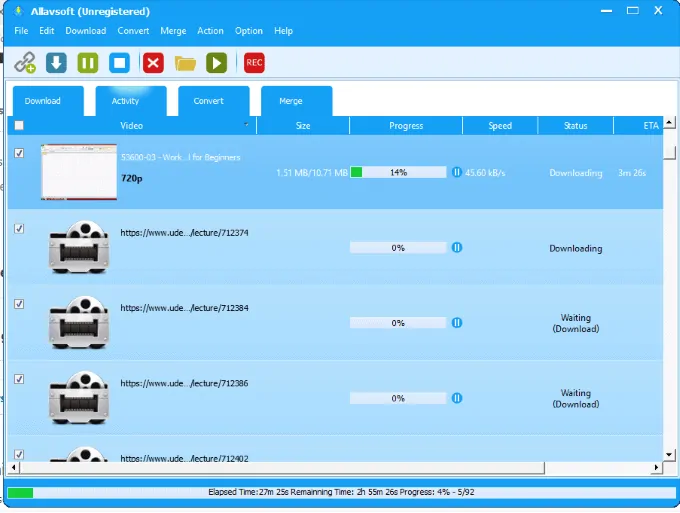
Voici les étapes à suivre pour télécharger tout le cours en une seule fois.
25% Coupon de réduction Allavsoft
Nos lecteurs bénéficient d'une remise spéciale de 25% sur tous les plans à vie d'Allavsoft.
Vous pouvez également obtenir une remise spéciale de 25 % sur toutes les autres licences Allavsoft via notre page de promotion Allavsoft.
3. Utilisation d'IDM (gestionnaire de téléchargement Internet)
Le gestionnaire de téléchargement Internet (IDM) est mon gestionnaire de téléchargement préféré. J'utilise cette méthode pour télécharger des vidéos de cours Udemy. IDM télécharge n'importe quelle vidéo cinq fois plus vite que d'habitude. C'est un logiciel premium. Il donne 30 jours d'essai gratuit. si vous ne voulez pas l'acheter, vous pouvez utiliser sa période d'essai gratuite pour télécharger des vidéos. Vous pouvez lire mon examen complet d'IDM.
3.1.Comment télécharger une vidéo depuis Udemy à l'aide d'IDM ?
Téléchargez la version d'essai gratuite d'IDM 30 jours ou achetez IDM.
Étape 1 : Connectez-vous à Udemy et lisez la vidéo que vous souhaitez télécharger
La première chose que vous devez faire est d'accéder au site Web Udemy dans la barre de recherche de votre navigateur et de vous connecter au site Web Udemy. Une fois connecté, cliquez sur le cours auquel vous vous êtes inscrit. Maintenant, lisez la vidéo que vous devez télécharger sur votre PC.
Étape 2 : Cliquez sur télécharger cette vidéo
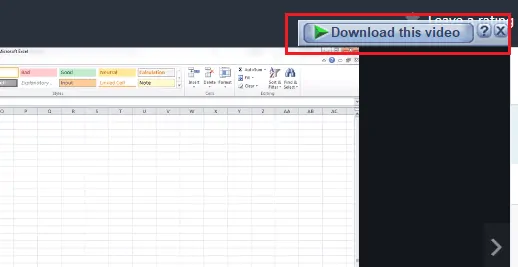
Lorsque la vidéo est en cours de lecture, vous verrez une option dans le coin supérieur gauche de l'écran qui est " Télécharger cette vidéo ". Cliquez sur cette option. Ensuite, les options s'afficheront comme indiqué dans l'image ci-dessous. Cliquez sur le fichier MP4 (représenter la vidéo) pour le télécharger. Ici, nous nous concentrons sur le téléchargement de la vidéo, alors cliquez uniquement sur le fichier MP4, mais si vous le souhaitez, vous pouvez cliquer sur l'option Télécharger tout pour obtenir toutes les informations de cette vidéo dans différents formats.
Remarque : Pour obtenir cette option, vous devez installer et configurer l'IDM (Internet Download Manager) sur votre PC.
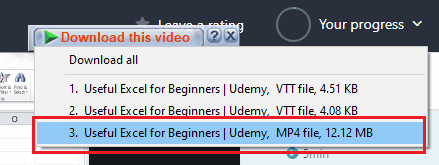
Étape 3 : Cliquez sur l'option Démarrer le téléchargement
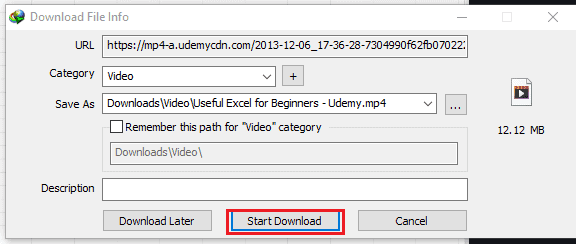
Lorsque vous cliquez sur le fichier MP4, la boîte d'informations sur le fichier de téléchargement s'ouvre, comme indiqué dans l'image ci-dessus. Cliquez sur l'option Démarrer le téléchargement . Vous pouvez voir l'état du téléchargement sur l'écran, comme indiqué dans l'image ci-dessous.
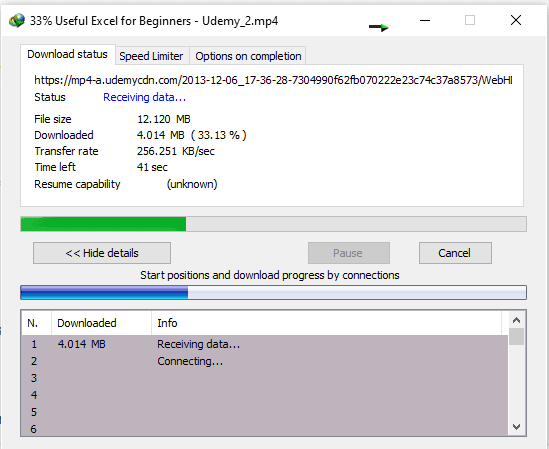
Étape 4 : Cliquez sur l'option Ouvrir
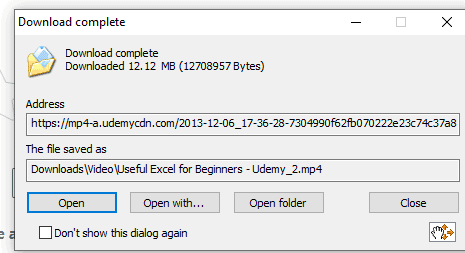
Une fois le téléchargement terminé, la boîte « État du téléchargement terminé » s'affichera à l'écran. Maintenant, cliquez sur l'une des options d'ouverture ou ouvrez avec comme vous le souhaitez, puis la vidéo sera lue hors ligne.
Étape 5 : Visionnez la vidéo sur votre PC quand vous le souhaitez
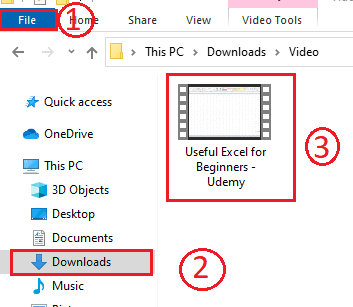
Si vous souhaitez visionner la vidéo, vous pouvez la visionner sur votre PC à tout moment. Pour afficher, cliquez sur le fichier , puis cliquez sur l'option Téléchargements . Ensuite, la vidéo s'affiche à l'écran. Cliquez sur cette vidéo pour la lire sur votre PC hors ligne.
IDM prend en charge le téléchargement par lots. Pendant le téléchargement d'une session, vous pouvez sélectionner une autre session à télécharger.
4. Utiliser Udeler
Il existe un autre logiciel conçu pour télécharger les vidéos d'Udemy. Voyons la procédure pour télécharger les vidéos.
4.1. Comment télécharger une vidéo depuis Udemy avec Udeler ?
Étape 1 : Téléchargez le logiciel Udeler et installez-le sur votre PC
La première chose que vous devez faire est d'entrer le lien de téléchargement du logiciel Udeler dans la barre de recherche et d'appuyer sur l'option Entrée. Ensuite, le logiciel sera téléchargé sur votre appareil. Donnez les autorisations au fichier téléchargé pour l'installer sur votre PC. Ensuite, il commence à s'installer sur votre appareil.
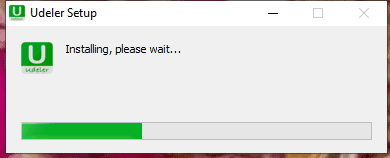
Étape 2 : Connectez-vous à votre compte Udemy à l'aide de vos informations d'identification
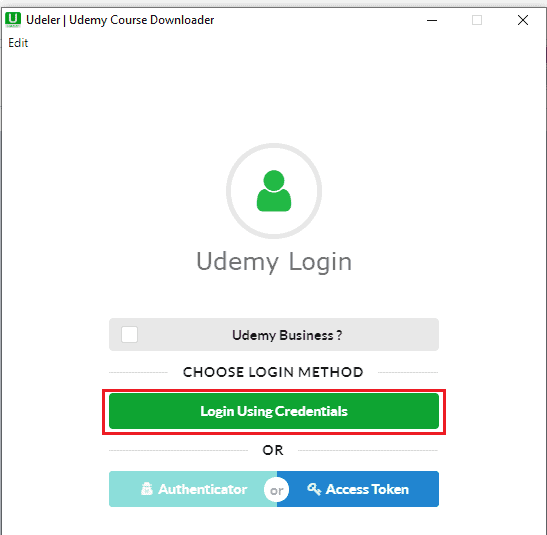
Une fois l'installation terminée, double-cliquez sur cette application Udeler pour l'ouvrir. Ensuite, il vous demande de vous connecter à Udemy. Cliquez sur Connexion à l'aide des informations d'identification . Sélectionnez ensuite l'une des méthodes disponibles pour vous connecter. Je me suis déjà inscrit en utilisant mon identifiant de messagerie, je me connecte donc en utilisant mon e-mail que j'ai précédemment utilisé au moment de l'inscription.
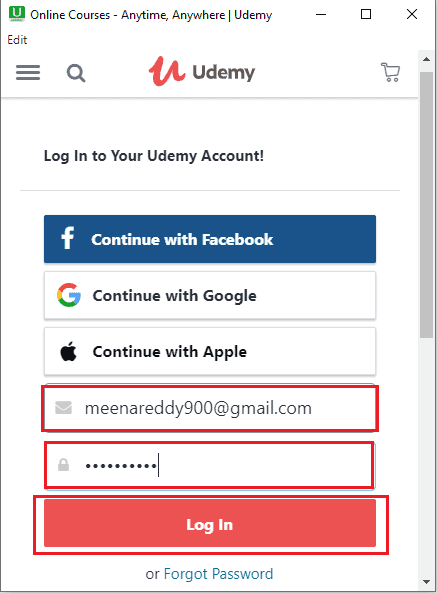
Entrez l'e-mail et le mot de passe dans les champs respectifs, puis cliquez sur l'option de connexion. Avec cette étape, nous nous connectons avec succès à Udemy sur Udeler.
Étape 3 : Activez le début/la fin du téléchargement et cliquez sur l'option Enregistrer
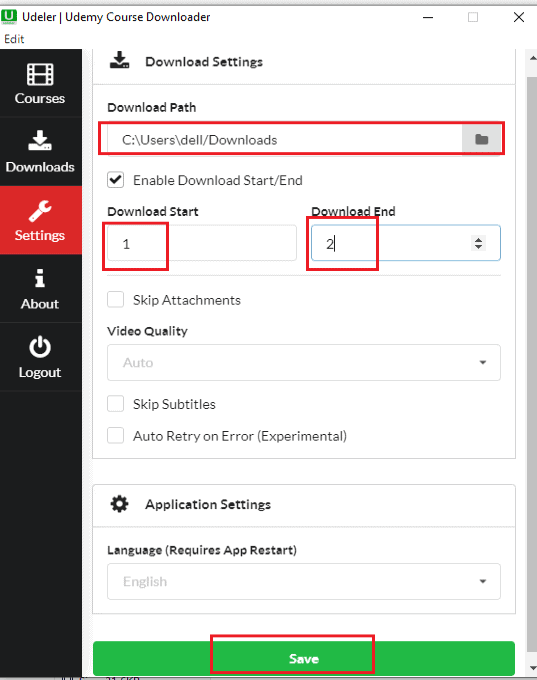
Maintenant que vous êtes dans l'application Udeler, cliquez sur l'option Paramètres . Lorsque vous cliquez sur l'option Paramètres, l'écran apparaîtra comme indiqué dans l'image ci-dessus. Vous devez faire quelques réglages ici. Sélectionnez le chemin de téléchargement. Activez l'option de début/fin du téléchargement en cochant la case située devant cette option. Et définissez le début et la fin du téléchargement car nous ne voulons pas télécharger toutes les vidéos d'Udemy, nous n'avons besoin que d'une seule vidéo.
Ici, nous ne pouvions pas définir le début du téléchargement sur le numéro 0. Réglez-le donc de 1 à 2 car dans cette méthode, nous téléchargeons des vidéos individuelles. Cliquez maintenant sur l'option Enregistrer en bas de l'écran.
Étape 4 : Accédez aux cours et cliquez sur l'option de téléchargement
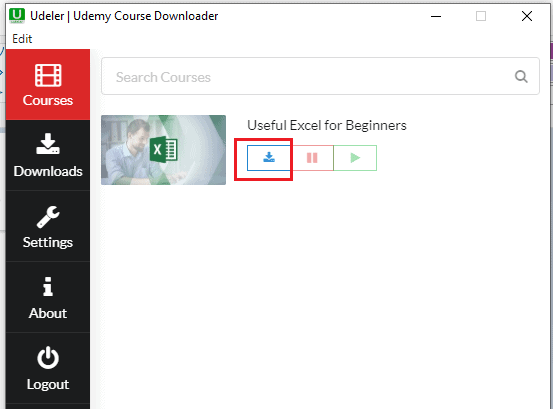
Allez maintenant dans la section des cours, vous y verrez le cours auquel vous vous êtes inscrit. Cliquez sur le symbole de téléchargement comme indiqué dans l'image ci-dessus.
Lorsque vous cliquez sur l'option de téléchargement, il vous est demandé de sélectionner la langue que vous souhaitez pour les sous-titres.
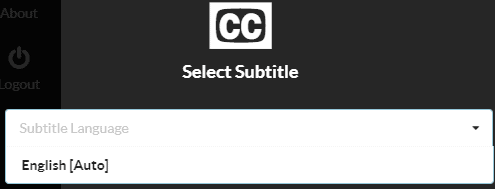
Maintenant, il revient automatiquement à la section du cours, vous y verrez l'état du téléchargement.
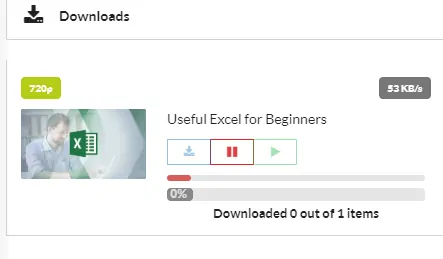
Attendez un moment jusqu'à ce que la vidéo soit téléchargée. Lorsque la vidéo est complètement téléchargée, elle affiche l'état "Téléchargement terminé".
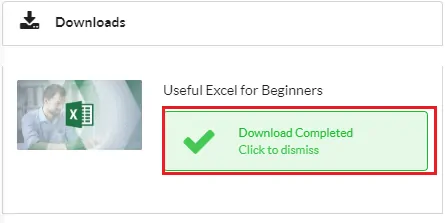
Avec cette étape, la vidéo requise est téléchargée avec succès sur le PC.

Étape 5 : Visionnez la vidéo sur votre PC
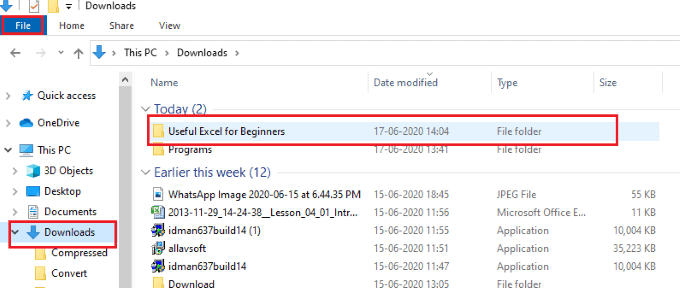
Pour voir la vidéo sur votre PC, cliquez sur l'option Fichier , puis cliquez sur la section des téléchargements . Dans la liste de téléchargement, votre dossier de téléchargement vidéo s'affichera, cliquez sur ce dossier.

Vous verrez maintenant les trois fichiers un fichier MP4 (vidéo), un fichier SRT et un fichier PDF contenant le contenu de cette vidéo au format écrit. Cliquez sur le fichier au format MP4 qui contient la vidéo téléchargée
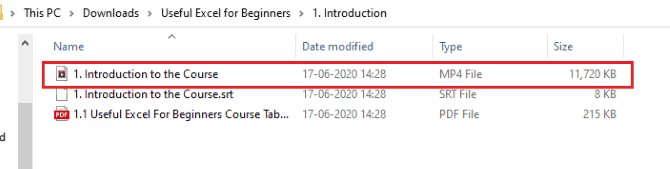
Voici les étapes simples à suivre pour télécharger une vidéo du cours Udemy en utilisant Udeler.
4.2. Comment télécharger l'intégralité des vidéos de cours d'Udemy à l'aide d'Udeler ?
Jusqu'à présent dans la méthode précédente, nous avons vu la procédure pour télécharger une seule vidéo. Voyons comment télécharger l'intégralité des vidéos de cours d'Udemy à l'aide d'Udeler.
La procédure est la même jusqu'à l'étape 3. Seulement vous devez changer une chose, c'est-à-dire que nous devons décocher l'option Activer le début/la fin du téléchargement comme indiqué dans l'image ci-dessous, puis cliquer sur l'option d'enregistrement car nous devons télécharger l'intégralité vidéos de cours d'Udemy mais pas une seule vidéo.
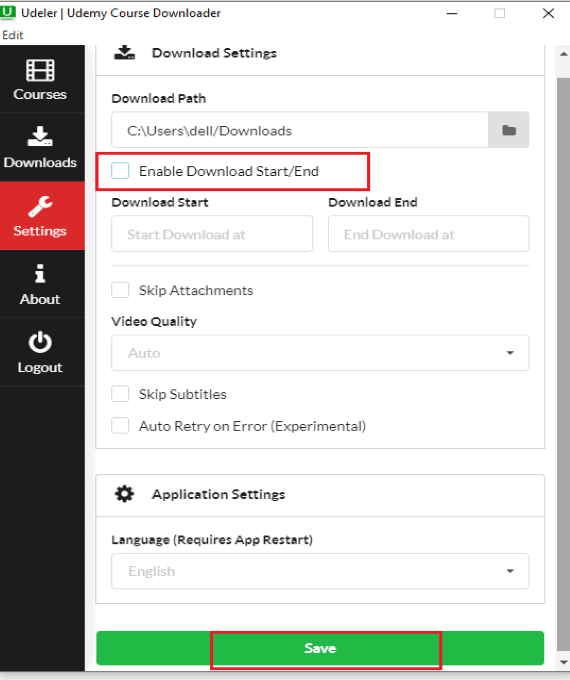
Ensuite, les vidéos de cours entières d'Udemy commenceront à être téléchargées. Vous pouvez les consulter hors ligne une fois ceux-ci téléchargés sur votre PC. C'est la seule chose que vous devez changer pour télécharger toutes les vidéos d'Udemy et toute la procédure est la même que la méthode ci-dessus.
Comment télécharger une vidéo d'Udemy sur mon téléphone ?
5. Utilisation de l'application Android officielle Udemy
Didacticiel vidéo
Nous avons fourni cet article sous la forme d'un didacticiel vidéo pour la commodité de notre lecteur. Si vous êtes intéressé à lire, vous pouvez ignorer la vidéo et continuer à lire l'article.
5.1. Comment télécharger une vidéo d'Udemy sur les téléphones Android ?
Il existe une application spécialement conçue pour regarder et télécharger des vidéos d'Udemy.
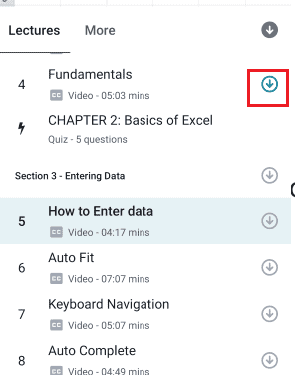
Voyons quelle est la procédure pour télécharger la vidéo d'Udemy à l'aide de l'application Udemy.
Durée totale : 8 minutes
Étape 1 : Téléchargez l'application Udemy depuis le Google Play Store
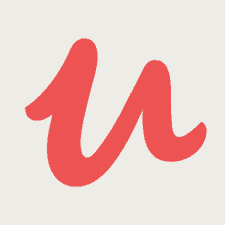
La première chose à faire est d'installer l'application Udemy à partir du Google Play Store et d'accorder toutes les autorisations à cette application. Il est disponible gratuitement dans la boutique Google Play.
Étape 2 : Lancez l'application et cliquez sur l'option de connexion
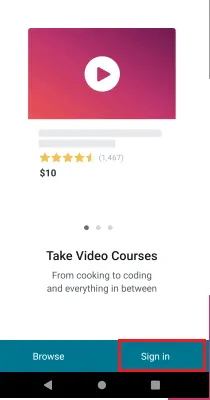
Lancez l'application sur votre téléphone Android, puis vous verrez l'écran comme indiqué dans l'image ci-dessus. Cliquez sur l'option de connexion.
Étape 3 : Connectez-vous à votre compte Udemy
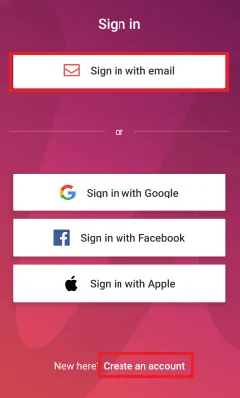
Lorsque vous cliquez sur l'option de connexion, il vous montre différentes manières de vous connecter telles que Email, Facebook, Google, etc. Sélectionnez la manière requise pour vous connecter comme vous le souhaitez. Si vous n'avez pas de compte dans Udemy, cliquez sur l'option Créer un compte. Je me suis déjà inscrit avec mon e-mail, alors je me connecte ici par e-mail.
Lorsque vous cliquez sur l'option de connexion par e-mail, il vous est demandé d'entrer l'adresse e-mail que vous avez utilisée lors de votre inscription à Udemy.
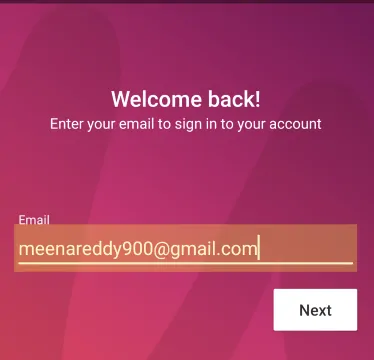
Après avoir saisi l'e-mail, cliquez sur l'option Suivant en bas de l'écran. Entrez maintenant le mot de passe du compte enregistré Udemy.
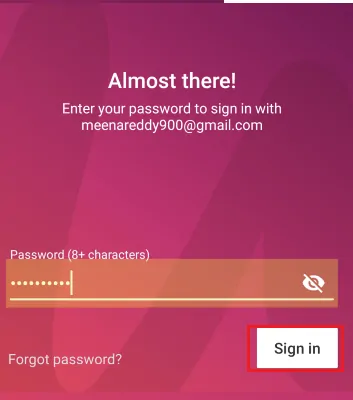
Après avoir entré le mot de passe, cliquez sur l'option de connexion. Avec ce processus, vous configurez avec succès le compte Udemy sur votre téléphone Android.
Étape 4 : Cliquez sur Mes cours et cliquez sur le cours
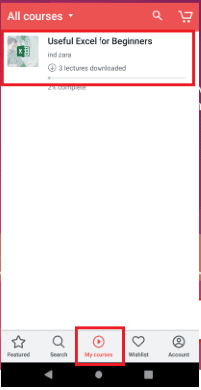
Cliquez maintenant sur l'option Mes cours en bas de l'écran. Ensuite, vous verrez vos cours inscrits à l'écran. Cliquez sur le cours dont vous souhaitez télécharger la vidéo.
Étape 5 : Cliquez sur l'option de téléchargement
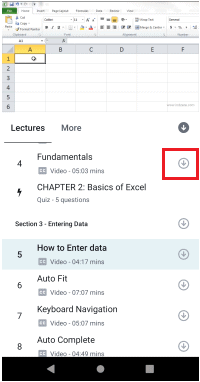
Vous êtes maintenant dans la session de cours. Cliquez sur la section des conférences, vous y verrez toutes les vidéos du cours entier avec les noms et la durée de chaque vidéo de ce cours.
Cliquez sur l'option de téléchargement (flèche tournée vers le téléchargement dans un cercle) directement sur la vidéo que vous souhaitez télécharger. Lorsque vous cliquez sur l'option de téléchargement, le cercle gris clair se remplit de la couleur bleue avec sa circonférence.
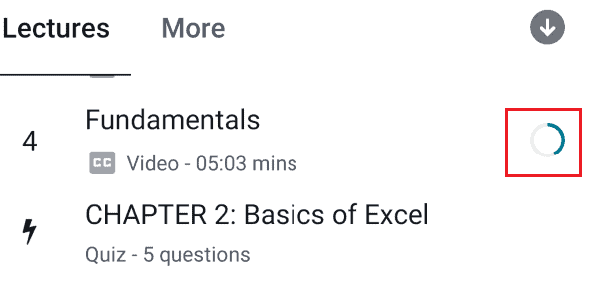
Étape 6 : visionner la vidéo hors ligne
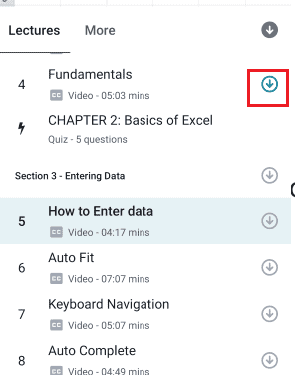
Lorsque la ligne extérieure du cercle se remplit complètement de couleur bleue, cela indique que le téléchargement est terminé. Ensuite, vous pouvez voir la vidéo même si vous êtes hors ligne.
Remarque : Vous pouvez également télécharger des vidéos tout en regardant. Pour télécharger la vidéo tout en regardant, cliquez sur le symbole des trois pointeurs verticaux dans le coin gauche de l'écran. Là, vous verrez les options pour cette vidéo. Cliquez sur l'option Enregistrer pour hors ligne . Ensuite, cette vidéo en cours de lecture est téléchargée sur Android pour être regardée hors ligne.
La fourniture:
- Logiciel
Outils:
- Logiciel
Voici les étapes pour télécharger une seule vidéo dans la liste de toutes les vidéos d'Udemy vers les téléphones Android.
5.2. Comment télécharger l'intégralité des vidéos du cours Udemy en une seule fois sur un téléphone Android ?
Dans la méthode précédente, nous avons vu le processus de téléchargement d'une seule vidéo. Mais si vous souhaitez télécharger des vidéos de cours entières à partir d'Udemy, le processus est expliqué comme suit.
Le téléchargement de vidéos entières du cours est similaire au téléchargement d'une seule vidéo, sauf en une seule étape. Dans la méthode précédente, à l'étape 5, nous cliquons sur l'option de téléchargement qui est placée directement sur la vidéo, mais ici, nous ne cliquons pas sur la vidéo individuelle. En haut, une option de téléchargement est disponible pour télécharger l'intégralité du cours. Cliquez sur cette option.
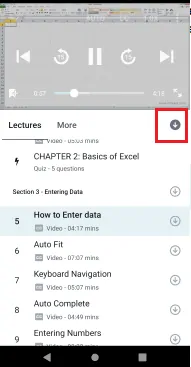
Lorsque vous cliquez sur cette option de téléchargement, les options concernant l'ensemble du cours s'affichent.
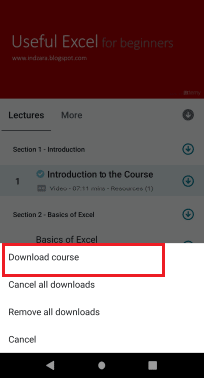
Cliquez sur l' option Télécharger le cours . Lorsque vous cliquez sur cette option, toutes les vidéos du cours commencent à se télécharger. Il faut un certain temps pour terminer le téléchargement. Après le téléchargement, toutes les vidéos d'Udemy sont disponibles hors ligne sur votre téléphone Android.
Il s'agit de la procédure pour télécharger l'intégralité du cours sur Android à l'aide de l'application Udemy.
6. Utilisation de l'application All Video Downloader
6.1. Comment télécharger une vidéo depuis Udemy à l'aide de l'application de téléchargement de toutes les vidéos ?
Tous les téléchargeurs de vidéos sont une excellente application qui vous permet de télécharger des vidéos depuis Udemy et de nombreux autres sites Web tels que YouTube, Facebook, Instagram, etc. Suivez les étapes ci-dessous pour télécharger une vidéo depuis Udemy.
Étape 1 : Installez le téléchargeur de toutes les vidéos à partir de Google Play Store
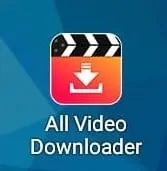
La première chose que vous devez faire est d'installer l'application de téléchargement de toutes les vidéos à partir du Google Play Store. Il est disponible gratuitement dans le Play Store.
Étape 2 : Ouvrez l'application et collez le lien dans la barre de recherche
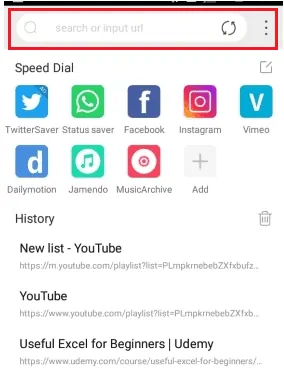
Une fois l'installation réussie sur votre téléphone Android, ouvrez-le. En haut de l'écran d'accueil, vous aurez une barre de recherche. Collez l'URL (lien d'adresse) du cours Udemy que vous avez précédemment copié dans votre presse-papiers dans cette barre de recherche. Cliquez maintenant sur le symbole de recherche .
Étape 3 : Connectez-vous à Udemy avec vos informations d'identification
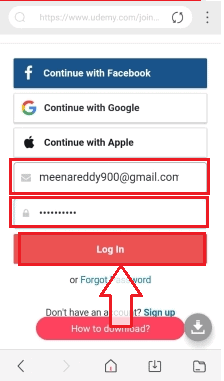
Lorsque vous collez le lien d'adresse dans la barre de recherche, l'application analyse l'URL et vous demande de vous connecter au site Web comme indiqué à l'écran. Sélectionnez n'importe quelle méthode de connexion que vous avez précédemment utilisée lors de l'inscription. Entrez le nom d'utilisateur et le mot de passe dans les champs respectifs, puis cliquez sur l'option Connexion en bas.
Étape 4 : Cliquez sur l'option de téléchargement
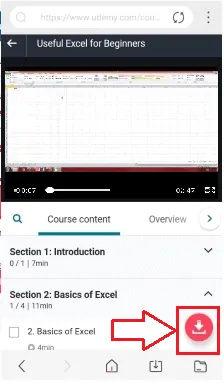
Lorsque vous vous connectez à votre compte Udemy pour le téléchargement du cours requis, les vidéos de ce cours s'affichent à l'écran. Lorsque ceux-ci apparaissent à l'aide d'une URL, l'application trouvera les vidéos dans cette URL et activera le symbole de téléchargement (flèche vers le bas de couleur rouge). Cliquez sur ce symbole de téléchargement.
Étape 5 : Attendez un moment et cliquez sur l'option de téléchargement de vidéo sélectionnée
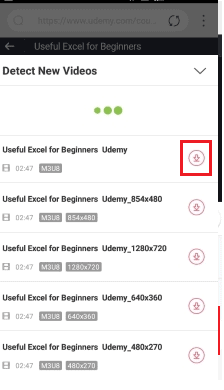
Une fois que vous avez cliqué sur l'option de téléchargement, les vidéos de l'URL de ce cours seront affichées à l'écran avec l'option de téléchargement pour chaque vidéo. Cliquez sur l'option de téléchargement directement sur la vidéo requise. Lorsque vous cliquez sur l'option de téléchargement, la vidéo démarre le téléchargement.
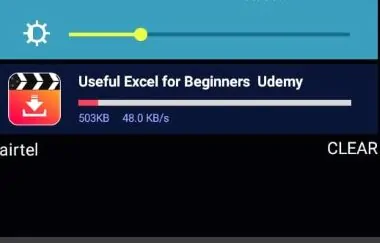
Attendez un moment jusqu'à ce que la vidéo soit téléchargée.
Étape 6 : visionner la vidéo hors ligne sur Android
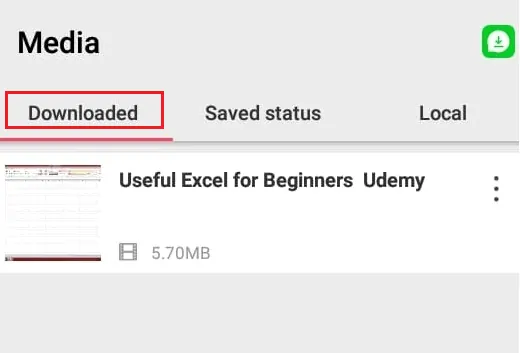
Une fois la vidéo téléchargée, vous pouvez la visionner sur cette application et dans la galerie également. Pour visionner la vidéo hors ligne dans l'application, cliquez sur la section Médias, puis téléchargez l'option. Dans cette section, vous pouvez voir la vidéo téléchargée.
Pour afficher des vidéos dans la galerie Android, ouvrez la galerie, puis cliquez sur le dossier Alphadownloader. Là, votre vidéo téléchargée sera stockée.
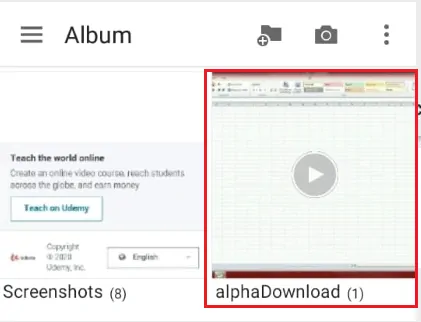
Voici les étapes pour télécharger une vidéo depuis Udemy à l'aide de l'application All Video Downloader.
6.2. Comment télécharger l'intégralité des vidéos du cours Udemy sur le téléphone à l'aide de l'application Toutes les vidéos téléchargées ?
Jusqu'à présent, nous avons vu la procédure pour télécharger une seule vidéo depuis Udemy. Dans cette section, nous verrons comment télécharger l'intégralité des vidéos de cours depuis Udemy.
La procédure de méthode ci-dessus est la même jusqu'à l'étape 4, les modifications ne seront apportées qu'à l'étape 5. Cliquez simplement sur les options de téléchargement directement sur toutes les vidéos au lieu de cliquer sur l'option de téléchargement pour une seule vidéo. Par là, toutes les vidéos d'Udemy sera téléchargé sur votre téléphone Android.
- Lisez également: Comment télécharger des vidéos Udemy de cours payants
- 4 façons gratuites de télécharger des vidéos Vimeo en ligne et hors ligne
7. Utiliser SnapTube
7.1. Comment télécharger une vidéo Udemy sur Android à l'aide de SnapTube ?
SnapTube est une application Android qui vous permet de télécharger des vidéos à partir de nombreux sites Web. Voyons comment télécharger des vidéos Udemy à l'aide de cette application.
Étape 1 : Installez le SnapTube dans votre Android
La première chose que vous devez faire est de télécharger le logiciel de l'application SnapTube sur Internet. Lorsque vous le téléchargez, il se présente sous la forme d'un fichier APK. Téléchargez et ouvrez-le et donnez toutes les autorisations pour l'exécuter sur votre Android en tant qu'application.
Étape 2 : Ouvrez l'application SnapTube et collez l'URL
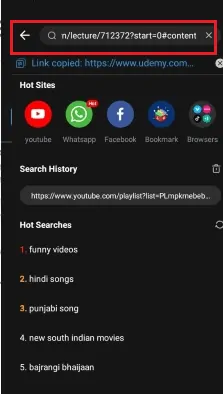
Lorsque vous ouvrez l'application SnapTube, en haut de l'écran d'accueil, vous trouverez une barre de recherche. Collez l'URL du cours Udemy dans cette barre de recherche que vous avez copiée dans le presse-papiers. Et puis cliquez sur le symbole de recherche.
Étape 3 : Connectez-vous à Udemy à l'aide de vos informations d'identification
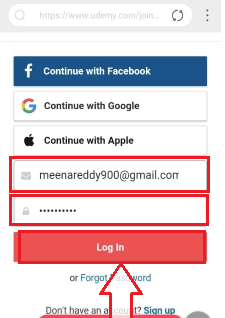
Lorsque vous collez le lien d'adresse dans la barre de recherche, l'application analyse l'URL et vous demande de vous connecter au site Web comme indiqué à l'écran. Sélectionnez n'importe quelle méthode de connexion que vous avez précédemment utilisée lors de l'inscription. Entrez le nom d'utilisateur et le mot de passe dans les champs respectifs, puis cliquez sur l'option Connexion en bas.
Étape 4 : Cliquez sur l'option de téléchargement
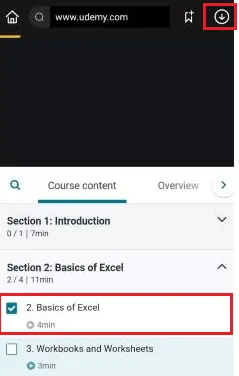
Lorsque vous collez le lien dans cette barre de recherche et cliquez sur la recherche, il analyse les vidéos sur ce lien. Cliquez sur la vidéo que vous devez télécharger. Cliquez sur l'option de téléchargement (flèche vers le bas) juste à côté de l'URL pendant la lecture de la vidéo. Cette action téléchargera la vidéo pour une visualisation hors ligne.
Étape 5 : visionner la vidéo hors ligne
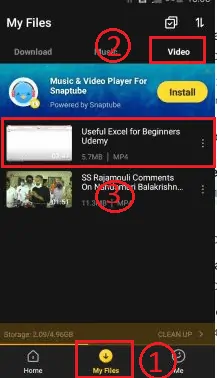
Lorsque le téléchargement est terminé, vous pouvez le voir sur l'application. Pour voir la vidéo téléchargée, cliquez sur Mes fichiers, puis sur l'option Vidéo. Là, les vidéos téléchargées seront stockées. Vous pouvez le consulter hors ligne.
7.2. Comment télécharger l'intégralité des vidéos de cours d'Udemy à l'aide de SnapTube ?
Pour télécharger l'intégralité des vidéos du cours depuis Udemy, sélectionnez simplement toutes les vidéos du cours à l'étape 4 en cochant la case située devant les vidéos. Et puis cliquez sur l'option de téléchargement à côté de la barre de recherche. Ainsi, toutes les vidéos d'Udemy commenceront à être téléchargées sur Android.
8. Utilisation du téléchargeur vidéo
8.1. Comment télécharger une vidéo d'Udemy sur Android à l'aide de l'application de téléchargement de vidéos ?
L'application de téléchargement de vidéos vous permettra de télécharger des vidéos à partir de nombreux sites Web tels qu'Instagram, Facebook, etc. Voyons comment télécharger une vidéo d'Udemy sur Android à l'aide de cette application de téléchargement de vidéos.
Étape 1 : Installer et accorder des autorisations à l'application
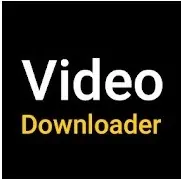
Installez l'application de téléchargement de vidéos à partir du Google Play Store. C'est une application gratuite, pas besoin de payer de l'argent pour l'installation. Installez-le et autorisez cette application à s'exécuter sur votre téléphone Android.
Étape 2 : Ouvrez l'application et collez le lien dans la barre de recherche
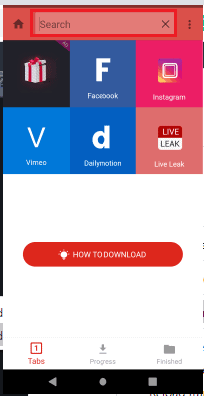
Ouvrez maintenant l'application, en haut de l'écran d'accueil, vous verrez la barre de recherche pour coller l'URL. Collez l'URL du cours dans cette barre de recherche. Maintenant, l'URL sera analysée par le logiciel de l'application et il affichera l'écran pour se connecter à Udemy.
Étape 3 : Connectez-vous à Udemy et sélectionnez la vidéo
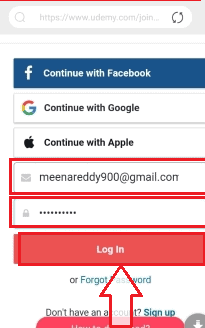
Lorsqu'il vous demande de vous connecter à Udemy, connectez-vous en utilisant vos informations d'identification qui sont l'e-mail et le mot de passe ou en utilisant Facebook, et le mot de passe que vous avez précédemment utilisé pour l'inscription. Maintenant, les vidéos de ce cours seront affichées à l'écran. Sélectionnez n'importe quelle vidéo et lisez-la.
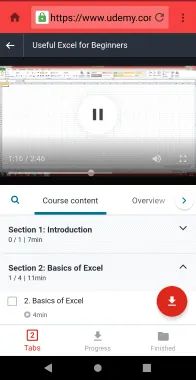
Étape 4 : Cliquez sur l'option de téléchargement
Lorsque l'application reconnaît la vidéo dans cette URL, elle active le symbole de téléchargement. Cliquez sur cette option de téléchargement (flèche vers le bas). Lorsque vous cliquez sur l'option de téléchargement, le nom et le format de la vidéo s'affichent ainsi que l'option de téléchargement en bas de l'écran. Cliquez sur cette option de téléchargement .
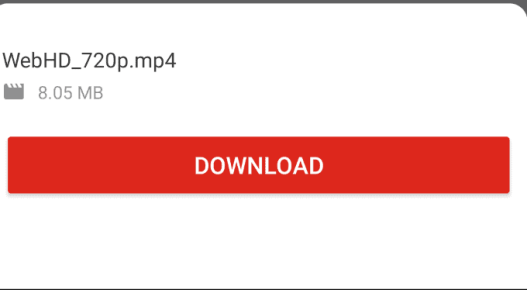
Lorsque vous cliquez sur l'option de téléchargement, l'écran sera déplacé vers la section de progression. Dans la section de progression, l'état du téléchargement sera affiché comme indiqué dans l'image ci-dessous.
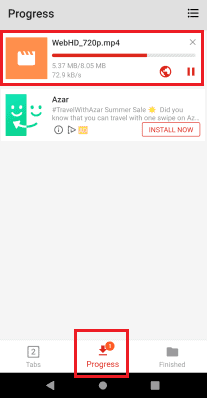
Étape 5 : Afficher la vidéo téléchargée hors ligne
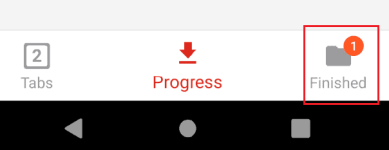
Une fois le téléchargement terminé, la section Terminé aura une notification sur son icône. Cliquez sur cette section Terminé pour voir la vidéo que vous avez téléchargée depuis Udemy.
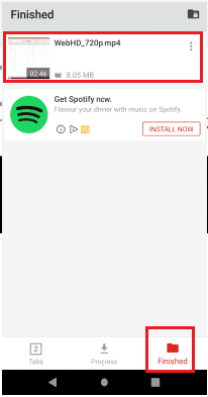
Vous pouvez également afficher la vidéo téléchargée sur la galerie de votre téléphone. Pour voir, ouvrez la galerie, cliquez sur le dossier Video downloader. Dans ce dossier, vous pouvez visionner la vidéo téléchargée hors ligne.
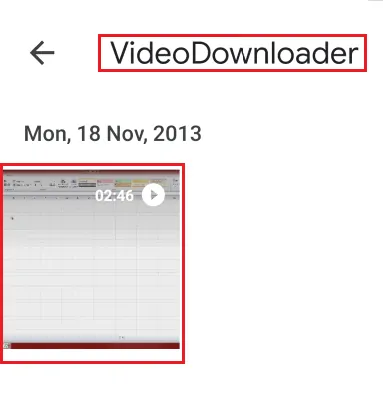
Voici les étapes simples pour télécharger une vidéo d'Udemy sur les téléphones Android.
8.2. Comment télécharger des vidéos de cours entières depuis Udemy ?
Pour télécharger l'intégralité des vidéos du cours d'Udemy vers Android à l'aide de Video Downloader, il vous suffit de sélectionner toutes les vidéos du cours à l'étape 3 et de cliquer sur le symbole de téléchargement.
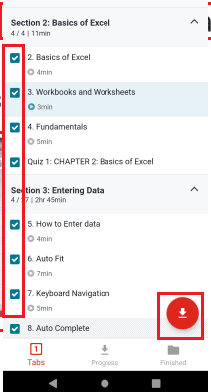
Lorsque vous sélectionnez et cliquez sur le symbole de téléchargement, il vous demande de sélectionner les vidéos à télécharger. Cliquez sur l'option Tout sélectionner. Et puis cliquez sur l'option de téléchargement.
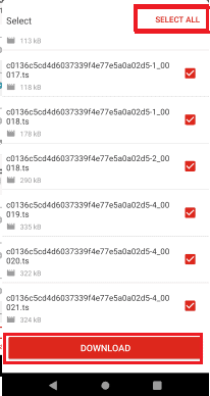
Conclusion : Quelle est la meilleure façon de télécharger des vidéos Udemy ?
Je recommande de télécharger des vidéos Udemy avec Allavsoft. Parce qu'Allavsoft est le gestionnaire de téléchargement le moins cher, le meilleur et le plus rapide. Il aide à télécharger tout type de vidéo ou audio en ligne sur votre PC ou Mac.
C'est une option simple. Si vous aimez cet article, rendez-moi service en le partageant avec vos amis. Veuillez suivre whatvwant sur Facebook, Twitter et YouTube pour plus de conseils. Abonnez-vous à la chaîne whatVwant sur YouTube pour des mises à jour régulières.
Télécharger des vidéos Udemy – FAQ
Quelle est la méthode la plus rapide pour télécharger toutes les vidéos d'Udemy sur PC ?
La méthode Allavsoft est la meilleure méthode pour télécharger rapidement toutes les vidéos d'Udemy. En utilisant Allavsoft, vous pouvez télécharger de nombreuses vidéos d'Udemy en peu de temps.
L'application Udemy est-elle disponible pour PC ?
Non, l'application Udemy est disponible pour Android. Mais pour PC c'est avec un nom et un logiciel différent qui est Udeler.
Puis-je télécharger gratuitement des vidéos de cours payants d'Udemy sur Android et PC ?
Oui, vous pouvez télécharger librement les vidéos de cours payantes d'Udemy sur les téléphones Android et les PC.
Puis-je télécharger des vidéos de cours depuis Udemy sans m'y inscrire ?
C'est impossible. Vous devez vous inscrire au cours de téléchargement de vidéos depuis Udemy.
Quelle est la meilleure méthode pour télécharger des vidéos de cours entières d'Udemy vers Android ?
La meilleure méthode pour télécharger des vidéos de cours d'Udemy vers Android consiste à utiliser l'application Udemy. Il peut vous permettre de télécharger toutes les vidéos d'Udemy sans aucun logiciel ni lien externe.
