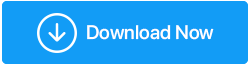7 solutions pour réparer le pilote Overran Stack Buffer sur Windows 10
Publié: 2022-05-02Un pilote de périphérique défectueux dans Windows provoque "DRIVER OVERRAN STACK BUFFER", une erreur d'arrêt BSOD (Blue Screen of Death). Cela se produit lorsque le pilote écrit des données dans un emplacement mémoire autre que celui spécifié par le pilote. Cependant, le même BSOD peut apparaître pour diverses causes, notamment la corruption de fichiers, les pannes de disque et les logiciels malveillants.
Le BSOD "Driver Overran Stack Buffer" peut être résolu en suivant les étapes décrites ci-dessous. Vous pouvez essayer de les exécuter en mode sans échec si Windows échoue avant de pouvoir accéder au bureau.
Liste des matières
- 1. Mettre à jour Windows
- 2. Exécutez l'utilitaire de résolution des problèmes d'écran bleu
- 3. Désactiver le démarrage rapide
- 4. Exécutez l'analyse SFC
- 5. Désinstaller le logiciel problématique
- 6. Mettre à jour les pilotes
- Mettre à jour les pilotes via un outil tiers—
- 7. Réinitialisez Windows
Pilote Overran Stack Buffer Windows 10
1. Mettre à jour Windows
Les défauts BSOD, tels que DRIVER OVERRAN STACK BUFFER, peuvent être causés à la fois par le matériel et le logiciel, bien que la plupart des erreurs connues puissent être corrigées avec les mises à jour Windows.
Généralement, le système d'exploitation de votre ordinateur recherche, télécharge et installe les mises à jour indépendamment. Cependant, certaines mises à jour peuvent ne pas être installées pour des raisons inconnues, vous devez donc vérifier manuellement Windows Update.
Ouvrez simplement les paramètres Windows et sélectionnez Mise à jour et sécurité dans le menu déroulant. Dans le volet droit de la zone Windows Update, cliquez sur Rechercher les mises à jour.
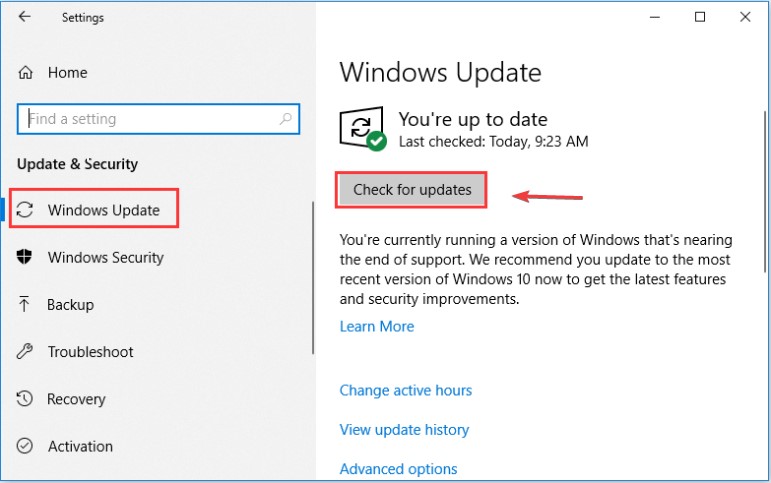
Windows installera automatiquement toutes les mises à jour disponibles une fois qu'elles auront été vérifiées. Veuillez redémarrer votre ordinateur lorsque Windows a terminé l'installation des dernières mises à jour pour voir si le problème a été résolu.
2. Exécutez l'utilitaire de résolution des problèmes d'écran bleu
Le dépanneur Windows est un utilitaire intégré qui peut être utilisé pour résoudre divers problèmes système. Bien sûr, il peut gérer les difficultés d'écran bleu, qui obligent Windows à s'arrêter ou à redémarrer soudainement.
Par conséquent, vous pouvez utiliser cet outil pour résoudre les problèmes de DRIVER OVERRAN STACK BUFFER Windows 10. Examinons de plus près les processus spécifiques.
Étape 1 : Accédez à Mise à jour et sécurité dans les paramètres Windows.
Étape 2 : Dans le volet de gauche, sélectionnez Dépanner.
Étape 3 : Dans le volet de droite, localisez et cliquez sur Écran bleu, puis cliquez sur Exécuter l'utilitaire de résolution des problèmes.
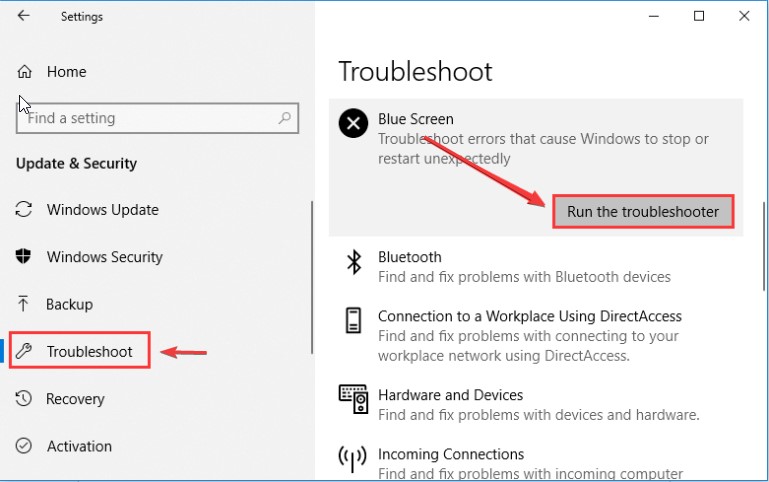
L'outil commencera à détecter les problèmes. Suivez les instructions à l'écran pour terminer le dépannage si des problèmes sont détectés.
3. Désactiver le démarrage rapide
La plupart des gens utilisent la fonction de démarrage rapide pour accélérer le démarrage de leur ordinateur après l'avoir éteint. Cependant, cette fonction peut également causer ce problème, et certains utilisateurs ont signalé que la suppression du démarrage rapide a résolu le problème.
Étape 1 : Accédez à Panneau de configuration > Système et sécurité > Option d'alimentation > Vous pouvez décider de ce que font les boutons d'alimentation.
Étape 2 : Pour apporter des modifications au paramètre de démarrage rapide, cliquez sur Modifier les paramètres actuellement indisponibles.
Étape 3 : Décochez la case—Cliquez sur Enregistrer les modifications après avoir activé le démarrage rapide (recommandé).
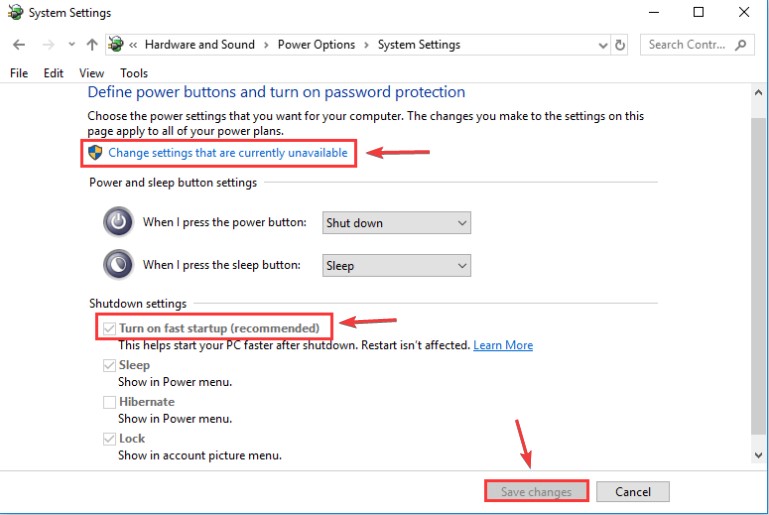
Redémarrez ensuite votre ordinateur pour voir si le problème DRIVER OVERRAN STACK BUFFER a été résolu.
4. Exécutez l'analyse SFC
Comme le fichier système est l'une des causes de ce problème, l'exécution d'une analyse SFC est une autre option. Cette application peut détecter et remplacer les fichiers système défectueux par des fichiers normaux.
Pour effectuer une analyse SFC, suivez les procédures ci-dessous :
Étape 1 : Ouvrez l'invite de commande avec des privilèges d'administration.
Étape 2 : Tapez SFC /scannow dans l'invite de commande et entrez.
Étape 3 : Soyez patient jusqu'à ce que le processus de numérisation soit terminé. Vérifiez si le problème a été résolu en redémarrant votre ordinateur.
Étape 4 : Exécutez la commande DISM pour réparer l'image système si l'erreur persiste. Entrez la commande DISM /Online /Cleanup-Image /restorehealth dans l'invite de commande.
Étape 5 : Une fois la procédure d'analyse terminée, redémarrez votre ordinateur et exécutez une autre analyse SFC.
Les fichiers système endommagés doivent être réparés et votre ordinateur doit fonctionner correctement.
5. Désinstaller le logiciel problématique
Si vous obtenez DRIVER OVERRAN STACK BUFFER Windows 10 peu de temps après l'installation d'un logiciel tiers, ce programme est probablement à blâmer. Par conséquent, la suppression de ce programme nuisible est une bonne idée.

Allez simplement dans Programmes > Programmes et fonctionnalités dans le Panneau de configuration.
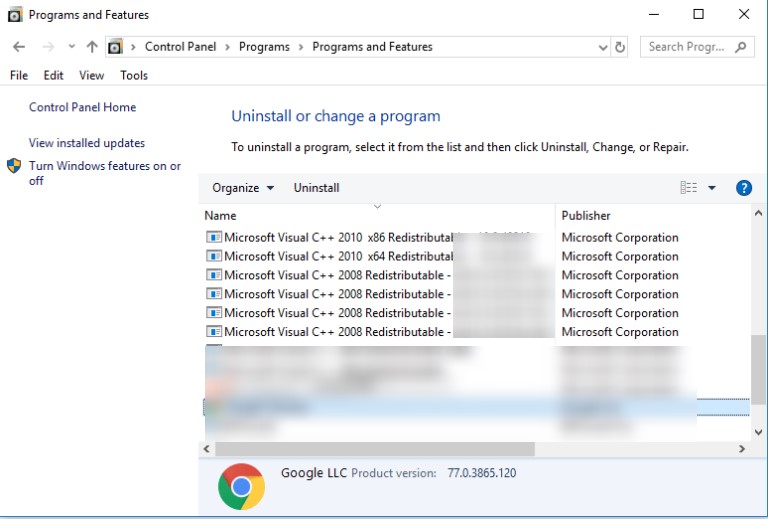
Comme le montre l'image ci-jointe, toutes vos applications installées seront présentées. Désinstallez le logiciel récemment installé en le trouvant et en cliquant sur Désinstaller.
6. Mettre à jour les pilotes
En raison de pilotes obsolètes ou corrompus, le DRIVER OVERRAN STACK BUFFER BSOD peut s'afficher. Par conséquent, c'est toujours une bonne idée d'avoir les pilotes les plus récents chargés.
Étape 1 : Pour lancer le Gestionnaire de périphériques, cliquez avec le bouton droit sur le bouton Démarrer et sélectionnez Gestionnaire de périphériques.
Étape 2 : Localisez le pilote que vous souhaitez mettre à jour dans l'interface principale du Gestionnaire de périphériques, cliquez dessus avec le bouton droit de la souris et sélectionnez Mettre à jour le pilote.
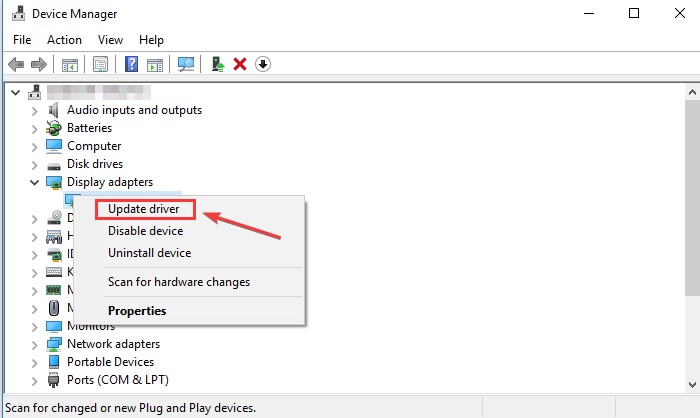
Étape 3 : Sélectionnez Rechercher automatiquement le logiciel du pilote mis à jour.
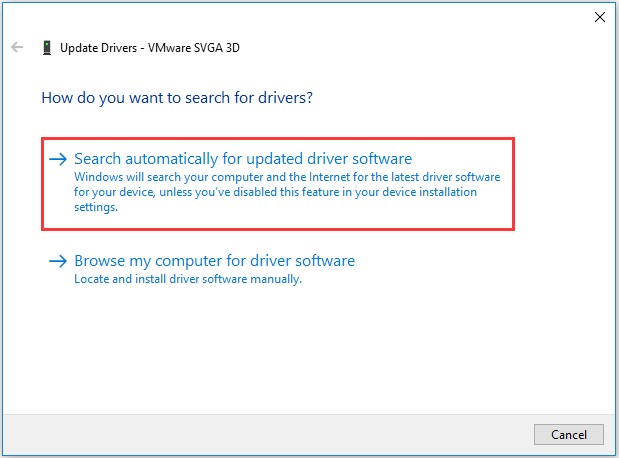
Windows 10 recherchera, téléchargera et installera le pilote le plus récent et le plus approprié. Répétez ensuite le processus avec les autres pilotes pour vous assurer qu'ils sont tous mis à jour vers la version la plus récente.
Pour terminer la mise à jour du pilote, suivez les instructions à l'écran. Si la mise à jour du pilote ne résout pas le problème, supprimez le pilote audio problématique et redémarrez la machine pour que Windows puisse le réinstaller. Si vous ne pouvez pas mettre à jour le pilote manuellement, vous pouvez utiliser un programme de mise à jour de pilote tiers tel que Advanced Driver Updater.
Mettre à jour les pilotes via un outil tiers—
Advanced Driver Updater facilite la mise à niveau des pilotes incompatibles ou obsolètes. Ce programme de mise à jour du pilote analyse votre ordinateur à la recherche de logiciels obsolètes et présente le dernier pilote à jour. Lors de la sauvegarde de vos pilotes, ce logiciel de mise à jour des pilotes garantit le bon fonctionnement de votre PC.
Pour mettre à jour les pilotes à l'aide de Advanced Driver Updater, procédez comme suit :
Étape 1 : Pour télécharger Advanced Driver Updater, accédez à cette page et cliquez sur le bouton de téléchargement :
Lisez la critique complète de Advanced Driver Updater.
Étape 2 : Lancez Advanced Driver Updater, puis sélectionnez Démarrer l'analyse maintenant et attendez les résultats de l'analyse.
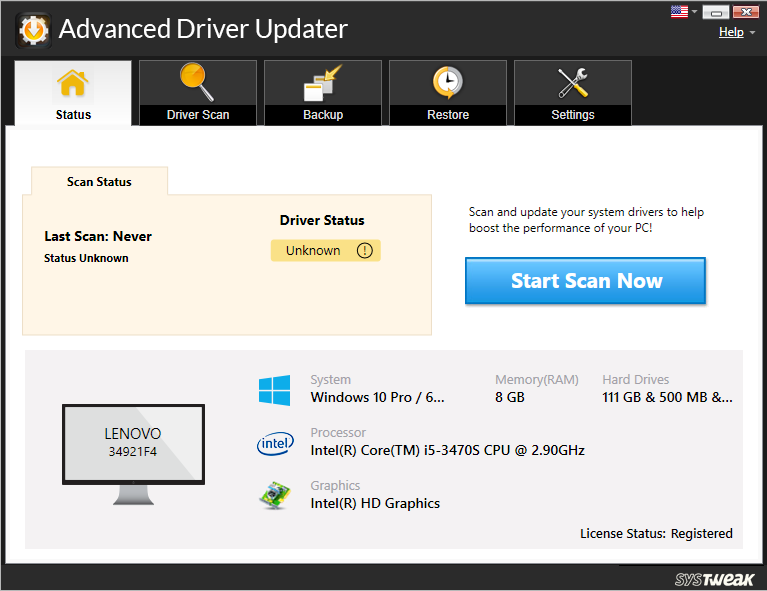
Étape 3 : Examinez les résultats de l'analyse et choisissez Mettre à jour tout pour mettre à jour tous les pilotes obsolètes (pour les utilisateurs de la version enregistrée).
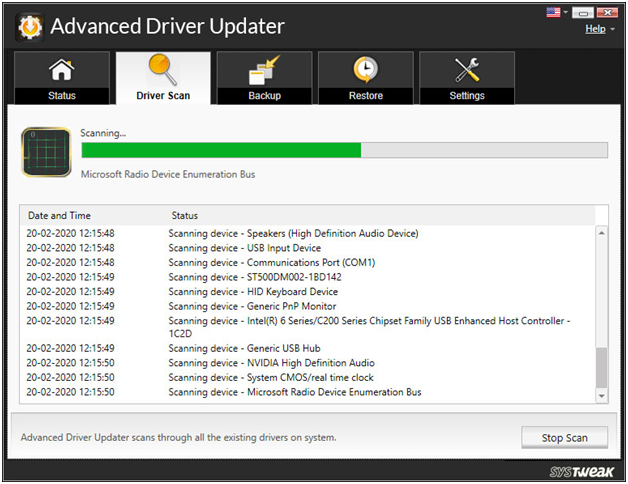
Étape 4 : Cliquez sur le bouton Mettre à jour le pilote si vous utilisez la version d'essai. Dans la version GRATUITE, vous ne pouvez mettre à jour qu'un seul pilote à la fois.
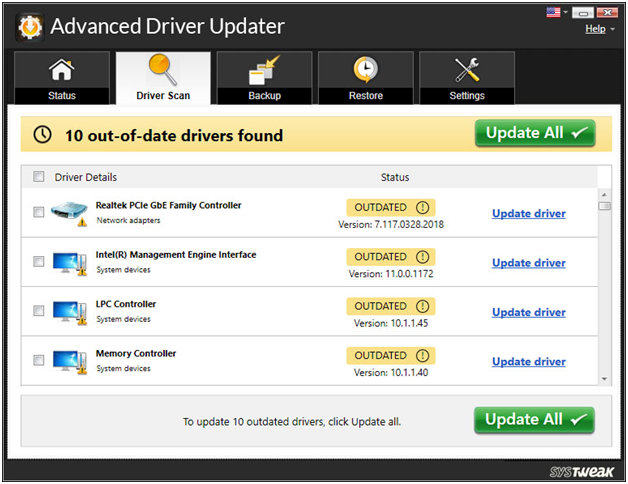
Étape 5 : Pour effectuer les modifications, redémarrez votre ordinateur.
C'est ainsi que vous pouvez utiliser Advanced Driver Updater pour mettre à jour les pilotes obsolètes.
7. Réinitialisez Windows
Si aucune des alternatives précédentes ne fonctionne, vous pouvez envisager de réinitialiser votre Windows 10. Étant donné que ce processus supprimerait toutes les données de votre partition système, vous devez effectuer une sauvegarde avant de continuer.
Les étapes pour réinitialiser Windows 10 sont les suivantes :
Étape 1 : Appuyez sur la touche Maj lors du redémarrage de votre ordinateur.
Étape 2 : Lorsque l'interface Choisir une option apparaît, sélectionnez Dépannage > Réinitialiser ce PC > Supprimer tout.
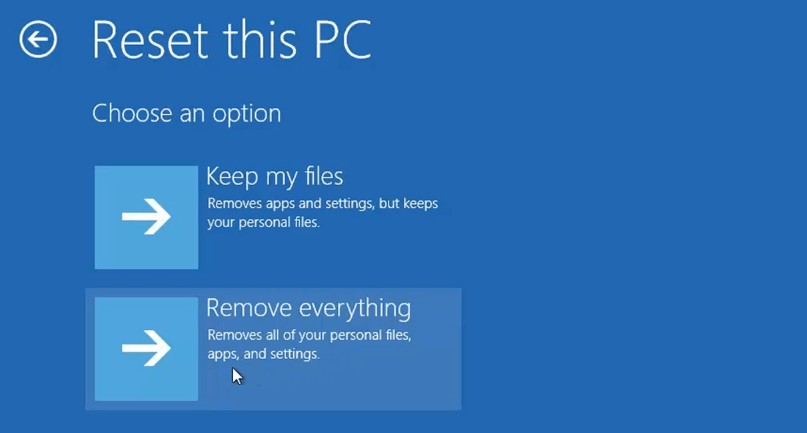
Étape 3 : Ensuite, choisissez Uniquement le disque sur lequel Windows est installé > Effacez simplement mes données, puis cliquez sur Réinitialiser. Ensuite, pour terminer la réinitialisation de Windows, suivez les instructions à l'écran.
conclusion :-
Ce blog a discuté de plusieurs façons de résoudre Driver Overran Stack Buffer sous Windows 10. L'une des principales raisons à l'origine de ce problème est due à des pilotes obsolètes. Utilisez Advanced Driver Updater pour mettre à jour tous les pilotes obsolètes afin que votre ordinateur puisse fonctionner de manière optimisée.
Faites-nous part de vos opinions dans la section des commentaires ci-dessous.