Comment réparer la VIOLATION DMA de DRIVER VERIFIER dans Windows 10,11
Publié: 2024-02-24Cet article vous présente les moyens les meilleurs, les plus simples et les plus rapides de résoudre le problème BSOD DRIVER VERIFIER sous Windows 10/11.
L’écran bleu de la mort ou les erreurs BSOD font partie des scénarios les plus effrayants qu’un utilisateur puisse rencontrer sous Windows. Ces erreurs d'arrêt se produisent lorsque Windows rencontre un problème critique dont il ne parvient pas à se remettre. DRIVER VERIFIER DMA VIOLATION est un exemple de telles erreurs ennuyeuses d’écran bleu de la mort.
Comme il n'y a pas suffisamment d'informations disponibles à l'écran sur cette erreur, il devient difficile de la corriger. Cependant, vous pouvez résoudre ce problème sans effort puisque vous avez trouvé cet article.
Cet article vous guide à travers des solutions éprouvées à l'erreur Blue Screen DRIVER_VERIFIER_DMA_VIOLATION Windows 11/10. Cependant, discutons des causes possibles de ce problème avant d'essayer de le résoudre pour un dépannage facile.
Causes de la VIOLATION DMA DU VÉRIFIER DU CONDUCTEUR du code d'arrêt
Les facteurs ci-dessous peuvent être responsables de l’erreur d’écran bleu de la mort que vous rencontrez.
- Pilotes corrompus ou obsolètes
- Système d'exploitation obsolète
- Problèmes inattendus avec Driver Verifier
- Fichiers système corrompus
- BIOS ou micrologiciel SSD obsolète
Ci-dessus, nous avons répertorié différentes causes du problème avec lequel vous êtes aux prises. Apprenons comment résoudre ce problème dans la section suivante de cet article.
Correctifs pour DRIVER VERIFIER DMA VIOLATION (rapide et facile)
Vous pouvez appliquer les solutions suivantes pour vous débarrasser de l'erreur d'écran bleu que vous essayez de résoudre.
Correctif 1 : essayez de désactiver le vérificateur de pilotes
Le code d'arrêt DRIVER VERIFIER DMA VIOLATION peut apparaître à la suite de problèmes inattendus avec le Driver Verifier de votre ordinateur. Par conséquent, la désactivation du vérificateur peut résoudre le problème. Voici comment le désactiver.
- Tout d’abord, saisissez levérificateur dans la barre de recherche de la barre des tâches.
- Deuxièmement, cliquez sur la meilleure correspondance pour lancer le vérificateur.
- Cliquez sur Oui si une invite UAC apparaît sur votre écran.
- Maintenant, sélectionnez l’option Supprimer les paramètres existants et cliquez sur le bouton Terminer.
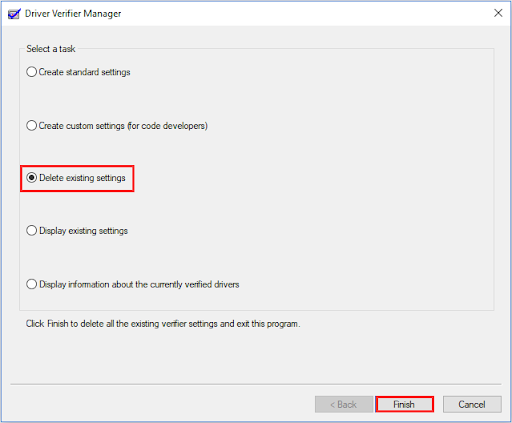
- Enfin, redémarrez votre ordinateur et vérifiez si l'erreur disparaît. Si l'erreur persiste, vous pouvez essayer les correctifs suivants.
Lisez également : Windows ne peut pas initialiser le pilote de périphérique pour ce matériel
Correctif 2 : réinitialisez votre vérificateur de pilote
Si la désactivation de Driver Verifier ne résout pas le problème, vous pouvez essayer de le réinitialiser. Voici comment réinitialiser le vérificateur de pilotes.
- Pour commencer, utilisez le raccourci clavierWindows+R pour accéder à l'outil Exécuter.
- Deuxièmement, saisissez Cmd dans la zone à l'écran et utilisez le raccourci Maj+Ctrl+Entréepour lancer l'invite de commande en tant qu'administrateur.
- Maintenant, saisissezVerifier /reset dans la ligne de commande et appuyez sur la touche Entrée.
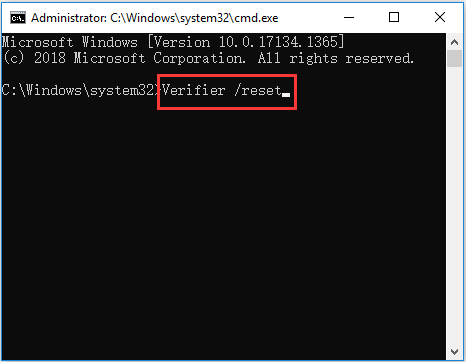
- Enfin, redémarrez votre PC pour terminer la réinitialisation du Driver Verifier.
Correctif 3 : effectuer la mise à jour de Windows
Votre système d'exploitation est peut-être bogué ou obsolète, ce qui entraîne le problème que vous avez rencontré. Par conséquent, vous pouvez mettre à jour Windows pour résoudre le problème. Voici les étapes pour le faire.
- Tout d’abord, utilisez le raccourciWindows+I pour accéder au panneau Paramètres.
- Deuxièmement, sélectionnez Mise à jour et sécurité dans les options à l'écran.
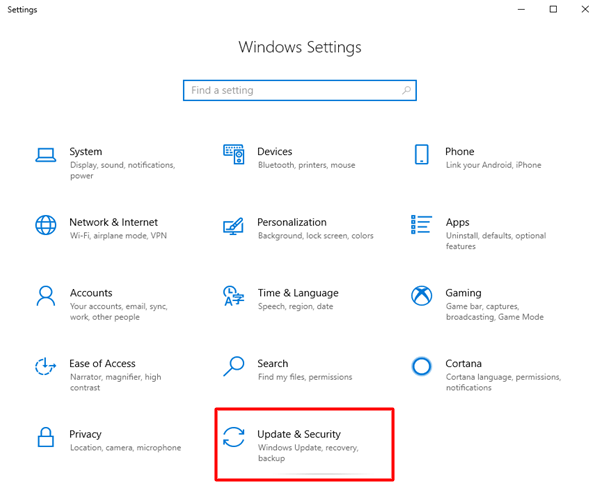
- Maintenant, sélectionnez l’optionRechercher les mises à jour dans le panneau de droite.
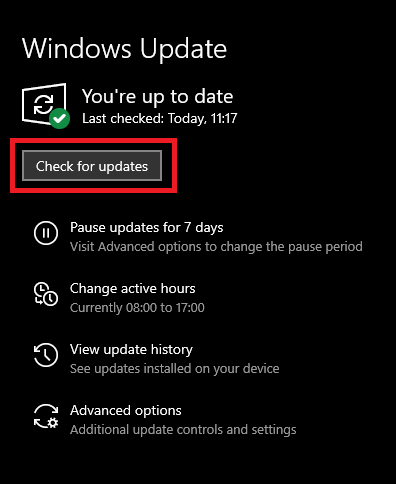
- Enfin, redémarrez l'ordinateur.
Lisez également : Comment réparer le pilote ene.sys ne peut pas se charger sous Windows 11

Correctif 4 : mettre à jour les pilotes obsolètes (recommandé)
Les pilotes obsolètes interrompent la communication entre les périphériques connectés et le système, entraînant le code d'arrêt BSOD DRIVER_VERIFIER_DMA_VIOLATION et de nombreux autres problèmes. Par conséquent, la mise à jour des pilotes est l’une des solutions les plus recommandées à votre problème.
Vous pouvez mettre à jour les pilotes sans problème via Win Riser, un programme renommé pour mettre à jour les pilotes et optimiser les performances du PC. Win Riser est surtout connu pour la sauvegarde et la restauration des pilotes, la suppression des fichiers indésirables, la détection des logiciels malveillants et de nombreuses autres fonctionnalités incroyables. Vous pouvez découvrir ce merveilleux logiciel en le téléchargeant et en l'installant à partir du lien suivant.
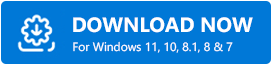
Après avoir installé le logiciel, vous pouvez suivre la série d'étapes rapides ci-dessous pour mettre à jour automatiquement tous les pilotes obsolètes.
- Attendez quelques secondes jusqu'à ce que Win Riser analyse votre ordinateur à la recherche de pilotes obsolètes et d'autres problèmes.
- Deuxièmement, examinez les résultats de l'analyse pour comprendre ce qui entrave les performances de votre ordinateur.
- Cliquez sur le boutonRésoudre les problèmes maintenant pour résoudre automatiquement tous les problèmes.
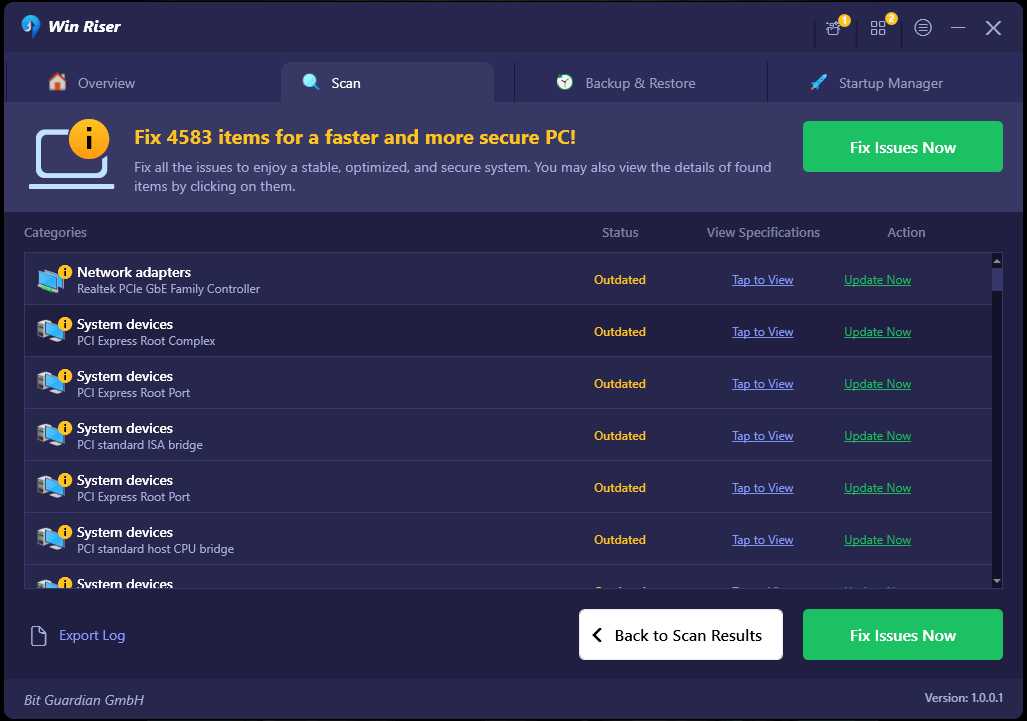
Correctif 5 : effectuer une analyse SFC
Les fichiers système corrompus sont une autre raison pour laquelle vous pouvez rencontrer des problèmes tels que l'erreur DRIVER DMA VIOLATION Windows 11/10. Par conséquent, vous pouvez suivre les étapes ci-dessous pour analyser et réparer les problèmes du système.
- Pour commencer, lancezl’invite de commande en tant qu’administrateur.
- Deuxièmement, saisissez la commande sfc /scannow dans la fenêtre à l'écran et appuyez sur la touche Entrée.
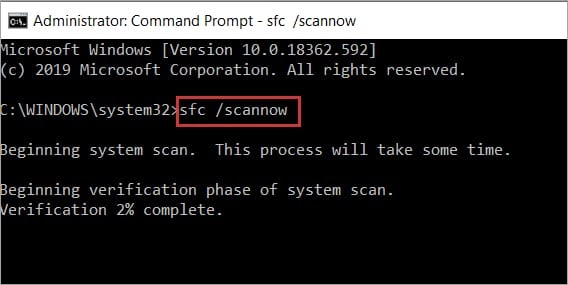
- Maintenant, attendez la fin du processus.
- Enfin, redémarrez votre ordinateur une fois le processus terminé.
Remarque : si la commande SFC ne parvient pas à résoudre le problème, vous pouvez essayer la commande DISM.exe /Online /Cleanup-image /RestorehealthCommand Prompt pour réparer les fichiers système corrompus. 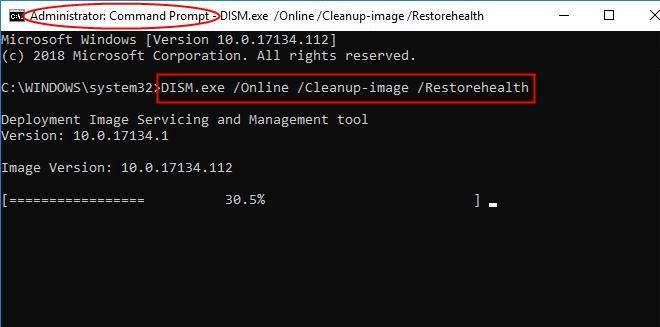
Lisez également : Comment réparer l’échec du téléchargement du pilote GeForce Experience
Correctif 6 : mettre à jour le BIOS
Un BIOS obsolète peut entraîner de nombreux problèmes comme celui que vous avez rencontré. Ainsi, vous pouvez mettre à jour le BIOS pour éliminer le problème. Vous pouvez utiliser l'un des meilleurs logiciels de mise à jour du BIOS pour effectuer cette tâche sans problème.
Correctif 7 : essayez de mettre à jour le micrologiciel de votre SSD
Un micrologiciel SSD obsolète peut provoquer des erreurs BSOD. Par conséquent, vous pouvez suivre les instructions ci-dessous pour mettre à jour le micrologiciel du pilote de démarrage.
- Pour commencer, cliquez avec le bouton droit sur le boutonDémarrer et choisissez Gestionnaire de périphériquesparmi les options à l'écran.
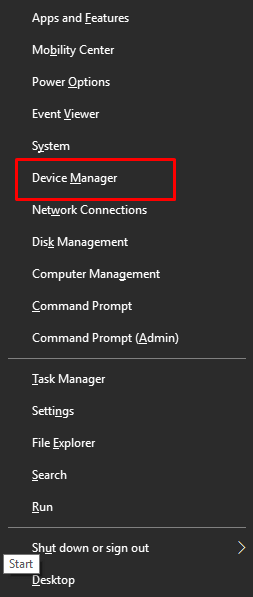
- Après avoir ouvert le Gestionnaire de périphériques, double-cliquez sur la catégorieLecteurs de disque pour la développer.
- Maintenant, faites un clic droit sur votre SSD et sélectionnez Propriétés.
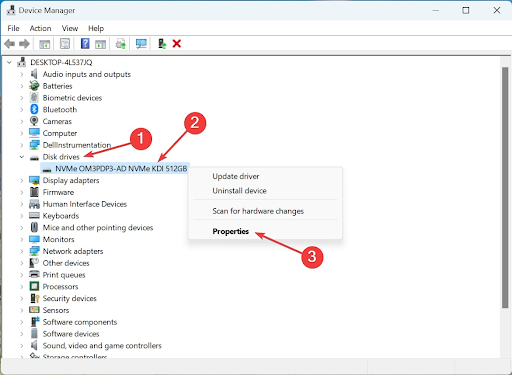
- Accédez à l'ongletDétails et sélectionnez ID de matérieldans la liste déroulante Propriété.
- Vous pouvez maintenant noter l'ID matériel de votre SSD.
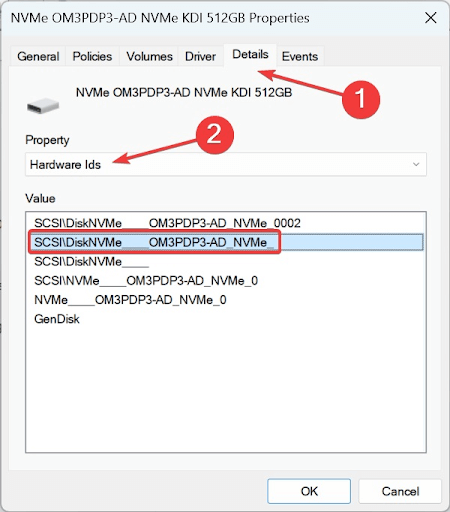
- Recherchez l'ID matériel que vous avez noté à l'étape précédente à l'aide de votre moteur de recherche.
- Accédez à la section de mise à jour du micrologiciel sur le site Web du fabricant.
- Vous pouvez maintenant télécharger le micrologiciel, exécuter la configuration et terminer l'installation de la mise à jour du micrologiciel.
Lisez également : Windows n'a pas pu trouver le pilote pour votre carte réseau (FIXE)
Erreur de VIOLATION DMA DU VÉRIFICATEUR DU PILOTE corrigée
Vous pouvez suivre le guide ci-dessus pour corriger l'erreur d'écran bleu de la mort du vérificateur de pilote. Cependant, si vous avez une confusion ou si vous avez des suggestions à nous faire, n'hésitez pas à utiliser la section commentaires ci-dessous pour nous contacter. Nous serons heureux de vous aider. Veuillez également rester en contact avec nous pour apprendre à résoudre d'autres problèmes techniques rapidement et efficacement.
