Rencontrez Dropshelf: l'application incontournable qui rend Drag & Drop sur Windows sans effort
Publié: 2025-04-08Microsoft offre la fonctionnalité de glisser-déposer dans Windows pour simplifier les éléments mobiles entre les applications et les dossiers. Bien que pratique, la fonctionnalité a une énorme limitation: vous ne pouvez pas tenir temporairement les articles que vous souhaitez passer à un autre endroit. Cela signifie que vous devez vous déplacer entre les emplacements jusqu'à ce que vous ayez fini de déplacer tous les éléments, ce qui peut ressembler à un acte fastidieux, surtout si vous devez déplacer les éléments entre plusieurs emplacements assez fréquemment.
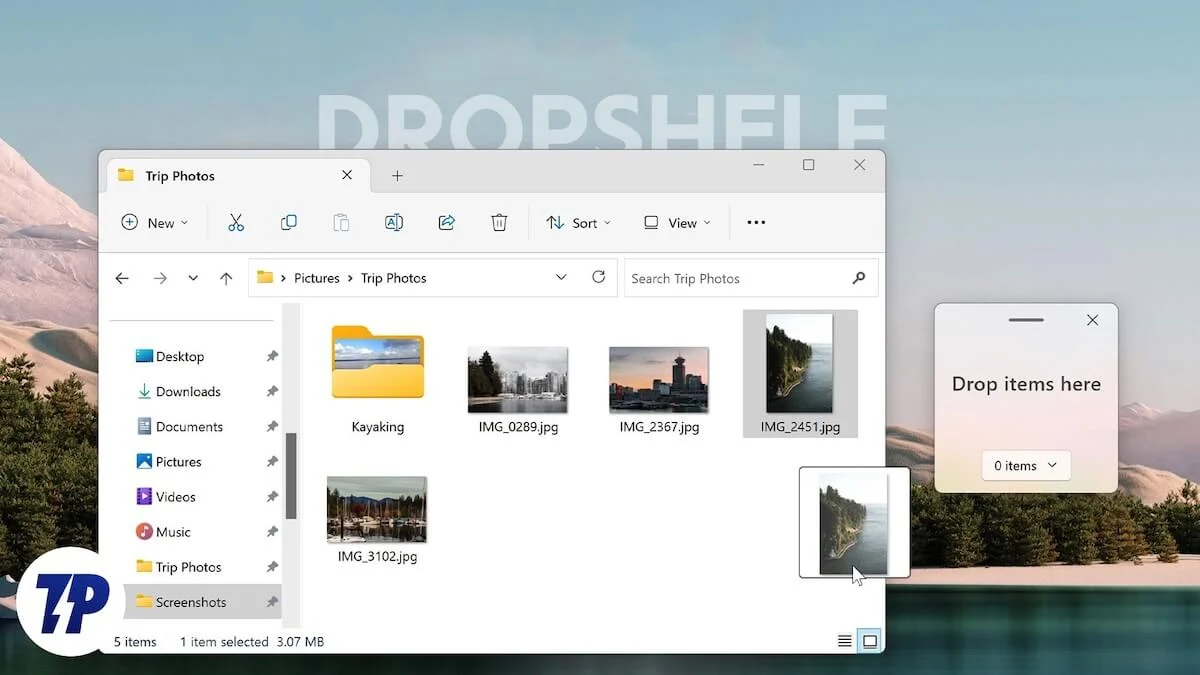
Entrez Dropshelf, une application simple qui facilite les éléments en mouvement de votre PC Windows. Explorons Dropshelf et voyons comment l'utiliser pour améliorer votre expérience de glisser-déposer sur votre PC Windows.
Table des matières
Qu'est-ce que Dropshelf?
Dropshelf est une application qui améliore les fonctionnalités de glisser-déposer sur votre PC Windows afin que vous puissiez déplacer les éléments entre plusieurs emplacements rapidement et efficacement. Il le fait en vous donnant une étagère où vous pouvez ranger temporairement tous les éléments que vous souhaitez passer à partir de différents emplacements, après quoi vous pouvez naviguer dans le dossier de destination souhaité et déposer tous les éléments de l'étagère.
Une étagère dans Dropshelf peut stocker n'importe quoi à partir de fichiers de documents, d'images, de vidéos et de dossiers sur des images Web, des URL et des extraits de texte. Vous pouvez même enregistrer une étagère que vous remplissez actuellement - si vous êtes interrompu à mi-chemin - de vous enlever là où vous vous êtes arrêté plus tard.
Dropshelf est hautement personnalisable. Ainsi, vous pouvez personnaliser l'apparence de l'étagère et changer son comportement, entre autres, selon votre préférence. Cependant, certaines de ces actions nécessiteraient une mise à niveau de Dropshelf Pro, qui est un achat unique qui coûte 3,99 $ (~ Rs 219).
Comment utiliser Dropshelf pour faire glisser et déposer des éléments sur votre PC Windows
Il est facile de commencer avec Dropshelf. Tout d'abord, dirigez-vous vers la page Dropshelf de la boutique Microsoft et cliquez sur le bouton Installer pour commencer à installer l'application sur votre PC.
Une fois installé, lancez Dropshelf. Vous aurez maintenant un aperçu de la façon de naviguer dans l'application. Cliquez sur les boutons de flèche pour accéder à l'écran suivant ou précédent. Fermez la fenêtre lorsque vous avez terminé.
Maintenant, si vous souhaitez déplacer ou copier des fichiers ou des dossiers, c'est facile. Ouvrez l'explorateur de fichiers et accédez au dossier avec les éléments que vous souhaitez déplacer. Sélectionnez les éléments comme vous le faites normalement, glissez-les légèrement, secouez le curseur à l'aide du pavé tactile ou de la souris jusqu'à ce que vous voyiez l'étagère (une petite fenêtre) à côté du curseur et déposez-les sur l'étagère. Vous devez attendre 3 secondes pour que l'étagère apparaisse sur la version gratuite de l'application.
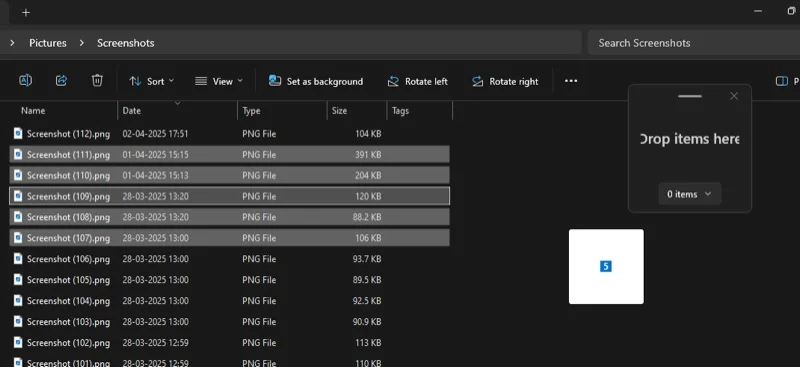
Alternativement, vous pouvez également créer une nouvelle étagère à l'aide d'un raccourci clavier. Appuyez simplement sur le raccourci Windows + Shift + Z sur votre clavier, et cela fera apparaître une nouvelle étagère. Vous pouvez ensuite sélectionner et faire glisser les éléments que vous souhaitez passer à l'étagère.
Dropshelf vous permet également de déplacer l'étagère pour améliorer son accessibilité. Cliquez sur la barre horizontale en haut de l'étagère et faites glisser l'étagère vers votre emplacement préféré à l'écran.
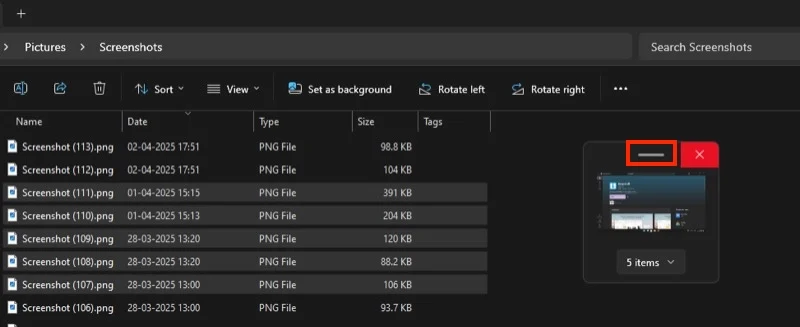
Si vous souhaitez également déplacer des éléments à partir d'autres emplacements sur votre PC, accédez à eux et ajoutez des éléments à l'intérieur à l'étagère comme vous l'avez fait précédemment. Alternativement, vous pouvez créer une étagère séparée. Vous pouvez le faire comme vous l'avez fait la première fois - en secouant le curseur ou en utilisant un raccourci clavier ( Windows + Shift + X ). Ou, vous pouvez le faire en cliquant sur l'icône Dropshelf dans le plateau système, en cliquant avec le bouton droit sur son icône et en sélectionnant une nouvelle étagère . Si vous souhaitez ouvrir une nouvelle étagère avec des éléments dans votre presse-papiers, choisissez plutôt la nouvelle étagère dans le presse-papiers .
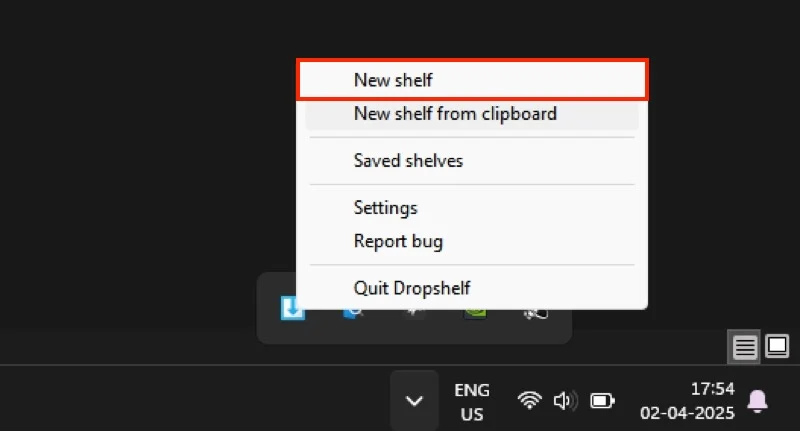
Pour vérifier les éléments de votre étagère, cliquez sur le bouton des éléments X , où X est le nombre d'éléments que votre étagère détient actuellement. Cela ouvrira une autre fenêtre de l'écran affichant tous les éléments de votre étagère, ainsi que quelques boutons.
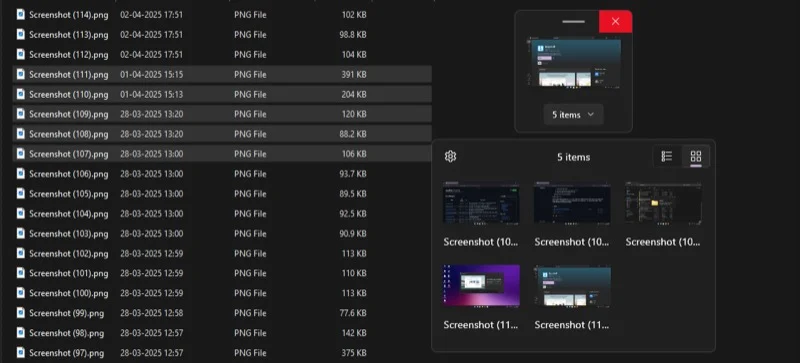
À partir d'ici, vous pouvez cliquer sur la vue de la liste ou l'icône de vue de la grille dans le coin supérieur droit pour basculer entre les deux vues. Utilisez la vue de la liste pour voir des détails sur les éléments de votre étagère, comme leur taille de fichier et la vue de la grille pour afficher leurs miniatures pour une identification plus facile.
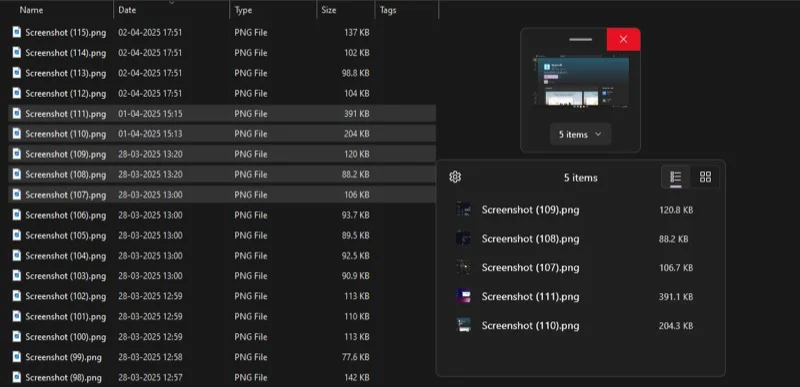
À tout moment, si vous souhaitez supprimer un élément de l'étagère, cliquez avec le bouton droit dessus et sélectionnez Supprimer de l'étagère. Vous pouvez également sélectionner plusieurs éléments et les supprimer en une seule fois.

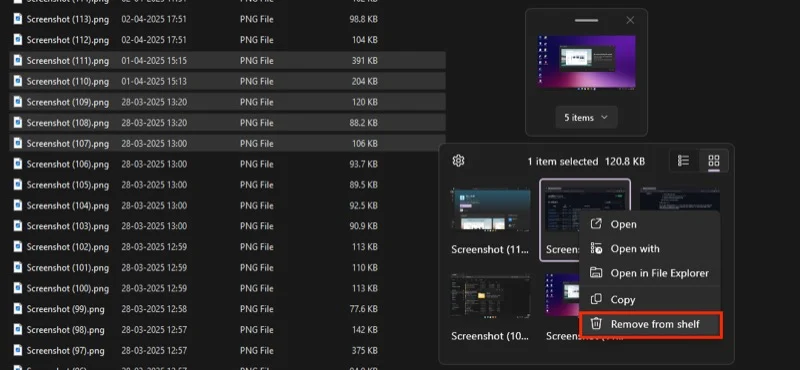
Il y a aussi un bouton de paramètres (icône d'engrenage) sur la fenêtre de l'étagère. Cliquez dessus pour accéder aux propriétés de l'étagère et à quelques-unes de ses options avancées. Vous n'en verrez aucun avant de passer à Dropshelf Pro. Cliquez à nouveau sur l'icône de la flèche pour fermer la fenêtre d'aperçu.
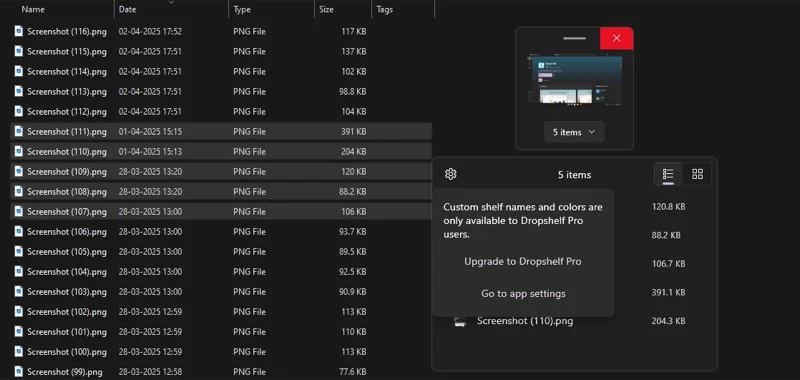
Enfin, avec tous les éléments que vous souhaitez déplacer ajoutés à l'étagère, il est facile de les déposer. Dirigez-vous vers le dossier où vous souhaitez déplacer ou copier tous les éléments. Cliquez et faites glisser les éléments de l'étagère dans le dossier, et Dropshelf les déplacera tout en les effacer simultanément de l'étagère. Vous pouvez conserver des articles sur l'étagère si vous en avez besoin plus tard. Appuyez simplement sur la touche Shift tout en les faisant glisser sur l'étagère. (Vous pouvez modifier ce comportement. Nous verrons comment plus tard dans le guide.)
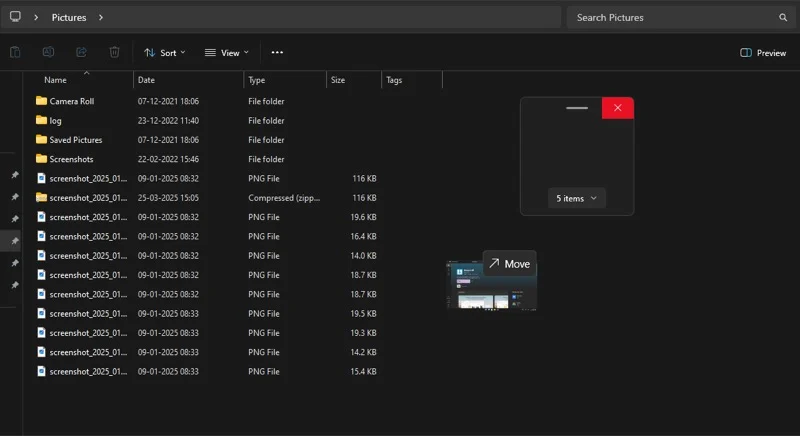
Alternativement, vous pouvez supprimer des éléments sélectionnés dans l'étagère. Cela peut être utile lorsque vous souhaitez déplacer quelques éléments à un endroit et aux autres à un autre. Pour ce faire, cliquez sur la flèche pointant vers le bas sur l'étagère pour révéler tous vos éléments d'étagère. Cliquez et faites glisser les éléments que vous souhaitez déposer dans le dossier.
Outre les fichiers et les dossiers, vous pouvez faire glisser et déposer d'autres éléments (images Web, extraits de texte, URL) entre plusieurs emplacements avec Dropshelf. La meilleure partie est que Dropshelf vous permet de ranger différents types d'articles sur une étagère, vous n'avez donc pas besoin de créer des étagères séparées pour chaque type.
Par exemple, disons que vous souhaitez coller quelques images d'un site Web dans une application comme Slack. Plutôt que de télécharger les images d'abord et de les télécharger manuellement dans une conversation Slack, vous pouvez simplement les faire glisser et les déposer avec Dropshelf.
Ouvrez le site Web dans votre navigateur préféré. Sélectionnez l'image que vous souhaitez partager via Slack, secouez le curseur pour invoquer l'étagère et déposez-la. Répétez-le jusqu'à ce que vous ayez ajouté toutes les images que vous souhaitez partager à l'étagère. Ensuite, accédez à l'application Slack, sélectionnez et faites glisser les images de l'étagère et déposez-les dans l'application.
Comment configurer Dropshelf sur votre PC
Dropshelf vous permet de personnaliser l'apparence et le comportement de l'application en fonction de votre préférence. Voici quelques éléments que vous pouvez envisager de configurer sur votre PC.
Modifier le comportement de glisser-déposer par défaut
Le comportement de glisser-déposer par défaut de Dropshelf consiste à déplacer les éléments de l'étagère. Cela signifie que lorsque vous faites glisser et déposez les éléments de l'étagère, il les déplace tout en nettoyant l'étagère. Bien sûr, vous pouvez utiliser la touche Maj pour copier les éléments à la place. Mais si vous préférez généralement ce comportement, vous pouvez configurer Dropshelf en conséquence.
Accédez aux paramètres de Dropshelf en cliquant avec le bouton droit sur son icône dans le plateau système et en sélectionnant les paramètres . Sous l'apparence et le comportement , bascule sur les éléments de copie vers l'option de destination .
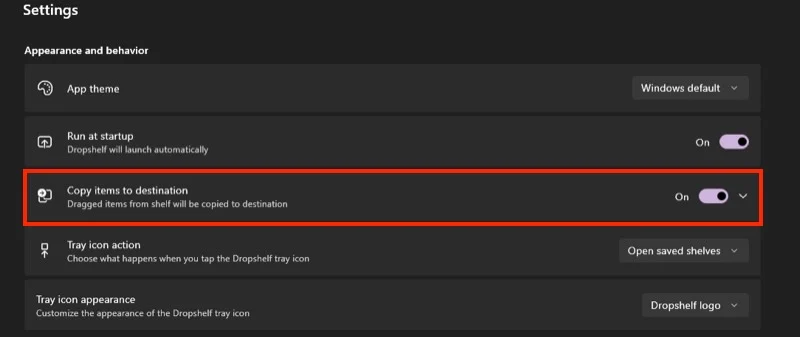
Configurer le raccourci d'étagère
Si vous trouvez les raccourcis par défaut pour créer de nouvelles étagères gênantes, vous pouvez les changer en quelque chose de plus simple. Dans les paramètres de Dropshelf, faites défiler jusqu'à la section de raccourci et cliquez sur l'icône du stylo à côté du nouveau raccourci d'étagère . Appuyez sur la nouvelle combinaison de touches et appuyez sur Enregistrer .
Vous pouvez également modifier le raccourci de la nouvelle étagère de l'action du presse-papiers .

Empêcher Dropshelf de fermer l'étagère lorsqu'il est vidé
Dropshelf ferme automatiquement une étagère une fois que vous l'avez vidé. Ce n'est pas idéal lorsque vous souhaitez utiliser à nouveau la même étagère, surtout si vous êtes sur le plan gratuit, car cela signifie que vous devrez ouvrir à nouveau une nouvelle étagère, ce qui signifie que vous devrez attendre à nouveau 3 secondes.
Pour modifier ce comportement, accédez aux paramètres dropshelf et faites défiler vers le bas dans la section des préférences d'étagère . Ici, bascule de l' étagère rapprochée lors de l'option vide .
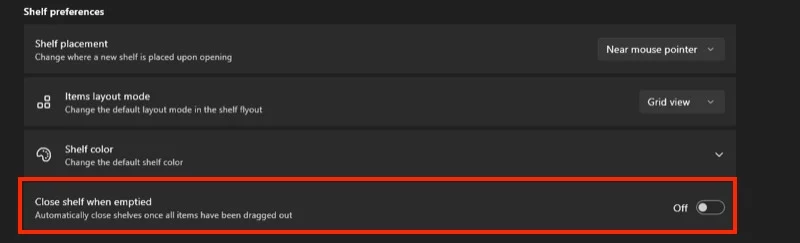
Empêcher le déclencheur de la souris dans des applications spécifiques
Secouer le curseur de la souris ouvre une étagère. Bien que cela soit pratique, parfois, vous pouvez le déclencher accidentellement dans d'autres applications. Heureusement, vous pouvez exclure Dropshelf de l'activation d'une étagère à l'intérieur de ces applications.
Dans les paramètres de Dropshelf, faites défiler jusqu'à la section de raccourci . Ensuite, cliquez sur la flèche à côté des applications exclues et tapez le nom de l'application que vous souhaitez exclure dans la fenêtre ci-dessous.
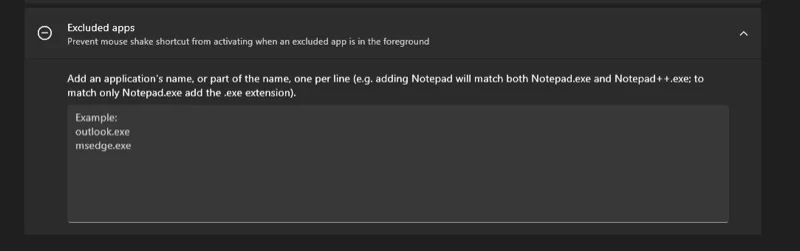
Vous pouvez configurer plusieurs autres aspects de Dropshelf par votre préférence. Dirigez-vous vers les paramètres pour les vérifier tous et décider par vous-même.
Faites glisser et déposez les éléments sur Windows sans effort
Dropshelf peut considérablement améliorer l'expérience de glisser-déposer sur Windows. C'est un outil précieux, en particulier pour ceux qui ont besoin de déplacer plusieurs fichiers, des extraits de texte, et plus encore sur leur PC fréquemment. Si cela vous ressemble, donnez un coup de feu à Dropshelf. Mettez à niveau vers Dropshelf Pro si vous voulez une expérience transparente et que vous souhaitez déverrouiller toutes ses fonctionnalités.
