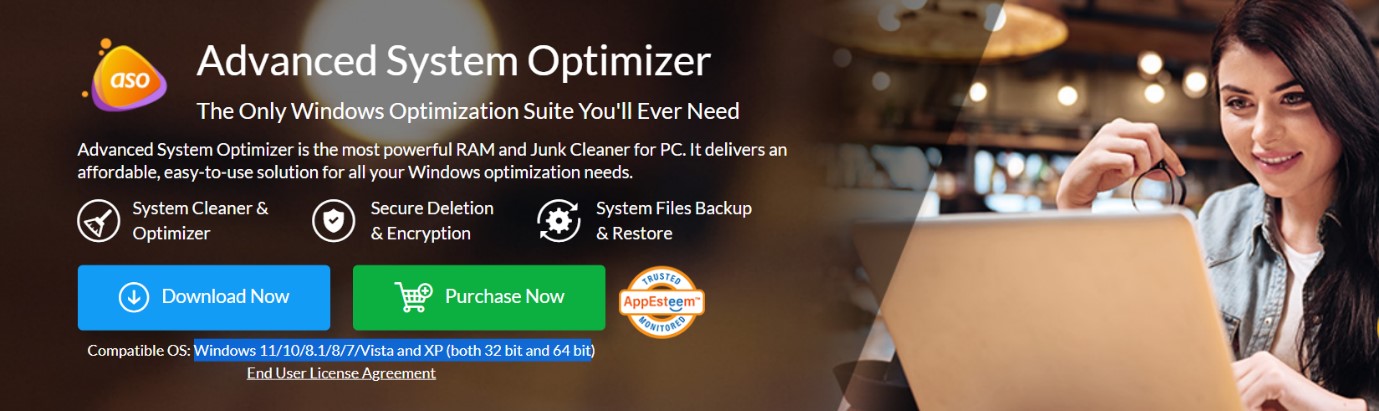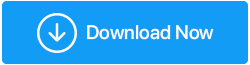4 façons simples de dégonfler Windows 11
Publié: 2022-05-24Vous cherchez à débloquer votre machine Windows 11 ? Dans ce cas, vous lisez le bon article pour votre besoin. Le déblocage fait référence à la suppression d'applications et de services de Windows 11 que vous pourriez trouver inutiles ou inutiles.
Bloatware est ennuyeux! Le gonflement des PC/ordinateurs portables est un problème courant lié au fait d'avoir trop de choses inutiles sur votre machine. Cela peut affecter les performances de votre ordinateur car votre disque dur est chargé avec ces applications. Les désinstaller vous aidera à accélérer le processus global et à libérer de l'espace disque précieux, de sorte que vous n'aurez pas à vous soucier des performances.
Comment débloquer Windows 11
Comme Windows 10, Windows 11 est chargé d'applications et de services bloatware. Vous ne remarquerez peut-être même pas que certains de ces programmes s'exécutent sur votre ordinateur, mais ils occupent beaucoup d'espace et de mémoire et parfois même le ralentissent.
Si vous souhaitez dégonfler Windows 11, vous aurez sans aucun doute plus d'options que d'attendre simplement la prochaine révision majeure du système d'exploitation de Microsoft. Cela peut être fait en utilisant des outils tiers spécialisés pour désinstaller des applications sans affecter l'ordinateur. Vous pouvez également supprimer manuellement les applications dont vous n'avez pas besoin.
Conseils pour assurer le bon fonctionnement de votre ordinateur
|
Meilleures façons de débloquer Windows 11 PC/ordinateur portable
Installation des dernières mises à jour sur Windows 11
Avant de débloquer Windows 11, vous devez vous assurer que votre PC Windows 11 est mis à jour. Pour vérifier cela, suivez ces étapes :
- Appuyez sur Windows et I pour ouvrir les paramètres.
- Cliquez sur Mise à jour et sécurité.
- Sur Windows Update, cliquez sur Rechercher les mises à jour
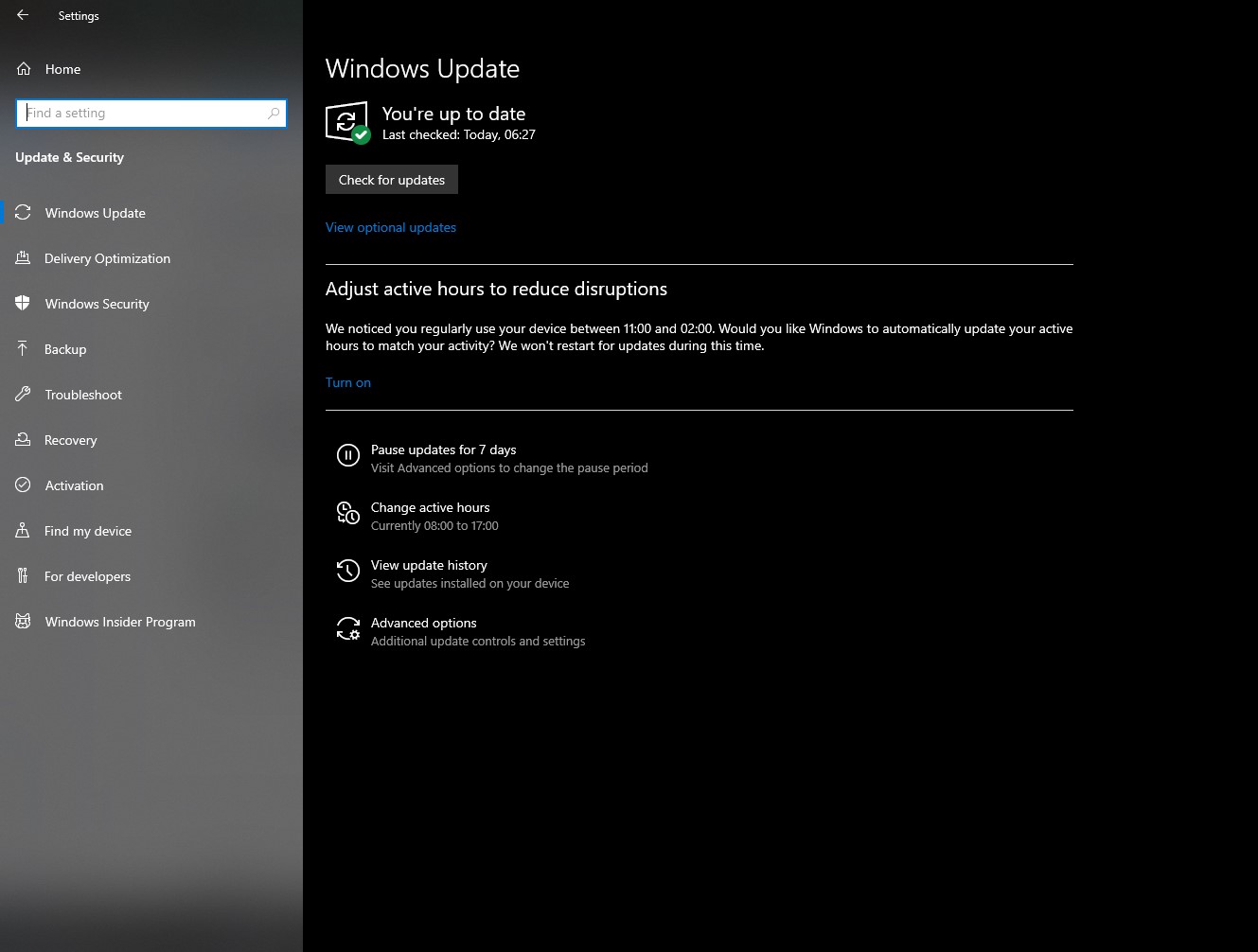
Maintenant que votre Windows est à jour, suivez les étapes ci-dessous pour dégonfler votre Windows 11.
Désinstaller manuellement les applications inutiles
Vous pouvez définitivement supprimer ou désinstaller manuellement les applications inutiles pour débloquer Windows 11.
Remarque : Chaque fois que vous apportez des modifications sur votre ordinateur, assurez-vous que vous avez activé le point de restauration
- Appuyez sur la touche "Windows" avec la touche "X" pour ouvrir le menu WinX. Une fenêtre contextuelle verticale apparaîtra devant vous.

- Cliquez sur l'option "Applications et fonctionnalités" à partir de celui-ci.
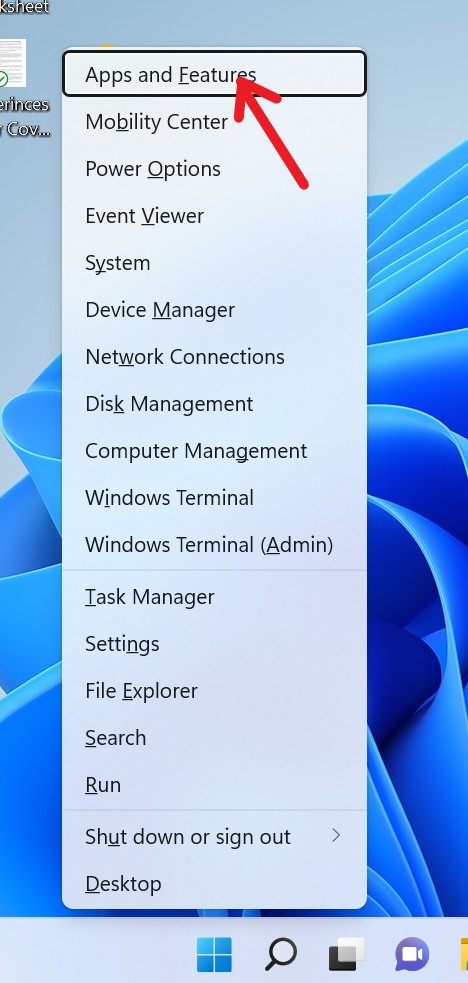
- Cela vous amènera à la fenêtre où toutes vos applications sont répertoriées sur votre machine.
- Faites défiler la liste et cliquez sur Rechercher l'application que vous souhaitez désinstaller.
- Appuyez sur les trois « points » verticaux devant le nom de l'application.
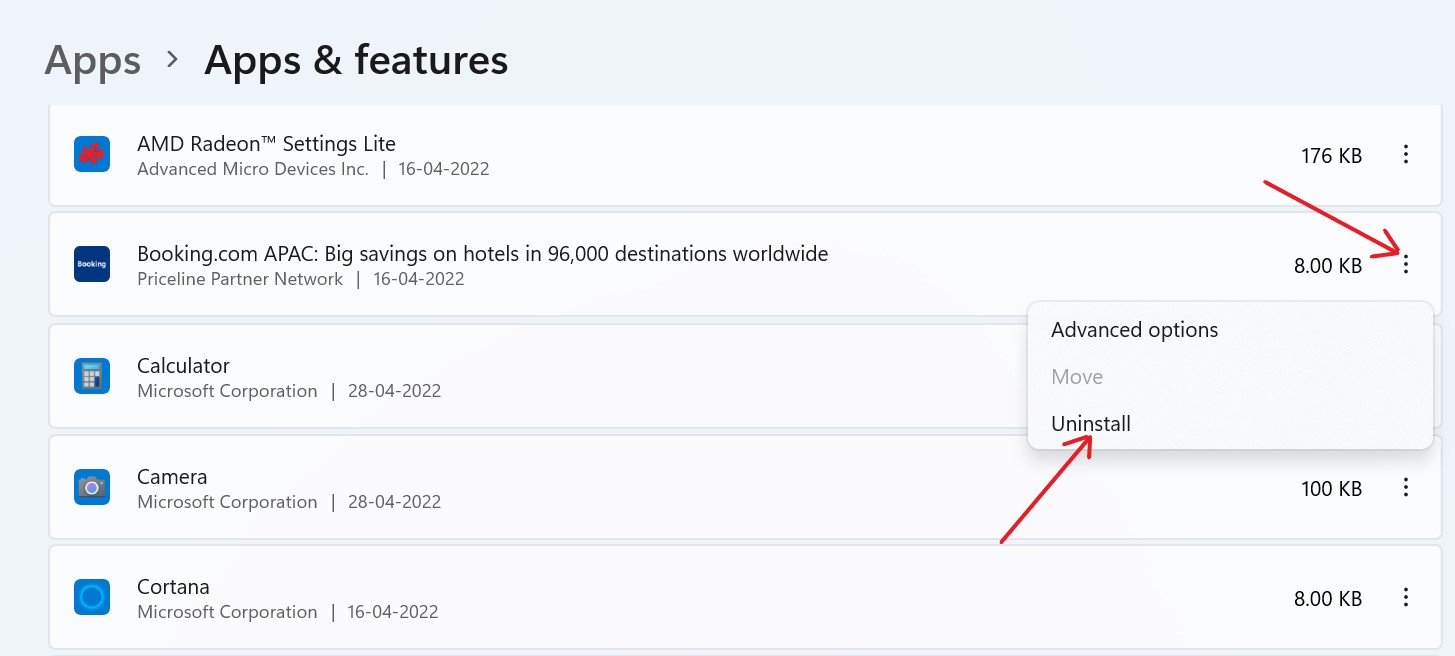
- Sélectionnez maintenant "Désinstaller.
- Cliquez à nouveau sur "Désinstaller" pour terminer le processus.
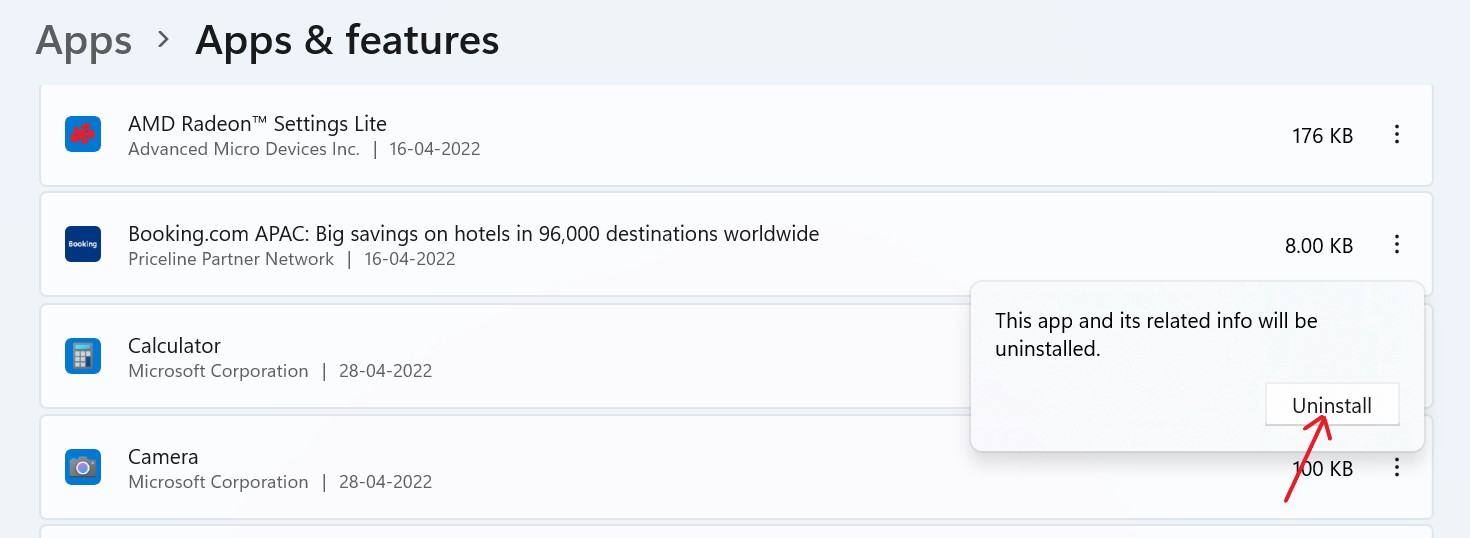
Lisez aussi : Meilleur logiciel de désinstallation pour Windows 10 (supprimer des applications sans aucune trace) (2022)
En utilisant DSIM
- Encore une fois, appuyez sur la touche "Windows" avec la touche "X" pour ouvrir le menu WinX.

- Cliquez sur "Terminal Windows (Admin)/Windows PowerShell (Admin).

- Copiez cette commande et collez-la dans votre terminal.
“DISM / Online / Get-ProvisionedAppxPackages | select-string nomdupaquet”
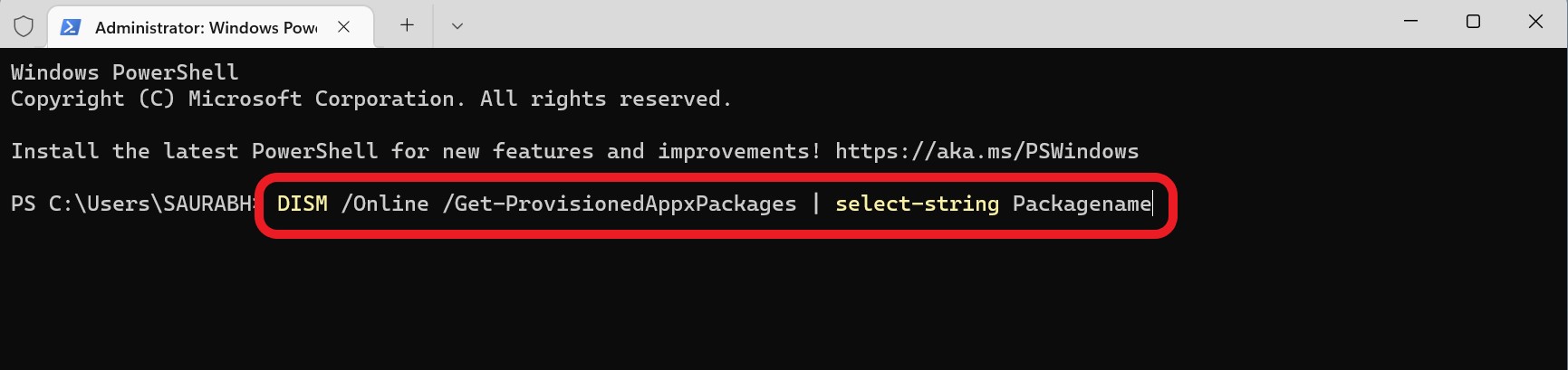

- Appuyez sur "Entrée" et le script vous montrera toutes les applications installées sur votre appareil Windows 11.
- Faites défiler la liste et sélectionnez l'application que vous souhaitez supprimer.
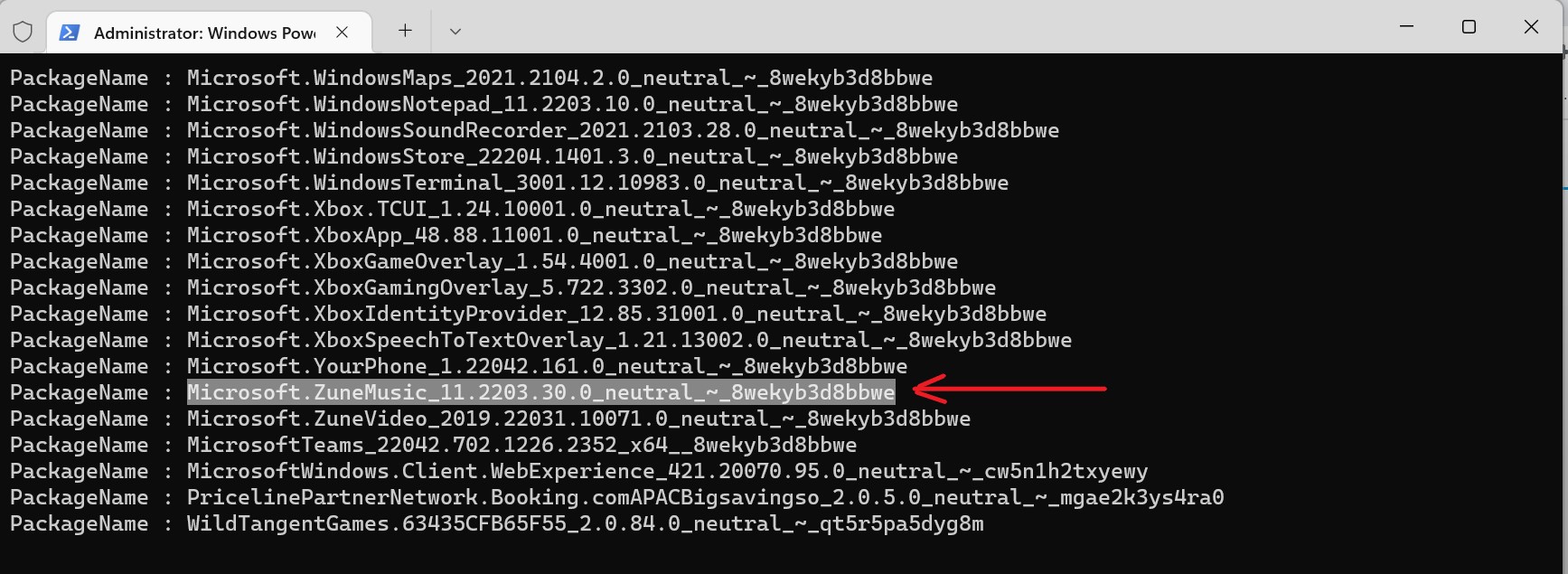
- Maintenant, copiez cette commande et collez le nom complet du package de la liste ci-dessus que vous souhaitez supprimer de l'appareil. Comme ça:
DISM/Online/Remove-ProvisionedAppxPackage/PackageName : Mircosoft.ZuneMusic_11.2203.30.0_neutral_~_8wekybd8bbwe
- Copiez et collez tout ce code dans le terminal et appuyez sur "Entrée" pour supprimer l'application inutile.
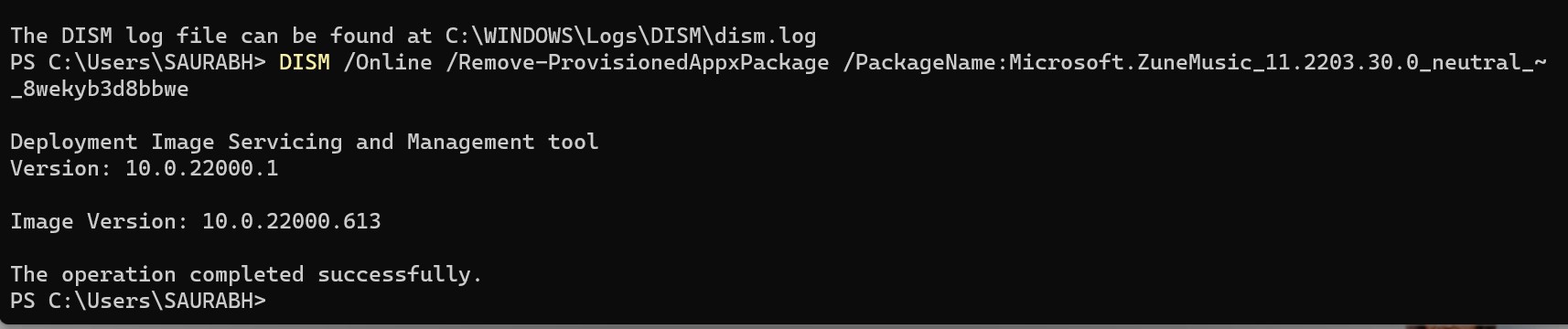
Lisez également: Comment réparer le logiciel qui ne se désinstalle pas sous Windows 10
En utilisant le terminal Windows
- Encore une fois, appuyez sur la touche "Windows" avec la touche "X" pour ouvrir le menu WinX.

- Ouvrez "Windows Terminal (Admin)" en cliquant dessus.

- Copiez ce code et exécutez-le dans un terminal.
iwr https://git.io/debloat11|iex
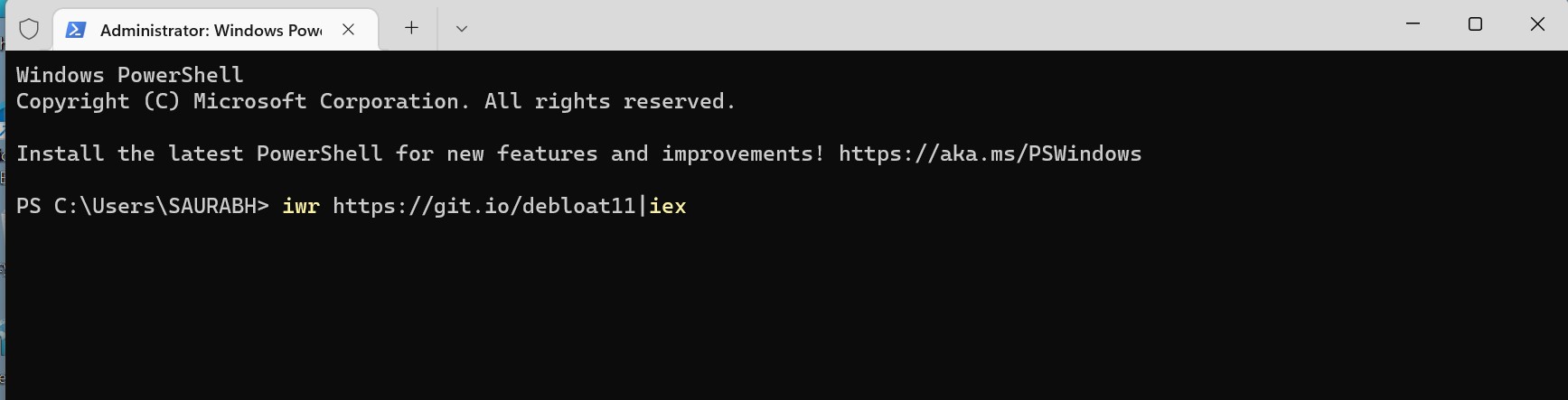
- La fenêtre Debloat Windows 11 apparaîtra devant vous.
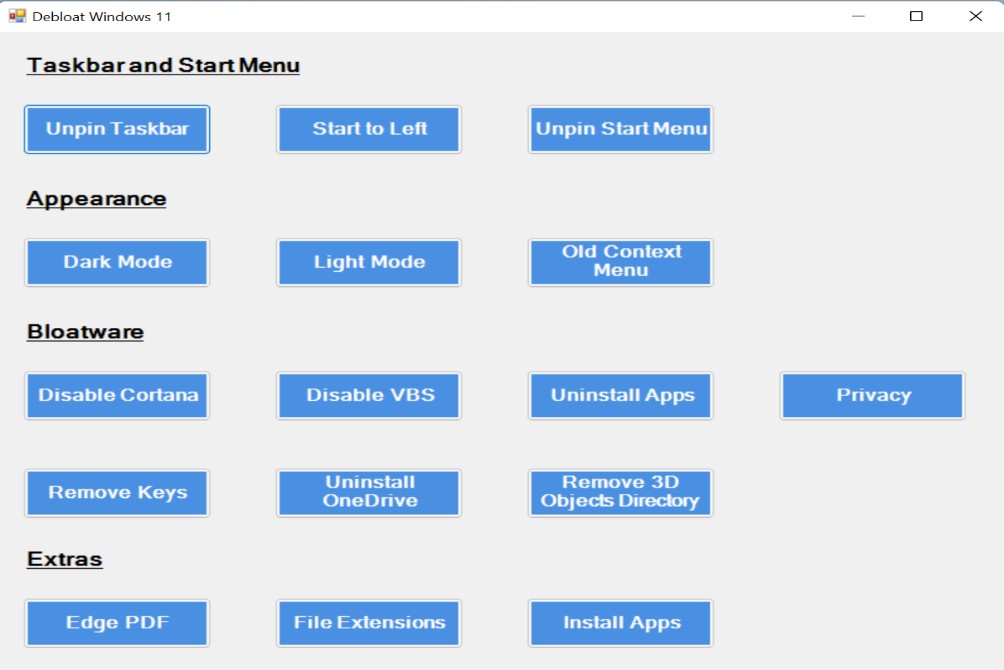
- Dans la section "Bloatware", cliquez sur l'option "Désinstaller les applications" et suivez les messages d'invite suivants pour supprimer les applications inutiles.
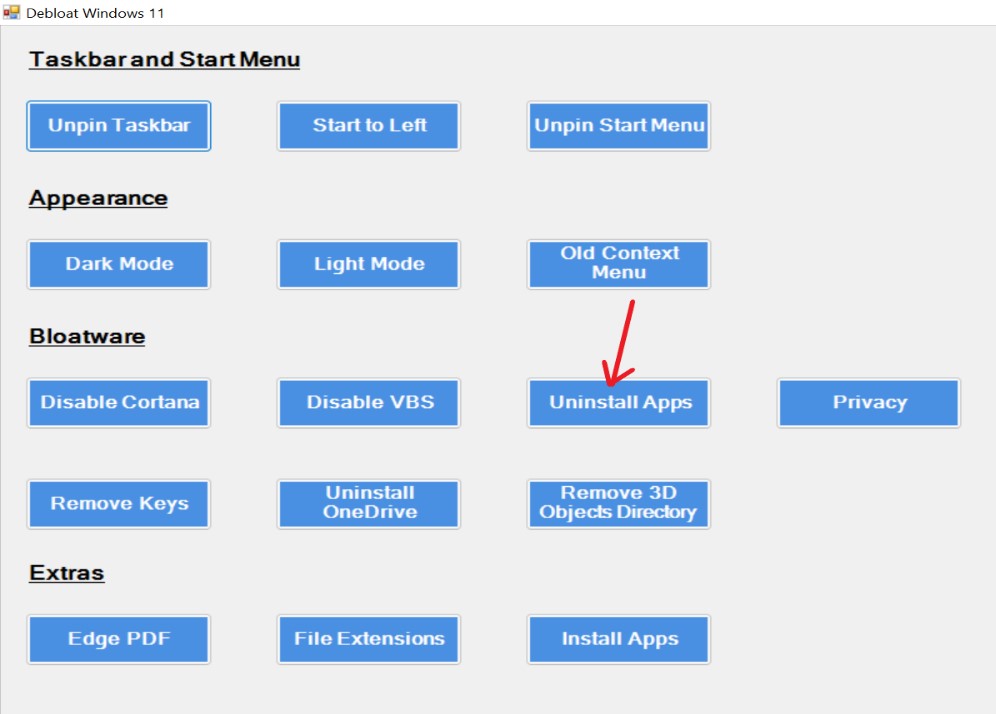
| Conseil de l'écrivain : Advanced System Optimizer : l'outil de nettoyage et d'optimisation à guichet unique pour Windows.
Advanced System Optimizer aide à nettoyer les appareils Windows 10/11 et fournit des outils pour supprimer les fichiers en toute sécurité, effectuer la récupération des données, l'optimisation du disque et le nettoyage de la RAM pour des performances optimales. Il offre une solution abordable et facile à utiliser pour tous vos besoins d'optimisation de Windows. Pourquoi utiliser Advanced System Optimizer ? 1. Nettoyeur et optimiseur de disque Nettoyez le disque dur de votre ordinateur et accélérez un PC lent en un rien de temps. La suppression des fichiers indésirables et obsolètes de votre stockage augmente la vitesse du PC avec une réponse et un temps de chargement plus rapides. 2. Sécurité du système et confidentialité Protégez votre vie privée en supprimant l'historique de navigation et les cookies, en cryptant vos fichiers importants des regards indiscrets et en supprimant les données de manière permanente avec ce meilleur nettoyeur de PC. 3. Optimiseurs Windows Gardez votre PC comme neuf avec Advanced System Optimizer. Il est livré avec des utilitaires intégrés pour entretenir et optimiser votre ordinateur en toute simplicité, ce qui en fait le meilleur nettoyeur de PC. 4. Sauvegarde et restauration Sauvegardez des fichiers importants tels que des vidéos, des fichiers audio, des photographies et des documents parallèlement à la récupération des données perdues, qu'elles aient été supprimées ou formatées. Compatibilité: Configuration système requise – Windows 11/10/8.1/8/7/Vista et XP (32 bits et 64 bits) Télécharger Advanced System Optimizer Pour en savoir plus sur Advanced System Optimizer, cliquez ici |
Pour conclure
Et c'est tout - vous avez terminé. Voici quelques façons de dégonfler le système d'exploitation Windows 11. Comme vous pouvez le voir, se débarrasser des bloatwares est relativement simple, et vous serez sur la bonne voie pour un ordinateur qui fonctionne bien en un rien de temps !
Mais nous voulons aussi vous entendre. Quelle a été votre expérience avec la suppression des bloatwares ? Avez-vous essayé d'autres techniques ? Faites-nous savoir dans la section commentaires ci-dessous.