Comment ajouter et modifier des images au format PDF - 18 façons étonnantes
Publié: 2022-02-13Êtes-vous inquiet de savoir comment insérer des images dans des fichiers PDF ? voulez éditer des images dans des fichiers PDF ? Alors arrêtez de penser. Vous êtes au bon endroit. Dans ce didacticiel, vous découvrirez les meilleures façons d'ajouter et de modifier des images dans des fichiers PDF. Parcourez-les et trouvez votre meilleure méthode.
Le PDF n'est rien d'autre qu'un format de document portable qui ne vous permet d'apporter aucune modification. Mais il existe de nombreux logiciels hors ligne et en ligne pour convertir le format PDF en un document modifiable qui vous permet de modifier le document à votre guise.
Table des matières
Comment insérer des images dans un PDF - 11 façons phénoménales
Il existe plusieurs outils en ligne et hors ligne pour insérer des images dans des documents PDF sans effort. Quelques-uns d'entre eux sont énumérés ci-dessous.
Didacticiel vidéo:
Nous avons fourni cet article sous la forme d'un didacticiel vidéo pour la commodité de notre lecteur. Si vous êtes plus intéressé par la lecture, regardez-le après la fin de la lecture.
1.Wondershare PDFelement (Pro et hors ligne)

Dans cette section, vous trouverez le processus d'insertion d'images à l'aide de Wondershare PDFelement. Wondershare PDFelement est le meilleur outil pour convertir facilement des fichiers en PDF et à partir de PDF. Il est disponible à moindre coût par rapport à Adobe Acrobat DC. Mais il n'y a pas de compromis sur les fonctionnalités. Il fournit toutes les fonctionnalités disponibles sur Adobe Acrobat DC.
Durée totale : 5 minutes
Étape 1 : Ouvrir le document PDF
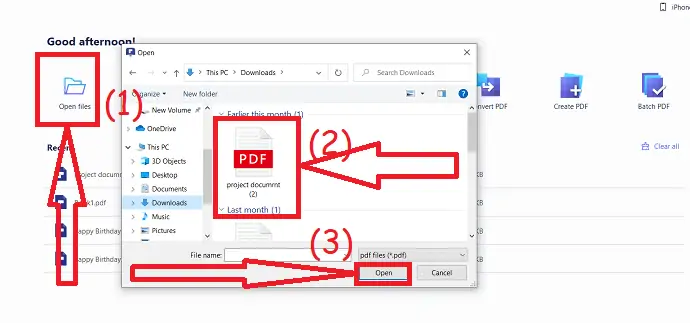
Lancez l'application Wondershare PDFelement. Cliquez sur l'option Ouvrir le fichier. Une fenêtre ouverte apparaîtra, sélectionnez le fichier PDF que vous voulez.
Étape 2 : Insérer une image

Une fois le fichier PDF affiché à l'écran, choisissez l'option « Ajouter une image » sous l'outil « Modifier ». Ouvrir apparaîtra à l'écran. À partir de là, sélectionnez l'image que vous souhaitez insérer dans le document PDF. Ensuite, l'image sera insérée dans le document PDF avec succès. Modifiez l'image et placez-la où vous voulez.
Coût estimé : 9,99 USD
La fourniture:
- Wondershare PDFelement
Outils:
- Wondershare PDFelement
Offre : Nos lecteurs bénéficient de remises spéciales sur tous les produits Wondershare. Visitez notre page de coupons de réduction Wondershare pour les dernières offres.
2.Adobe Acrobat DC (Premium)
Voici le processus pour insérer une image dans un fichier PDF à l'aide d'Adobe Acrobat DC.
Étape 1 : Ouvrir le document
Téléchargez et installez la version premium d'Adobe Acrobat DC à partir de son site officiel à l'aide de n'importe quel navigateur Web. Ouvrez l'application Adobe Acrobat DC. Cliquez sur Outils et sélectionnez l'option "Modifier le PDF" sous créer et modifier.
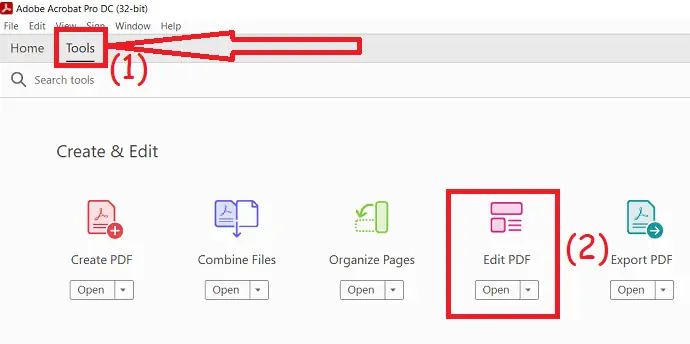
Vous serez redirigé vers la page Modifier le PDF. Cliquez sur l'option "Sélectionner les fichiers" . Ouvrir la fenêtre apparaîtra à l'écran. À partir de là, sélectionnez les fichiers PDF.
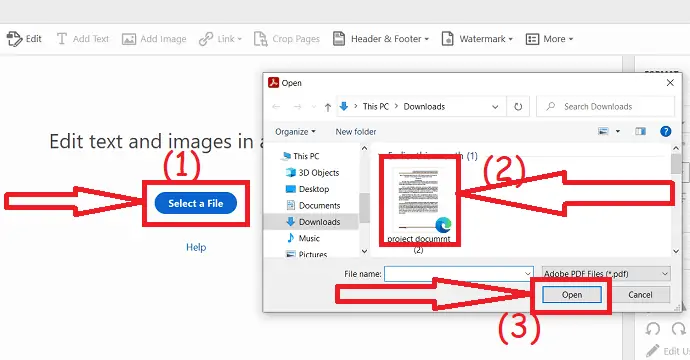
Étape 2 : Insérer une image
Le fichier PDF sélectionné s'affiche à l'écran. Cliquez sur "Ajouter une image" , une fenêtre ouverte apparaîtra à l'écran. sélectionnez l'image que vous voulez et cliquez sur le document où vous voulez. Enfin, modifiez l'image selon votre désir et enregistrez le document.
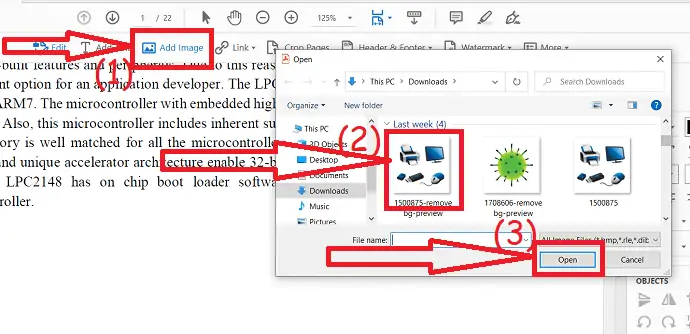
3. Bureau WPS
WPS office est également l'un des meilleurs outils disponibles gratuitement avec d'excellents outils d'édition et de conversion de PDF. Le bureau WPS est une solution complète comme MS Office qui propose Word, PPT, PDF et des feuilles de calcul. Vous pouvez facilement modifier les fichiers PDF sans aucun coût.
- Téléchargez et installez le bureau WPS sur votre appareil à partir de son site officiel.
- Lancez l'application bureautique WPS. Ouvrez le document PDF à l'aide de WPS Office PDF sur votre appareil.
- Sélectionnez l'option "Ajouter une image" sous insérer pour insérer l'image dans le fichier PDF.
- Enfin, enregistrez le fichier PDF à l'aide de l'icône d'enregistrement en haut à gauche ou appuyez sur Ctrl+S sur votre clavier.
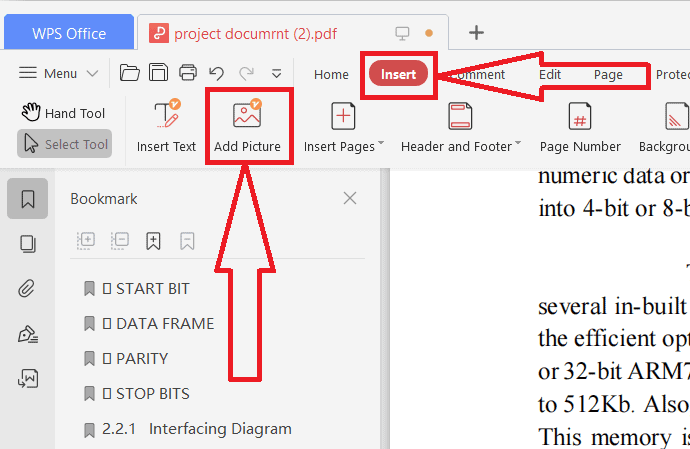
4. Lecteur Foxit
Foxit Reader est l'un des meilleurs outils en ligne pour convertir des fichiers PDF, fusionner, diviser, signer et modifier des fichiers PDF. Il offre un essai gratuit de 14 jours. La version premium de Foxit PDF Editor est disponible à 119,00 $ et l'éditeur PDF pro est disponible à 139,00 $. Voyons comment insérer des images dans des fichiers PDF à l'aide de Foxit Reader.
Comment insérer des images dans des fichiers PDF avec Foxit Reader ?
Étape 1 : Téléchargez Foxit Reader
Achetez et téléchargez Foxit Reader PDF Editor sur son site officiel. Installez-le sur votre appareil. Une fois l'installation terminée, lancez l'application. Vous pouvez voir l'écran comme indiqué dans la capture d'écran ci-dessous. Cliquez maintenant sur "Modifier le PDF" et sélectionnez le fichier PDF sur votre appareil.
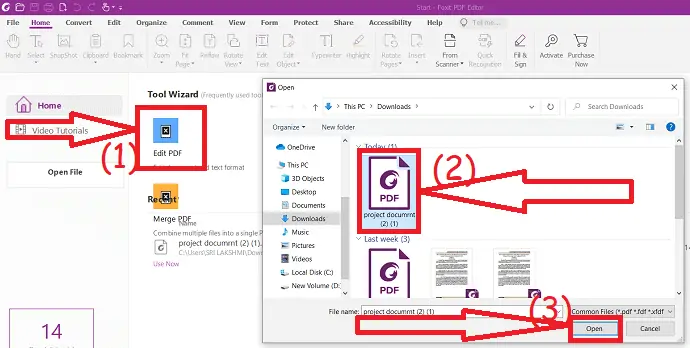
Le fichier téléchargé sera affiché sur l'écran Foxit Reader. Cliquez sur l'outil « Ajouter des images » sous Modifier et sélectionnez « Image à partir d'un fichier » ou « Dessiner une nouvelle image ».
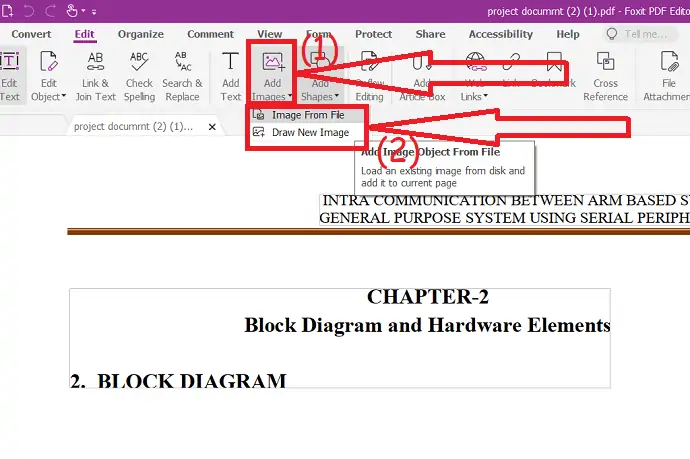
Faites glisser et placez l'image où vous voulez. Vous pouvez également modifier l'opacité, le centre de la page, la rotation et le cisaillement de l'objet. Enfin, enregistrez le document modifié.
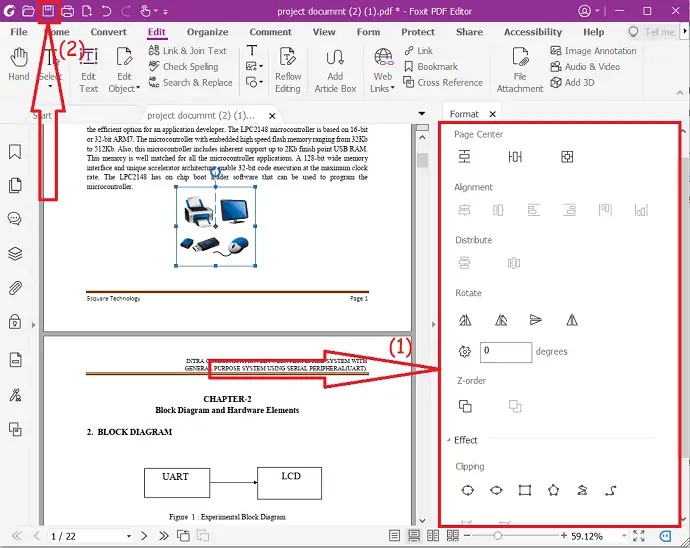
5.Nitro
Nitro est l'outil tout-en-un pour les fichiers PDF, tout comme Adobe et Wondershare PDFelement. La version pro de Nitro PDF est disponible à 179,99 $. C'est une licence unique. Il offre un essai gratuit de 14 jours pour vérifier s'il fonctionne correctement ou non. Vous convertissez facilement des PDF vers d'autres formats et d'autres formats tels que Word, Excel, PPT, JPG en PDF.
Comment insérer une image dans un PDF avec Nitro PDF ?
Étape 1 : Achetez et téléchargez Nitro PDF pro depuis son site officiel. Installez-le sur votre appareil. Accédez au fichier PDF auquel vous souhaitez ajouter une image. Faites un clic droit sur le fichier, appuyez sur Ouvrir avec et sélectionnez Nitro pro .
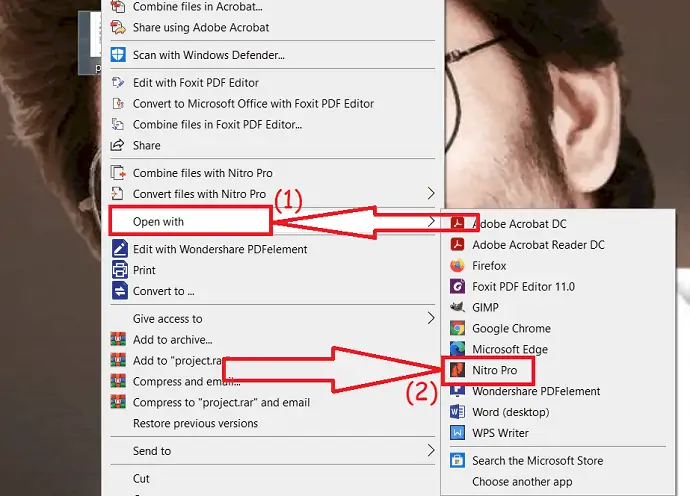
Le document s'affichera à l'écran. Appuyez sur "Revoir" dans les outils et cliquez sur l'option "Ajouter une image". Vous trouverez trois options différentes dans la liste déroulante. sélectionnez celui que vous voulez. Ici, je sélectionne l'option "Depuis le fichier". Ouvrir la fenêtre apparaîtra à l'écran. Appuyez deux fois sur l'image que vous souhaitez ajouter au document PDF.
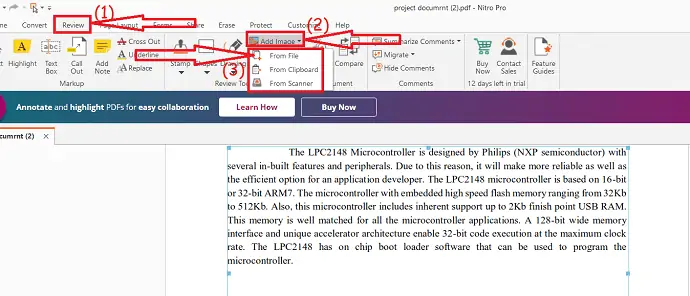
L'image téléchargée apparaîtra à l'écran. Faites simplement glisser et placez l'image où vous voulez. Et modifiez l'image comme vous le souhaitez en utilisant les outils sous les outils d'objet.

6. Microsoft Word
Microsoft Word est également l'un des meilleurs outils hors ligne qui vous aide à insérer des images dans des fichiers PDF. Avant d'utiliser cette méthode, assurez-vous que vous utilisez la dernière version de Microsoft Word sur votre appareil.
Téléchargez et installez la dernière version de Microsoft Word sur votre appareil. Ouvrez le document PDF dans lequel vous souhaitez insérer une image. Un message d'invite apparaîtra à l'écran. Cliquez sur "OK".

Le document téléchargé s'affichera à l'écran. Appuyez sur Afficher et sélectionnez l'option "Modifier le document" . Vous serez redirigé vers la nouvelle interface.

Placez le curseur à l'endroit où vous souhaitez ajouter une image et sélectionnez l'option images sous l' encart . Une fenêtre contextuelle apparaîtra à l'écran. À partir de là, sélectionnez celui que vous voulez et cliquez sur "Insérer".
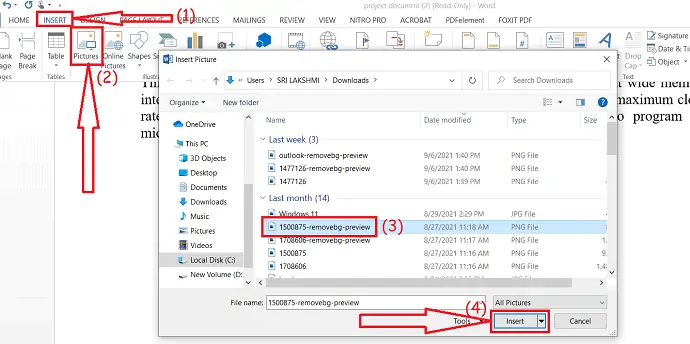
Modifiez les images comme vous le souhaitez à l'aide d'outils de format d'image. Enfin, enregistrez le document. Vous pouvez enregistrer le document au format PDF ou Word en modifiant le type dans la case "Enregistrer sous le type".
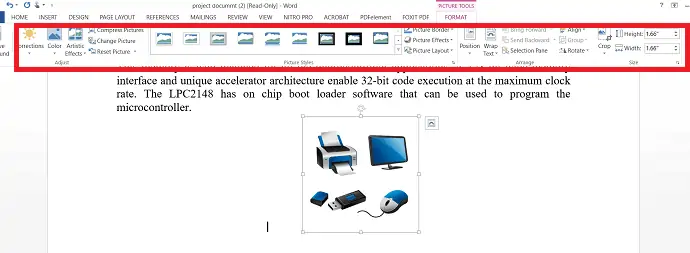
7.Comment ajouter une image au PDF en ligne en utilisant HiPDF
HiPDF est le meilleur éditeur PDF en ligne proposé par Wondershare Family. Il est facile de modifier des images dans des fichiers PDF à l'aide de Wonderhsare HiPDF. Voyons comment éditer des images dans
Étape 1 : Téléchargez le fichier PDF
Visitez le site officiel de Wondershare HiPDF en utilisant n'importe quel navigateur Web ou cliquez sur ce lien. Sélectionnez l'option Modifier et téléchargez le fichier PDF dans lequel vous souhaitez insérer des images.
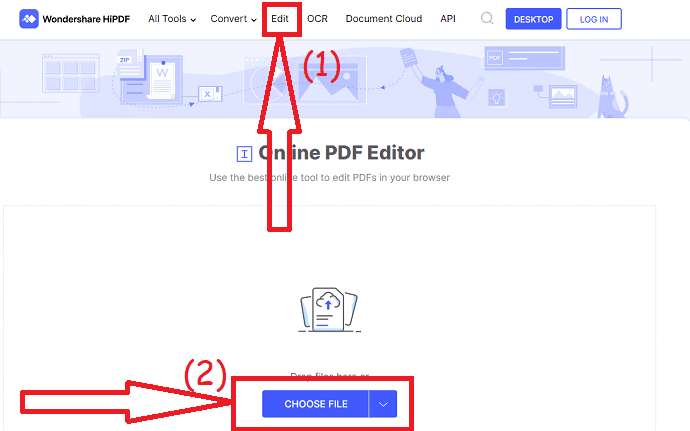
Une fois le fichier téléchargé, placez le curseur à l'endroit où vous souhaitez ajouter des images. Cliquez sur l'option "Ajouter une image" en haut. Ouvrir la fenêtre apparaîtra à l'écran, sélectionnez l'image que vous souhaitez insérer.
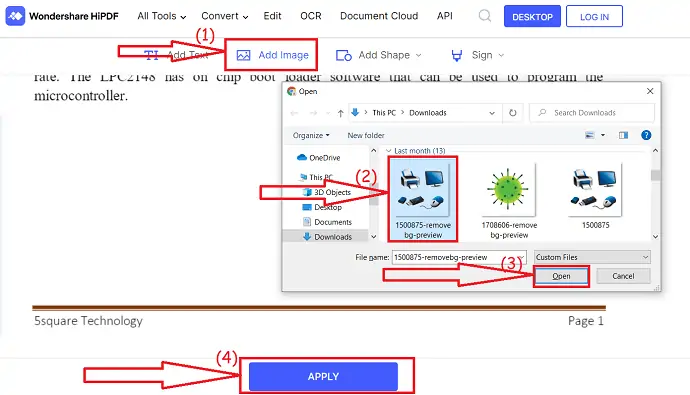
Ajustez l'image comme vous le souhaitez et cliquez sur l'option "Appliquer". C'est tout… Enfin, cliquez sur l'option Télécharger pour l'enregistrer sur votre appareil.
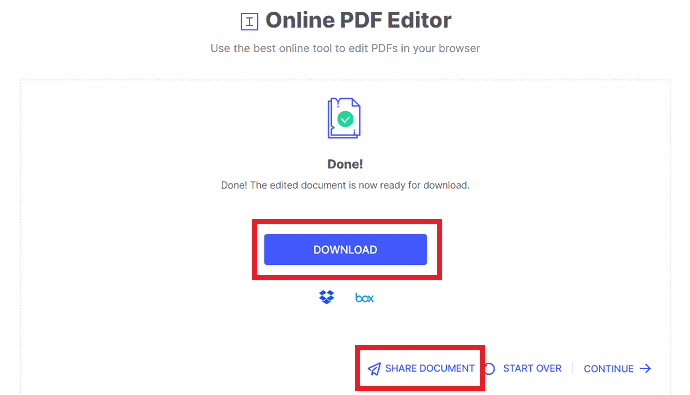
8. Comment insérer une image dans un PDF en ligne gratuitement avec SmallPDF
Smallpdf est l'un des éditeurs et logiciels de conversion PDF en ligne. Il peut fusionner, diviser, éditer, convertir vos fichiers PDF facilement. Voici les quelques étapes pour insérer des images dans des fichiers PDF en utilisant Smallpdf.

Étape 1 : Visitez la page officielle de l'éditeur SmallPDF PDFe à l'aide de n'importe quel navigateur Web. Vous pouvez observer l'écran d'accueil comme indiqué dans la capture d'écran ci-dessous. Cliquez sur l'option "Choisir des fichiers" pour télécharger des fichiers PDF.
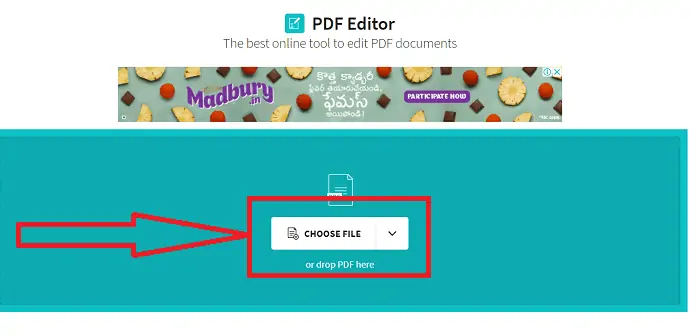
Étape 2 : Le fichier téléchargé apparaîtra à l'écran. Appuyez sur l'icône de l'image en haut à gauche de l'écran. Une invite s'affichera à l'écran. Sélectionnez l'image que vous souhaitez insérer dans le document PDF. cliquez sur le document où vous souhaitez ajouter une image et ajustez la taille et l'orientation de l'image. Une fois que vous êtes d'accord avec le fichier PDF, cliquez sur l'option de téléchargement pour l'enregistrer sur votre appareil.
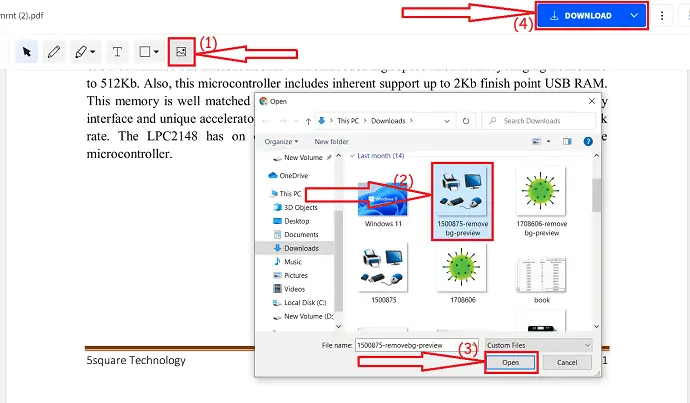
9.SodaPDF – en ligne
SodaPDF est un autre outil en ligne qui fonctionne efficacement sur les fichiers PDF. Vous pouvez également l'utiliser hors ligne. Il est disponible en trois plans différents comme le pass hebdomadaire, le pass mensuel et le pass illimité. Le pass 1 semaine coûte 4,99 $, 1 mois coûte 1,99 $ et un pass illimité coûte 2,99 $/mois Paiement annuel. Voici le processus en ligne sur la façon d'insérer des images dans des fichiers PDF à l'aide de SodaPDF.
Comment insérer une image dans un fichier PDF avec SodaPDF ?
- Ouvrez l'éditeur PDF SodaPDF à l'aide de n'importe quel navigateur Web.
- Cliquez sur l'option Choisir un fichier pour télécharger des fichiers PDF.
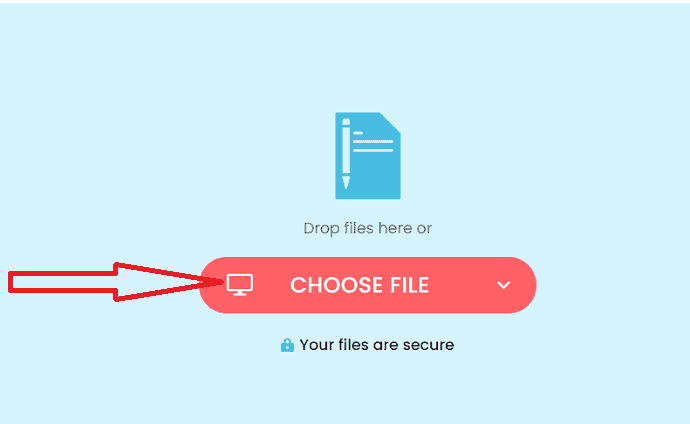
- Le fichier PDF téléchargé s'affichera à l'écran. Cliquez sur l'option d'insertion d'image pour insérer l'image que vous souhaitez insérer dans le document PDF. Enfin, cliquez sur l'icône "Télécharger" en haut à gauche.
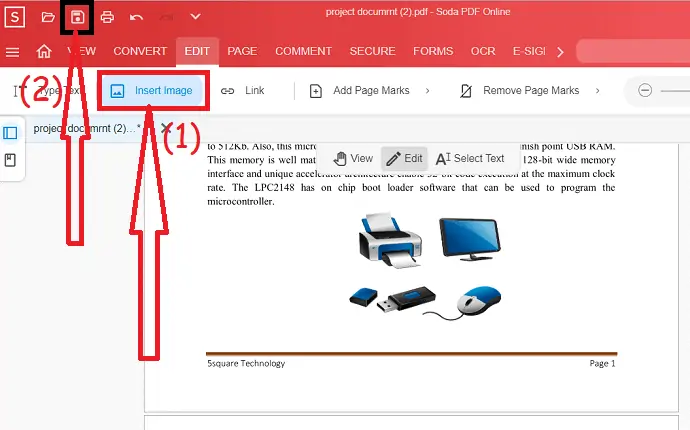
10.DocFly – En ligne
DocFly est également l'un des outils d'édition de PDF. Il convertit également les fichiers PDF vers d'autres formats et vice versa. Vous pouvez terminer votre tâche en seulement deux étapes simples.
Comment insérer une image dans un fichier PDF avec DocFly ?
Visitez la page officielle de l'éditeur DocFly PDF à l'aide de n'importe quel navigateur Web. Appuyez sur l'option "Cliquez pour télécharger votre fichier" ou faites simplement glisser et déposez le fichier PDF.
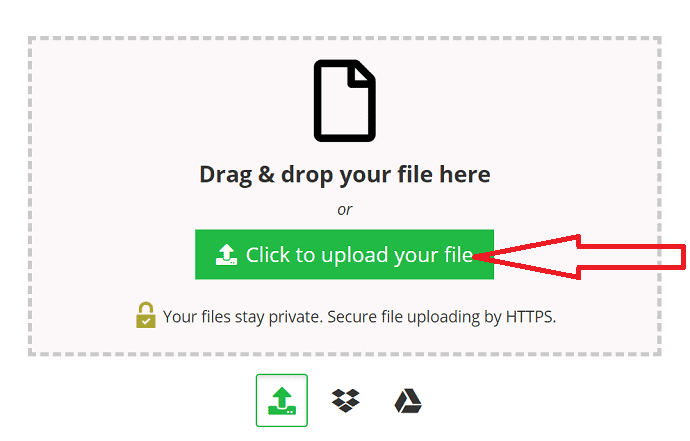
Le fichier PDF téléchargé apparaîtra à l'écran. Cliquez sur l'icône de l'image pour télécharger une image. La fenêtre de téléchargement d'image apparaîtra à l'écran. sélectionnez l'image à partir de votre appareil. Maintenant, cliquez sur l'option de sauvegarde. Enfin, cliquez sur l'option Télécharger sous « Exporter ».
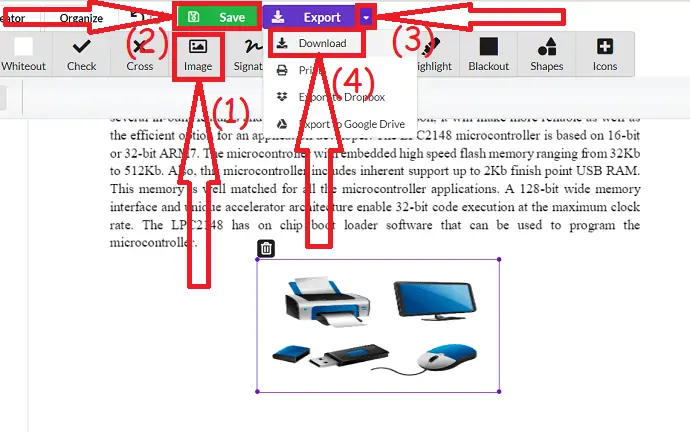
11.iLovepdf – En ligne
iLovePDF est le meilleur outil en ligne qui fournit un éditeur PDF incroyable pour éditer des fichiers PDF en ajoutant des images, du texte, des formes, des surlignages et bien d'autres. C'est le meilleur outil qui offre une sécurité renforcée à vos données et un outil simple pour éditer des fichiers PDF.
- Accédez au site officiel de l'éditeur de PDF iLovePDF à l'aide de n'importe quel navigateur Web.
- Téléchargez le PDF dans lequel vous souhaitez insérer une image.
- Cliquez sur l'icône Image en haut de la liste des outils.
- Sélectionnez l'image que vous souhaitez insérer dans le document depuis votre appareil.
- Ajustez l'image et placez-la où vous voulez et cliquez sur l'option "Modifier le PDF" en bas à droite.
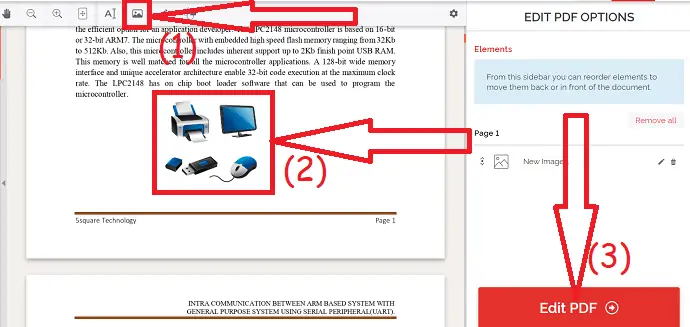
- Enfin, cliquez sur l'option Télécharger pour l'enregistrer sur votre appareil.
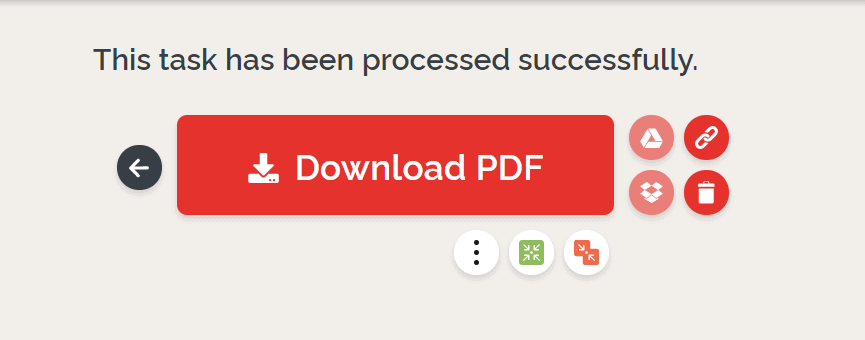
- En relation: Comment réparer des fichiers PDF corrompus
- Les 5 meilleures façons de supprimer le filigrane des fichiers PDF
Comment éditer des images en PDF
Didacticiel vidéo:
1.Wondershare PDFelement
Achetez ou téléchargez la version gratuite de Wondershare PDFelement depuis son site officiel. Installez-le sur votre appareil. Accédez au fichier PDF souhaité. Faites simplement un clic droit, choisissez l'option "Ouvrir avec", puis cliquez sur Wondershare PDFelement.
Le document PDF s'affichera à l'écran. Choisissez l'option "Modifier" dans les outils. Sélectionnez l'image que vous souhaitez modifier, faites un clic droit et modifiez l'image selon votre désir. Enfin, enregistrez le fichier PDF modifié. C'est ça…
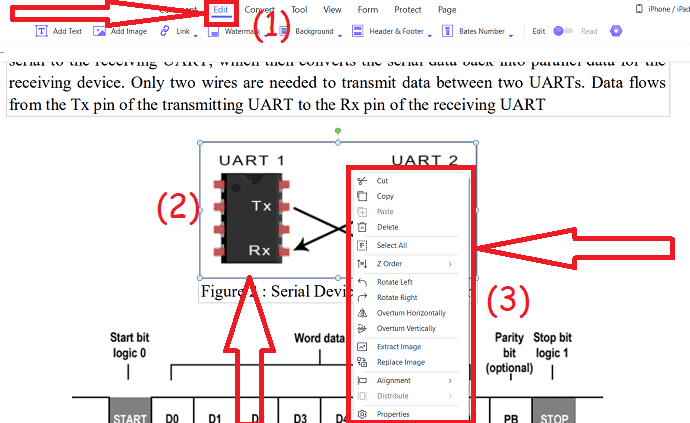
2.Adobe Acrobat DC (Premium)
Étape 1 : Ouvrez le document PDF
Choisissez le document PDF que vous souhaitez modifier. Faites un clic droit et sélectionnez " Modifier avec Adobe Acrobat ". Le document sélectionné s'affiche à l'écran.
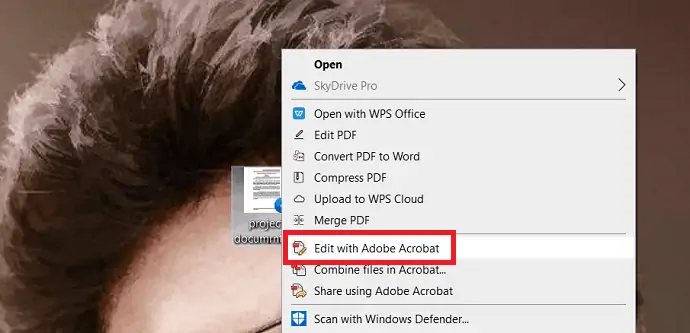
Étape 2 : Modifier l'image
Sélectionnez l'image que vous souhaitez modifier. Modifiez l'image à l'aide des outils d'édition tels que retourner, faire pivoter, remplacer et recadrer sous les objets du panneau de droite. Vous pouvez également modifier l'image à l'aide de peinture. Vous pouvez trouver cette option sous "Modifier avec." . Une fois l'édition des images en PDF terminée, cliquez sur l'icône "Enregistrer le fichier" dans le coin supérieur gauche ou appuyez sur Ctrl + S sur votre clavier.
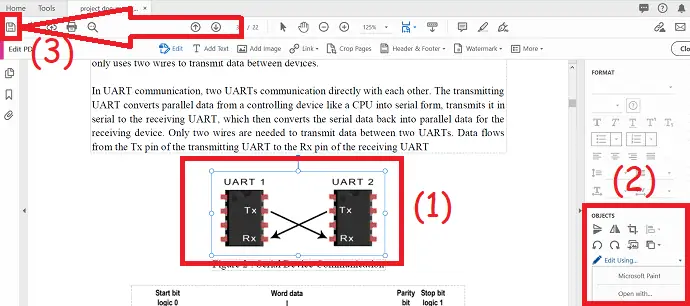
3. Bureau WPS
Étape 1 : Ouvrir le PDF à l'aide de WPS Office
Achetez ou téléchargez la version gratuite de WPS office depuis son site officiel. Une fois l'installation terminée, ouvrez l'application. Appuyez sur Ouvrir PDF dans la section PDF. Une invite apparaîtra à l'écran, sélectionnez le document PDF.
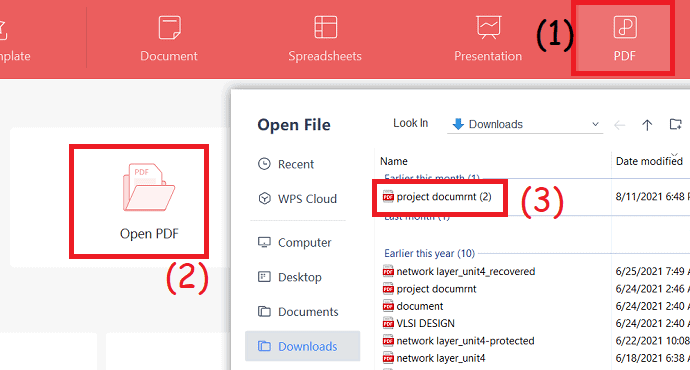
Étape 2 : Modifier les images
Sélectionnez l'option "Modifier le PDF" dans le menu de droite. Choisissez l'image que vous souhaitez modifier à partir du document. Vous pouvez observer les propriétés de l'image sur le côté droit de la fenêtre. Modifiez le à l'aide de ces outils. Enfin, enregistrez le document édité à l'aide de l'icône "Enregistrer" ou cliquez sur trois lignes verticales et "enregistrer sous" une option pour enregistrer les fichiers édités en tant que nouveau fichier au lieu de remplacer l'ancien.
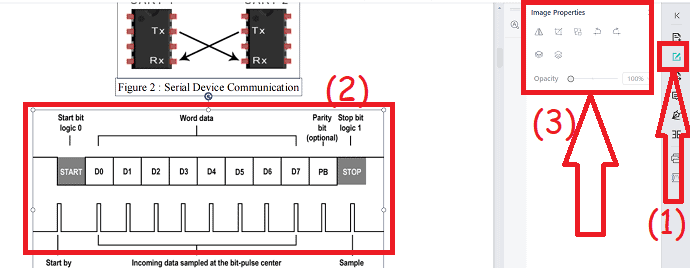
4.Foxit PhantomPDF
Voici les étapes pour modifier les images dans les fichiers PDF à l'aide de Foxit Reader.
Achetez et téléchargez Foxit PhantomPDF depuis son site officiel. Installez-le sur votre appareil. Ouvrez le document PDF dans lequel vous souhaitez modifier des images à l'aide de Foxit PhantomPDF.
Sélectionnez l'image que vous souhaitez modifier. Vous trouverez plusieurs options d'édition à droite du document. Sélectionnez l'option souhaitée et cliquez sur l'option Enregistrer en haut à gauche ou appuyez sur ctrl + S sur votre clavier. C'est ça…
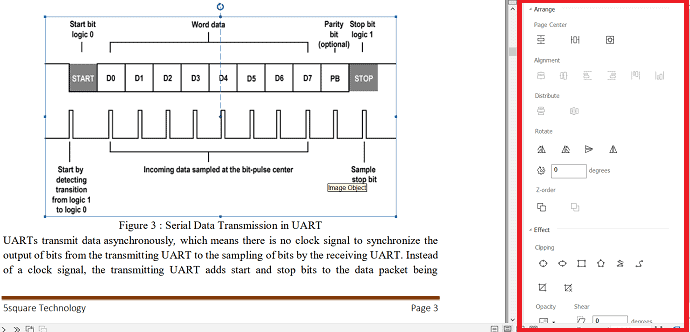
5. Nitro
Vous trouverez ci-dessous les deux étapes simples qui vous montrent comment éditer des images dans des fichiers PDF à l'aide de Nitro Pro.
Achetez et téléchargez le Nitro Pro PDF depuis son site officiel. Installez-le sur votre appareil. Ouvrez le document PDF à l'aide de l'outil Nitro Pro PDF.
Le document s'affichera à l'écran. Cliquez sur l'option Modifier en haut à gauche.
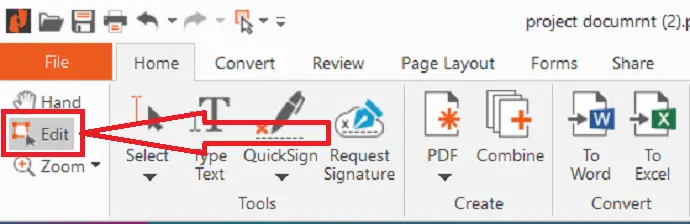
Choisissez l'image que vous souhaitez modifier. Vous trouverez plusieurs "outils de format et d'alignement sous les outils d'objet". Modifiez l'image à votre guise et enfin, enregistrez les fichiers PDF modifiés à l'aide de l'icône "Enregistrer" ou appuyez sur Ctrl + S sur votre clavier.

6. Microsoft Word
La dernière version de Microsoft Word vous aide à éditer facilement les images dans les fichiers PDF. Il convertit les fichiers PDF en Word lorsque vous essayez d'ouvrir le fichier PDF à l'aide de Microsoft Word.
Téléchargez et installez la dernière version de Microsoft Word sur votre appareil. Ouvrez le fichier PDF avec Microsoft Word. Un message d'invite apparaîtra à l'écran. Cliquez sur "OK".

Le fichier PDF s'affichera à l'écran. Cliquez sur Afficher et sélectionnez l'option Modifier le document dans la liste déroulante.

Sélectionnez l'image que vous souhaitez modifier. Vous trouverez plusieurs options d'édition sous "Format". Modifiez l'image comme vous le souhaitez et cliquez sur l'icône Enregistrer en haut à gauche ou appuyez sur ctrl + s sur votre clavier. Vous pouvez enregistrer le document au format selon vos souhaits.
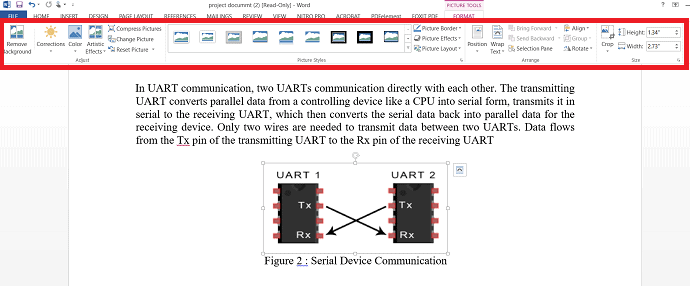
7.SodaPDF
Visitez le site officiel de SodaPDF PDF Editor à l'aide de n'importe quel navigateur Web. Vous pouvez également l'utiliser hors ligne. Téléchargez le fichier PDF souhaité en sélectionnant l'option Choisir un fichier.
Le fichier PDF téléchargé s'affichera à l'écran. Appuyez sur l'option "Modifier" dans la liste des outils. Sélectionnez l'image que vous souhaitez modifier et appuyez sur l'option de modification en haut du document. Vous trouverez l'option d'édition d'image en fonction de l'image que vous avez sélectionnée. Modifiez l'image selon votre envie et cliquez sur l'icône "Télécharger" en haut à gauche.
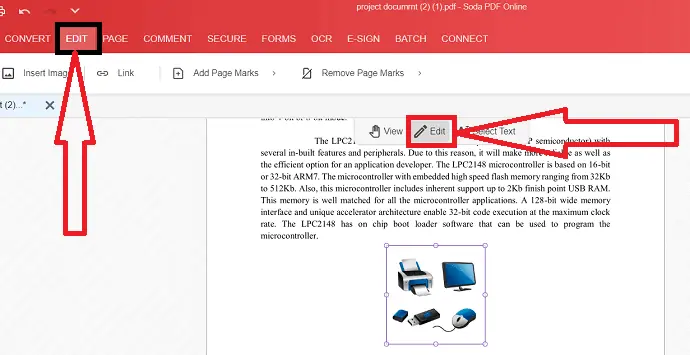
- En relation : 6 façons d'ajouter des hyperliens dans les fichiers PDF En ligne et hors ligne
- Comment ajouter un filigrane au fichier PDF gratuitement en ligne et hors ligne
Pensée finale :
Il existe plusieurs logiciels en ligne et hors ligne pour insérer des images ou éditer l'image dans des fichiers PDF. Quelques-uns des outils simples et les meilleurs sont répertoriés dans l'article. Parmi eux, trouvez votre meilleur outil. Vous pouvez passer par la version d'essai de l'outil premium avant d'aller l'acheter. Si vous travaillez rarement sur des fichiers PDF, les outils en ligne ou gratuits sont le meilleur choix.
Si vous travaillez fréquemment sur des fichiers PDF, optez pour des outils premium comme Adobe Acrobat DC. Mais, c'est un peu cher. Ainsi, Wondershare PDFelement est le meilleur choix avec toutes les fonctionnalités à moindre coût par rapport à Adobe Acrobat DC. Si vous ne voulez pas dépenser d'argent et que vous avez besoin du meilleur outil, optez pour une version antérieure de Microsoft Word.
J'espère que ce tutoriel vous a aidé à connaître comment ajouter et modifier des images dans des fichiers PDF . Si vous voulez dire quelque chose, faites-le nous savoir via les sections de commentaires. Si vous aimez cet article, partagez-le et suivez WhatVwant sur Facebook, Twitter et YouTube pour plus de conseils techniques.
Comment ajouter et éditer des images en PDF ? -FAQ
Est-il possible d'éditer des images dans des fichiers PDF ?
Oui. Il est possible d'éditer des images dans des fichiers PDF à l'aide des meilleurs outils d'édition PDF.
Quel est le meilleur outil pour éditer ou insérer des images dans un fichier PDF ?
Adobe Acrobat Dc est toujours le meilleur choix pour travailler sur des fichiers PDF. Mais c'est plus cher.
Existe-t-il un outil gratuit pour insérer des images dans des fichiers PDF ?
Oui. De nombreux outils en ligne sont disponibles gratuitement. Si vous voulez l'outil hors ligne, alors Microsoft Word est le meilleur choix.
Comment insérer une image dans un fichier PDF avec Microsoft Word ?
Ouvrez les fichiers PDF à l'aide de Microsoft > cliquez sur OK > afficher > modifier les documents > insérer > images. une invite apparaîtra à l'écran, sélectionnez l'image que vous souhaitez insérer et cliquez sur OK. placez l'image où vous voulez et cliquez sur l'icône "Enregistrer" en haut à gauche. Assurez-vous que vous utilisez la version antérieure de Microsoft Word.
