Comment éditer des vidéos sur Android : 6 façons gratuites
Publié: 2022-02-13Vous voulez éditer des vidéos sur un téléphone mobile Android ? Vous voulez savoir quelles sont les meilleures applications de montage vidéo pour Android ? Régulièrement, nous regardons un certain nombre de vidéos sur notre téléphone Android. Parfois, nous avons besoin d'une meilleure vision, d'effets, de transitions pour la vidéo. Ensuite, nous essaierons d'éditer des vidéos selon nos besoins. La plupart des téléphones Android ne prennent en charge que le découpage et le filtrage de la vidéo, mais ceux-ci ne seront pas complètement modifiés comme vous le souhaitez.
Afin d'éditer la vidéo selon nos besoins, nous avons besoin d'applications de montage vidéo. Dans cette section, nous verrons quelles sont les meilleures applications de montage vidéo disponibles pour les téléphones Android et quelles sont leurs fonctionnalités, et comment éditer des vidéos sur notre téléphone Android lui-même.
Table des matières
Comment éditer une vidéo directement sur un téléphone Android sans aucune application d'édition ?
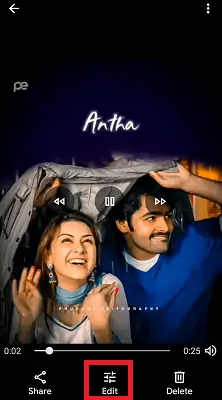
Nous pouvons voir des photos et des vidéos sur notre Android en utilisant l'application Galerie ou l'application Photos. Lorsque vous lisez la vidéo, vous pouvez voir une option d'outils d'édition sous ou au-dessus de cette vidéo. Ces options peuvent être Couper la vidéo, Filtrer, etc. En utilisant ces options d'édition intégrées pour la vidéo, vous pouvez éditer la vidéo, mais celles-ci peuvent ne pas faire la meilleure vidéo car elle n'a pas de thèmes, de transitions, de musique multiple, de voix off chaque fois que nécessaire. . Et la qualité diminue également légèrement si vous modifiez la vidéo avec cette méthode. Il est donc préférable d'utiliser des applications de montage vidéo pour éditer la vidéo.
Dans la section ci-dessous, nous avons fourni les meilleures applications de montage vidéo pour vous aider à obtenir la meilleure sortie vidéo.
Meilleures façons d'éditer des vidéos sur Android
1. VideoShow : Meilleure application de montage vidéo pour Android

VideoShow est l'une des applications de montage vidéo rapides et facilement accessibles. C'est la meilleure application vidéo avec de merveilleuses fonctionnalités. VideoShow est utilisé pour créer des vidéos ou des diaporamas avec des photos, créer des mèmes, différents types de musique régulièrement mis à jour, des autocollants et des effets sonores. Les personnes qui débutent dans la création de vidéos ou l'édition de vidéos apprendront facilement toutes les modifications avec ce VideoShow pour rendre la vidéo plus professionnelle et attrayante en moins de temps.
Avec ce VideoShow, vous pouvez réaliser des vidéos avec des textes (sous-titres, introduction, conclusion, etc.), des effets (orage, pluie, pétales de rose, bien plus), des GIF, des filtres à la mode, des transitions ou du doublage en direct de manière créative et personnalisée. J'utilise personnellement cette application sur mon téléphone Android depuis 5 ans en raison d'un accès facile et rapide.
Caractéristiques:
- Plus de 80 thèmes élaborés étaient disponibles pour créer instantanément une vidéo musicale ou un diaporama impressionnant ou des vidéos ou des vlogs amusants.
- Facile à utiliser
- Diverses musiques de fond, sons, vous pouvez également ajouter des chansons locales à partir de votre appareil. Et vous pouvez donner une voix off à votre vidéo.
- Facile à enregistrer des vidéos ou à couper des vidéos, des films.
- Une variété de styles de texte sont disponibles (plus de 50 styles de texte disponibles) et de polices pour créer des sous-titres créatifs.
- Vous pouvez également ajouter un arrière-plan flou
- Fonctions d'amélioration de la voix et de réglage de la vitesse audio (vitesse ou ralenti) disponibles.
- Possibilité d'ajouter plusieurs morceaux de musique pour des clips spécifiques ou des périodes de temps spécifiques.
- Ajoutez des filtres incroyables pour rendre vos vidéos différentes. Maintenant, plus de 30 filtres sont pris en charge par cette application
- Création de gifs : vous pouvez créer vos propres gifs amusants avec des images sélectionnées de votre album.
- Si vous quittez l'application par erreur, vous n'avez pas à vous soucier des modifications, elles seront automatiquement enregistrées et stockées dans la section Brouillons.
- Une fois votre vidéo terminée, vous pouvez l'exporter en qualité HD, sans perte de qualité
- Vous pouvez éditer/fusionner/couper/diviser/inverser/faire pivoter/flou/coller des clips ou des vidéos
- Les options de zoom avant et de zoom arrière sont disponibles pour se concentrer sur la partie particulière.
- Il offre un centre de matériel incroyable avec des thèmes/effets/filtres/autocollants/images gif/mèmes/emojis/polices/effets sonores/FX et bien plus encore.
- Video Trimmer : Transformez la bande son de votre vidéo en un fichier mp3.
- Il prend en charge plus de 30 langues et presque tous les appareils.
Comment éditer des vidéos sur un téléphone Android à l'aide de l'application VideoShow ?
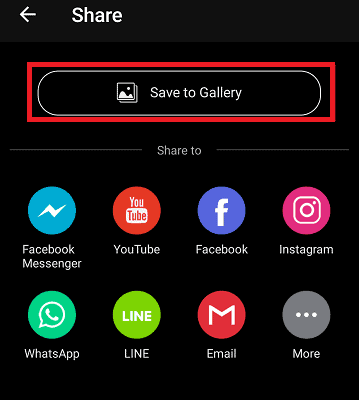
Nous avons vu les fonctionnalités de l'application VideoShow dans la section précédente. Voyons maintenant comment éditer des vidéos à l'aide de l'application VideoShow.
Durée totale : 3 minutes
Étape 1 : Installez l'application VideoShow

La première chose que vous devez faire est d'installer l'application VideoShow. Cliquez ici pour installer VideoShow depuis Google Play Store.
Étape 2 : Ouvrez la vidéo et cliquez sur modifier
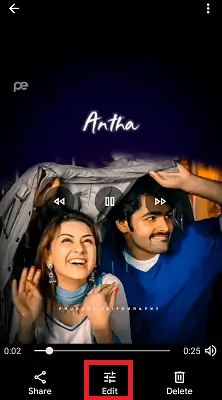
Une fois que vous avez ouvert la vidéo, vous pouvez voir une option Modifier sous l'écran. Cliquez sur cette option Modifier pour modifier la vidéo selon vos souhaits.
Lorsque vous cliquez sur l'option d'édition, vous pouvez voir les options de recadrage, de filtre, etc. Cliquez sur l'option Plus . Ensuite, vous pouvez voir les applications de montage vidéo disponibles sur votre téléphone Android.
Cliquez sur l'application VideoShow parmi les applications disponibles.
Remarque : Cette option VideoShow ne sera disponible que si vous avez l'application VideoShow sur votre téléphone Android.
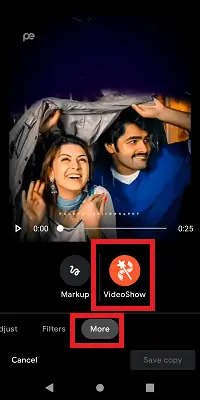
Étape 3 : Sélectionnez n'importe quel thème comme vous le souhaitez
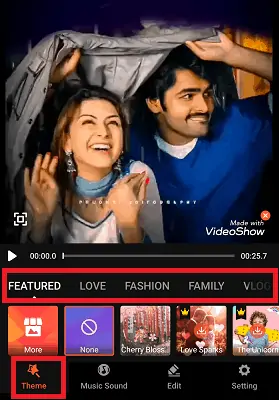
Maintenant, la vidéo s'ouvrira dans l'application VideoShow. Dans la section Thème, vous pouvez voir différents thèmes de catégorie tels que l'amour, la mode, la famille, le vlog, les voyages, la vie, etc., à appliquer pour votre vidéo. Vous pouvez appliquer n'importe quel thème comme vous le souhaitez ou vous pouvez choisir aucune option qui n'ajoute aucun thème.
Étape 4 : Ajouter de la musique et du son
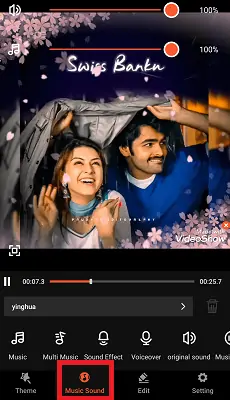
Maintenant, dans la section Musique et son, vous pouvez ajouter n'importe quelle chanson, musique ou son comme vous le souhaitez. Vous pouvez également ajouter plusieurs morceaux de musique pour certaines périodes. Et vous pouvez ajouter votre propre voix aux vidéos. Une option de fondu musical est également disponible.
Vous pouvez supprimer le son original de cette vidéo et y ajouter une nouvelle musique.
Étape 5 : Modifier la section
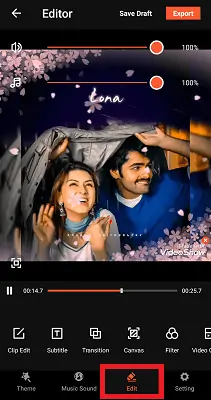
La section Modifier est la section la plus importante du montage vidéo. Il effectue certaines modifications nécessaires dans la vidéo, telles que l'édition de clips, le tri, etc.
Dans la section Édition, vous pouvez voir de nombreuses options d'édition telles que Clip Edit, Subtitle, Add GIF, Transition, Filter, Effects, Stickers, Doodle, etc. Vous pouvez appliquer n'importe quelle option d'édition comme vous le souhaitez.
Étape 6 : Exporter la vidéo lorsque les modifications sont terminées
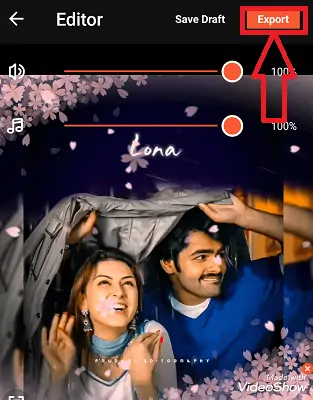
Cliquez sur le symbole de coche qui est placé en haut de l'écran. Une fois toutes les modifications effectuées, cliquez sur l'option Exporter en haut de la vidéo.
Vous pouvez sélectionner la qualité de la vidéo à exporter.
Il s'agit de la procédure d'édition de la vidéo sur le téléphone à l'aide de l'application VideoShow.
La fourniture:
- Application Android VideoShow
Outils:
- Application Android VideoShow
Matériel : logiciel
- Lisez également: VideoProc Review - Logiciel de montage vidéo unique
- Comment éditer des vidéos avec VidClipper
2. KineMaster : meilleur éditeur vidéo gratuit pour Android
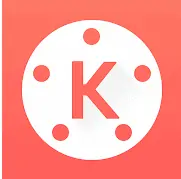
KineMaster est l'une des applications de montage vidéo faciles à utiliser pour Android. Avec KineMaster, vous pouvez créer des vidéos incroyables sur votre téléphone, votre tablette ou votre Chromebook. Il s'agit d'un éditeur vidéo complet composé d'outils puissants. KineMaster et tous ses outils d'édition comme les effets, les filtres, etc. sont gratuits, si vous voulez plus d'options d'édition, vous pouvez les déverrouiller avec KineMaster Premium.
Fonctionnalités de la version gratuite :
KineMaster en tant qu'application de montage vidéo possède les fonctionnalités ci-dessous.
- Si vos fichiers ont plusieurs couches, KineMaster ajoutera et combinera ces multiples couches de vidéo, d'images, d'autocollants, d'effets spéciaux, de texte et d'écriture manuscrite.
- Il dispose d'outils de réglage des couleurs pour corriger et améliorer vos vidéos et images
- Vous pouvez partager des vidéos directement de KineMaster sur les réseaux sociaux tels que YouTube, Facebook Feed et Stories, Instagram Feed, Stories, etc.
- Vous pouvez faire pivoter, inverser et déplacer votre vidéo selon n'importe quel angle selon vos besoins.
- Il vous permet d'ajouter des voix off, des chansons, de la musique de fond, des changeurs de voix et des effets sonores comme vous le souhaitez
- Outils d'édition pour raccourcir votre vidéo par des actions de découpage, de raccordement et de recadrage
- Les modes de fusion créeront des effets saisissants et magnifiques
- Le KineMaster Asset Store fournira de la musique, des polices, des autocollants, des transitions et bien plus encore pour améliorer votre vidéo, vos clips graphiques, mis à jour chaque semaine.
- Vous pouvez contrôler la vitesse par des effets de time-lapse et de ralenti
- Préréglages d'égalisation, ducking et outils d'enveloppe de volume pour un son immersif
- Appliquer différents filtres de couleur
- Ce KineMaster exportera la vidéo 4K 2160p à 30FPS
Fonctionnalités de la version Premium :
- La version gratuite aura un filigrane sur chaque vidéo que nous créons ou modifions à l'aide de cette application. La version Premium est exempte de filigrane, elle ne peut pas ajouter de tels filigranes.
- Une version gratuite est souffert d'Ads. La version Premium supprimera toutes ces publicités irritantes.
- Il déverrouillera les préréglages d'outils professionnels
- Vous pouvez accéder à plus d'un millier d'actifs premium dans le KineMaster Asset Store.
Comment éditer des vidéos à l'aide de l'application KineMaster ?
KineMaster en tant qu'application de montage vidéo puissante possède les fonctionnalités mentionnées ci-dessus. Voyons comment éditer des vidéos à l'aide de l'application KineMaster dans cette section.
Étape 1 : Installez l'application KineMaster et cliquez sur Plus
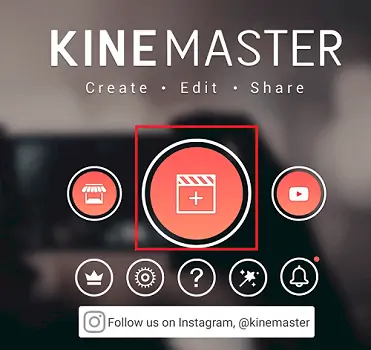
La première chose que vous devez faire est d'installer l'application KineMaster à partir du Google Play Store. Une fois l'installation terminée, cliquez sur l'application pour l'ouvrir. Lorsque vous l'ouvrez pour la première fois, il vous demandera de donner des autorisations pour accéder aux fichiers multimédias de votre stockage Android. Donnez toutes les autorisations.
Une fois que vous avez donné les autorisations, vous obtenez l'écran ci-dessus, cliquez sur le symbole Plus pour démarrer le montage vidéo.
Étape 2 : sélectionnez le format d'image
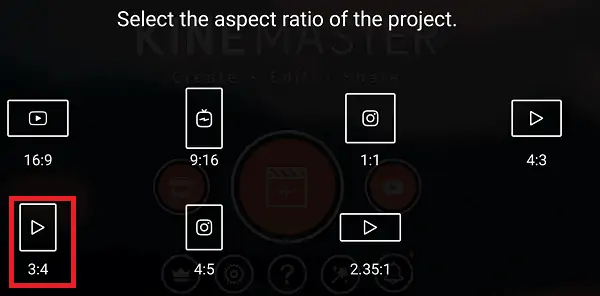
Une fois que vous avez cliqué sur le symbole Plus, vous obtiendrez un écran pour sélectionner le format d'image. Sélectionnez n'importe quel rapport d'aspect selon vos besoins.
Étape 3 : Sélectionnez n'importe quelle vidéo à éditer
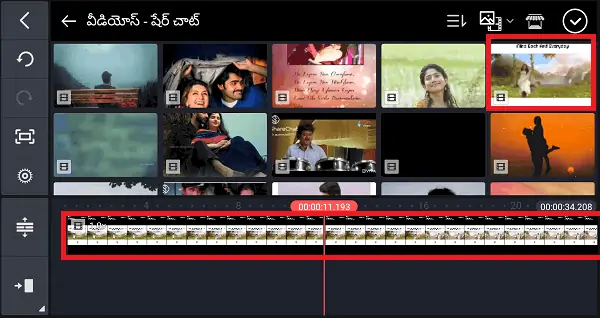
Une fois que vous avez sélectionné le format d'image, les vidéos de votre téléphone Android s'ouvriront. Vous devez sélectionner une vidéo afin de poursuivre le processus. Sélectionnez donc une vidéo, puis cette vidéo est ajoutée à la section d'édition, comme indiqué dans l'image ci-dessus.
Étape 4 : Sélectionnez une option pour éditer la vidéo , puis cliquez sur l'option Exporter
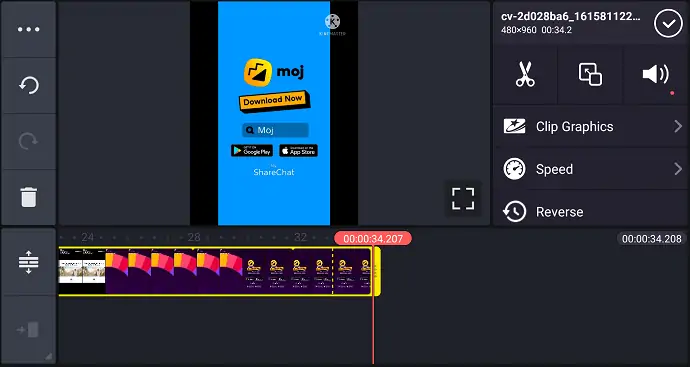
Une fois que vous avez sélectionné la vidéo, vous pouvez voir différentes options d'édition, comme indiqué dans l'image ci-dessus. Vous pouvez éditer les Clip Graphics, vous pouvez changer la vitesse de la vidéo, même vous pouvez inverser la vidéo. Parallèlement à ces options, vous pouvez voir une autre liste d'options d'édition, comme indiqué dans l'image ci-dessous.
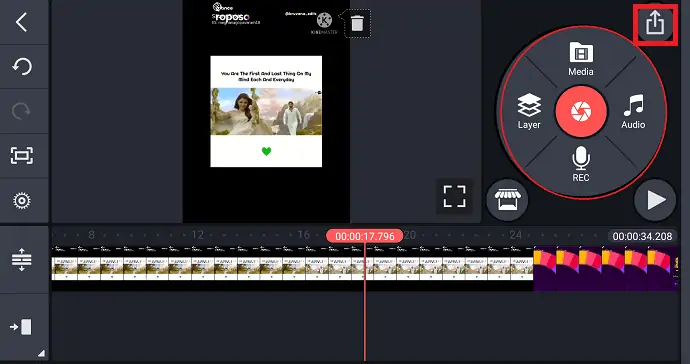
Une fois toutes les modifications effectuées, cliquez sur le symbole Exporter en haut de l'écran, comme indiqué dans l'image ci-dessus.
Étape 5 : Sélectionnez la résolution, la fréquence d'images et la qualité pour l'exportation de la vidéo
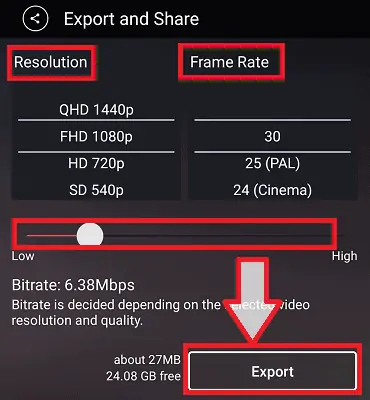
Une fois que vous avez cliqué sur le symbole Exporter, vous pouvez voir un écran comme indiqué dans l'image ci-dessus. Ici, vous devez sélectionner la résolution, la fréquence d'images et la qualité de la vidéo. La vidéo de haute qualité sera plus claire, mais cela a augmenté la taille du fichier vidéo. Une fois que vous avez sélectionné les paramètres ci-dessus, cliquez sur l'option Exporter en bas de l'écran.
Avec ces étapes, la vidéo est éditée avec succès et enregistrée dans la galerie. Il s'agit de la procédure de montage de la vidéo sur mobile à l'aide de l'application de montage vidéo KineMaster.
3. Éditeur vidéo Viva
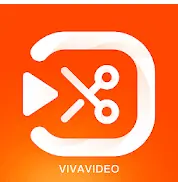
Viva Video Editor est l'un des meilleurs créateurs de vidéos et de films gratuits à utiliser, qui vous aide à créer et à éditer des vidéos pour vos médias sociaux tels que YouTube, Facebook, Instagram, Messenger, WhatsApp, Twitter, etc. C'est l'un des puissants Éditeurs vidéo professionnels avec toutes les fonctionnalités d'édition vidéo telles que couper la vidéo, couper la vidéo, recadrer la vidéo, fusionner la vidéo, éditer la vidéo avec de la musique et des chansons, éditer la vidéo pour YouTube, et il ajoute également des autocollants à votre vidéo requise, ajoutez également du texte/titre à vidéo, etc.
Caractéristiques:
- Si vous êtes prêt à faire des vidéos plus grandes, vous pouvez éditer des vidéos avec des transitions, éditer des vidéos avec de la musique, combiner des clips vidéo ensemble, de sorte qu'ils deviennent plus longs que d'habitude.
- Cela offre une grande variété de fonctionnalités d'édition vidéo pour rendre votre vidéo plus attrayante et professionnelle en coupant, recadrant, fusionnant, inverser, copier, coller et bien d'autres fonctionnalités.
- Les transitions connecteront deux clips de manière attrayante. Cette vidéo Viva connectera les clips en douceur avec des transitions et des effets vidéo glitch.
- Superposez les clips ou photos personnalisés à votre vidéo. Application d'édition multicouche Pro.
- Fusionne deux vidéos ou plus et fusionne également des photos en un seul clic
- Coupe la vidéo avec des secondes précises.
- Cela vous permettra de recadrer votre vidéo sans perdre sa qualité. Coupeur et éditeur de vidéo gratuit et facile à utiliser pour YouTube, Facebook, Instagram, etc.
- Coupez et coupez la vidéo, éditez la vidéo avec de la musique, des chansons, des sons et des photos, fusionnez des vidéos avec des effets de transition.
- Parfois, nous avons besoin d'une vidéo au ralenti ou en accéléré. Selon vos besoins, il ajustera la vitesse de la vidéo pour créer une vidéo accrocheuse.
- Choisissez l'option de fondu entrant ou sortant de la musique qui correspond à votre vidéo. Non seulement la musique ajoutera également une voix off à la vidéo, même si vous pouvez enregistrer votre propre voix et créer vos propres vidéos personnalisées comme vous le souhaitez.
- Certaines vidéos avaient besoin de texte comme sous-titres ou titre ou introduction avant la vidéo et le texte de conclusion. Cela ajoutera plusieurs textes sur la vidéo, diverses polices pour l'édition de texte. Il ajoute également des autocollants animés et des emojis à votre vidéo.
- Exportez des vidéos ou des films créés ou édités dans différentes qualités 720p, Full HD 1080p et 4K.
Comment éditer une vidéo avec Viva Video Editor ?
Dans la section précédente, nous avons vu quelles sont les fonctionnalités de la vidéo Viva. Voyons maintenant comment éditer des vidéos à l'aide de l'application vidéo Viva sur un téléphone Android.
Étape 1 : Installez Viva Video Editor et cliquez sur Modifier
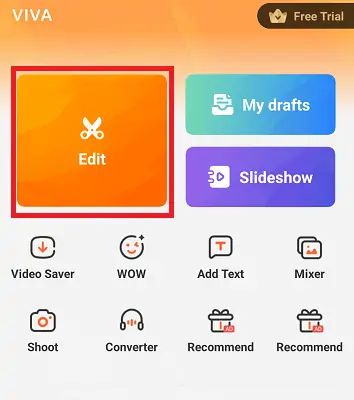
La première chose que vous devez faire est d'installer l'application Viva Video Editor. Une fois l'installation terminée, cliquez dessus pour l'ouvrir et donner les autorisations si cela vous est demandé. Ouvrez maintenant l'application Viva Video Editor et cliquez sur l'option Modifier .
Étape 2 : Sélectionnez la vidéo et cliquez sur l'option Modifier
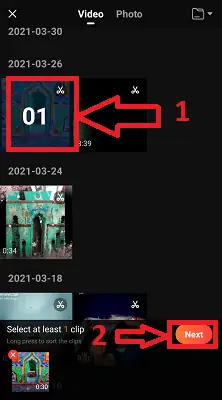
Maintenant, les vidéos et les photos de votre application s'ouvriront pour être modifiées. Allez dans la section vidéo et sélectionnez la vidéo puis cliquez sur l'option Suivant . Une fois que vous avez cliqué sur l'option Suivant, cette vidéo est chargée dans le processus d'édition.
Étape 3 : Appliquez n'importe quel thème comme vous le souhaitez
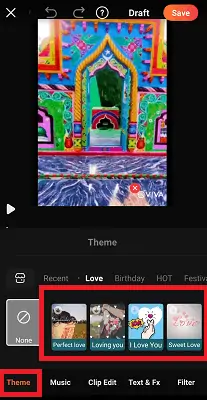
Vous pouvez maintenant voir différentes sections d'options d'édition telles que Thème, Musique, Clip Edit, etc. Ici, dans la section Thème, vous pouvez voir de nombreux thèmes de catégorie tels que Amour, Anniversaire, festival, etc. Vous pouvez appliquer n'importe quel thème à votre guise. souhaiter.
Étape 4 : Appliquez n'importe quelle musique ou voix à votre vidéo
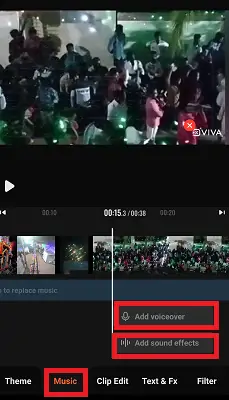
En utilisant la section Musique, vous pouvez voir des options pour appliquer une voix off ou de la musique à votre vidéo. Vous pouvez même télécharger de nombreuses musiques du magasin et les appliquer à votre vidéo.
Étape 5 : Section d'édition de clips
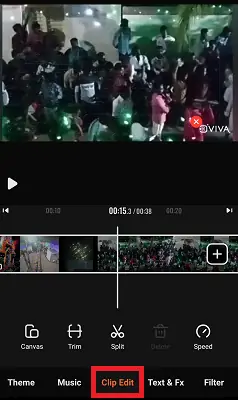
Maintenant, à côté de la section Musique, vous pouvez voir la section Clip Edit. Dans la section Clip Edit, vous avez des options pour couper la vidéo, diviser la vidéo et le canevas, etc. Appliquez n'importe quelle option comme vous le souhaitez.

Étape 6 : Section Texte et Fx
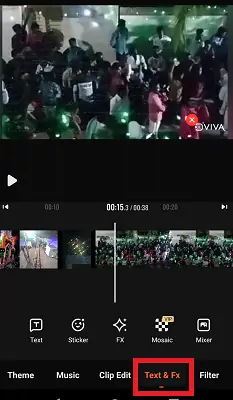
Viva Video Editor vous permet d'ajouter du texte à la vidéo. Vous pouvez également appliquer des effets de texte, d'autocollant, d'effet et de mosaïque en utilisant ce texte et cet effet. Appliquez n'importe quelle option comme vous le souhaitez.
Étape 7 : Appliquer des filtres à l'aide de la section Filtres
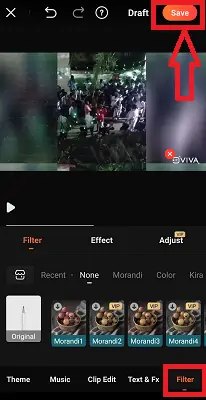
Les filtres sont utilisés pour ajouter des couleurs attrayantes ou des animations à votre vidéo. Appliquez n'importe quel filtre comme vous le souhaitez.
Une fois toutes les modifications effectuées, cliquez sur l'option Enregistrer en haut de l'écran.
Étape 8 : Choisissez l'option d'exportation appropriée
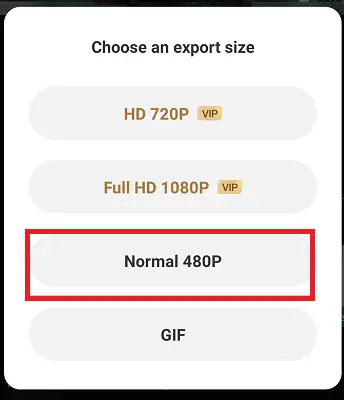
Une fois que vous avez cliqué sur l'option Enregistrer, vous pouvez voir un écran pour sélectionner l'option Exporter . Sélectionnez n'importe quelle option d'exportation comme vous le souhaitez. Avec cela, la vidéo éditée est enregistrée sur votre téléphone Android.
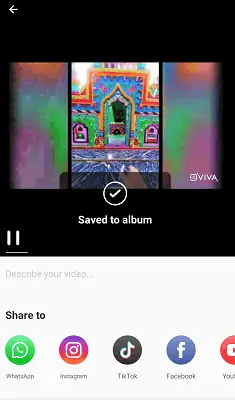
Voici la procédure pour éditer la vidéo sur votre téléphone Android à l'aide de l'application Viva Video Editor.
- Lisez aussi: 6 logiciels de montage vidéo bon marché et meilleurs pour YouTube
- Comment transférer des photos et des vidéos Facebook vers Google Photos
4. YouCut : meilleure application de montage vidéo pour Android sans filigrane

YouCut est la meilleure application de montage vidéo. En utilisant cette application, vous pouvez éditer et créer des vidéos à votre guise pour les télécharger sur YouTube, Instagram, Facebook, Twitter, Tik Tok et d'autres médias sociaux.
Caractéristiques:
- YouCut a des fonctionnalités plus utiles que les autres meilleurs éditeurs vidéo professionnels de YouTube, ou les éditeurs TikTok, les applications de création de diaporamas, mais YouCut est libre d'utiliser l'application et n'a pas de bannières publicitaires irritantes.
- Il s'agit d'un éditeur vidéo et d'un créateur vidéo totalement gratuits pour votre téléphone Android.
- Vous pouvez fusionner plusieurs clips vidéo en une seule vidéo. C'est un créateur de vidéos professionnel pour YouTube, également le découpeur vidéo professionnel et le menuisier vidéo. Cela aidera à faire pivoter la vidéo et à recadrer la vidéo, à compresser et à combiner de nombreuses vidéos sans perte de qualité.
- En utilisant ce YouCut, vous pouvez couper et découper la vidéo à la longueur la plus courte dont vous avez besoin. Vous pouvez éditer des vidéos avec de la musique, du son et faire pivoter des vidéos.
- Une fois le montage, la création terminée, il exportera la vidéo en qualité HD.
- Ceci est une application facile à utiliser
- Meilleur découpeur vidéo et éditeur vidéo YouTube.
- En utilisant cette application, vous pouvez contrôler la vitesse comme vous le souhaitez, soit vous pouvez la rendre plus lente ou plus rapide.
- Cela fusionnera les photos pour créer un diaporama et vous permettra également d'ajouter de la musique, vous pouvez également ajouter votre propre musique.
- Découpez et divisez la vidéo en deux clips vidéo distincts.
- YouCut n'ajoutera jamais de filigrane à votre vidéo comme les autres applications de montage vidéo et de création.
- Cela vous permettra d'ajouter du texte à votre vidéo, avec de nombreuses polices et styles
- Vous pouvez régler la luminosité, le contraste, la saturation de la vidéo à l'aide de YouCut, etc. Et vous pouvez même personnaliser les filtres et les effets vidéo.
- Vous pouvez sélectionner la vidéo Aspect selon vos besoins. Cela s'adaptera à votre vidéo dans tous les rapports d'aspect tels que 1: 1, 16: 9, 3: 2, etc.
- Vous pouvez définir un arrière-plan personnalisé selon vos besoins.
- Les options de zoom avant et de zoom arrière sont disponibles pour se concentrer sur la partie que vous souhaitez mettre en surbrillance.
- Cela retournera votre vidéo de haut en bas ou de gauche à droite, et fera également pivoter la vidéo.
Comment éditer des vidéos à l'aide de l'application YouCut Editor ?
Dans la section précédente, nous avons vu les fonctionnalités des fonctionnalités de l'application d'édition vidéo YouCut. Dans cette section, nous allons voir comment éditer des vidéos à l'aide de l'application de montage vidéo YouCut.
Étape 1 : Installez l'application YouCut et cliquez sur le symbole Plus

La première chose que vous devez faire est d'installer l'application YouCut sur votre appareil. Une fois l'installation terminée, autorisez cette application à accéder aux fichiers multimédias de votre stockage Android. Une fois que tout est configuré, vous pouvez voir l'écran comme indiqué dans l'image ci-dessus.
Cliquez sur le symbole Plus en bas de l'écran, comme indiqué dans la capture d'écran ci-dessus.
Étape 2 : Sélectionnez la vidéo et cliquez sur la flèche
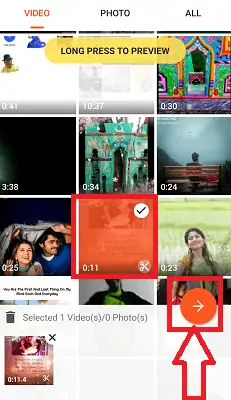
Maintenant, les vidéos sur votre téléphone Android s'ouvriront et vous devrez sélectionner la vidéo. Cliquez sur n'importe quelle vidéo pour la sélectionner comme vous le souhaitez. Une fois que vous avez sélectionné la vidéo, vous pouvez voir un symbole de flèche vers l'avant comme indiqué dans l'image ci-dessus. Cliquez sur ce symbole de flèche.
Étape 3 : Utiliser les options d'édition pour éditer la vidéo
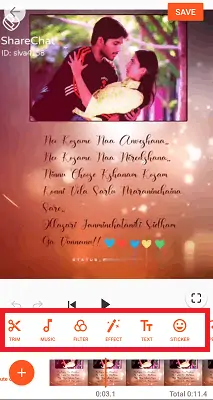
Maintenant, vous pouvez voir de nombreuses options d'édition telles que Trim, Music, Filters, Effects, etc. pour votre vidéo. Cliquez sur n'importe quelle option pour l'appliquer.
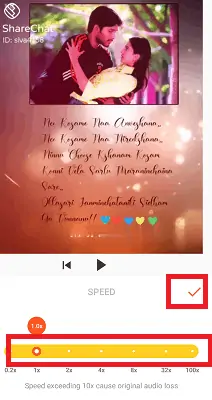
Une fois toutes les modifications effectuées, cliquez sur le symbole de coche pour enregistrer les modifications.
Étape 4 : Enregistrer la vidéo
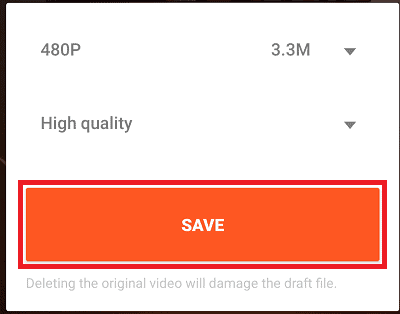
Avec l'étape ci-dessus, vous avez appliqué les modifications requises à votre vidéo. Après cela, vous pouvez voir un écran comme indiqué dans l'image ci-dessus.
Vous devez sélectionner la résolution et la qualité de la vidéo, puis cliquer sur le symbole de sauvegarde. Avec cela, la vidéo est enregistrée dans votre galerie.
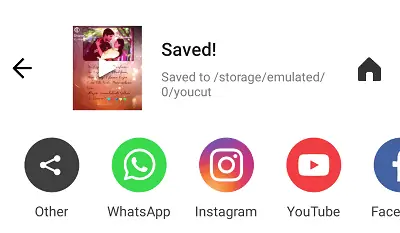
Il s'agit de la procédure de montage de la vidéo sur Android à l'aide de l'application de montage vidéo YouCut.
5. WeVideo Editor : Meilleur éditeur vidéo professionnel pour Android

WeVideo est l'application de montage vidéo idéale pour votre vie professionnelle. Si vous êtes pressé ou avez moins de temps pour créer ou éditer une vidéo, Video Editor vous aide beaucoup. Cet éditeur vidéo pour Android rend le montage vidéo facile, rapide et amusant pour créer et partager vos vidéos incroyables. Vous n'avez pas besoin d'être un pro pour créer des vidéos incroyables pour l'école, les affaires et la vie. Juste avec des outils d'édition simples et excellents, vous pouvez faire vos meilleurs. Cet éditeur WeVideo présente les fonctionnalités suivantes.
Caractéristiques:
- Cette application découpera la vidéo à la taille requise et organisera les clips vidéo
- Vous permet de modifier des photos et des vidéos directement depuis votre galerie ou en direct depuis l'appareil photo de votre appareil
- Ajouter des éléments de texte : Ajoutez des titres et des légendes avec de nombreuses polices et styles
- Une fois le montage vidéo terminé, il exportera votre vidéo en 4K Ultra HD (avec les mises à niveau sélectionnées)
- Prévisualisez et coupez les clips musicaux de votre vidéo, et vous pouvez même définir l'heure de début de la musique de fond
- Si vous passez à un plan premium, vous pouvez accéder à la bibliothèque de contenu de stock Essentials, à la bibliothèque musicale étendue et plus encore.
- De nombreux thèmes et filtres sont disponibles pour agrémenter vos vidéos
- Vous pouvez ajouter de la musique comme vous le souhaitez, ou vous pouvez ajouter de la musique à partir du stockage de votre appareil, même vous pouvez donner votre propre voix à votre vidéo.
- Si vous créez ou éditez des vidéos verticales, cela leur ajoutera un arrière-plan flou.
- S'intègre à Google Drive
- Vous pouvez partager directement vos vidéos éditées ou créées sur les réseaux sociaux tels que YouTube, Facebook, Twitter et Instagram, etc.
- Aucun filigrane ne sera ajouté à votre vidéo
Comment éditer des vidéos avec WeVideo Editor ?
Pour savoir comment éditer des vidéos à l'aide de cette application WeVideo Editor, suivez attentivement les étapes ci-dessous.
Étape 1 : Installez l'application et ouvrez-la
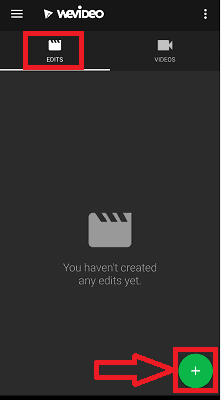
Tout d'abord, installez l'application WeVideo Editor depuis Google Play Store ou depuis le site officiel. Une fois l'installation terminée, cliquez sur l'application pour l'ouvrir. Une fois que vous avez ouvert l'application, vous pouvez voir l'écran d'accueil de cette application, comme indiqué dans l'image ci-dessus. Ici, notre exigence est d'éditer la vidéo. Accédez à la section Modifier et cliquez sur le symbole Plus (+) en bas de l'écran, comme indiqué dans l'image ci-dessus.
Étape 2 : Sélectionnez un moyen d'insérer la vidéo
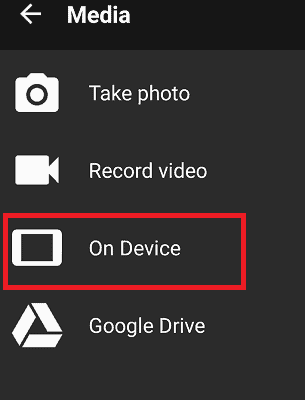
Une fois que vous avez cliqué sur le symbole plus, vous devez sélectionner un moyen d'insérer la vidéo. Ici, je veux l'insérer depuis mon téléphone Android. Cliquez donc sur l'option Sur l'appareil .
Vous pouvez également sélectionner n'importe quel autre moyen parmi ces options comme vous le souhaitez.
Étape 3 : Sélectionnez n'importe quelle vidéo et cliquez sur la coche
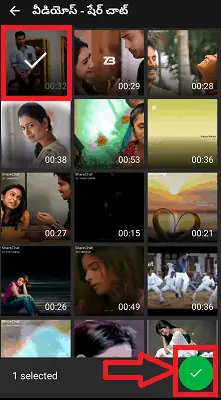
Une fois que vous avez sélectionné une méthode parmi les options ci-dessus, les vidéos de ce stockage seront affichées à l'écran. Cliquez sur n'importe quelle vidéo que vous souhaitez modifier, puis cliquez sur la coche en bas de l'écran, comme indiqué dans l'image ci-dessus.
Étape 4 : Éditer la vidéo en appliquant les options d'édition
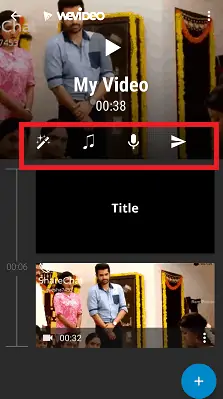
Une fois que vous avez cliqué sur la coche, cette vidéo est ajoutée à la section d'édition. Vous pouvez voir différentes sections des options d'édition telles que Thèmes, Musique, Voix off, etc., comme indiqué dans l'image ci-dessus. Cliquez sur n'importe quelle section et appliquez les modifications ou éléments appropriés à votre vidéo.
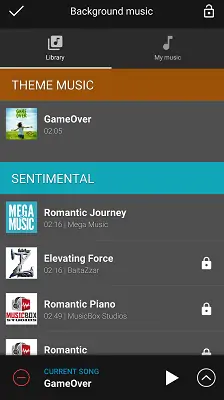
Étape 5 : Enregistrez la vidéo
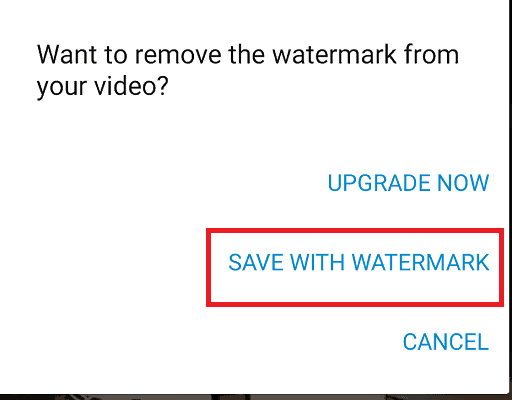
Une fois toutes les modifications effectuées, vous pouvez cliquer sur la coche en haut de l'écran pour être dirigé vers l'option d'enregistrement. Ici, il ajoutera un filigrane à la vidéo si vous utilisez la version gratuite. Vous pouvez supprimer la marque d'eau en mettant à niveau l'application. Si vous n'avez aucun problème avec le filigrane, cliquez sur l'option Enregistrer avec filigrane . Sinon, cliquez sur l'option Mettre à niveau maintenant et mettez à niveau l'application en versant de l'argent pour supprimer le filigrane, puis enregistrez la vidéo.
Dans cette procédure, nous allons éditer les vidéos à l'aide de WeVideo Editor sur un téléphone Android.
6. PowerDirector

PowerDirector est l'application idéale lorsque vous souhaitez créer ou éditer des vidéos ou des films de style cinématographique, ou vos propres vidéos d'aventure. Il s'agit d'une application simple et intuitive, avec une interface simple qui rend votre vidéo facile à éditer. Cela utilisera la bibliothèque de stock intégrée pour ajouter des photos avec vos images de la galerie, de la musique, des effets sonores. Vous pouvez également les partager sur YouTube, Instagram, TikTok, Facebook et Snapchat.
Caractéristiques:
- Avec l'application PowerDirector, vous pouvez éditer et exporter des vidéos jusqu'à une résolution 4K
- Avec le réglage de la vitesse, il peut faire des vidéos en avance rapide ou au ralenti
- Cela produira des intros accrocheuses avec des titres animés pour la vidéo
- Chroma-key remplace l'arrière-plan par un éditeur d'écran vert
- Créez des effets de double exposition spectaculaires à partir de superpositions vidéo et de modes de fusion
- Téléchargez directement sur les réseaux sociaux tels que YouTube et Facebook et vous pouvez également partager avec vos amis
- Contrôlez la luminosité, la couleur et la saturation avec précision
- Il combine des images et des vidéos dans un seul clip en utilisant la multi-chronologie
- Il ajoute non seulement de la musique, mais vous permet également d'ajouter des voix off enregistrées sur votre appareil mobile à un éditeur intégré.
- Cela créera, éditera des vidéos et des collages d'images avec des superpositions PiP
- La version Premium permettra d'accéder au contenu multimédia Stock même à des fins commerciales (musique, photos, autocollants, séquences vidéo, sons)
- La version Premium créera et éditera des vidéos sans publicité et sans distraction
Comment éditer des vidéos avec Power Director ?
Jusqu'à présent, nous avons vu les fonctionnalités de l'application de montage vidéo Power Director. Voyons maintenant comment éditer des vidéos à l'aide de cette application Power Director sur un téléphone Android.
Étape 1 : Installez Power Director à partir de Google Play Store
Tout d'abord, installez l'application Power Director depuis Google Play Store ou depuis le site officiel. Une fois l'installation terminée, cliquez dessus pour l'ouvrir. Lorsqu'il s'ouvre, il vous demande de donner des autorisations pour accéder aux fichiers multimédias de votre stockage Android. Cliquez sur l'option Autoriser pour autoriser l'accès aux fichiers de votre Android.
Étape 2 : Cliquez sur l'option Nouveau projet
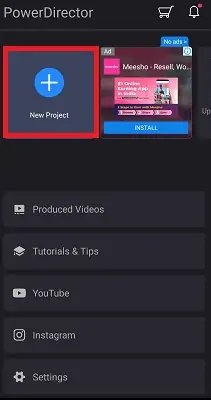
Une fois tous les réglages effectués, vous pouvez voir un écran comme indiqué dans l'image ci-dessus. Cliquez sur l'option Nouveau projet . Puisque nous essayons d'éditer la vidéo qui n'est pas éditée avant d'utiliser cette application Power Director. Si vous avez édité des vidéos avant d'utiliser Power Director et que vous devez maintenant éditer à nouveau la même vidéo, vous pouvez le voir dans la section Vidéos produites . Vous pouvez accéder à la vidéo à partir de cette section.
Étape 3 : Donnez le nom du projet et sélectionnez Format d'image
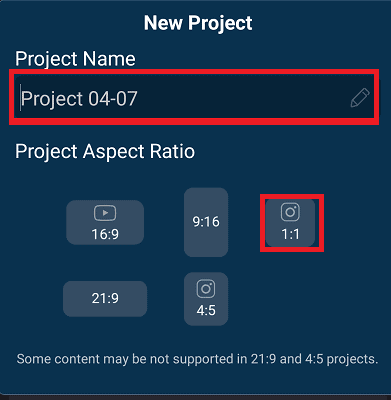
Lorsque vous cliquez sur le nouveau projet, il vous est demandé d'entrer le nom de votre nouveau projet. Vous pouvez donner n'importe quel nom comme vous le souhaitez pour votre vidéo. Une fois que vous avez donné le nom, vous devez sélectionner le format d'image que vous souhaitez attribuer à votre vidéo.
Ici, je sélectionne le rapport 1: 1 pour mes besoins. Vous pouvez sélectionner n'importe quel ratio selon votre souhait.
Étape 4 : Cliquez sur le symbole Plus
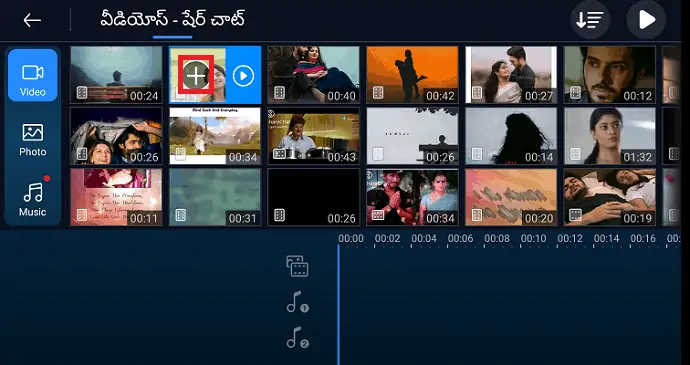
Vous devez maintenant sélectionner la vidéo que vous souhaitez modifier. Cliquez sur cette vidéo, puis un symbole Plus (+) apparaîtra sur cette vidéo. Cliquez sur ce symbole Plus pour ajouter cette vidéo à la section d'édition.
Vous pouvez maintenant voir un symbole Modifier (Stylo) sur le côté gauche de l'écran. Cliquez dessus pour ouvrir la liste des options d'édition.
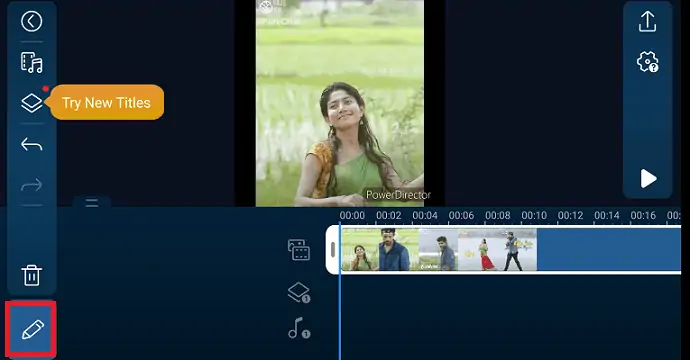
Étape 5 : Appliquez n'importe quelle option d'édition comme vous le souhaitez
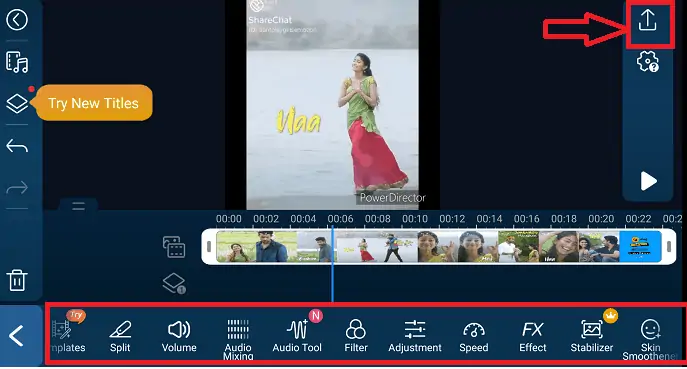
Lorsque vous cliquez sur le symbole Modifier, vous pouvez voir de nombreuses options pour modifier cette vidéo, comme indiqué dans l'image ci-dessus. Vous pouvez utiliser des modèles, des modifications liées à la voix, des filtres, des effets, en utilisant la section d'édition. Vous pouvez appliquer n'importe quelle option d'édition pour rendre votre vidéo plus attrayante.
Une fois toutes les modifications effectuées, cliquez sur le symbole d'exportation qui est placé dans le coin supérieur droit de la section de modification de la vidéo. Cela est clairement montré dans l'image ci-dessus.
Étape 6 : Enregistrer la vidéo modifiée
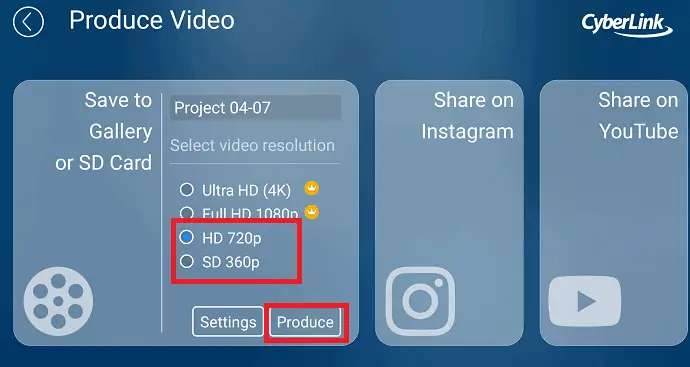
Une fois que vous avez cliqué sur le symbole Exporter, vous voyez un écran avec le nom Produire une vidéo, comme indiqué dans l'image ci-dessus. Ici, vous pouvez enregistrer la vidéo sur votre galerie ou sur votre carte SD ou vous pouvez la partager sur différents réseaux sociaux comme Instagram, Youtube, etc.
Une fois que vous avez sélectionné une méthode de sauvegarde, vous devez sélectionner la résolution vidéo. Sélectionnez la résolution de votre choix, puis cliquez sur l'option Produire , comme indiqué dans l'image ci-dessus.
Avec ces étapes, vous avez réussi à éditer la vidéo et à l'enregistrer avec succès. Il s'agit de la procédure de montage de la vidéo à l'aide de l'application de montage vidéo Power Director.
Toutes les applications décrites ci-dessus sont uniquement destinées au système d'exploitation Android, car notre exigence est d'éditer des vidéos sur le téléphone Android.
Conclusion : quelle est la meilleure façon d'éditer des vidéos sur Android
Ce sont les applications qui vous permettent d'éditer efficacement des vidéos en utilisant différents effets, sons et thèmes. Vous pouvez utiliser n'importe quelle application pour éditer votre vidéo comme vous le souhaitez. Selon moi, VideoShow est la meilleure application parmi toutes les applications ci-dessus. Vous éditez également des vidéos directement en utilisant les photos (Galerie) elles-mêmes. Mais cela n'a que couper, filtrer les outils d'édition, il n'y a pas d'autres outils d'édition comme les effets, les thèmes, le changement d'arrière-plan, le son de la voix off, etc. Je ne vous recommanderai donc pas d'éditer votre vidéo de cette manière. Il est préférable d'utiliser l'une des applications de montage vidéo ci-dessus pour obtenir plus d'outils de montage.
- Lisez également: FilmoraPro Review - Facilité de votre parcours de montage vidéo
- 6 meilleurs sites Web d'éditeurs de vidéos en ligne gratuits sur Internet
- 4 façons de télécharger des vidéos Vimeo sur mp4
Comment éditer des vidéos sur Android – FAQ
Qu'est-ce que l'outil Voiceover dans les applications de montage vidéo ?
Presque pour chaque vidéo, nous devons ajouter de la musique ou de la voix. La voix off est un outil lié au son de la vidéo. Si vous cliquez sur l'option Voiceover, vous pouvez ajouter votre propre voix ou des clips vocaux à partir de la mémoire de votre appareil. Cela rend la vidéo plus compréhensible que la musique.
Comment ajouter plusieurs morceaux de musique à la même vidéo ?
Parfois, nous devons ajouter plusieurs pistes à la même vidéo. Cette fois, nous devons savoir comment ajouter plusieurs pistes musicales à la même vidéo. Pour ajouter plusieurs morceaux de musique, cliquez sur l'option Multi musique. Ensuite, vous pouvez voir un symbole Plus. Cliquez dessus, puis la musique sur votre téléphone sera ouverte. Vous pouvez également trouver l'option Télécharger pour télécharger plus de musique à partir d'Internet ou de l'App Store lui-même. Vous pouvez choisir n'importe quelle musique comme vous le souhaitez et définir la période ou les clips pour lesquels cette musique est nécessaire. Et après cette période ou ces clips, vous pouvez ajouter un autre morceau de musique.
Comme ça, de cette façon, on peut ajouter plusieurs morceaux de musique
Puis-je compresser la vidéo à l'aide d'applications d'édition ?
Oui, vous pouvez. Vous pouvez compresser la vidéo pour réduire la taille. Parfois, nous devons compresser la vidéo pour la publier sur des réseaux sociaux tels que YouTube, Facebook, etc. Cette fois, vous pouvez la compresser en utilisant simplement l'option Compresser, puis la partager ou l'exporter.
Est-il possible d'obtenir ou de récupérer l'audio de la vidéo ?
Oui c'est possible. Vous pouvez aimer de la musique au hasard dans n'importe quelle vidéo et vous ne savez pas où vous pouvez l'obtenir. Donc, vous voulez juste obtenir cet audio ou cette musique via la vidéo directement. Pour récupérer l'audio, cliquez sur l'option Vidéo vers audio. Ensuite, vous pouvez obtenir cet audio.
Que sont les transitions dans la vidéo et comment rendent-elles la vidéo plus attrayante ?
Les transitions sont utilisées pour relier deux photos ou clips vidéo. Ceux-ci ajouteront un motif de mouvements (Cercle, Rectangulaire, Croix, Vague, Obturateur, Bulle, Fleur, etc.) entre les photos ou les clips vidéo afin que ces photos ou vidéos soient plus attrayantes. De cette façon, les transitions vous aident à faire les meilleures vidéos.
