Comment signer électroniquement un document PDF sur iPhone et Android
Publié: 2021-12-04La signature électronique (ou e-sign) est devenue un moyen de plus en plus courant de vérifier son identité de nos jours. Cela s'explique en partie par le fait qu'une signature électronique élimine la nécessité d'une présence en personne et permet la signature à distance de documents.

Bien que l'utilisation d'un ordinateur macOS ou Windows soit un moyen de signer électroniquement des documents PDF, si vous avez besoin de le faire plus souvent et pendant que vous êtes en déplacement, vous voudrez le faire sur un appareil mobile.
Ainsi, dans ce guide, nous allons vous montrer les différentes manières de signer des documents PDF sur les appareils Android et iOS/iPadOS.
Table des matières
Comment signer électroniquement des documents PDF sur iPhone ou iPad
L'un des moyens les plus simples de signer un document PDF sur un iPhone ou un iPad consiste à utiliser l'application Fichiers. Files est l'application de gestion de fichiers par défaut d'Apple pour les appareils exécutant iOS et iPadOS qui vous permet d'accéder à tous vos fichiers à partir de services de stockage locaux et cloud en un seul endroit.
Comme il est préinstallé sur iOS et iPadOS, vous pouvez suivre immédiatement les étapes ci-dessous pour signer électroniquement vos documents PDF sur votre iPad ou iPhone :
- Ouvrez l'application Fichiers sur votre iPhone ou iPad.
- Rendez-vous dans le dossier contenant le fichier PDF que vous souhaitez signer.
- Appuyez sur le PDF pour l'ouvrir à l'aide du lecteur/éditeur PDF intégré de File.
- Une fois le PDF ouvert, appuyez sur l'icône de l'outil de balisage (stylo) dans le coin supérieur droit pour afficher les fonctionnalités de balisage. Remplissez tous les champs du formulaire au besoin.
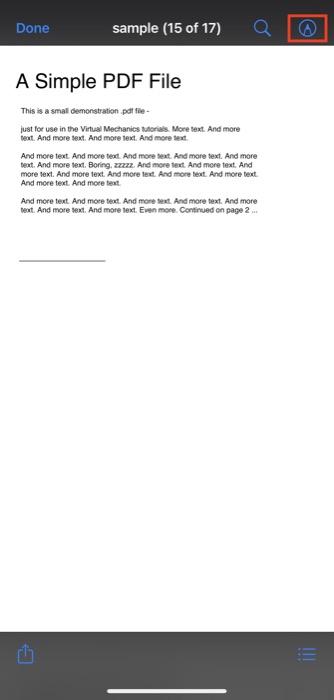
- Appuyez sur le bouton plus ( + ) et sélectionnez Signature dans le menu.
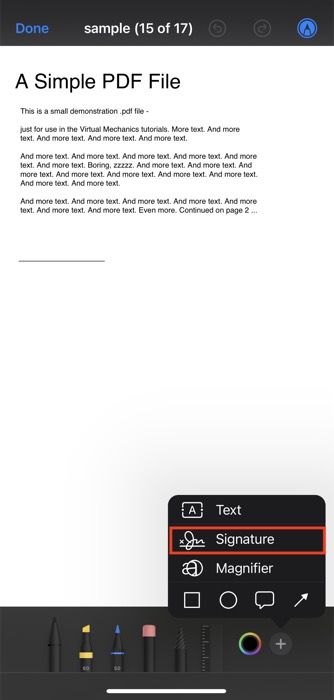
- Si vous n'avez jamais créé de signature, l'application vous présentera un écran vide. Utilisez vos doigts pour dessiner votre signature sur cet écran.

- Lorsque vous avez terminé, cliquez sur Terminé .
Dès que vous faites cela, Files enregistre votre signature et l'ajoute à votre document. Vous pouvez ensuite cliquer dessus et le faire glisser pour le déplacer vers le champ de signature du formulaire ou du PDF. De même, vous pouvez également redimensionner la signature en faisant glisser le cadre qui l'entoure vers l'extérieur ou vers l'intérieur.
En outre, vous avez également la possibilité de modifier la couleur de la signature. Pour cela, cliquez sur l'icône du sélecteur de couleurs et sélectionnez une couleur dans la palette de couleurs.
Enfin, lorsque vous êtes satisfait de votre signature, appuyez sur Terminé en haut à gauche pour enregistrer le document PDF signé.
Autres applications iPhone et iPad pour signer des documents PDF
- DocuSign
- Signeasy
- Remplissage et signature Adobe
- Adobe Acrobat Reader
Comment signer un document PDF sur Android
Contrairement à un iPhone ou un iPad, le gestionnaire de fichiers par défaut qui est préinstallé avec la plupart des skins Android n'offre pas de fonction de signature PDF intégrée. Et par conséquent, si vous devez signer un formulaire ou un document PDF sur votre téléphone ou votre tablette Android, vous devez utiliser un éditeur de PDF tiers.
Pour les besoins de ce guide, nous utiliserons Adobe Acrobat Reader DC, qui est une application gratuite, pour la plupart, qui vous permet de signer gratuitement des PDF. Alors rendez-vous sur le lien ci-dessous pour télécharger Adobe Reader sur votre Android depuis le Play Store.
Télécharger : Adobe Acrobat Reader DC
Une fois l'application installée sur votre téléphone ou votre tablette, suivez les étapes ci-dessous pour signer vos documents PDF à l'aide d'Acrobat Acrobat Reader :
- Ouvrez le gestionnaire de fichiers de votre choix sur votre téléphone ou tablette Android et accédez au dossier contenant le fichier PDF que vous souhaitez signer.
- Cliquez sur le PDF, et lorsque vous êtes invité à choisir une application pour l'ouvrir, sélectionnez Adobe Acrobat. Si vous n'obtenez pas cette option, ouvrez simplement Adobe Acrobat DC et vous devriez voir tous les fichiers PDF sur votre appareil.
- Avec le PDF ouvert, cliquez sur l'icône du stylo en bas de l'écran et sélectionnez Remplir et signer dans le menu.
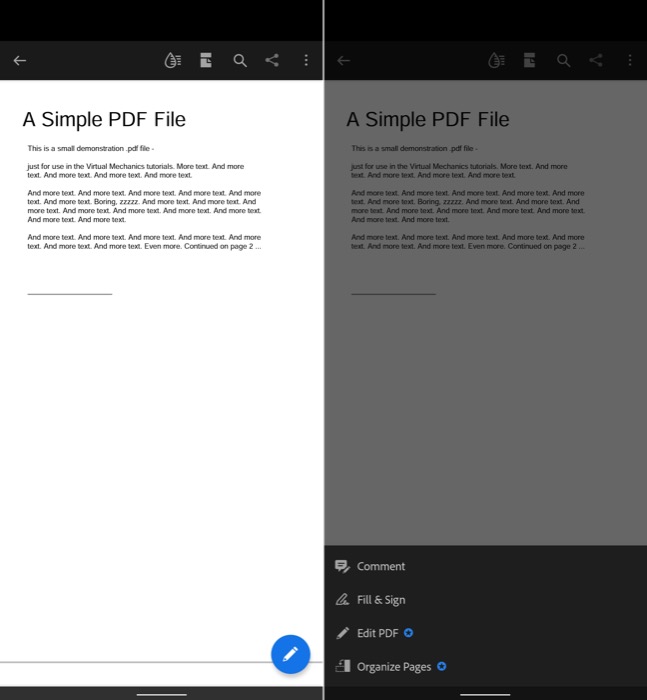
- Appuyez sur l'icône de signature dans le coin inférieur droit de la barre d'outils.
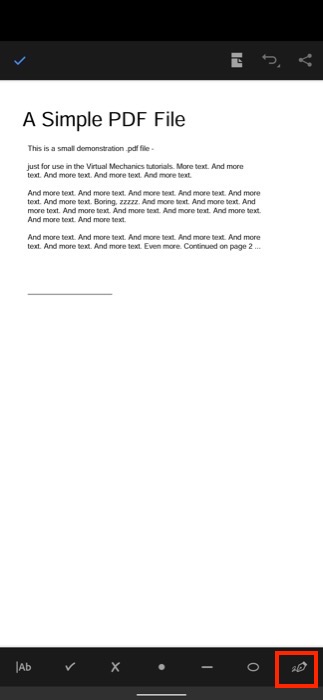
- Maintenant, selon que vous souhaitez créer une signature ou simplement vos initiales, appuyez sur Créer une signature ou Créer des initiales .
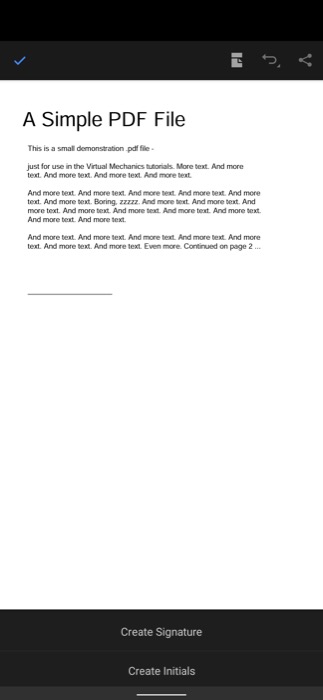
- Quelle que soit l'option que vous choisissez, vous serez redirigé vers un nouvel écran où vous devrez dessiner votre signature ou vos initiales. Adobe Reader vous proposera les trois options suivantes pour ce faire :
- Dessiner : Il vous permet de dessiner votre signature/initiales. Vous pouvez choisir parmi une sélection de styles de signature.
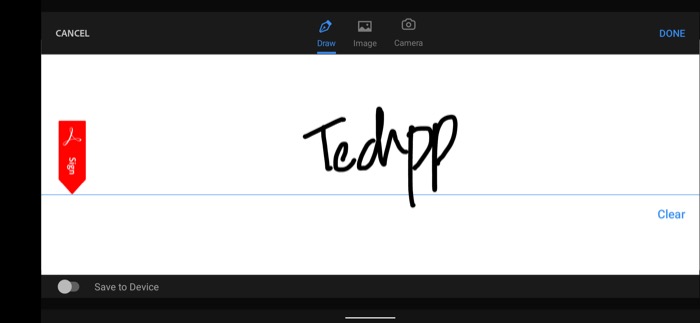
- Image : Il vous permet de télécharger l'image de la signature depuis votre appareil.
- Appareil photo : Il vous permet de prendre un instantané de votre signature physique ou de vos initiales.
- Dessiner : Il vous permet de dessiner votre signature/initiales. Vous pouvez choisir parmi une sélection de styles de signature.
- Une fois que vous avez créé votre signature ou vos initiales, cliquez sur le bouton Terminé .
Adobe Reader va maintenant enregistrer votre signature/initiales et vous demander de taper sur une zone du document pour les ajouter. Une fois votre signature ajoutée, vous pouvez ensuite la déplacer ou utiliser la flèche pour augmenter ou diminuer sa taille.

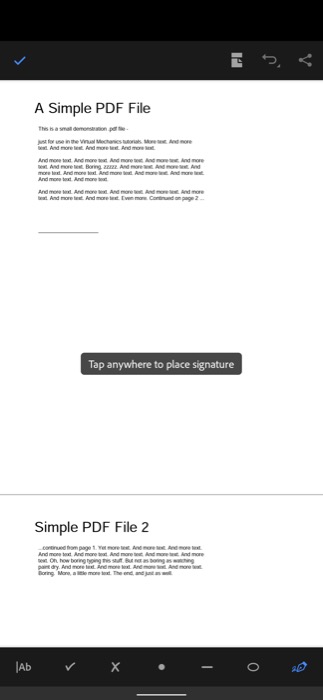
Lorsque vous êtes satisfait de votre signature, appuyez sur le bouton de coche en haut à gauche pour enregistrer le document.
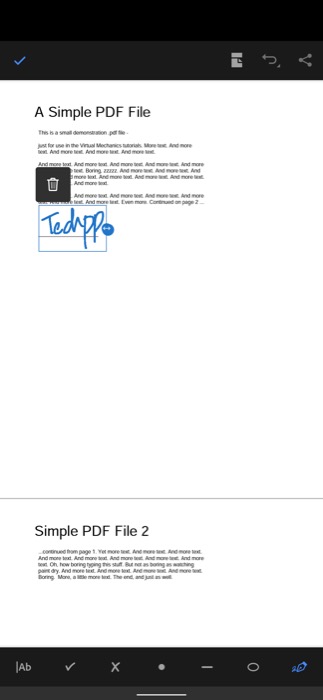
Autres applications Android pour signer des documents PDF
- Adobe Fille & Sign
- Élément PDF
- DocuSign
- signe maintenant
Signez un PDF en ligne gratuitement - Solutions sans application
En plus d'utiliser des applications PDF eSign dédiées sur votre iPhone ou votre téléphone Android, vous pouvez également utiliser des outils PDF en ligne gratuits (ou payants) pour signer électroniquement des PDF. Voici quelques-uns des meilleurs outils PDF en ligne pour signer un PDF :
- Remplisseur de PDF
- Petitpdf
- SignNow
- Adobe Acrobat en ligne
L'un des plus grands avantages de ces outils est qu'ils fonctionnent indépendamment de votre appareil mobile et de son système d'exploitation, et vous n'avez pas besoin de les installer sur votre machine pour les utiliser.
Bien que cela ajoute de la commodité, vous devez vous méfier de l'utilisation de ces outils car leur utilisation vous oblige à télécharger votre PDF. Donc, s'il s'agit d'un document sensible que vous souhaitez signer, vous devez éviter d'utiliser des outils en ligne et vous en tenir à ceux qui sont hors ligne.
Signez facilement des documents PDF lors de vos déplacements
Si votre travail implique de travailler avec de nombreux documents PDF en une journée, savoir comment les signer de n'importe où peut s'avérer très utile. Et à l'aide de ce guide, vous devriez être en mesure de signer facilement des PDF par voie électronique pendant vos déplacements, quel que soit l'appareil mobile que vous utilisez.
Bien que vous trouviez également un tas d'autres applications d'édition de PDF sur l'App Store et le Play Store, nous pensons que les applications que nous avons mentionnées dans ce guide devraient suffire à la plupart de vos exigences en matière de signature de documents.
FAQ sur la signature d'un document PDF
2. Comment signer électroniquement des documents PDF sur iPhone, iPad et Android ?
Le processus de signature électronique des documents PDF varie en fonction du type d'appareil et du système d'exploitation qu'il exécute. Par exemple, si vous êtes sur iPhone ou iPad, vous pouvez utiliser l'application Fichiers, qui est préinstallée sur iOS et iPadOS pour signer vos PDF, tandis que si vous êtes sur un appareil Android, Adobe Acrobat est l'un des meilleurs Applications PDF pour signer un document PDF.
4. Quelle est la meilleure application pour la signature électronique de documents sur Android et iPhone ?
Cela dépend de l'appareil que vous utilisez. Si vous utilisez un iPhone ou un iPad, vous pouvez utiliser l'outil de signature intégré dans l'application Fichiers pour signer vos documents PDF. En revanche, si vous êtes sur Android, vous pouvez utiliser Adobe Reader pour signer un PDF.
Bien sûr, il existe d'autres outils d'édition de PDF, y compris des outils de signature de PDF en ligne, pour signer également des PDF que vous pouvez utiliser pour signer un PDF.
Quelques-uns de ces outils PDF incluent :
- Adobe Fille & Sign
- Élément PDF
- Petitpdf
- SignNow
- Adobe Acrobat en ligne
5. Quelle est la différence entre signature électronique et signature numérique ?
Une signature électronique est une forme numérique d'une signature à l'encre humide qui est juridiquement exécutoire et sécurisée, mais qui n'intègre aucun code ni norme. Il s'agit d'un symbole, d'une image ou d'un processus qui est attaché à un message ou à un document afin d'aider à reconnaître l'identité d'un individu et de donner son consentement à l'utilisation de cette identité.
La signature numérique, quant à elle, est une signature sécurisée qui s'appuie sur une infrastructure à clé publique et fonctionne avec les signatures électroniques. En d'autres termes, il s'agit d'une empreinte digitale électronique qui crypte et identifie un individu.
Les signatures numériques sont préférables aux signatures électroniques car elles sont plus sûres et authentiques.
