Comment signer électroniquement des documents PDF sur Mac et Windows
Publié: 2021-12-05Le signe électronique ou signature électronique est une méthode d'identification électronique permettant de vérifier son identité. Il élimine le besoin de présence en personne et permet aux utilisateurs de signer des documents à distance.

Si vous avez reçu un fichier PDF à signer électroniquement comme preuve de votre accord/approbation, l'un des moyens les plus simples de le signer électroniquement consiste à utiliser des outils d'édition PDF, intégrés ou tiers.
Cependant, selon l'appareil que vous utilisez et le système d'exploitation qu'il exécute, cela peut être un peu déroutant. Donc, pour vous aider à mieux naviguer dans la situation, nous avons élaboré un guide détaillant les étapes à suivre pour signer électroniquement des documents PDF sur Windows et Mac.
Table des matières
Comment signer un document PDF sous Windows
Si vous utilisez Windows, vous pouvez signer électroniquement des documents PDF de plusieurs manières. Vous pouvez soit utiliser le lecteur PDF du navigateur Edge, soit utiliser une application de lecture/édition de PDF dédiée comme Adobe Acrobat DC.
Bien que ces deux méthodes fonctionnent bien, l'utilisation du navigateur Edge est la plus simple et ne nécessite pas l'installation d'un logiciel tiers. Cependant, cela signifie également que vous avez un contrôle limité sur vos signatures. Et c'est là que les outils PDF tiers comme Adobe Reader DC sont utiles.
Donc, selon vos préférences, suivez les instructions des méthodes ci-dessous en conséquence.
Méthode 1. Signer un PDF sous Windows à l'aide de Microsoft Edge
Tout d'abord, assurez-vous que vous utilisez la dernière version de Microsoft Edge sur votre PC Windows. Une fois cela fait, reportez-vous aux étapes ci-dessous pour signer vos documents PDF avec Edge :
- Accédez au dossier contenant la signature PDF que vous souhaitez signer.
- Cliquez avec le bouton droit sur le fichier que vous souhaitez signer et choisissez Ouvrir avec > Microsoft Edge .
- Lorsque le fichier s'ouvre dans Edge, cliquez sur l'icône Dessiner (crayon) dans la barre d'outils. Si vous êtes sur une machine avec un écran tactile, vous verrez l'option Dessiner avec le toucher dans la barre d'outils, que vous pouvez sélectionner pour dessiner votre signature à l'aide d'un stylo.
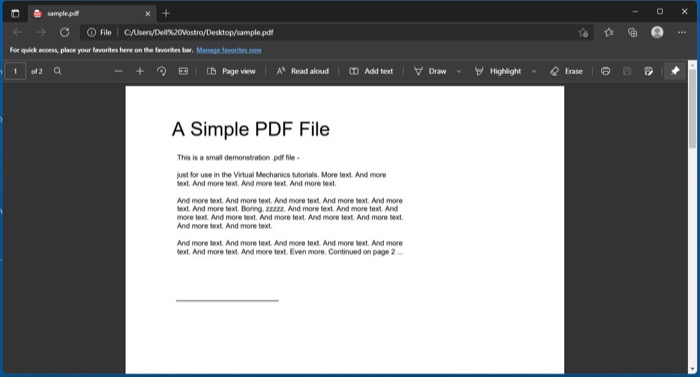
- Sur les appareils non tactiles, utilisez votre souris/pavé tactile pour dessiner votre signature et signer le document.
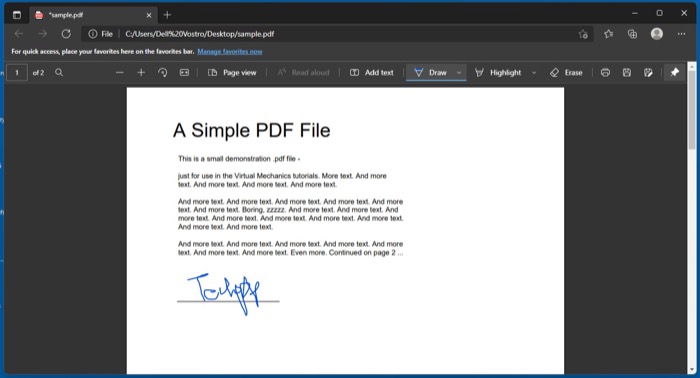
- Cliquez sur l'icône Enregistrer ou appuyez sur Ctrl+S pour enregistrer le PDF signé.
Méthode 2. Signer un PDF sous Windows à l'aide d'Adobe Acrobat Reader DC
Si vous avez déjà travaillé avec des fichiers PDF sur votre PC Windows, il est probable qu'Adobe Reader soit déjà installé dessus. Cependant, si ce n'est pas le cas, vous devrez d'abord l'installer. Ensuite, cliquez sur le lien ci-dessous pour le télécharger sur votre PC.
Télécharger : Adobe Acrobat Reader DC
Une fois le programme installé sur votre PC, suivez les étapes ci-dessous pour signer votre fichier PDF à l'aide d'Adobe Acrobat DC.
- Dirigez-vous vers le dossier contenant le PDF que vous souhaitez signer.
- Faites un clic droit dessus et sélectionnez Ouvrir avec > Adobe Acrobat DC .
- Lorsque le document s'ouvre, cliquez sur l'icône Signer (stylo) dans la barre d'outils.
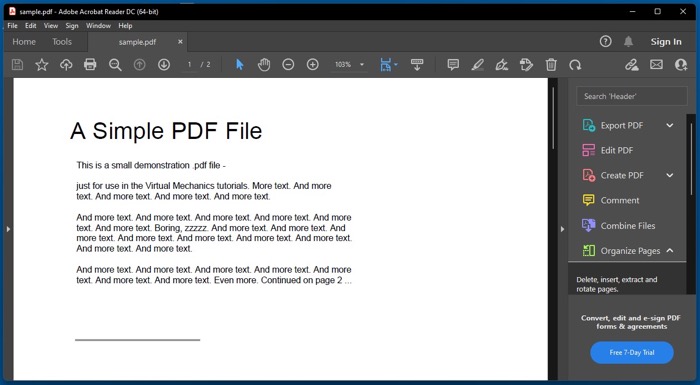
- Selon la façon dont vous aimez votre signature, choisissez entre les options Ajouter une signature et Ajouter des initiales .
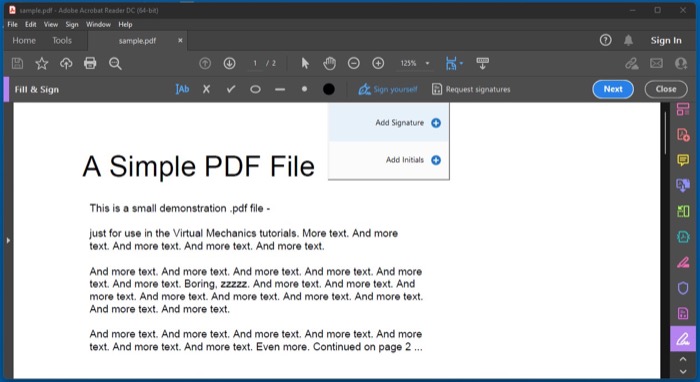
- Maintenant, quel que soit votre choix ci-dessus, vous verrez les trois options suivantes pour générer une signature :
- Tapez : vous permet de taper votre nom. Vous pouvez choisir parmi une sélection de styles de signature.
- Dessiner : Il vous permet de dessiner votre signature sur le terrain.
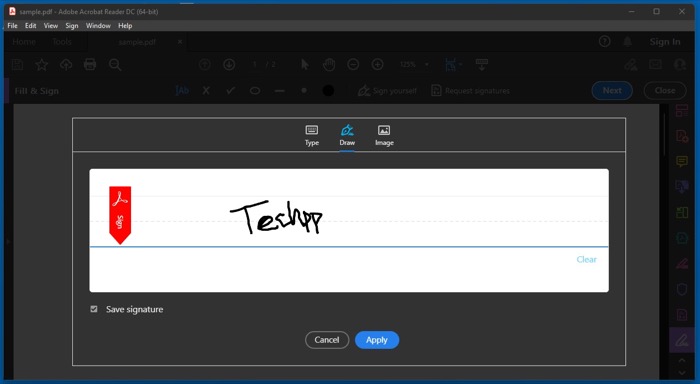
- Image : Il vous permet de télécharger votre image de signature sur votre ordinateur.
- Une fois votre signature prête, cochez la case à côté de Enregistrer la signature ou Enregistrer les initiales et appuyez sur le bouton Appliquer .
- Pour placer votre signature ou votre initiale, faites-la glisser et déplacez-la dans le champ de signature du document.
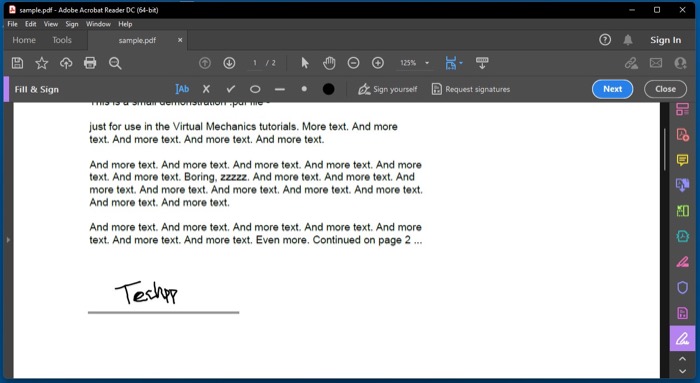
- Accédez à Fichier > Enregistrer ou appuyez sur le raccourci clavier Ctrl+S pour enregistrer le document PDF signé.
Une fois que vous avez ajouté la signature/l'initiale, si vous souhaitez augmenter ou diminuer sa taille, appuyez sur l'icône petit A ou grand A, respectivement, pour le faire.
Comment signer un document PDF sur Mac
L'un des moyens les plus simples de signer un formulaire ou un document PDF sur Mac consiste à utiliser l'application Aperçu. L'aperçu est l'application macOS par défaut pour travailler avec des images, des PDF et d'autres documents et est assez facile à utiliser.

Signature d'un document PDF sur Mac à l'aide de l'aperçu
Voici les étapes pour signer des documents PDF dans Aperçu :
- Accédez au dossier contenant le document PDF que vous souhaitez signer électroniquement.
- Faites un clic droit dessus et choisissez Ouvrir avec > Aperçu .
- Appuyez sur l'icône Afficher la barre d'outils de balisage pour afficher les options de balisage.
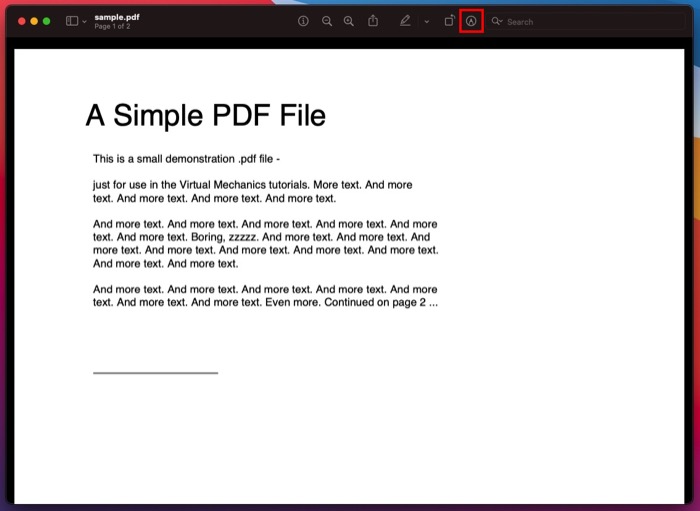
- Cliquez sur l'icône indiquant Signer (avec une icône de signature). Alternativement, vous pouvez sélectionner Appareil photo pour scanner votre signature physique ou iPhone pour dessiner la signature sur l'écran de votre iPhone.
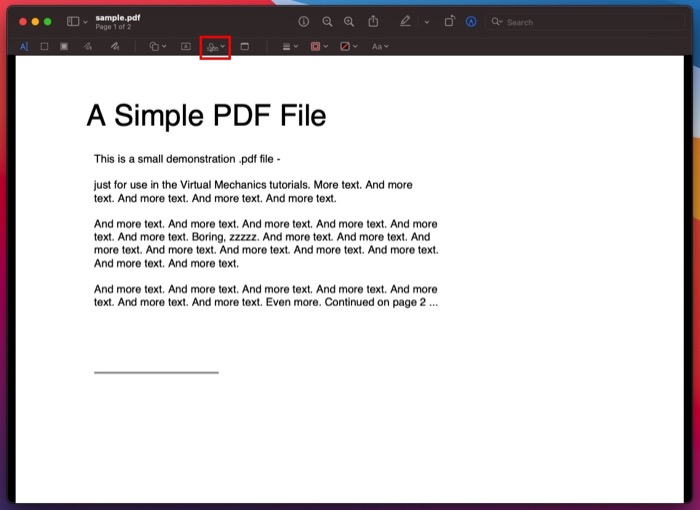
- Appuyez sur Cliquez ici pour commencer pour changer le pointeur.
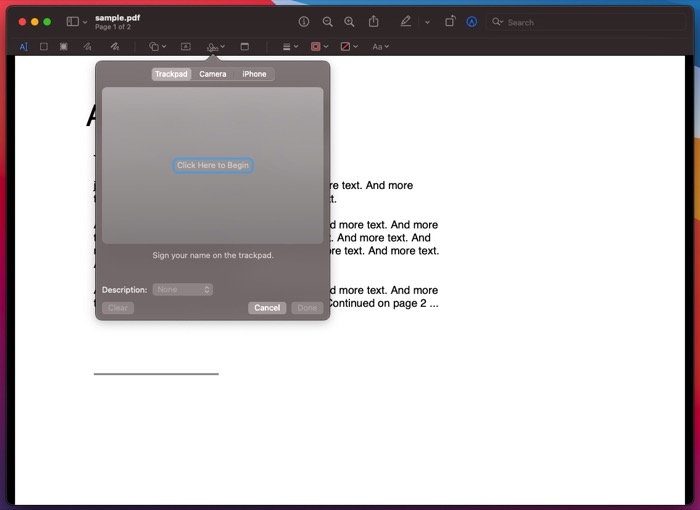
- Utilisez le trackpad/la souris pour dessiner votre signature. Appuyez sur n'importe quelle touche lorsque vous avez terminé de signer votre nom.
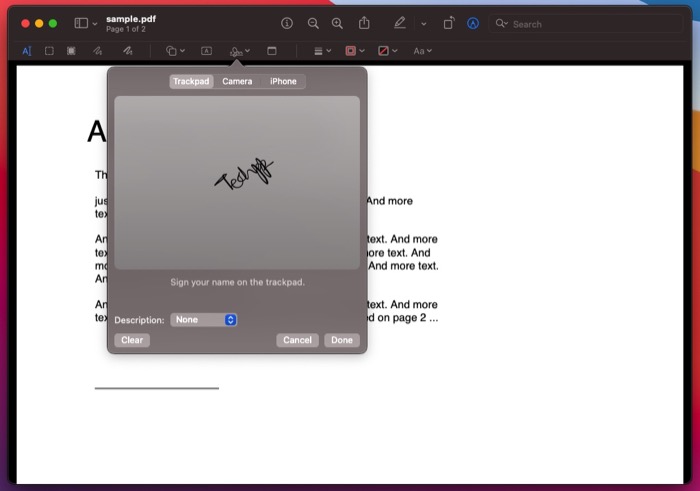
- Appuyez sur Terminé pour enregistrer votre signature. Si vous le souhaitez, vous pouvez également étiqueter votre signature en cliquant sur le bouton déroulant à côté de Description et en sélectionnant une option dans la liste.
- Une fois que vous avez créé votre signature, appuyez simplement sur l'icône Signer , sélectionnez la signature et faites-la glisser dans le champ de signature du document PDF pour la signer.
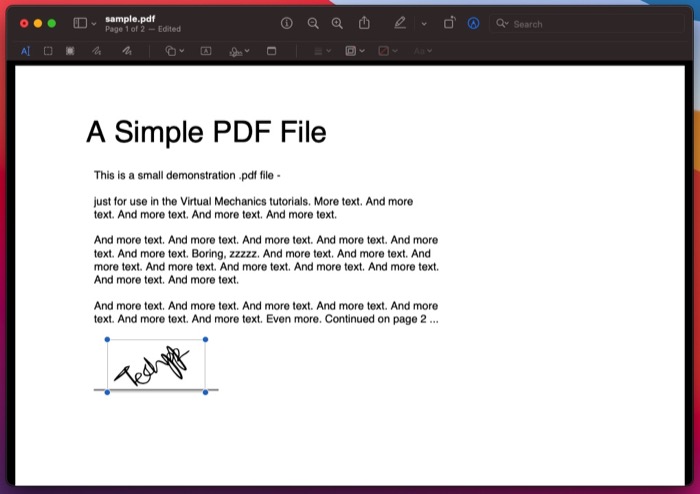
Après avoir placé votre signature sur le PDF, Aperçu vous donne la possibilité de la redimensionner et de changer sa couleur selon vos préférences. Pour cela, appuyez sur les options appropriées dans la barre d'outils pour modifier la couleur de la signature selon vos préférences.
Autres façons de signer des PDF sur Mac et Windows
En plus d'utiliser des programmes PDF dédiés sur votre Mac ou votre PC Windows, vous pouvez également utiliser des outils PDF en ligne pour signer électroniquement des PDF. Voici quelques-uns des meilleurs outils PDF en ligne pour signer un PDF :
- Remplisseur de PDF
- Petitpdf
- SignNow
- Adobe Acrobat en ligne
L'un des plus grands avantages de ces outils est qu'ils fonctionnent indépendamment de votre ordinateur et de son système d'exploitation, et vous n'avez pas besoin de les installer sur votre machine pour les utiliser.
Bien que cela ajoute de la commodité, vous devez vous méfier de l'utilisation de ces outils car leur utilisation vous oblige à télécharger votre PDF. Donc, s'il s'agit d'un document sensible que vous souhaitez signer, vous devez éviter d'utiliser des outils en ligne et vous en tenir à ceux qui sont hors ligne.
Signer avec succès des documents PDF sur macOS et Windows
Si vous avez suivi correctement les étapes du guide, vous devriez déjà avoir signé avec succès le document PDF sur votre ordinateur macOS ou Windows.
Bien sûr, plusieurs autres applications et programmes PDF peuvent vous aider à signer des formulaires et des documents PDF sur Mac et Windows. Mais comme nous le voyons, ceux présentés dans ce guide devraient fonctionner parfaitement et vous couvrir sur tous les fronts essentiels dont vous auriez besoin pour signer des PDF par voie électronique.
FAQ sur la signature d'un document PDF
2. Comment signer électroniquement des documents PDF sur Mac et Windows ?
La signature de documents PDF dépend entièrement de l'appareil et du système d'exploitation qu'il exécute. Par exemple, si vous êtes sous Windows, vous pouvez utiliser Microsoft Edge ou Adobe Acrobat Reader DC pour signer vos PDF, tandis que si vous êtes sur Mac, Aperçu est le meilleur outil pour signer un document PDF.
3. Comment coller une signature dans un PDF sur Aperçu sur un Mac ?
Pour coller une signature dans un PDF sur Aperçu, ouvrez d'abord le document/formulaire que vous souhaitez signer électroniquement dans Aperçu. Ensuite, appuyez sur l'icône Afficher la barre d'outils de balisage pour afficher les options de balisage et cliquez sur le bouton Signer. Enfin, cliquez sur la signature pour l'ajouter au document.
Si vous n'avez pas encore de signature, suivez les étapes de la section "Signer un document PDF à l'aide de l'aperçu" pour découvrir les étapes de création d'une signature.
4. Quelle est la meilleure application pour la signature électronique de documents sur Mac et Windows ?
Cela dépend de l'appareil que vous utilisez. Si vous êtes sur Mac, vous pouvez utiliser Aperçu pour signer vos PDF, tandis que sur Windows, vous devez utiliser des outils PDF tiers comme Adobe Acrobat.
Bien sûr, il existe plusieurs autres outils d'édition de PDF, y compris des outils de signature de PDF en ligne, que vous pouvez également utiliser pour signer un PDF si vous souhaitez plus de contrôle sur vos signatures.
