Comment activer le mode sombre dans Windows 10 [Guide]
Publié: 2022-06-29Le besoin d'un mode sombre dans Windows n'est pas seulement une question de confort. Il en va aussi de la santé de vos yeux.
Beaucoup de gens pensent que la lumière vive sur leurs écrans endommage leurs yeux, et ils ne se trompent pas. Des études ont montré que le fait de regarder constamment un écran peut entraîner une fatigue oculaire, des maux de tête et des difficultés de concentration.
Ainsi, la majorité des ordinateurs incluent désormais la possibilité de choisir entre le mode clair et le mode sombre, permettant aux utilisateurs de sélectionner le réglage qui leur convient le mieux.
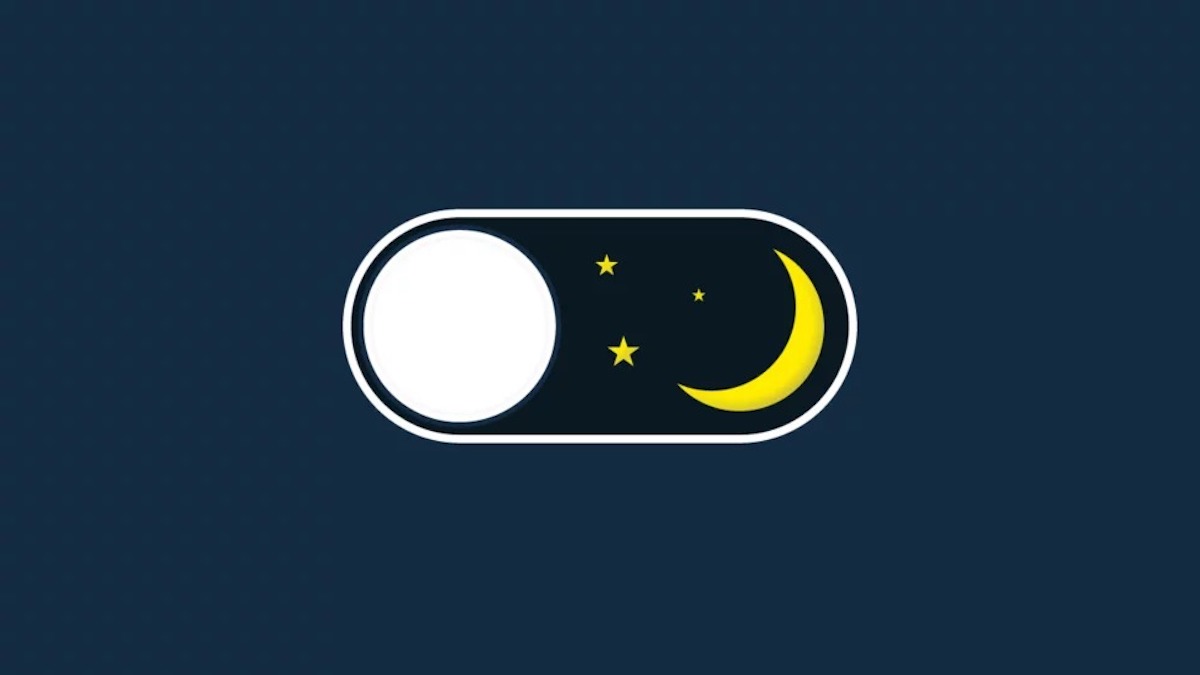
Le mode sombre de Windows 10 vous permet de réduire la quantité de lumière bleue émise par votre écran pour une expérience visuelle plus confortable. Vous pouvez toujours voir tout ce que vous devez faire sur votre écran sans vous fatiguer les yeux.
Si vous ne savez pas comment activer le mode sombre sur les ordinateurs Windows 10, voici un guide détaillé sur la façon de l'activer et vos yeux vous remercieront.
Table des matières
Activer le mode sombre dans Windows 10
Activer le mode sombre de Windows 10 est simple, et voici comment procéder :
Étape 1 : Appuyez sur les touches Windows + I de votre ordinateur pour ouvrir Paramètres .
Étape 2 : Cliquez sur Personnalisation .
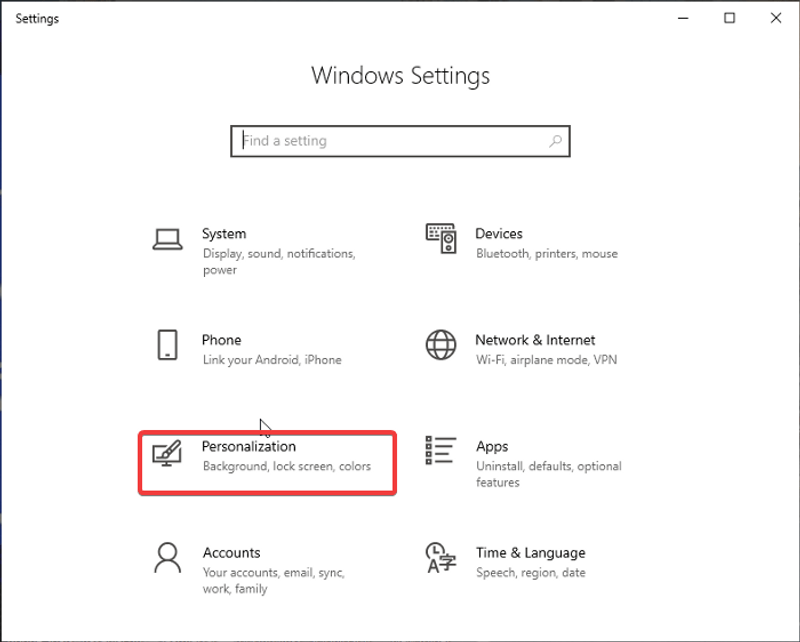
Étape 3 : Dans la fenêtre résultante, sélectionnez Couleur dans le volet vertical.
Étape 4 : Cochez la case sous Choisissez votre option de couleur et passez en mode sombre.
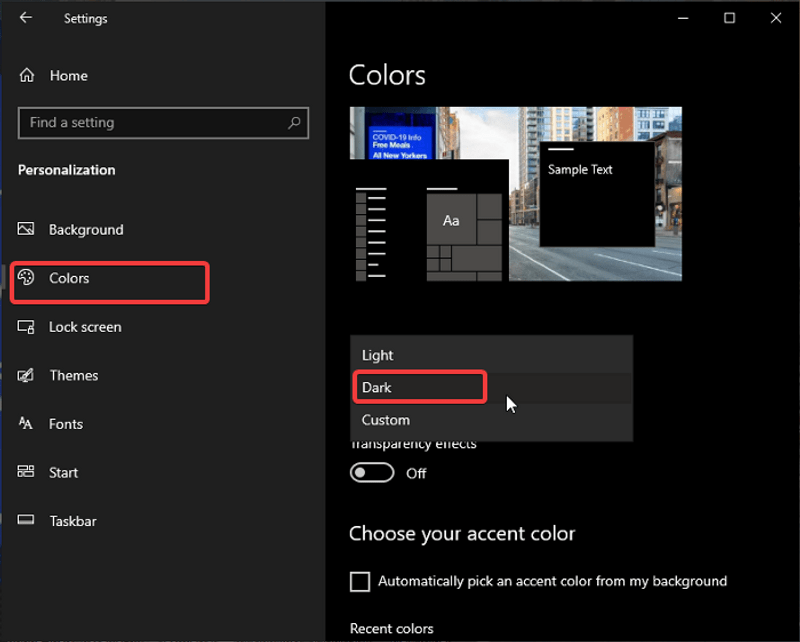
Immédiatement après avoir cliqué sur les options du mode sombre, la fenêtre Paramètres s'assombrit, comme certaines autres applications. Cependant, ce n'est pas le cas avec certaines applications en raison de la façon dont elles sont construites. Vous devez donc appeler l'application elle-même pour définir le thème sur sombre. Une autre section de cet article décrit comment faire passer certaines applications du mode clair au mode sombre.
Comment désactiver le mode sombre dans Windows 10
Si vous souhaitez ultérieurement désactiver le mode sombre en cours de définition, vous pouvez le faire en suivant simplement ces étapes :
Étape 1 : Ouvrez les paramètres sur votre ordinateur et cliquez sur Personnalisation .
Étape 2 : Passez à l'onglet Couleur .
Étape 3 : Cochez la case sous Choisissez votre option de couleur et changez-la en Lumière .
Sur quelles applications le mode sombre fonctionne-t-il ?
Toutes les applications de l'ordinateur ne sont pas affectées lorsque vous activez le mode sombre dans les paramètres de Windows 10. La plupart des programmes intégrés, y compris l'explorateur de fichiers, les paramètres Windows, Microsoft Store, la calculatrice, le calendrier, la barre de jeu Xbox et bien d'autres, seront mis en mode sombre.
Vous pouvez également basculer d'autres programmes informatiques tels que Teams, Chrome, Edge et similaires en mode sombre. Mais c'est un tout autre sujet, et nous en parlerons dans la prochaine section de l'article.
Activer le mode sombre nativement dans les applications
Comme mentionné précédemment, certaines applications nécessitent que vous utilisiez leurs paramètres spéciaux de mode sombre pour activer leur mode sombre. Voici quelques-uns d'entre eux et les étapes pour le faire :
1. Comment activer le mode sombre sur Microsoft Teams
Si vous souhaitez activer le mode sombre dans Windows 10 Microsoft Teams, suivez ces étapes :
Étape 1 : Ouvrez Teams sur votre ordinateur et cliquez sur l'icône horizontale à trois points dans le coin supérieur droit de la fenêtre.
Étape 2 : Dans le menu déroulant résultant, sélectionnez Paramètres .
Étape 3 : Cliquez ensuite sur Général .
Étape 4 : Dans la catégorie Thème , cliquez sur l'option Sombre .
Votre application MS Teams deviendra immédiatement sombre après cela.

2. Activer le mode sombre sur Microsoft Office
Étape 1 : Cliquez sur le menu Fichier dans le coin supérieur gauche de toutes les applications Office.
Étape 2 : Sélectionnez Compte et appuyez sur l'option Thème Office .
Étape 3 : Choisissez Noir comme thème.
3. Activer le mode sombre sur Microsoft Edge
Pour activer le mode sombre dans Edge, procédez comme suit :
Étape 1 : Cliquez sur le menu Paramètres et plus (les trois points horizontaux) et sélectionnez Paramètres .
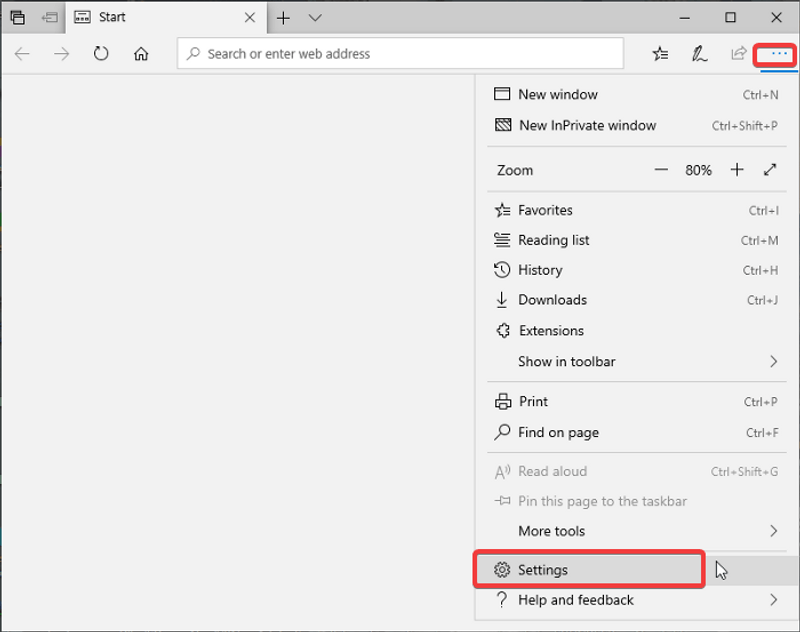
Étape 2 : Cliquez ensuite sur Apparence .
Étape 3 : Sous Apparence générale , appuyez sur Sombre .
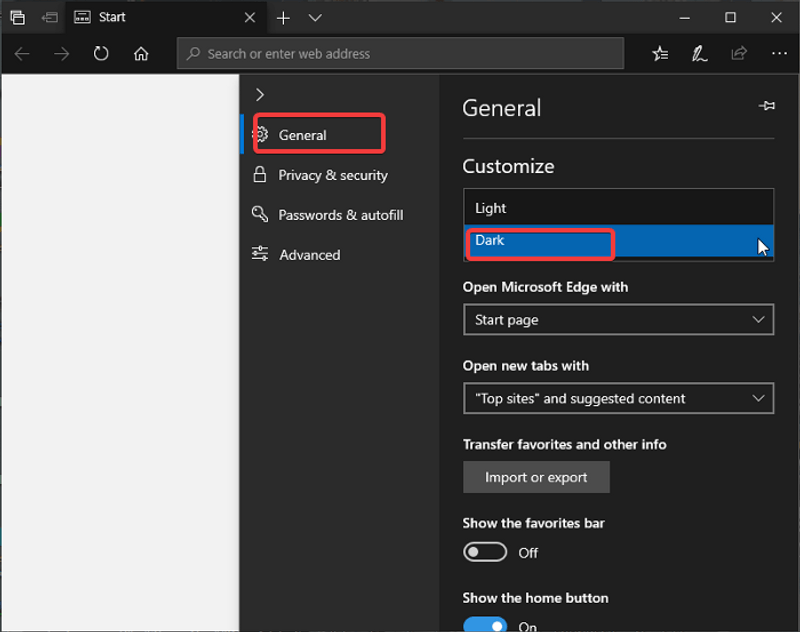
Utiliser des extensions pour activer le mode sombre dans les navigateurs Web
Une autre méthode alternative pour activer le mode sombre dans votre navigateur Web consiste à utiliser certaines extensions de navigateur. Ces extensions feront passer tout site Web que vous visitez du mode clair au mode sombre sans que vous ayez à passer par les paramètres Windows. Ainsi, si vous ne souhaitez pas que le mode sombre soit utilisé sur tout votre ordinateur, vous pouvez utiliser l'une de ces extensions :
- Dark Reader pour Chrome, Firefox, Safari et Edge
- Oeil de nuit pour la plupart des navigateurs
- Midnight Lizard pour tous les navigateurs
- Éteignez les lumières pour tous les navigateurs
- Extension Chrome du lecteur lunaire
Le mode sombre de Windows 10 est un changement bienvenu par rapport à la valeur par défaut lumineuse et joyeuse
L'utilisation du mode sombre sur PC est facultative et dépend de ce qui vous convient et de votre environnement. Mais si jamais vous souhaitez activer le mode sombre dans Windows 10, cet article contient plusieurs techniques. Comme mentionné précédemment, certains programmes sur les systèmes Windows ne passent pas automatiquement en mode sombre ; à la place, vous devez activer manuellement le mode sombre sur chacun de ces programmes.
FAQ sur le mode sombre de Windows 10
Le mode sombre peut-il économiser la batterie sur les ordinateurs Windows 10 ?
Lorsque vous utilisez le mode par défaut (léger) sur votre ordinateur, il consomme plus de batterie. Cependant, le mode sombre peut aider à économiser la batterie, mais uniquement si vous utilisez un écran OLED. En revanche, si vous utilisez un écran LCD-LED, le mode sombre n'économise pas vraiment la batterie.
Le mode sombre est-il meilleur que le mode clair ?
La réponse à cette question dépend de ce que vous voulez et de ce qui vous convient le mieux. Oui, lorsque vous activez le mode sombre dans Windows 10, cela réduit la quantité de lumière pénétrant dans vos yeux et réduit donc la fatigue oculaire. Mais tout le monde ne préfère pas le mode sombre. Il est donc parfaitement acceptable de choisir un mode plutôt qu'un autre tant qu'il n'affecte pas votre productivité ou votre travail de manière négative.
Pouvez-vous activer le mode nuit dans Windows 10 ?
Oui, vous pouvez activer le mode nuit sur un ordinateur Windows 10, et voici comment :
- Cliquez sur le menu <strong>Démarrer</strong> et sélectionnez <strong>Paramètres</strong>.
- Appuyez sur l'option <strong>Système</strong> sur la page Paramètres Windows.
- Sélectionnez <strong>Affichage</strong> et activez la <strong>Veilleuse</strong>.
Vous pouvez également régler la nuit pour qu'elle s'allume à une heure particulière. Cliquez simplement sur Paramètres de veilleuse et définissez votre horaire.
Pourquoi Chrome ne passe-t-il pas en mode sombre ?
Si vous vous demandez pourquoi le mode sombre ne prend pas effet sur Chrome après avoir activé le mode sombre sur votre ordinateur Windows 10, c'est parce que le paramètre de l'ordinateur n'est pas conçu pour changer le thème des applications comme Chrome. Quoi qu'il en soit, vous pouvez basculer Chrome en mode sombre à l'aide de quelques extensions tierces, comme nous en avons discuté dans l'article.
Où est le mode nuit dans Windows 10 ?
Windows 10 est livré avec un mode nuit intégré. Vous pouvez le trouver sous Paramètres > Système > Affichage > Mode nuit. Activez ou désactivez-le en fonction de vos préférences.
Le mode sombre de Windows 10 affecte-t-il les performances ?
Il y a eu des rapports d'utilisateurs affirmant que le mode sombre réduit les performances sur les PC Windows 10. Mais les tests réels ne montrent aucun changement dans les performances (bonnes ou mauvaises) en activant le mode sombre sur Windows 10.
Lectures complémentaires :
- Comment chiffrer une clé USB sur Windows 10
- Comment revenir à Windows 10 à partir de Windows 11
- Comment diviser l'écran sur Windows 10 avec Snap Assist
