Comment activer et désactiver le mode plein écran dans Microsoft Edge ?
Publié: 2022-02-13Avez-vous déjà entendu parler de l'activation et de la désactivation du mode plein écran de Microsoft Edge ? qu'ont-ils fait sur le bureau Windows 10 ? Dans cet article, nous allons expliquer comment activer et désactiver le mode plein écran dans Microsoft Edge , et quelles sont les méthodes pour le faire ?
Table des matières
Qu'est-ce que le mode plein écran de Microsoft Edge ?
Avant de discuter du mode plein écran de Microsoft Edge, discutez d'abord de ce qu'est Microsoft Edge.
Qu'est-ce que MicrosoftEdge ?
Microsoft Edge est le produit Windows 10, il est développé pour la navigation sur Internet. Il est développé par Microsoft. Il est plus rapide, plus sûr et conçu pour accéder au Web moderne que les autres navigateurs. Microsoft Edge remplace Internet Explorer.
Il prend en charge les nouvelles extensions et est facilement disponible. Il prend en charge les nouvelles fonctionnalités utilisées pour prendre en charge et modifier le PDF dans le navigateur. Dans Microsoft Edge, vous pouvez facilement activer ou désactiver le mode plein écran.
Il possède des fonctionnalités spéciales telles que l'ajout de notes dans lesquelles vous pouvez écrire, dessiner ou mettre en surbrillance les pages Web. Il comprend Cortana et certaines extensions hébergées sur la boutique Microsoft.
Qu'est-ce que le mode plein écran sur Microsoft Edge
Dans Microsoft Edge, le mode plein écran masque les onglets, la barre d'adresse, la barre des favoris et donne le maximum de web. Dans ce mode, aucune commande n'est visible. Si vous activez le mode plein écran, il prend tout l'écran du bureau et affiche uniquement les informations sur le site Web que vous recherchez.
Mode plein écran vs mode maximisé
Le mode plein écran de Microsoft Edge est différent du mode maximisé. Dans Microsoft Edge, le Web plein écran occupera un plein écran et aucun contrôle n'est visible. Alors qu'en mode agrandissement, il prend le plein écran mais il a des contrôles de page Web.
Voyons quelles sont les méthodes pour activer et désactiver le mode plein écran dans Microsoft Edge sur le bureau Windows 10.
- Vous aimerez peut-être : 2 façons de créer un album sur Facebook
- Mode sombre d'Instagram : profitez de l'application Instagram et du Web sur un fond sombre et réduisez la fatigue de vos yeux et de la batterie de votre appareil
Méthodes pour activer et désactiver le mode plein écran dans Microsoft Edge
Pour activer ou désactiver le mode plein écran, il existe principalement trois méthodes disponibles. Nous discuterons clairement de ces trois méthodes dans cet article.
- Utilisation de la touche F11 du clavier
- Utilisation de la combinaison de touches Windows + Maj + Entrée
- Utilisation du menu Zoom dans les outils Microsoft Edge
1. Comment activer/désactiver le mode plein écran dans Microsoft Edge à l'aide de la touche F11 ?
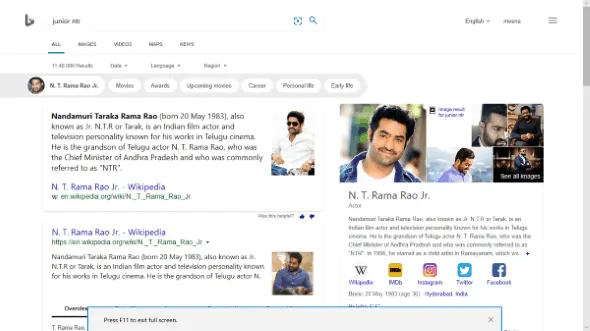
Dans cet article, nous discuterons des méthodes permettant d'activer ou de désactiver le mode plein écran dans Microsoft Edge sur le bureau Windows 10 à l'aide de la touche F11.
Durée totale : 3 minutes
Étape 1 : Ouvrez le Microsoft Edge de Windows 10
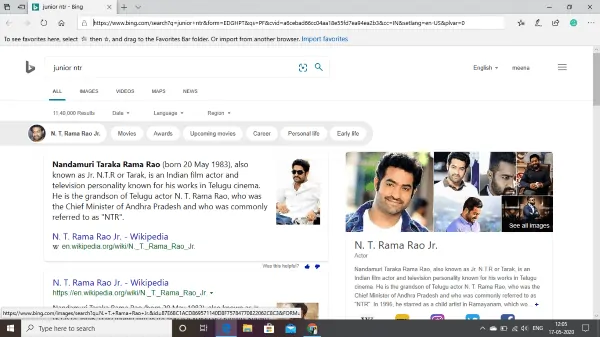
Dans ce contexte, nous discutons du mode plein écran dans Microsoft Edge, donc la première chose que vous devez faire est d'ouvrir Microsoft Edge sur votre ordinateur de bureau/ordinateur portable Windows 10. Et recherchez l'une des pages Web en entrant l'URL ou le nom de cette page Web dont vous avez besoin. Dans cette étape, vous pouvez voir la barre de recherche, la barre des favoris, etc.
Étape 2 : Appuyez sur F11 pour activer le plein écran

Appuyez maintenant sur la touche F11 de votre clavier. Cette touche active/désactive le mode plein écran. À l'ouverture de la page, le système n'est pas en plein écran, donc lorsque vous appuyez sur la touche F11 pour la première fois sur le clavier, il entrera en plein écran, ce qui signifie activer le mode. Le mode plein écran Microsoft Edge est illustré dans l'image ci-dessous.
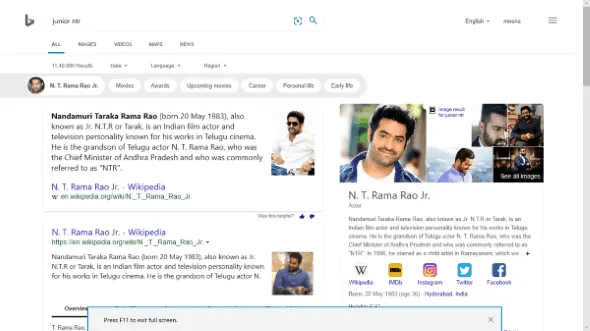
Étape 3 : Désactiver le mode plein écran
Microsoft edge est maintenant en plein écran. En plein écran, aucune commande n'est visible, vous devez donc savoir comment quitter ce mode, cela signifie désactiver le mode plein écran. Pour désactiver le mode plein écran, appuyez à nouveau sur la touche F11. Le mode plein écran de Microsoft Edge est maintenant désactivé. L'écran est le même que celui de l'écran de la première étape.
Il s'agit d'une méthode pour activer/désactiver le mode plein écran sur Windows 10 Microsoft Edge. Voyons une autre méthode.
- Lisez également: 6 meilleures méthodes pour partager des vidéos YouTube à partir de n'importe quel appareil
- Comment lire un disque dur externe qui n'apparaît pas sur Mac ?
2. Comment activer/désactiver le mode plein écran de Microsoft Edge à l'aide de la combinaison de touches Windows+Maj+Entrée ?
Dans cette méthode, vous devez utiliser simultanément trois touches du clavier. Les trois touches utilisées dans cette méthode sont Windows, Maj et Entrée. Voyons comment activer le mode plein écran dans cette méthode.
Étape 1 : Appuyez simultanément sur la combinaison de touches Windows + Maj + Entrée

Tout d'abord, vous devez ouvrir Windows 10 Microsoft Edge. Maintenant, placez les doigts sur la touche Windows, les touches Maj et Entrée, et appuyez simultanément sur les trois touches. Microsoft Edge est maintenant en mode plein écran.

Étape 2 : Désactiver le mode plein écran
Avec l'étape ci-dessus (étape 1), Microsoft Edge est en mode d'activation du mode plein écran. Vous devez maintenant désactiver le mode plein écran pour obtenir les commandes. Appuyez donc à nouveau simultanément sur les trois touches Windows + Maj + Entrée. En appuyant une deuxième fois sur ces trois touches, vous pouvez désactiver le mode plein écran.
Il s'agit de la deuxième méthode pour activer ou désactiver le mode plein écran sur Windows 10 Microsoft Edge.
Il existe une autre méthode disponible pour activer ou désactiver le mode plein écran. Voyons quelle est cette méthode et quelles sont les étapes à suivre ?
- Vous pourriez aimer : Comment faire un appel vidéo de groupe WhatsApp sur les appareils Android, iOS et de bureau
- 2 façons d'ajouter un lien hypertexte vers un e-mail dans Gmail
3. Activer/désactiver le mode plein écran de Microsoft Edge à l'aide du menu Zoom dans Edge Tools ?
Lorsque vous ouvrez Microsoft Edge sur Windows 10, des options de paramètres et d'outils sont disponibles dans le coin le plus à gauche. Nous activons le mode plein écran en utilisant ces outils dans cette méthode. Suivez la procédure ci-dessous pour activer/désactiver le mode plein écran sur Microsoft Edge à l'aide d'une option de zoom dans les outils.
Étape 1 : Ouvrez Microsoft Edge et cliquez sur l'option Paramètres et plus
La première chose à faire est d'ouvrir Microsoft Edge sur votre bureau Windows 10. Il y a principalement quatre options disponibles dans le coin gauche de l'écran. Ces options disponibles sont Favoris (Ctrl+l), Ajouter des notes (Ctrl+maj+M), Partager cette page et Paramètres et plus (Alt+X).
Cliquez sur l'option " Paramètres et plus" qui est disponible dans le coin le plus à gauche de l'écran. Cette option est symbolisée par « … » (trois points ou trois points).
L'option paramètres et plus est illustrée dans l'image ci-dessous.
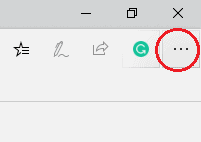
L'option Paramètres et plus est marquée par le cercle de couleur rouge dans l'image ci-dessus. Cliquez sur cette option.
Étape 2 : Allez dans le menu Zoom :
Lorsque vous cliquez sur l'option Paramètres et plus, une fenêtre contextuelle s'ouvre sur le côté gauche de l'écran. Dans cette fenêtre, une liste d'options est disponible. Allez dans le menu Zoom qui est montré dans l'image ci-dessous. Vous y verrez le "-" (zoom arrière), un chiffre (taille de l'écran en pourcentage), "+" (zoom avant) et une flèche à double tête pliée en croix.

Placez le curseur sur le symbole « Flèche à double tête pliée en croix » qui affiche alors le « Plein écran (F11) » comme texte alternatif pour ce symbole. Cliquez sur ce symbole qui active le mode plein écran. Cette option plein écran est illustrée dans l'image ci-dessous.
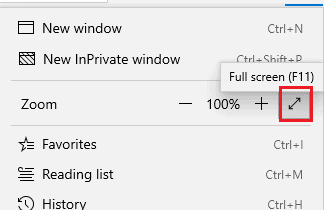
Vous pouvez ainsi activer le mode plein écran sur Windows 10 Microsoft Edge.
Étape 3 : Désactiver le mode plein écran
Avec l'étape ci-dessus (étape 2), le mode plein écran est activé. Maintenant, allez dans le menu de zoom, vous y trouverez un autre symbole de type qui est deux flèches arrivant à un point, c'est également plié en croix. Ce symbole est illustré dans l'image ci-dessous.
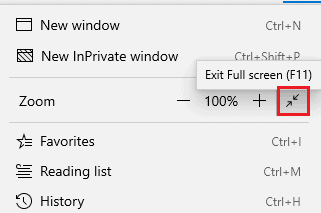
Cliquez sur le symbole indiqué par la marque rouge dans l'image ci-dessus. En cliquant sur ce symbole, le mode plein écran sera désactivé.
Dans les trois méthodes ci-dessus, j'ai expliqué les modes d'activation et de désactivation du plein écran Microsoft Edge. Ici, vous devez observer une chose importante pour le mode désactivé. Autrement dit, vous pouvez utiliser l'une des méthodes ci-dessus pour activer le mode plein écran. Mais pas besoin d'utiliser la même méthode pour la désactivation. Vous pouvez utiliser n'importe quelle méthode comme vous le souhaitez.
Pour le comprendre, prenons un exemple.
J'active le mode plein écran à l'aide de l'option de menu Zoom. J'avais terminé ma recherche sur ma page web. Maintenant, je dois désactiver le mode plein écran. Ici, je peux utiliser l'une des méthodes telles que le menu de zoom ou la combinaison F11 ou Windows + Maj + entrée ou aller en haut de l'écran et sélectionner la croix ( X ) pour quitter le plein écran. Cela rend Microsoft edge simple à utiliser.
Voici les différentes méthodes pour activer ou désactiver le mode plein écran dans Windows 10 Microsoft Edge.
- Vous aimerez peut-être : Comment utiliser les notes autocollantes de Microsoft sur Windows 10 et Android
- Comment utiliser la visioconférence Zoom pour les réunions, les cours et la formation sur ordinateur et mobile
Dans ce tutoriel, j'ai expliqué les méthodes d'activation et de désactivation du mode plein écran. J'espère que vous comprenez la procédure des méthodes ci-dessus. Si vous aimez cet article, partagez-le et suivez WhatVwant sur Facebook, Twitter et YouTube pour plus de conseils.
Comment activer/désactiver le mode plein écran dans Microsoft Edge ? - FAQ
Si j'active un plein écran à l'aide d'un menu de zoom, puis-je le désactiver à l'aide d'autres options ?
Oui, vous pouvez activer le plein écran à l'aide de l'une des trois méthodes ci-dessus et quitter à l'aide de toute autre méthode, quelles que soient les méthodes activées telles que F11, Windows et d'autres combinaisons de touches ou le menu Zoom.
Le mode plein écran et le mode maximisé sont-ils identiques ?
Non, le plein écran et l'écran maximisé sont différents. En mode plein écran, aucun contrôle n'est visible et il prend tout l'écran, n'affiche que la page Web elle-même alors que dans l'écran maximisé, les contrôles de la page Web sont visibles.
Quand le mode plein écran est-il préférable ?
Si vous avez besoin de maximiser les pages Web et que vous n'avez pas besoin d'utiliser la barre de recherche, la barre des favoris, etc., vous pouvez utiliser ce mode plein écran.
Je passe beaucoup de temps en mode plein écran . Je souhaite activer le mode sombre pour Microsoft Edge. Est-il possible?
Oui, vous pouvez définir le mode sombre sur votre Microsoft Edge. Pour définir le mode sombre, accédez aux paramètres et plus, puis cliquez sur les paramètres. Dans le menu des paramètres, vous trouverez des options de paramètres généraux, vous y aurez trois options pour le mode écran. Cliquez sur l'option de mode sombre pour définir le mode sombre. Avec ce mode sombre, vous pouvez afficher le Web plus longtemps en plein écran qu'en mode clair.
