Comment activer le contrôle parental sur Windows 10
Publié: 2020-01-24
La configuration du contrôle parental sur vos appareils peut vous aider à éviter bien des problèmes. Lorsque les enfants sont en ligne sans aucun contrôle ni supervision, c'est la recette pour un désastre. Une grande partie du contenu facilement disponible est inappropriée et peut dérouter un jeune esprit.
De plus, il existe de réels dangers ; vous ne pouvez jamais être trop sûr. Si vos ordinateurs à la maison fonctionnent sous Windows 10 de Microsoft, vous voudrez peut-être l'utiliser comme point de départ en matière de contrôle parental. Vous pouvez faire beaucoup pour réduire le temps d'écran excessif et éloigner vos enfants des contenus matures et dangereux.
Temps d'écran
L'une des principales préoccupations des parents en ce qui concerne l'utilisation d'Internet est de savoir à quel point cela prend du temps. Il est facile de se perdre en parcourant les réseaux sociaux ou en regardant des vidéos YouTube. Vous pouvez fixer des limites et conclure des accords, mais parfois vous avez besoin d'aide pour faire de tout cela une réalité. Chaque paramètre parental de Windows 10 commence par aller dans Paramètres> Mise à jour et sécurité> Sécurité Windows> Options familiales> Afficher les paramètres familiaux
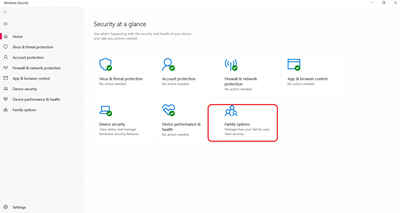
Ce chemin vous mènera à une page Microsoft où vous pourrez gérer la façon dont votre famille utilise ses appareils. Lorsque vous y serez, vous serez invité à créer un groupe familial afin d'accéder au contrôle parental. Si vous souhaitez configurer les limites de temps d'écran pour votre enfant, voici ce que vous devez faire :
- Accédez à votre groupe familial et connectez-vous avec votre compte Microsoft.
- Sélectionnez le nom de votre enfant, puis sélectionnez "Temps d'écran".
- Si vous souhaitez utiliser le même programme pour tous les appareils du foyer, sélectionnez "utiliser un programme pour tous les appareils".
- Si vous ne voulez pas le même horaire pour chaque appareil, faites défiler vers le bas et activez/désactivez.
- Si vous ne souhaitez pas respecter l'horaire mais souhaitez définir le temps et le moment où vous autorisez votre enfant à passer avec ses appareils, sélectionnez la ligne pour chaque jour.
- Tapez l'heure que vous souhaitez et sélectionnez "Ajouter" puis "Enregistrer".
Bloquer les sites Web inappropriés
Une fois que vous maîtrisez le temps passé devant un écran, l'étape suivante consiste à vous assurer que vos enfants ne s'égarent pas dans la nature sauvage que peut être le monde en ligne. Il est préférable que certains sites Web ne soient pas visités par des enfants. Et si vous en avez en tête, vous pouvez les bloquer à l'aide du groupe familial Microsoft.
Vous ne pouvez bloquer les sites Web sur les appareils Windows 10, Xbox One et Android exécutant Microsoft Launcher que si vous utilisez les navigateurs Internet Explorer et Microsoft Edge. Voici ce que vous devez faire :
- Connectez-vous au compte Microsoft du groupe familial.
- Sélectionnez le nom de votre enfant, puis sélectionnez "Restrictions de contenu".
- Faites défiler jusqu'à "Navigation Web" et changez "Bloquer les sites Web inappropriés" de Désactivé à Activé.
- Si vous souhaitez que votre enfant ne voie que les sites Web que vous approuvez spécifiquement, cochez la case à côté de "Autoriser uniquement ces sites Web".
Cela peut être une fonctionnalité extrêmement utile lorsque votre enfant a besoin d'un accès en ligne pour faire ses devoirs. Vous pouvez interdire certains sites Web et n'autoriser que ceux dont ils ont besoin pour leur travail. Cela les aide à rester concentrés et les protège en même temps.


Bloquer les applications et autres médias inappropriés
Vous pouvez également empêcher vos enfants d'utiliser certaines applications, jeux et autres médias inappropriés dans Windows 10 en définissant une limite d'âge pour le contenu. Ce n'est peut-être pas idéal pour les enfants plus âgés, mais cela peut très bien fonctionner pour les autres. Voici ce que vous devez faire :
- Connectez-vous à votre groupe familial avec votre compte Microsoft.
- Sélectionnez le nom de votre enfant, puis sélectionnez "Restrictions de contenu".
- Allez dans "Applications, jeux et médias" et changez "Bloquer les applications, jeux et médias inappropriés" de Désactivé à Activé. Sélectionnez la limite d'âge de votre enfant sous "Autoriser les applications et les joueurs classés pour"
- Votre enfant peut demander l'utilisation d'une application ou d'un jeu bloqué et vous pouvez l'approuver en ajoutant l'application à la liste « Toujours autorisé ».
- Si votre enfant a téléchargé quelque chose avant que vous ayez activé ces limites, vous pouvez toujours le bloquer sur la page « Activité ».
L'un des avantages des options familiales de Windows 10 est qu'elles vous permettent de recevoir des rapports d'activité hebdomadaires sur l'activité en ligne de vos enfants. Bien sûr, vous pourriez avoir peur d'y revenir de temps en temps, mais c'est un outil utile pour comprendre le degré de contrôle parental que vous devez appliquer en premier lieu. Ne vous laissez pas submerger par ces rapports.
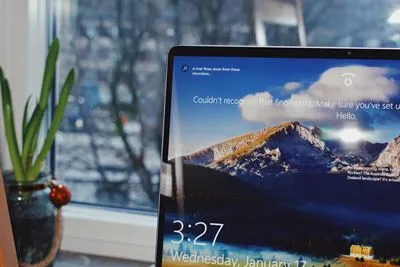
Bloquer les achats non autorisés
Vous devez avoir entendu des histoires d'horreur sur des enfants dépensant des milliers de dollars en un rien de temps à cause des achats intégrés et des achats en ligne. Parfois, c'est accidentel, et parfois non. Quoi qu'il en soit, si vous voulez vous assurer que votre compte bancaire reste en sécurité, il est préférable de contrôler ce que votre enfant peut acheter en ligne.
Windows 10 peut vous aider à vous assurer que vos enfants ont demandé la permission avant d'acheter quoi que ce soit. En ce qui concerne le Microsoft Store et toutes les merveilles qui y coûtent de l’argent, votre approbation sera nécessaire. Voici comment le configurer :
- Connectez-vous à votre compte familial Microsoft.
- Sélectionnez le nom de votre enfant, puis sélectionnez « Dépenses ».
- Sélectionnez « Demander à un parent ». Ensuite, modifiez « Nécessite l'approbation d'un adulte pour acheter un objet » de Désactivé à Activé.
- Si vous souhaitez pouvoir approuver ou refuser l'une de leurs demandes d'achat, modifiez « Envoyez-moi un e-mail lorsque mon enfant reçoit des articles » de Désactivé à Activé.
Vous pouvez également avoir accès à leur historique d’achats et potentiellement obtenir des remboursements pour les achats non autorisés.

Windows 10 est au top
Il n’existe pas de contrôle parental parfait. Vous ne pouvez pas laisser la technologie s’en rendre compte. Les parents s'inquiètent inévitablement et s'impliquent de toute façon. Mais il est bon de savoir que vous pouvez faire certaines choses avec vos appareils pour rendre les choses un peu plus faciles. Tout cela est nouveau et les gens sont encore en train de les comprendre. Il en va de même pour les entreprises technologiques. Et ils ont la responsabilité de participer. Et Microsoft s’en est relativement bien sorti avec le contrôle parental de Windows 10.
Avez-vous déjà essayé d'activer le contrôle parental dans Windows 10 ? Comment cela a-t-il fonctionné ? Faites-nous savoir dans la section commentaires ci-dessous.
