Comment ajouter un gestionnaire de tâches amélioré à Windows 10
Publié: 2016-04-23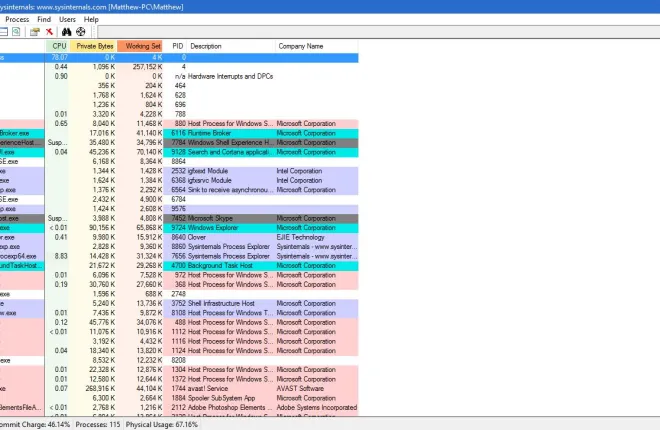
Le Gestionnaire des tâches est l'un des outils système les plus essentiels de Windows 10 qui vous montre tous les logiciels en cours d'exécution et les processus d'arrière-plan. Comme mentionné dans nos articles précédents sur les outils système de Windows 10, Windows 8 et 10 ont un gestionnaire de tâches remanié avec un nouveau design et de nouveaux onglets. Cependant, vous pouvez également ajouter des gestionnaires de tâches améliorés à Windows 10 avec quelques progiciels tiers.
Explorateur de processus
Process Explorer est une alternative au gestionnaire de tâches qui propose des options plus avancées. Il est compatible avec la plupart des plates-formes Windows, y compris 10. Ouvrez cette page Softpedia et appuyez sur TÉLÉCHARGER MAINTENANT pour enregistrer son fichier Zip. Ensuite, vous pouvez exécuter le logiciel à partir du Zip, ou extraire le dossier, puis ouvrir la fenêtre Process Explorer dans le plan ci-dessous.

La fenêtre principale affiche tous les processus dans un format hiérarchique de type arbre. Vous pouvez développer un processus en cliquant sur le bouton + à côté d'eux. Cela vous montre ensuite tous les processus dépendants.
Process Explorer code par couleur les processus répertoriés. En tant que tels, ils sont codés par couleur en fonction de leur type. Par exemple, certaines couleurs mettent en évidence les processus système, les nouveaux objets ou les DLL déplacées. Vous pouvez découvrir ce que chaque couleur met en évidence en sélectionnant Options dans la barre de menus et Configurer les couleurs pour ouvrir la fenêtre directement en dessous.

Vous pouvez également personnaliser les codes de couleur à partir de cette fenêtre. Appuyez sur les boutons Modifier à côté des couleurs pour ouvrir les palettes. Ensuite, vous pouvez choisir une couleur dans la palette et appuyer sur OK pour appliquer la sélection. Appuyez sur le bouton Par défaut de la fenêtre pour revenir au schéma de couleurs d'origine.
Vous pouvez désactiver n'importe quel processus répertorié de la même manière que dans le gestionnaire de tâches par défaut. Cliquez avec le bouton droit sur un processus, puis sélectionnez Kill Process pour le désactiver. Il existe également une option Kill Process Tree que vous pouvez sélectionner pour mettre fin à tous les processus descendants.
Pour ouvrir certains graphiques, appuyez sur le bouton Informations système de la barre d'outils. Cela ouvrira la fenêtre montrée dans la photo ci-dessous. Il comprend cinq onglets graphiques pour diverses ressources système. Cela vous montre donc des ressources telles que la RAM et l'utilisation du processeur.

Process Explorer vous montre également les allocations de ressources système avec des icônes de la barre d'état système. Sélectionnez Options > Icônes de la barre d'état système pour ouvrir un sous-menu avec quelques icônes de la barre d'état système à sélectionner. Par exemple, sélectionnez Historique du processeur pour ajouter l'icône d'utilisation du processeur à la barre d'état système comme ci-dessous.

Double-cliquez sur l'un des processus pour ouvrir la fenêtre dans l'instantané ci-dessous. Il s'agit d'une fenêtre de propriétés complète pour l'élément avec de nombreux onglets. La fenêtre comprend quelques onglets graphiques pour chaque processus. Vous pouvez sélectionner une variété d'options à partir de là.

Process Explorer a plus d'options de personnalisation que le Gestionnaire des tâches. Par exemple, vous pouvez sélectionner des polices alternatives en sélectionnant Options > Police . Cela ouvre la fenêtre directement en dessous à partir de laquelle vous pouvez choisir une nouvelle police pour la fenêtre.

Vous pouvez également sélectionner Process Explorer pour remplacer le gestionnaire de tâches par défaut dans Windows 10. Sélectionnez Options et Remplacer le gestionnaire de tâches pour le définir comme gestionnaire par défaut.
Explorateur système
L'Explorateur système est une autre alternative au Gestionnaire des tâches disponible pour Windows 10. Vous pouvez également ajouter ce logiciel à Windows 10 à partir de Softpedia. Enregistrez l'assistant de configuration dans Windows à partir de cette page, puis exécutez l'assistant pour ajouter l'Explorateur système à votre bibliothèque de logiciels.

Lorsque le logiciel est en cours d'exécution, vous trouverez une icône de l'Explorateur système dans la barre d'état système. Lorsque vous déplacez le curseur sur cette icône, il ouvre les graphiques du système comme dans l'instantané ci-dessous. Cela vous montre des détails sur des choses telles que l'utilisation de la RAM et la batterie.

Cliquez sur l'icône de la barre d'état système pour ouvrir la fenêtre du logiciel ci-dessous. La fenêtre comporte une série d'onglets en haut que vous pouvez ouvrir en sélectionnant le bouton +. Cela ouvre le menu affiché dans la photo ci-dessous.

L'onglet principal de l'Explorateur système est Processus. Cela vous donne un aperçu complet des logiciels ouverts et des processus. En haut, il y a un bouton Afficher les éléments dans l'arborescence sur lequel vous pouvez appuyer pour passer en mode arborescence comme ci-dessous.

Ainsi, cet onglet vous montre les ressources que tous les processus système monopolisent, et vous pouvez y terminer un élément en cliquant dessus avec le bouton droit pour ouvrir son menu contextuel. Sélectionnez Terminer le processus ou Terminer l'arborescence du processus pour le désactiver. Le raccourci clavier Ctrl + E termine également un processus.
Le gestionnaire de tâches par défaut n'inclut pas de champ de recherche. Cependant, System Explorer dispose d'une zone de recherche dans laquelle vous pouvez entrer des mots-clés pour rechercher des processus. Entrez le titre d'un programme ouvert pour le trouver dans l'Explorateur système.
Le programme dispose d'un mode gestionnaire de tâches et d'un mode explorateur . Vous pouvez passer de l'un à l'autre en cliquant sur le bouton Menu en haut à droite de la fenêtre, puis sur Afficher . Si vous êtes en mode gestionnaire de tâches , sélectionnez le mode explorateur pour y accéder. La principale différence entre eux est que le mode Explorateur a un menu vertical d'outils au lieu d'onglets.

Pour ouvrir un ensemble de graphiques système, cliquez sur l'onglet Performances. Cela ouvrira les graphiques dans l'instantané ci-dessous. Cet onglet comprend les graphiques RAM, CPU et E/S.

Supprimez le logiciel de Windows en cliquant sur le bouton + dans la barre d'onglets, puis en sélectionnant Uninstallers . Cela ouvrira une liste de vos packages logiciels comme indiqué ci-dessous. Cliquez avec le bouton droit sur un programme et sélectionnez Désinstaller l'application pour le supprimer.

Cliquez sur le bouton + et sélectionnez Autoruns pour ouvrir le gestionnaire de démarrage de System Explorer ci-dessous. Avec cela, vous pouvez supprimer le logiciel du démarrage de Windows en sélectionnant Connexion . Ensuite, vous devez cliquer avec le bouton droit sur un programme répertorié et sélectionner Supprimer l'élément dans le contexte pour le supprimer du démarrage.

Pour personnaliser davantage l'Explorateur système, appuyez sur le bouton Menu , puis sélectionnez Options . Cela ouvre la fenêtre Options de l'Explorateur système affichée dans l'instantané ci-dessous. Dans l'onglet Général, vous pouvez sélectionner une case Police pour choisir une police alternative pour la fenêtre du logiciel. Sélectionnez l'onglet Processus pour ouvrir des options de jeu de couleurs supplémentaires pour les graphiques et la configuration de la surbrillance. Appuyez sur Enregistrer pour appliquer les paramètres sélectionnés dans cette fenêtre.

Ce sont quelques-unes des meilleures alternatives au gestionnaire de tâches de Windows 10. Dans l'ensemble, ils disposent d'une gamme d'options plus étendue que le gestionnaire de tâches par défaut. Notez que System Explorer et Process Explorer sont également compatibles avec les plates-formes Windows antérieures dotées d'un gestionnaire de tâches plus basique.
